Как установить родительский контроль на компьютер windows 7
Функция «Родительский контроль» в Windows 7 предназначена для детишек, которые целыми днями напролет сидят за ноутбуком, играют в игры или смотрят фильмы. С ее помощью можно ограничить время общения ребенка с ПК, а также запретить доступ к игрушкам и программам.
Моральную сторону вопроса я, пожалуй, пропущу. Пользоваться родительским контролем или лучше просто поговорить с ребенком и все ему объяснить – решать вам. Ниже будет рассмотрена лишь техническая сторона вопроса. А именно: как установить родительский контроль в операционной системе Виндовс 7 с помощью встроенных средств ОС (т.е. без дополнительных программ).
Что делает родительский контроль на ОС Виндовс 7
Вы создаете новую учетную запись для сына (или дочки) и выставляете нужные настройки.
Для надежности рекомендуется установить пароль на учетную запись администратора. В противном случае ребенок легко отключит родительский контроль на ПК. На учетную запись, созданную для детей, пароль ставить не обязательно.Он в Windows 7 имеет 3 основные функции:
- Ограничение времени. Включить компьютер или ноутбук можно будет лишь в те часы, которые вы укажете. По истечении этого времени ПК выключится автоматически.
- Игры. При необходимости можно ограничить запуск некоторых игр.
- Программы. К программам относятся те же игры (не найденные в автоматическом режиме), браузеры, антивирусы и т.д. Эта функция может также использоваться для того, чтобы дети случайно не удалили вашу работу, например, в Photoshop или каком-нибудь видеоредакторе.
Как настроить родительский контроль
С теорией разобрались, приступим к практике. Итак, чтобы поставить родительский контроль на компьютер с Windows 7 нужно сначала создать новую учетную запись. Для этого:
Готово. После этого будет отображаться уже 3 профиля – ваш, гостевой и детский. Чтобы подключить родительский контроль на Виндовс 7:
- Щелкните на учет. запись ребенка левой кнопкой мыши и нажмите «Установить родительский контроль».
- Откроется новое окно, где нужно еще раз выбрать детский профиль.
- Может появиться предупреждение о том, что профиль администратора не защищен паролем. Чтобы продолжить нажмите «Нет» (но в дальнейшем рекомендуется его все же поставить).

Откроется то самое окно, в котором и выполняется настройка родительского контроля. Для начала нужно поставить галочку в пункте «Включить».
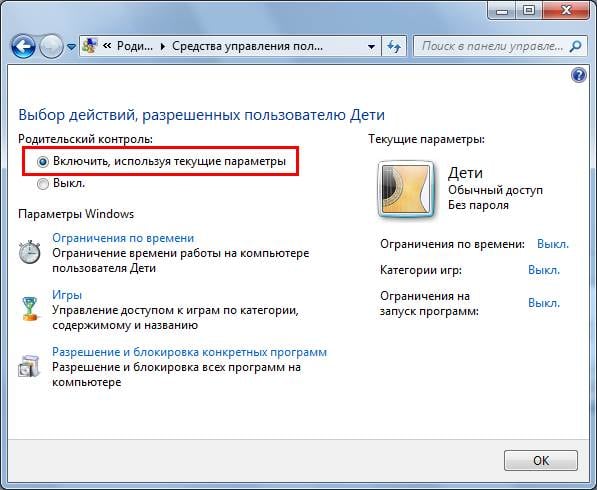
После этого приведенные ниже параметры Windows 7 станут активны. Как уже упоминалось выше, на выбор предлагается 3 основных функции – ограничение по времени, блокировка игрушек и программ.
Нажмите на строку «Ограничение по времени». Здесь вам нужно выбрать часы, в которые запрещено включать компьютер или ноутбук. Для этого просто нажмите ЛКМ на нужную клеточку (или выделите курсором диапазон).
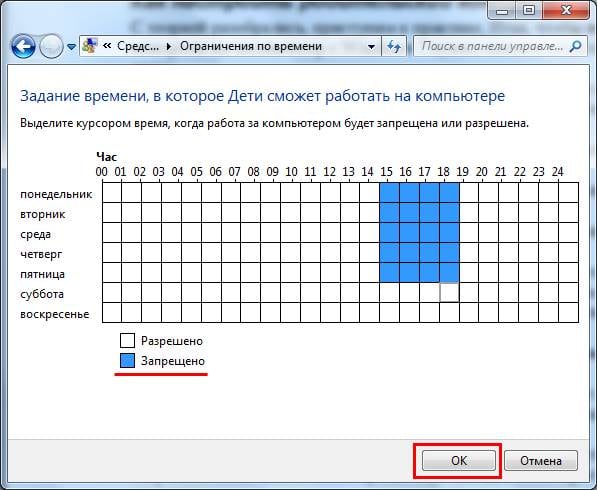
Допустим, ребенок приходит со школы в 15-00 и учит уроки до 19-00 (или, по крайней мере, должен). В таком случае выделите нужные ячейки, чтобы в будние дни в это время он не смог включить ПК, а затем нажмите «ОК».
Чтобы отменить запрет, еще раз нажмите ЛКМ на синюю ячейку – она снова станет белого цвета.Теперь щелкните на строку «Игры». Здесь надо указать, разрешено ли ребенку запускать игрушки. Если выбрать «Нет», то ничего дополнительно настраивать не нужно.
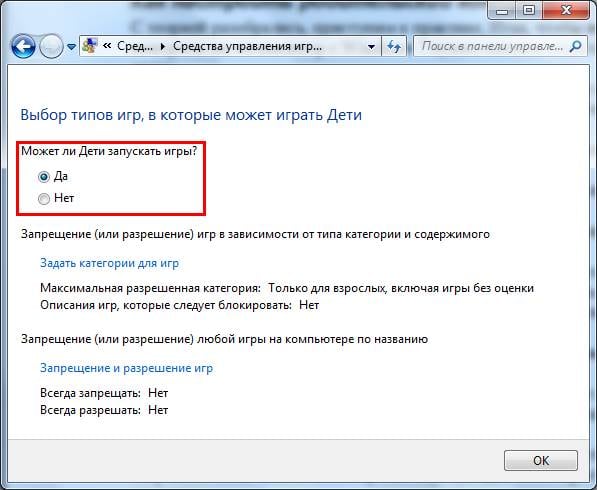
Если же вы выберете «Да», тогда ниже станут активны 2 функции – «Задать категории для игр» и «Запрещение игр». В первом случае можно задать категории для игр, поставив галочки в соответствующих пунктах (выбирайте на свое усмотрение).
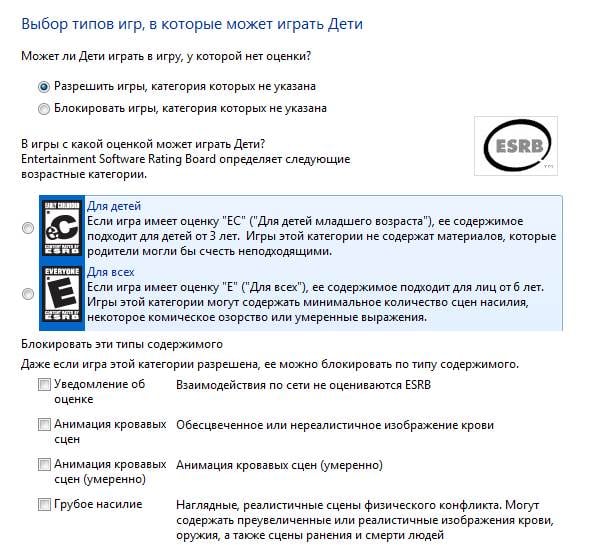
А во втором – запретить стандартные игры, установленные на любом компьютере или ноутбуке в Windows 7 – Косынку, Сапер, Пасьянс и т.д.
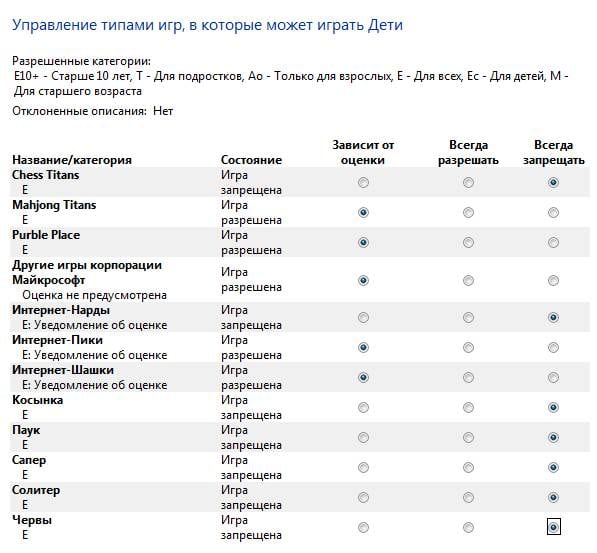
Разумеется, это не совсем то, что нужно. Хорошо, что есть еще одна функция – «Разрешение и блокировка программ».
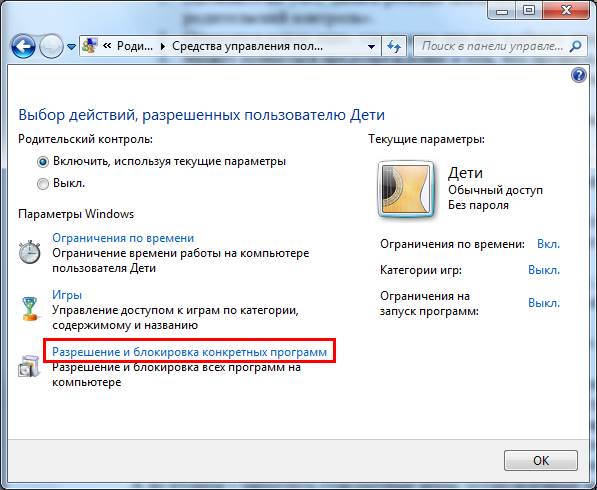
Нажмите на эту строчку, выберите второй пункт «Можно работать только с проверенными программами» и подождите, пока Windows 7 найдет все приложения.
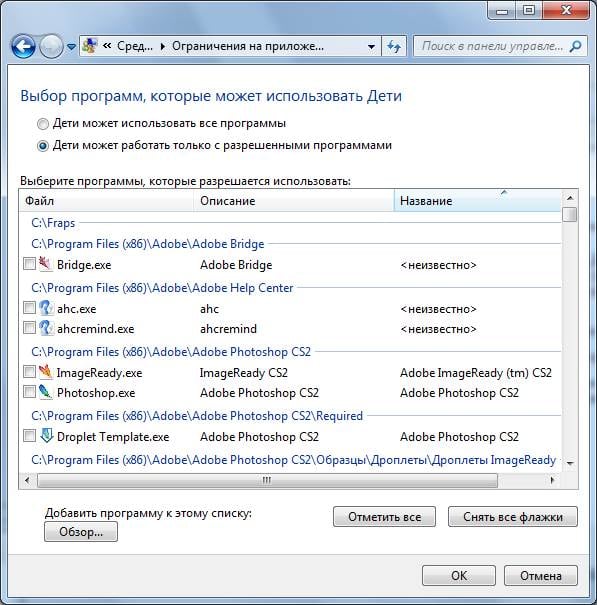
Именно в этом списке отображено все, что установлено на ПК или ноутбуке – Steam, любые современные игры (а не пасьянс или косынка) и программы (Photoshop, видеоредакторы и пр.).
Если какой-то программы нет, ее можно найти вручную, нажав кнопку «Обзор».Щелкните на кнопку «Отметить все», а затем уберите птички напротив программ, которые нельзя использовать.
Родительский контроль в Windows – это встроенная функция всех операционных систем от Microsoft, с помощью которой родители могут организовать работу ребенка за компьютером, запретить использование определенных программ или сайтов и просматривать статистику активности ПК.
Функция пригодится в любой семье, ведь вы всегда будете в курсе, сколько времени ребенок проводит за компьютером, какие сайты он просматривает и в какие игры играет. Одна из основных опций родительского контроля – настройка времени включения ПК. Вы можете запретить ребенку включать компьютер, к примеру, после шести вечера. В результате, он никак не сможет войти в свою учетную запись.
Возможности родительского контроля в Windows
С помощью стандартной опции контроля родители будут иметь возможность:
- Отслеживать все действия, которые выполнял ребенок за компьютером. Какие программы запускал и сколько времени они работали. Система предоставляет учетной записи администратора ПК детальных отчет о детский учетках. Таким образом, вы сможете получить наиболее полную картину о взаимодействии ребенка и компьютера на протяжении недели или месяца;
- Родительский контроль на компьютере Windows позволяет инсталлировать программы игры, учитывая их возрастное ограничение. Ребенок даже не будет подозревать о наличии активной функции контроля. В процессе установки игр система автоматически проверит цифровую подпись инсталлятора, которая содержит название игры, компанию разработчика и возрастной ценз. Если возраст выше разрешенного вами, приложение не установится под видом ошибки системы;
- Полный контроль над работой с браузером, поисковыми системами и различными веб-ресурсами. Отслеживайте историю активности ребенка в интернете, ограничивайте использование сайтов, в описании которых есть указанные вами ключевые слова;
- Ограничение времени работы за компьютером. Выставляйте временной промежуток, во время которого ребенок сможет включить компьютер. По истечению нужного времени, работа гаджета будет автоматически завершена. Такая опция позволит ребенку организовать свое дневное расписание и поможет привыкнуть к ограниченному сидению за компьютером без постоянных просьб родителей выключить устройство.
Создание учетных записей с паролем
Перед настройкой родительского контроля в любой из версий Виндовс, необходимо создать на компьютере две учетные записи - для вас и ребенка. Если же учетка родителей будет без пароля, ребенок сможет без проблем обойти все выставленные ограничения, авторизовавшись под записью администратора.
[signoff icon="emo-thumbsup"]Аккаунт ребенка не обязательно защищать паролем. Без ввода кодового слова владельцу учетной записи будет проще начать работу с компьютером. Достаточно просто кликнуть на фотографии профиля и дождаться загрузки рабочего стола.[/signoff]
Следуйте инструкции, чтобы создать несколько пользователей системы в Windows 8/10:
Родительский контроль Windows 7 — средство операционной системы для защиты детей от негативного воздействия, исходящего от программного обеспечения, для ограничения времени, проводимого за компьютером. При помощи дополнительного компонента Семейная безопасность Windows Live взрослые получают возможность контролировать активность детей в интернете, получать сведения о запускаемых программах, играх, посещенных сайтах.
В интернете имеется много нежелательного и опасного контента, программы и компьютерные игры могут не подходить детям по возрасту. Ребенка необходимо контролировать в отсутствие взрослых, чтобы, например, он делал уроки, а не играл в это время в игры на компьютере.
Для решения многих проблем, касающихся безопасности детей, на компьютер можно установить системное средство Родительский контроль Windows 7.
Если установлен родительский контроль на компьютере, Windows 7 ограничит детей в возможности использовании ПК, введет следующие ограничения:
- регламентируется время пребывания ребенка за компьютером, в соответствии с составленным расписанием;
- блокировка использования программ, игр, мультимедиа, в соответствии с возрастными ограничениями;
- регулировка разрешения запуска или блокировки отдельных приложений;
- составление «белого» списка программ;
- запрещение запуска игр с определенным рейтингом на основе ESRB;
- полный запрет на запуск игр и приложений.
Процесс установки родительского контроля проходит в несколько этапов:
- создание учетной записи для ребенка;
- включение родительского контроля;
- настройка параметров родительского контроля.
Из-за того, что в компоненте Родительский контроль Windows 7 отсутствует важный элемент: фильтрация и блокировка сайтов в интернете, данный инструмент нельзя считать полноценной защитой для детей. Поэтому я настоятельно рекомендую установить на компьютер дополнительный инструмент Семейная безопасность, входящий в состав бесплатного пакета Основные компоненты Windows Live.
Семейная безопасность Windows Live добавляет в родительский контроль дополнительные функции:
- возможность контролировать интернет трафик;
- запрещать определенные сайты в интернете;
- разрешать посещать только сайты из списка, одобренного взрослыми, а все остальные сайты заблокировать;
- получать на почту уведомления о действиях детей на ПК.
После установки и настройки компонента Семейной безопасности Windows Live, родительский контроль в Windows 7 не будет уступать по возможностям средству Родительский контроль Windows 10.
Создание учетной записи для ребенка в Windows 7
Для использования родительского контроля в Windows 7, необходимо создать ученую запись для ребенка, у которой будут ограниченные права в операционной системе.
Если на учетной записи администратора нет пароля, потребуется создать пароль для ограничения доступа детей во «взрослую» систему. При запуске компьютера, появится выбор для входа в систему: учетная запись администратора (родитель) и другая учетная запись (ребенок). Ребенок не сможет войти в вашу учетную запись без знания пароля, поэтому он сможет воспользоваться только своей учетной записью с ограниченными правами в Windows.
Поставить пароль на учетную запись можно следующим способом:
- Войдите в меню «Пуск», откройте «Панель управления».
- В «Панели управления» выберите для просмотра «Мелкие значки», а затем войдите в «Учетные записи пользователей».
- Нажмите на пункт «Создание пароля своей учетной записи».
- Введите пароль, подтвердите пароль, если хотите, можете создать подсказку (она будет видна всем пользователям компьютера).
После этого создадим учетную запись для ребенка:
- В окне «Внесение изменений в учетную запись пользователя» нажмите на «Управление другой учетной записью».
- В окне «Выберите учетную запись для изменения» нажмите на «Создание учетной записи».

- Дайте имя учетной записи (выберите любое подходящее имя), назначьте тип доступа: «Обычный», а затем нажмите на кнопку «Создание учетной записи».

Создавать пароль для этой учетной записи не обязательно, если вы не будете использовать на компьютере дополнительный компонент Семейная безопасность Windows Live. В противном случае, придумайте простой пароль, который будет вводить ребенок при входе в свой профиль операционной системы.
Включение родительского контроля в Windows 7
Выполните настройки параметров родительского контроля:
- В окне для выбора учетной записи появилась новая учетная запись. Щелкните мышью по учетной записи ребенка.
- В окне «Внесение изменений в учетную запись Х» (Х — имя учетной записи ребенка) нажмите на ссылку «Установить родительский контроль».

- В окне «Выбор пользователя и настройка параметров родительского контроля» выберите учетную запись ребенка.

- В окне «Выбор действий, разрешенных Х», в параметре «Родительский контроль» активируйте пункт «Включить, используя текущие параметры».

Как настроить родительский контроль Windows 7
В настройке «Параметры Windows» нажмите на «Ограничения по времени».
Выделите с помощью курсора мыши время для разрешения или запрещения работы на компьютере. Расписание можно составить по дням недели.
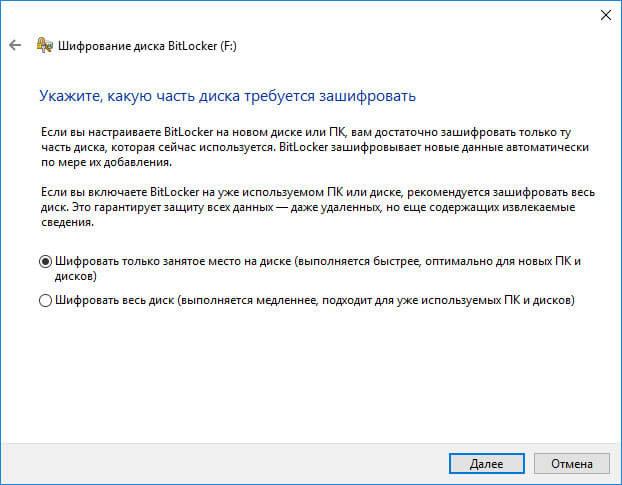
Нажмите на параметр «Игры», в окне «Выбор типов игр. В которые может играть Х» выберите подходящие настройки. Здесь можно запретить игры на компьютере, задать категории для игр, настроить запрещение игр по названию.

Следующий параметр «Разрешение и блокировка конкретных программ» поможет настроить правила для использования приложений, установленных на компьютере.
Выберите один из двух вариантов: «Ребенок может использовать все программы» или «Ребенок может работать только с разрешенными программами». В случае применения ограничений, выберите программы, разрешенные для запуска на компьютере.
После завершения всех настроек, нажмите на кнопку «ОК».

Все, родительский контроль готов к использованию. Перезагрузите компьютер.

Установка на компьютер Семейной безопасности Windows Live
В родительском контроле Windows 7 нет функции регулирования трафика из Интернета, поэтому на компьютер необходимо установить дополнительный модуль «Семейная безопасность» из пакета Windows Live Essentials.
Запустите установку компонентов, в окне «Выбор программ для установки» поставьте галку напротив пункта «Семейная безопасность». Остальные приложения из комплекта можно не устанавливать.

Дождитесь окончания установки программы на компьютер.
Настройка Семейной безопасности Windows Live
Управление параметрами Семейной безопасности Windows Live происходит через веб-интерфейс учетной записи . Родитель может оперативно изменить настройки приложения для родительского контроля, войдя в Интернет на страницу сайта в раздел «Семья» с любого устройства.
Для запуска приложения из операционной системы Windows 7 сделайте следующее:
- Войдите в меню «Пуск», далее «Все программы», из папки «Windows Live» запустите «Семейная безопасность Windows Live».
- Использование компонента «Семейная безопасность Windows Live» возможно только при наличии учетной записи ». Введите данные от своей учетной записи (логин и пароль). Если у вас нет учетной записи, создайте новый профиль. Это не займет много времени. Учетную запись Microsoft можно создать заранее.

- В следующем окне выберите учетную запись для контроля. Нажмите на кнопку «Сохранить».

Параметры Семейной безопасности вступят в силу после следующего входа в систему.

На официальном сайте введите данные от своей учетной записи для входа в свой профиль на странице сайта.
На веб-странице «Ваша семья» находятся учетные записи всех пользователей компьютера. Первым расположен контролируемый член семьи — учетная запись ребенка.
Отсюда можно скачать приложение Microsoft Launcher для устройства Android, с помощью которого можно отслеживать перемещения детей на карте.
Во вкладке «Недавние действия», в процессе использования родительского контроля, взрослый увидит таймер работы с устройством, историю просмотра веб-страниц, запущенные программы, в какие компьютерные игры играл ребенок. Данные о поведении детей поступают с некоторой задержкой.

Из вкладки «Таймер работы с устройством» родители настраивают параметры расписания для экранного времени. Мы установили свое расписание когда, установили родительский контроль в Windows 7, поэтому здесь появилось ранее созданное расписание экранного времени. Взрослый может в любой момент поменять период времени, когда ребенок может получить возможность проводить время на ПК.
По истечении разрешенного промежутка времени, ребенок будет принудительно выведен из своей учетной записи.

Во вкладке «Ограничение на содержимое» укажите ограничение по возрасту для блокировки нежелательных игр, приложений и мультимедиа.
В разделе «Приложения, игры и мультимедиа» просмотрите разрешенные категории. Родители могут разрешить отдельные приложения или, наоборот, запретить использование программ, добавив их в списки: «Всегда разрешать» или «Всегда запрещать».

В разделе «Просмотр веб-страниц» взрослый устанавливает правила фильтрации интернет трафика для ребенка.
Включите параметр «Блокировать недопустимые веб-сайты». Взрослое содержимое заблокируется с помощью функции SafeSearchc (Безопасный поиск).
Блокировка неприемлемых сайтов в интернете работает в Windows 7 только с браузером Internet Explorer, поэтому в настройках родительского контроля необходимо заблокировать все другие браузеры, установленные на компьютере.Здесь можно сформировать список всегда разрешенных сайтов, или, наоборот, список всегда запрещенных веб-сайтов. Есть возможность разрешить только некоторые интернет ресурсы, а все остальные сайты заблокировать.

После завершения настроек, перезагрузите компьютер.
В настройках параметров родительского контроля, в разделе «Дополнительные элементы управления» появится элемент «Семейная безопасность Windows Live», в качестве поставщика фильтрации веб-содержимого и отчета о действиях ребенка.
Если ребенок попытается получить доступ к запретной информации, он увидит в браузере запрос разрешения для доступа к сайту.

Как отключить Родительский контроль на Windows 7
Давайте посмотрим, как убрать родительский контроль в Windows 7, если он больше не нужен.
Если на ПК используется компонент Семейная безопасность, отключите этот инструмент. В настройках родительского контроля, в окне «Выбор пользователя и настройка параметров родительского контроля», в разделе «Дополнительные элементы управления», вместо компонента «Семейная безопасность Windows Live» выберите: «Нет», а затем перезагрузите компьютер.
Теперь посмотрим, как удалить родительский контроль Windows 7. Для этого нужно выполнить последовательные действия:
- Откройте меню «Пуск», войдите в «Панель управления», откройте параметр «Учетные записи пользователей».
- В окне «Внесение изменений в учетную запись пользователя» нажмите «Управление другой учетной записью».
- Выберите контролируемую учетную запись, нажмите на пункт «Установить родительский контроль».
- В окне «Выбор пользователя и настройка параметров родительского контроля» кликните по учетной записи ребенка.
- Откроется окно «Выбор действий, разрешенных Х», в настройке «Родительский контроль» активируйте пункт «Выкл.»
Выводы статьи
Родительский контроль Windows 7 и Семейная безопасность Windows Live обеспечивают защиту детей от нежелательной информации на компьютере. Средство системы ограничивает время работы на компьютере, управляет доступом к играм, программам, мультимедиа, разрешает или блокирует отдельные программы. Компонент Семейная безопасность обеспечивает фильтрацию сайтов в интернете, создает отчеты о действиях ребенка на ПК.
Родительский контроль в Windows 7 позволяет оградить детей от просмотра неприемлемого контента в Интернете. Существует несколько способов включения этой возможности. Чтобы установить родительский контроль на компьютер, используются стандартные ограничения учетных записей Windows или программы от сторонних разработчиков. Также можно активировать фильтрацию трафика на стороне роутера. В этом случае ограничения обычно распространяются на все компьютеры, подключенные к домашней сети, вне зависимости от операционной системы.

Как осуществлять родительский контроль в Windows 7
К сожалению, ОС Windows 7 не имеет встроенных средств для продвинутого анализа содержимого страниц в Интернете. Поэтому полноценный родительский контроль в этой версии операционной системы недоступен без установки специальных программ. Однако, вы можете ограничить запуск определенных программ на компьютере и настроить доступное время их использования. Также можно установить ограничение на открытие игр в зависимости от их возрастной категории.


Программы для родительского контроля на компьютере
- Полный родительский контроль на компьютер;
- Родительский контроль в Windows 7 по расписанию;
- Фильтрация по базе сайтов;
- Запрет работы определенных протоколов Интернета (актуально для онлайн-игр).
В KinderGate есть пять уровней родительского контроля. Начиная от нулевого (отсутствие фильтрации контента в Интернете), заканчивая четвертым уровнем. Он включает в себя все вредоносные и потенциально опасные для детей материалы. Настройка степени фильтрации производится при помощи удобного пошагового мастера после установки программы на компьютер. База программы регулярно обновляется, и на данный момент включает более 500 миллионов различных сайтов.

При настройке программы можно выбрать категории информации, доступ к которой должен заблокировать родительский контроль в Windows 7. Открыть эти веб-страницы можно только после ввода специального пароля, назначенного в интерфейсе приложения. Среди доступных вариантов блокировки:
- Материалы для взрослых;
- Жестокость;
- Нецензурная лексика;
- Азартные игры;
- Информация о наркотических веществах.

Среди дополнительных возможностей программы стоит отметить отправку отчётов об открытых страницах на адрес электронной почты, указанный в настройках. Такая опция позволяет контролировать поведение ребёнка или сотрудника компании в Интернете. Блокировка сайтов доступна не только по отдельному списку, но и по ключевым словам из адреса страницы.
Фильтрация страниц с помощью роутера
Чтобы настроить родительский контроль на роутере, войдите в его панель управления, используя любой браузер. Для доступа к настройкам маршрутизатора применяется IP-адрес, указанный на нижней панели устройства. На той же наклейке с адресом роутера производитель обычно размещает стандартные логин и пароль от веб-интерфейса. Введите эти данные на странице авторизации, открыв нужный IP-адрес. Затем перейдите в меню, отвечающее за настройки родительского контроля.
Возможности фильтрации трафика отличаются в зависимости от модели используемого маршрутизатора и версии его прошивки. Чтобы узнать, какие инструменты родительского контроля доступны именно на вашем роутере, ознакомьтесь с инструкцией. Её, как и другую документацию, обычно можно найти в Интернете, на сайте производителя девайса.

Совет! На большинстве маршрутизаторов изменения вступают в силу только после перезагрузки устройства. Перезагрузить роутер можно при помощи кнопки на корпусе или специального меню в веб-интерфейсе. Нужный пункт чаще всего находится в конце списка доступных действий.
Ограничение доступа к Интернету через DNS

Обучающее видео: Настройка родительского контроля в Windows 7
Читайте также:


