Как установить цветовой профиль монитора windows 10
Вы когда-нибудь задумывались, почему изображение на каждом мониторе выглядит по-разному? Почему некоторые снимки, сделанные с телефона, на удивление лучше смотрятся на дисплее другого телефона? Ответ заключается в том, как дисплей был настроен для вывода правильного цвета этого изображения. Представьте себе файл конфигурации, созданный в соответствии с оборудованием, чтобы убедиться, что он может выбирать правильный цвет из изображений и отображать его. Этот файл называется Цветовой профиль.
Установите цветовой профиль с помощью профиля ICC
В этом посте я покажу, как установить цветной профиль в Windows 10 используя Профиль ICC освещая следующие темы:
- Что такое цветовой профиль?
- Что такое файлы ICM и ICC?
- Найдите и загрузите цветовой профиль для вашего монитора
- Установите цветовой профиль в Windows 10
Обязательно ознакомьтесь с каждым из них перед установкой цветового профиля для вашего монитора.
1]Что такое цветовой профиль?
Цветовой профиль похож на руководство, которое определяет, как монитор может создавать цвета и как использовать цвета. Они написаны для аппаратного обеспечения монитора. Вы также можете называть их Blue Prints. Поэтому, когда ОС хочет распечатать цвет на дисплее, ей необходимо использовать этот план для соответствующего рисования.
Если вы не видите тот же цвет, что и в реальном мире, значит, у дисплея или монитора неправильный цветовой профиль.
И дело не только в мониторе. Принтерам необходим цветовой профиль для правильной печати; Сканерам нужен цветовой профиль, чтобы сканировать файлы с тем же цветом, что и документ, и так далее.
2]Что такое файлы ICM и ICC?
ICC или International Color Consortium аналогичны файлам ICM. Windows 10 рассматривает их обоих как равных.
3]Как найти и загрузить цветовые профили для вашего монитора?
Вы должны найти правильный профиль ICC, специально предназначенный для вашего монитора. Если вы установите неправильный цветовой профиль, цвета не будут отображаться правильно.

Например, у LG есть драйверы, доступные на странице «Программное обеспечение и поддержка». Я недавно купил модель монитора LG 24 дюйма 24MP59G. Итак, вот как я скачал драйверы
Есть вероятность, что если для монитора доступно дополнительное программное обеспечение, оно будет указано здесь.
Я загрузил программу OnScreen, которая помогает мне разделить экран на разные размеры, а затем разместить окна соответствующим образом.
4]Как установить цветовой профиль в Windows 10 с помощью профиля ICC

Установка цветового профиля очень похожа на то, как мы устанавливаем шрифты в Windows 10.
Найдите файл ICC или ICM в папке, которую вы извлекли выше. Затем щелкните файл правой кнопкой мыши и выберите профиль установки в контекстном меню. Вот и все.
Цветовой профиль устанавливается мгновенно, без дополнительных действий. Наконец, перезагрузка компьютера может сделать его эффективным. При использовании настройки с несколькими мониторами необходимо установить цветовой профиль для отдельных мониторов.
Установите цветовой профиль с помощью управления цветом

Если по какой-то причине это не работает, мы можем использовать функцию управления цветом в Windows 10 для установки ICC или файла ICM.
После этого вам следует откалибровать дисплей. По моему опыту, это очень важно. При настройке монитора дома я обнаружил, что баланс красного на экране был выше. Мне пришлось немного уменьшить его, чтобы он выглядел естественно.
Я надеюсь, что это руководство было легким для понимания, и вы смогли установить цветовой профиль в Windows 10 с помощью профиля ICC.


Установка цветового профиля монитора в ОС Windows 10
(данная инструкция также применима к Windows 7, 8 и 8.1)
Установка цветового профиля
Шаг 1. Откройте папку, содержащую цветовой профиль вашего монитора. Кликните на нем правой кнопкой мыши и выберите в открывшемся контекстном меню пункт «Установить профиль». (Цветовой профиль скопируется в систему и будет доступен к выбору.)

Назначение цветового профиля монитору
Шаг 2. Найдите инструмент «Управление цветом» Панели управления Windows: нажмите «Поиск» (он находится рядом с кнопкой «Пуск»), введите в строке: colorcpl и запустите найденный инструмент.

Шаг 3. В открывшемся окне «Управление цветом» нажмите кнопку «Определить мониторы». Запомните номер вашего экрана и в выпадающем списке «Устройство» выберите его (например, «Экран 1»).

Шаг 4. Установите галочку «Использовать мои параметры для этого устройства».


Шаг 6. Выделите добавленный цветовой профиль в списке и нажмите кнопку «Сделать профилем по умолчанию». (Назначение цветового профиля монитору завершено.)

Загрузка калибровок из цветового профиля
Шаг 7. Для обеспечения автозагрузки калибровок из установленного цветового профиля, перейдите на закладку «Подробно» и нажмите кнопку «Изменить параметры по умолчанию». В открывшейся системной копии окна «Управление цветом», на закладке «Подробно» установите галочку «Использовать калибровку экрана Windows». (Автозагрузку калибровок из цветового профиля будет обеспечивать Windows.)


Шаг 8. Последовательно закройте все окна нажатием кнопок «Закрыть» и «ОК». (Процедура завершена.)
Каждый дисплей, сошедший с конвейера завода, обладает индивидуальными особенностями цветопередачи. Для того чтобы подстроить эти параметры под потребности конкретного пользователя, в ОС Windows 10 предусмотрена соответствующая функция монитора. Для корректировки атрибутов цветопередачи необходимо разобраться в том, как установить или заменить цветовой профиль графического устройства.
Что такое цветовой профиль
Цветовым профилем называют совокупность настроек операционной системы, в которых хранятся параметры, отвечающие за отображение изображения графическими устройствами компьютера.
К перечню графических устройств относятся не только мониторы, но и цифровые камеры, принтеры и сканеры.

Как правило, первичная настройка цветовых атрибутов происходит в момент инсталляции ОС или после установки соответствующих драйверов для того или иного устройства. Решение о необходимости корректировки базовой цветопередачи пользователь принимает при наличии следующих дефектов в изображении:
- Цвета на мониторе не соответствуют действительности.
- Не комфортная для глаз яркость изображения.
- Значения контрастности и резкости искажают изображение или наоборот – не дают различить некоторые элементы картинки.
Наличие других факторов, вызывающих дискомфорт при восприятии изображения, также должны побудить пользователя осуществить корректировку цветопередачи.

Как установить цветовой профиль для монитора
Чтобы изменить цветовую конфигурацию монитора, необходимо перейти в соответствующие настройки, для этого:
- Из меню «Пуск» перейти в приложение «Параметры», затем – в раздел «Система».

- В левой части открывшегося окна перейти в подраздел «Экран» и нажать на кнопку «Дополнительные параметры экрана».

- Выбрав пункт «Управление цветом», в открывшемся окне в списке устройств выбрать действующий монитор и установить галку «Использовать мои параметры для этого устройства».

- Затем нажать клавишу «Добавить» и выбрать один из имеющихся файлов с расширением .icc.

- Завершить процесс кнопкой «Сделать профилем по умолчанию».

Установка дополнительных профилей выполняется путем поиска соответствующих файлов .icc под конкретную модель устройства на ресурсах сети интернет. Это могут быть как официальные сайты производителя техники, так и сторонние универсальные ресурсы, на которых сосредоточен компьютерный софт.
Скачанные файлы необходимо разместить в папке «C:\Windows\system32\spool\drivers\color». Затем повторить описанные выше действия, и на четвертом этапе из списка доступных вариантов выбрать недавно скачанный файл.

Переход с одного профиля на другой
ОС Windows 10 допускает использование нескольких профилей для одного устройства. Например, для работы с графическими редакторами, где важна точная передача цветов и оттенков, пользователь может использовать специально подготовленную для этого цветовую конфигурацию. А если следом планируется осуществить просмотр или монтаж видеофайлов, где четкость и контрастность изображения будут являться преимуществом, можно перейти на другую конфигурацию.
Такой переход позволит быстро настроить параметры изображения под конкретную задачу. Процедура переключения между конфигурациями происходит в разделе «Управление цветом», путь к которому лежит через «Пуск -> Параметры -> Экран -> Дополнительные параметры экрана». В перечне доступных конфигураций достаточно кликнуть по одному из них и применить настройки. Изменения вступят в силу, и цветопередача изображения монитора поменяется.

Сброс настроек
Если произойдет ситуация, когда какой-то из профилей окажется непригоден для использования, либо изображение после применения не будет устраивать пользователя, то можно прибегнуть к процедуре сброса настроек. Такие действия позволят откатить настройки дисплея до первоначальных параметров и применить критерий по умолчанию.
Выполняется сброс следующим образом:
- Открыв утилиту «Управление цветом», следует перейти во вкладку «Устройства».

- Из перечня устройств выбирается монитор, цветопередачу которого нужно сбросить.
- После нажатия на кнопку «Профили» необходимо выбрать атрибут «Заменить мои параметры системными значениями по умолчанию».

- После выполнения данной процедуры выбранный монитор вернется к базовым настройкам цветовой конфигурации.

Инструменты раздела «Управление цветом» и, в частности, цветовые профили позволяют осуществлять тонкую адаптацию изображения под конкретные задачи пользователя. Но при этом стоит обратить внимание на то, что мониторы и заводские конфигурации, как правило, уже подобраны таким образом, чтобы обеспечить оптимальный баланс цветопередачи устройства. Поэтому, в большинстве случаев, таких параметров будет достаточно.
Если мы купили новый монитор для нашего компьютера и после правильного подключения мы проверяем, что он не отображается правильно, значит, что-то не так. Эта проблема может быть связана с цветной профиль Windows 10 экран неправильный. Чтобы решить эту проблему, мы посмотрим, как установить цветовой профиль, который наилучшим образом соответствует профилю нашего монитора.
Что такое цветовой профиль
Прежде всего, важно знать, что мы имеем в виду, когда говорим о цветовом профиле. Мы знаем цветовой профиль как Профиль ICC сокращение от Международного Цветного Консорциума, или он также известен как ICM (Соответствие цвета изображения) профиль , Это файл, который содержит .ICC или .ICM расширение и содержит необходимые параметры для создания цветового профиля на нашем мониторе. Отсюда монитор будет отвечать за получение значений цвета, оптимизированных для модели, для достижения идеального баланса цветов.
При установке Windows или подключении нового монитора к компьютеру, профиль по умолчанию будет автоматически используется для этого . Однако этот профиль не может быть изменен по нашему вкусу в зависимости от потребностей каждого пользователя. Если мы профессионалы в области фотографии, графические дизайнеры или пользуемся такими программами, как Photoshop довольно часто мы можем заметить существенную разницу в цвете на фотографии или видео на мониторе по сравнению с тем, что мы видим на других мониторах. В этих случаях удобно менять профиль по умолчанию что Windows включает по умолчанию, по собственному профилю производителя.
Какой цветовой профиль подходит для нашего монитора
Чтобы получить идеальные цвета для нашего монитора, мы можем выбрать ищите ICC или ICM профиль производителя либо с их сайта, либо с установочного компакт-диска, который есть на многих мониторах. Прежде всего, поскольку не все цветовые профили совместимы с нашим монитором, поэтому всегда рекомендуется загружать файл .ICM, доступный у производителя.
После сохранения файла рекомендуется сохраните его прямо в каталоге драйверов монитора , что является естественным местом, где хранятся наши профили монитора. Поместив файл .ICM в этот каталог, администратор обнаружит его и автоматически загрузит в список выбора. Для этого мы должны получить доступ и сохранить файл по следующему пути C:> Windows> System32> катушка> драйверы> цвет
Как получить доступ к Color Manager
Установка цветового профиля - это то, что мы можем легко сделать из Windows. Для этого мы будем использовать Диспетчер цвета инструмент. Для доступа к нему у нас будет два пути.
Первый способ получить доступ к Диспетчеру цветов - это просто набрав свое имя в поисковой системе Cortana , Ярлык появится непосредственно у нас, чтобы мы могли напрямую нажать и открыть этот инструмент.
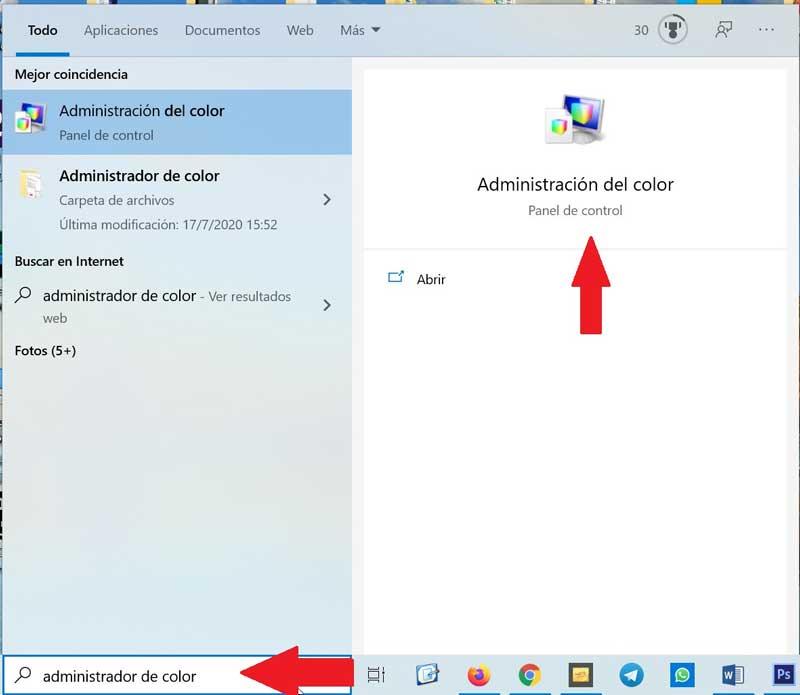
Второй вариант - получить доступ к параметры экрана , Для этого щелкните правой кнопкой мыши на рабочем столе, откроется контекстное меню Windows и выберите «Настройки экрана». Далее нажмите «Расширенные настройки экрана». Появится новое окно, где мы должны выбрать «Показать свойства адаптера дисплея 1». Теперь должно появиться новое окно с тремя вкладками, из которого мы выбираем «Диспетчер цвета» для доступа к нему.
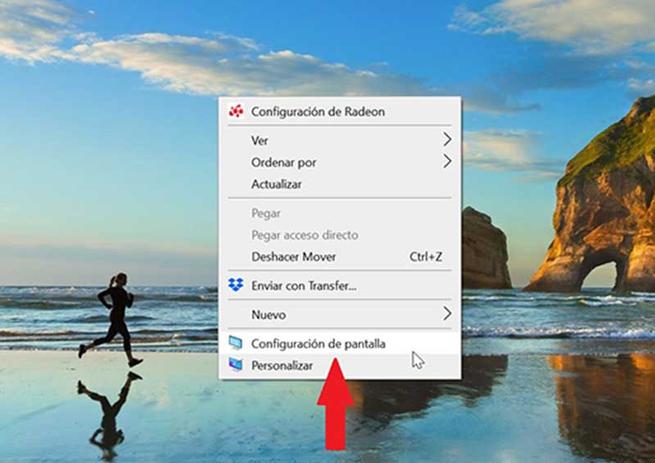
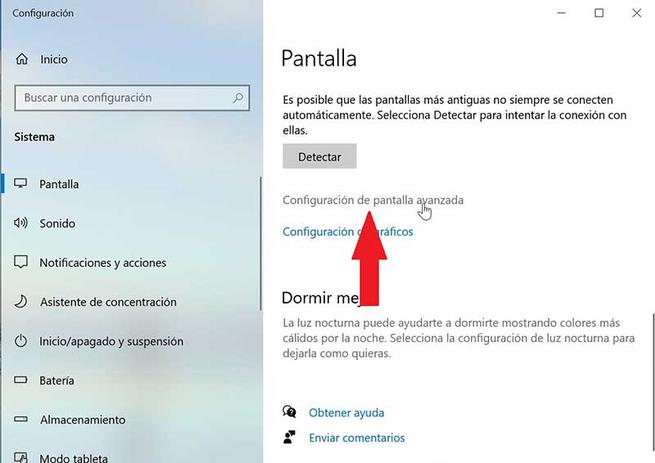
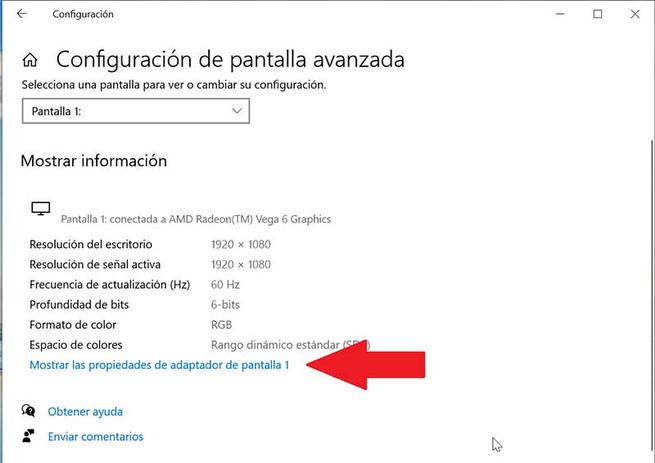
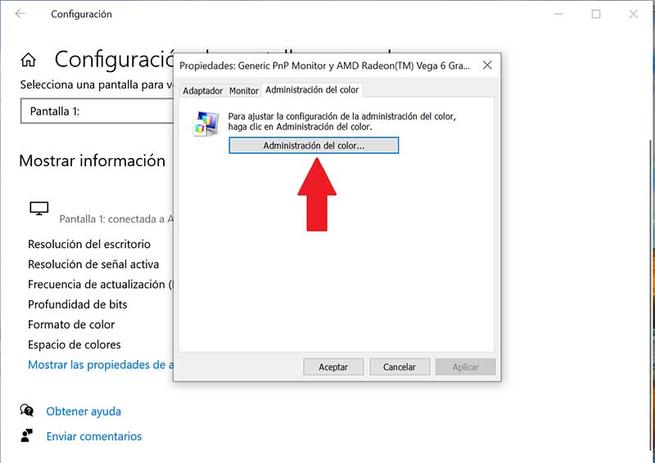
Установите профиль с помощью Color Manager
Получив доступ к Диспетчеру цветов, мы должны нажать на раскрывающийся список «Устройство», чтобы выбрать наш монитор, который будет отображаться как «Экран (номер): универсальный монитор PnP (видеокарта)» .
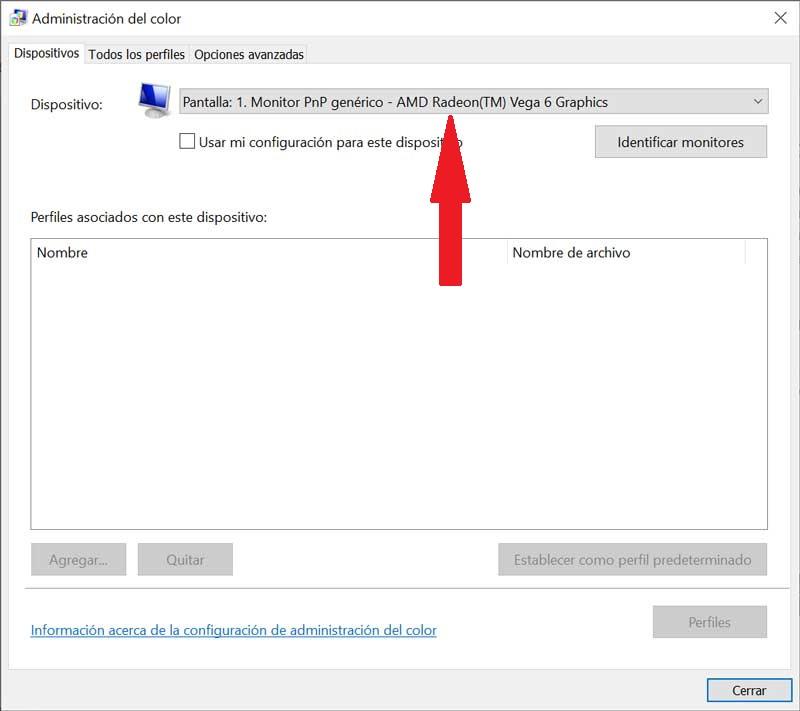
Следующим шагом является проверка опции «Использовать мои настройки для этого устройства». После отметки нажмите «Добавить…», чтобы search для загруженный нами файл ICC или ICM , В случае, если искомого файла нет в списке, мы должны искать его в каталоге, где мы его сохранили, используя опцию «Обзор…».
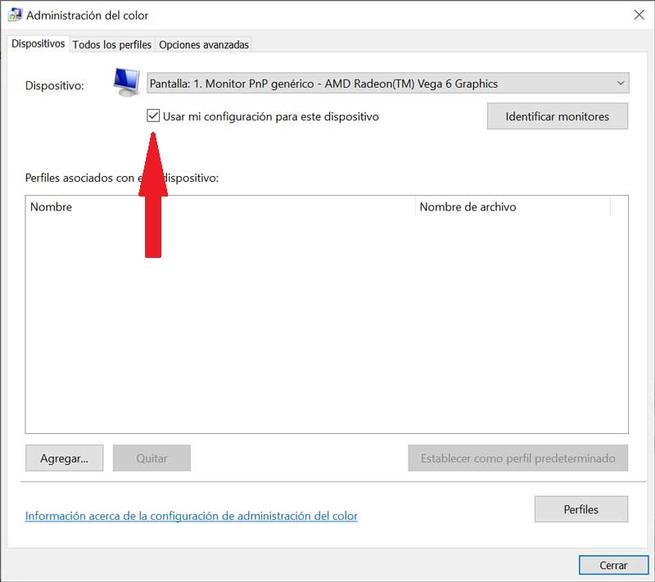
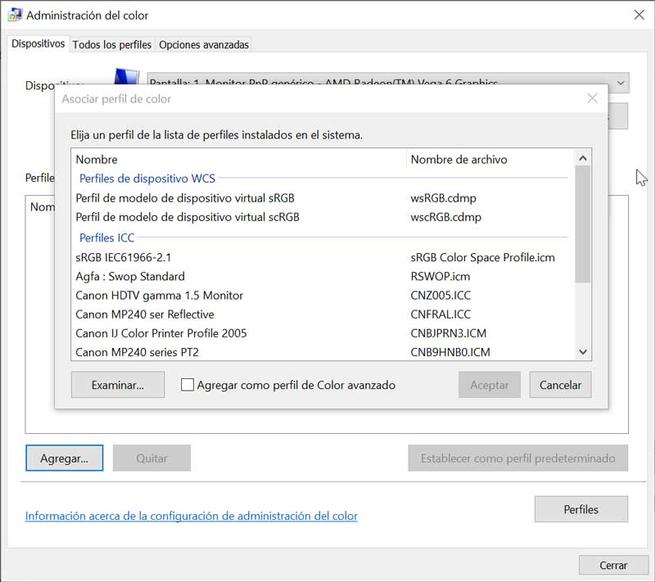
После того, как мы загрузили профиль, нажмите «ОК», чтобы вернуться к предыдущему экрану. Здесь мы будем нажмите на загруженный профиль и позже мы выберем «Установить как профиль по умолчанию».
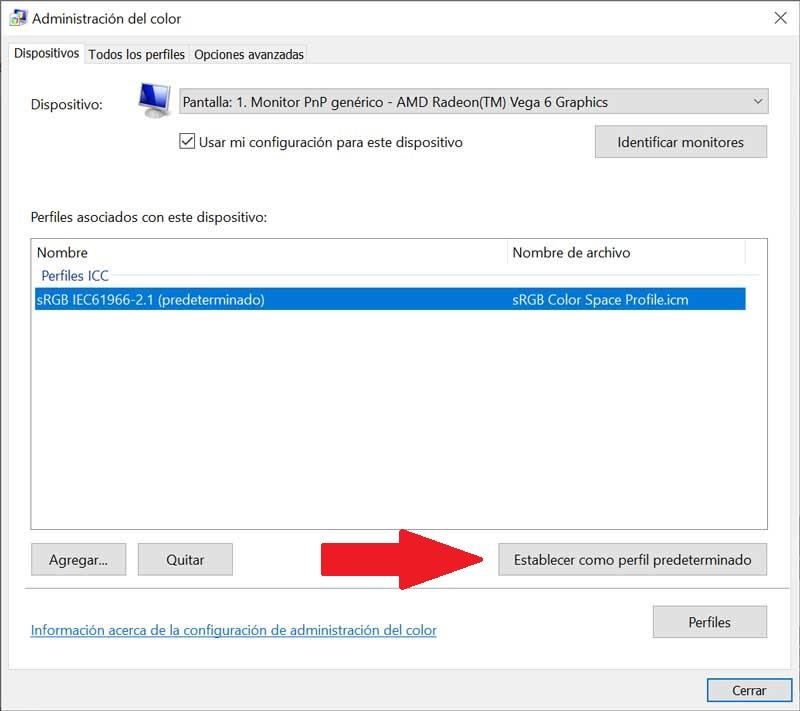
Далее мы переходим на вкладку в правом верхнем углу, где написано «Дополнительные параметры». Внизу мы найдем «Изменить системные значения по умолчанию» , на котором мы должны нажать, перезагрузив профиль, чтобы он был установлен по умолчанию. Как только это будет сделано, мы должны перезагрузить компьютер для изменений, которые будут применены.
Читайте также:


