Как установить codeblocks на ubuntu
Установите Code :: blocks 17.12 и настройте темы в Ubuntu 18.04
Из-за некоторых проблем с зависимостями плагин для кодовых блоков больше не поддерживает Ubuntu 12.04 или выше. Официальное заявление выглядит следующим образом:
- Important note for Ubuntu users: The contrib-plugins package for debian can not be used on Ubuntu 12.04(+), due to an incompatible libhunspell-package.
Означает, что есть библиотека проверки орфографииlibhunspell, Ubuntu больше не применима.Я действительно пытался установить зависимости, но обнаружил, что эта библиотека в репозитории Ubuntu намного выше, чем версия библиотеки, от которой зависят кодовые блоки, а от старых пакетов программного обеспечения в Linux обычно отказываются. Следовательно, невозможно удовлетворить зависимость. Это также приводит к версии 16.04 кодовых блоков в официальном исходном коде Ubuntu, хотя 17.12 уже давно отсутствует. Хотя я думаю, что на самом деле это собственный горшок кодовых блоков (я действительно не понимаю, почему появляются новые версии пакетов, которые полагаются на Старая версия), но это все еще создает препятствия для установки последних кодовых блоков в Ubuntu, поэтому я могу найти только другой способ установить его.
Теперь есть два способа установить кодовые блоки 17.12:
Способ установки первый:
Второй способ установки:
- Есть ли план распространения программного обеспечения, который упаковывает зависимости? - Ответ: да, это так.flatpak!
- вВотВыберите руководство по настройке Flatpak в используемом вами дистрибутиве Linux, ниже в качестве примера используется Ubuntu.
- Установите flatpak:
- Установите плагин flatpak для gnome-software (дляОтображение исходных пакетов Flatpak непосредственно в программном обеспечении Ubuntu):
- Импортируйте репозиторий flatpak:
- После установки Flatpak мы находимся вВотНайдите требуемый программный пакет, затем раскройте список и скопируйте команду установки в терминал для выполнения.
- В качестве примера возьмем кодовые блоки:
- Время отклика и установки очень долгое (причина хорошо известна), рекомендуется заварить кофе и терпеливо дождаться завершения установки
О Flatpak
Позвольте мне кратко представить Flatpak: его самопровозглашенный План будущего распространения программного обеспечения Linux , Я с большим оптимизмом смотрю в будущее. На самом деле, это форма распространения программного обеспечения, которая упаковывает программное обеспечение и его зависимости, чтобы пользователи могли избежать"Ад зависимости"И можетОсознать идею совместного использования одного и того же набора программного обеспечения с разными дистрибутивами (в конце концов, ядро одно и то же, поэтому вы можете решать разные проблемы с зависимостями).Станет ли он ключом к объединению фрагментированных дистрибутивов Linux в будущем?Не берусь утверждать это, но все же flatpak все же остается очень многообещающим проектом.
Короче говоря, есть несколько вещей, которые необходимо знать пользователям:
- Программное обеспечение, установленное Flatpak, находится в: /var/lib/flatpak/app Под содержанием
- Файлы конфигурации программного обеспечения, установленные Flatpak, находятся в:
тема кодовых блоков
Все мы знаем, что фон кодовых блоков по умолчанию чрезвычайно великолепен, а шрифт некрасив. Конечно, вы можете настроить тему, просто перезаписав ее файл. Обратите внимание, что вы должны закрыть кодовые блоки перед изменением, и пользователь активировал кодовые блоки хотя бы один раз.
Сначала скачатьФайл конфигурации, Этот файл изменил официальный цвет темы лично для меня.
Из-за различных методов установки есть два способа изменить файл конфигурации:
Метод первый (соответствует первому способу установки): файл конфигурации находится в
Метод второй (соответствует второму способу установки): файл конфигурации находится в
Просто перезапишите загруженным файлом ,Сделайте резервную копию перед использованием
После того, как покрытие закончилось Settings -> Editor -> Syntax highlighting -> Colour theme Отрегулируйте / измените желаемую тему в настройках
Дальнейшая настройка
Цвет боковой панели && стартовая страница
Видно, что после использования темы в это время боковая панель с левой стороны кодовых блоков остается неизменной (этот дизайн определенно нарисован дизайнером). Для единообразия общего стиля нам необходимо Settings -> Environment settings -> Colours Внесите изменения вВ этом столбце настроек вы можете настроить цвет завершения кода, цвет отладчика, цвет редактора и цвет начальной страницы и т. Д.Поскольку эта конфигурация связана с каждой темой и не может быть изменена глобально, выполните определенные настройки для различных тем самостоятельно.
Ширина боковой панели и курсор мыши
После использования темной фоновой темы цвет курсора мыши по умолчанию может быть невидимым. Settings -> Editor -> Margins and Caret Отрегулируйте цвет и стиль курсора, а также отрегулируйте ширину боковой панели и т. Д.
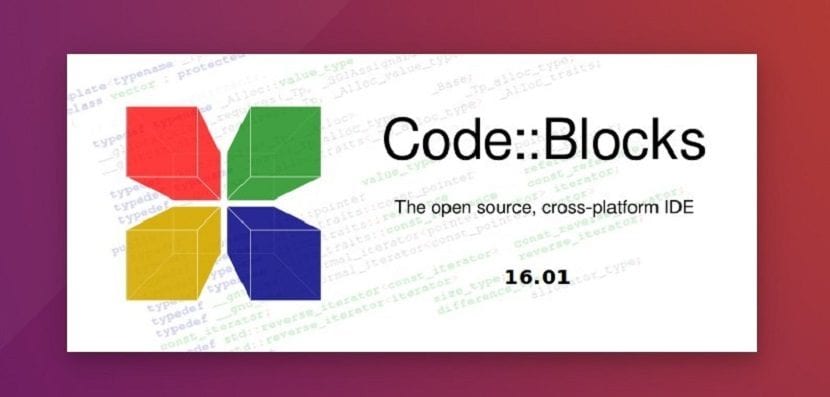
В Linux у нас достаточно инструментов чем мы можем поддержать себя для разработки приложений и программирования, во многих из них вы можете получить отличные результаты для своих проектов, поэтому на этот раз мы сосредоточимся на одном из них.
Поэтому, если вам нужны программы на C, C ++ и Fortran и вы не нашли нужный инструмент, мы можем порекомендовать вам IDE CodeBlocks это отличная интегрированная среда разработки для этих языков.
О CodeBlocks
Для тех, кто еще не знает CodeBlocks, мы можем немного рассказать о нем. Это среда разработки с открытым исходным кодом под лицензией GNU General Public License, которая Он поддерживает несколько компиляторов, среди которых мы можем найти MinGW / GCC, Digital Mars, Microsoft Visual C ++, Borland C ++, LLVM Clang, Watcom, LCC и Intel C ++ Compiler.
CodeBlocks разработан на языке программирования C ++ с использованием wxWidgets в качестве инструментария графического интерфейса.
Используя архитектуру плагина, его возможности и функции определяются предоставленными плагинами, ориентирован на C, C ++. Он имеет настраиваемую систему сборки и дополнительную поддержку сборки.
CodeBlocks доступен для Windows, Linux и macOS и был перенесен на FreeBSD, OpenBSD и Solaris.
Эта IDE разработан, чтобы быть очень расширяемым и полностью настраиваемым, вы можете расширить использование плагинов.
Хотя среда IDE была разработана для языка C ++, она поддерживает компиляцию в другие языки, включая GNU Fortran, Digital Mars D и GNU GDC.
Возможности CodeBlocks
Среди основных характеристик, которые мы можем выделить этой программы, мы можем найти:
- Рабочие области для объединения нескольких проектов.
- Адаптивное рабочее пространство
- Браузер проекта; просмотр файлов, символов (унаследованных и т.п.), классов, ресурсов.
- Редактор с вкладками, несколько файлов.
- Список дел
- Раскраска синтаксиса
- Автозаполнение кода.
- Раскрывающийся список.
- Расширенный поиск строк в файлах: текущий, открытый, проект, рабочая область, в папках).
- Поддержка параллельной компиляции (с использованием нескольких процессоров / ядер).
- Зависимости между проектами в рабочей области.
- Многоцелевые проекты (многоцелевые).
- Статистика и сводка кода (профилировщик кода).
Установка CodeBlocks в Ubuntu 18.04 и производных
Если вы хотите установить эту среду разработки в своей системе вы должны следовать следующим инструкциям.
Первое, что мы должны сделать, это открыть терминал с помощью Ctrl + T + Alt и мы собираемся выполните следующие команды.
Позволять добавить этот репозиторий в нашу систему с:
Сделал это мы собираемся обновить наш список репозиториев с:
Y мы наконец установили с:
Метод работает, но поскольку репозиторий не поддерживает Ubuntu 18.04, у кого-то могут возникнуть проблемы с установкой, поэтому у нас есть другой метод установки CodeBlocks в нашей системе.

Установка CodeBlocks в Ubuntu 18.04 из файла .deb
Чтобы установить его из пакета deb, мы должны пойти по следующей ссылке где мы должны скачать приложение в соответствии с нашей архитектурой вместе со всеми его зависимостями.
Выполнена только загрузка мы устанавливаем недавно загруженные пакеты с помощью нашего диспетчера приложений или из терминала с помощью следующей команды:
И готово, у нас уже будет установлен CodeBlocks в нашей системе.
После завершения установки вы можете начать использовать CodeBlocks в своей системе, вы можете найти приложение в меню приложения, чтобы запустить его.
При первом запуске CodeBlocks программа спросит вас, хотите ли вы использовать компилятор по умолчанию. Нажимаем ОК, и почти сразу мы оказываемся в главном интерфейсе программы, которую можем начать использовать.
Как удалить CodeBlocks на Ubuntu и производных?
Если вы хотите удалить это приложение из своей системы Вам просто нужно открыть терминал с помощью Ctrl + Alt + T и выполнить следующие команды.
Если вы установили из репозитория, вы должны ввести эту команду:
Наконец, мы вводим эту команду, чтобы удалить приложение из нашей системы:
Содержание статьи соответствует нашим принципам редакционная этика. Чтобы сообщить об ошибке, нажмите здесь.
Полный путь к статье: Убунлог » Ubuntu » Как установить CodeBlocks на Ubuntu 18.04?
В дальнейшем, для работы с WiringPi на языке C/C++, нам нужен будет IDE. Так как я не люблю писать в блокнот и потом компилировать всё это в терминале, мы установим Code::Blocks IDE.
И так, для начала необходимо установить компилятор gcc и g++. Как правило, оба компилятора уже установлены разработчиками ОС Ubuntu. А если их на вашей ОС нема, тогда установите оба компилятора так:
С этими компиляторами можно компилировать программы в консоли, также ими пользуются среды программирования такие как Code::blocks.
Code::blocks тоже можно установить через терминал:
Создание нового проекта WiringPi в Code::blocks и его настройка
- Для начала проверяем установлен ли WiringPi:
Похожие записи
Комментарии 10
cannot find -l -lwiringPi
cannot find -l -lpthread
как решить эти ошибки ?
Добавлять нужно не в поле libraryes а в поле linker options
Как подружить Code::Blocks IDE с русскими буквами ? Земетил переодическое завершение программы из-за наличия русских символов в коде(вывод на lcd) или коментариях .
Я думаю, что это баг Code::Blocks, у меня такая-же проблема, по этому я перешёл на CodeLite, не такой удобный, но не вылетает внезапно
Это работает:
sudo gcc main.cpp -o blink -lwiringPi -lpthread
А кодблокс не работает:
ld cannot find -l -lwiringPi
ld cannot find -l -lpthread
Чё-т Code::blocks не хочет ставиться
Не работают комбинации клавиш Ctrl+C и Ctrl+V.
Как решить эту проблему?
Добавить комментарий Отменить ответ
- Privacy Overview
- Strictly Necessary Cookies
Privacy Overview
You can adjust all of your cookie settings by navigating the tabs on the left hand side.
Strictly Necessary Cookies
Strictly Necessary Cookie should be enabled at all times so that we can save your preferences for cookie settings.
На этом уроке мы рассмотрим установку и настройку Code::Blocks в Linux для работы с OpenGL, а также запустим проект, рассмотренный на предыдущем уроке.
Подготовительные шаги
Установка будет происходить на чистой системе debian-10.3.0-amd64 XFCE под VMware. Я не буду описывать сам процесс установки ОС, ограничусь лишь скриншотом итоговой конфигурации системы:

Также для данного проекта я в домашней папке своего пользователя создал каталог OpenGL_Project , полный путь к которому выглядит как /home/diego/OpenGL_Project/ , где diego — это имя моего пользователя в системе. У вас оно наверняка будет другим. Учитывайте это!
На всякий случай избегайте кириллицы в путях и именах файлов.
Еще один момент: для установки новых пакетов в Linux я привык пользоваться программой aptitude , а не стандартной apt-get . Поэтому вы можете поступить следующим образом:
Вариант №1: Установить aptitude , для этого в терминале выполните команду sudo apt-get install aptitude .
Вариант №2: Можете пользоваться стандартной программой apt-get . Но учтите, что если по ходу данного туториала встречается установка пакета командой вроде sudo aptitude install НАЗВАНИЕ_ПАКЕТА , то в вашем варианте команда установки пакета должна выглядеть как sudo apt-get install НАЗВАНИЕ_ПАКЕТА .
Установка GLFW в Linux

Распаковываем скачанный архив в папку /home/diego/OpenGL_Project/ , я пользуюсь архиватором Xarchiver:

Указываем необходимую нам папку:

Видим получившуюся распакованную папку glfw-3.3.2 :

Установка CMake в Linux
Теперь необходимо поставить систему сборки проектов CMake. Для этого в окне терминала выполните следующую команду:
sudo aptitude install cmake-gui


Указываем папку с исходниками GLFW и вторую папку, где должен будет появиться результат работы CMake (у себя для этого я создал папку build ), и нажимаем кнопку "Configure" :

В появившемся окне выбираем пункт "CodeBlocks – Unix Makefiles" и нажимаем кнопку "Finish" :

В результате видим… кучу ошибок (добро пожаловать в мир Linux):
Нажимаем "ОК" , снова возвращаемся в терминал и устанавливаем пакет xorg-dev :
sudo aptitude install xorg-dev

Возвращаемся в CMake и выставляем галочки так, как показано ниже:


В результате, в папке build у нас должен появиться файл проекта GLFW.cbp :

Установка Code::Blocks в Linux
Пришло время установить среду программирования Code::Blocks. Для этого возвращаемся в терминал и вводим следующую команду:
sudo aptitude install codeblocks

После установки иконка файла проекта поменяет свой внешний вид:

Открываем данный файл, в результате чего будет запущен Code::Blocks, и появится окно с выбором компиляторов. В системе должен присутствовать как минимум один компилятор — GNU GCC Compiler . Жмем "ОК" :

Открывается окно проекта, нажимаем на шестеренку и компилируем его:

После этого в папке build/src должен появиться скомпилированный файл библиотеки libglfw3.a :

Установка GLAD в Linux
Заходим на оф. сайт GLAD и указываем следующие настройки, после чего нажимаем кнопку "Generate" :

В результате нам будет предложено скачать архив glad.zip:

Далее, чтобы внести немного порядка и организованности в наш будущий проект, поместите папки include и src , содержащиеся в данном архиве, в папку /home/diego/OpenGL_Project/ .
Затем скопируйте папку /home/diego/OpenGL_Project/glfw-3.3.2/include/GLFW в папку /home/diego/OpenGL_Project/include/ .
Также создайте папку lib в /home/diego/OpenGL_Project/ и скопируйте в нее файл скомпилированной библиотеки libglfw3.a .
В итоге у вас должна получиться примерно следующая картина иерархии папок и файлов:

Создание проекта в Code::Blocks
Запускаем Code::Blocks и создаем новый пустой проект: "File" > "New" > "Project…" , выбираем "Empty Project" и нажимаем кнопку "Go" :

Затем нажимаем кнопку "Next" :

Задаем имя проекту. Я назвал его CodeBlocks и выбрал папку /home/diego/OpenGL_Project/ :

В следующем окне должны быть следующие настройки:

Теперь скопируйте файл glad.c из папки /home/diego/OpenGL_Project/src/ в папку с проектом /home/diego/OpenGL_Project/CodeBlocks/ .
Также создайте файл main.cpp в папке /home/diego/OpenGL_Project/CodeBlocks/ .
Затем эти два файла нужно будет добавить в наш проект. Для этого вернемся обратно в Code::Blocks, нажмем правой кнопкой мыши на название нашего проекта и выберем пункт "Add files…" :

Добавляем в проект файлы glad.c и main.cpp :

Настало время подключить необходимые папки с заголовочными файлами и библиотеки, а также настроить компилятор и линкер. Для этого в Code::Blocks переходим в "Project" > "Build options…" :

Переходим на вкладку "Linker settings" и настраиваем её следующим образом:

Примечание: В правом окошке "Other linker options" необходимо указать следующие параметры:
-lglfw3 -ldl -lX11 -lpthread -lm -lXrandr -lXi
Затем добавим дополнительные пути для поиска заголовочных и библиотечных файлов. Для этого переходим в "Search directories" > "Compiler" :

Затем подобные действия проделываем и для вкладки "Linker" , указывая путь к папке lib :
В этом уроке разберем как установить IDE Code::Blocks, все необходимые нам библиотеки и скомпилировать проект.
И так, сначала давайте установим Code::Blocks, его можно установить скачаd с официального сайта пакет и поставить его.
заходим система > администрирование > источники приложений> по сторонних производителей и добавляем
далее в терминале набираем:
ну и теперь установим все это дело опять написав в терминале:
все, программа готова,находится в разделе программирования.
Теперь установим библиотеки
нам для разработки понадобятся SDL и OpengGL
установим самым простым способом
заходим в терминал и пишем
так же если вы до сих пор не установили компиляторы то вот:
теперь надо установить OpenGL
в терминале пишем
Ну вот у нас есть теперь основа для программирования =)
Теперь разберем как компилировать.
Компилировать исходники можно 2 способами
1 это вы пишите в блокноте код и компилируете через терминал, но ведь зачем мы мучались и ставили Code::Blocks 2 способ это компиляция и привязка библиотек в C::B
создадим сходный файл, например main.cpp
в нем напишем что нить вроде:
теперь сохраним, зайдем в терминал и переместимся в папку в которой лежит наш исходник
теперь пишем вот такой вот код:
этот код скомпилирует наш исходник в исполняемый файл с именем main
тут все просто:
g++ - означает что будем компилировать
main.cpp - указываем исходник
-o - указываем что будет на выходе
main - указываем имя файла на выходе
если вам надо дописать какие то еще исходники, то их надо писать после g++
теперь надо подключить библиотеки, их надо писать после того как вы написали все свои исходники
основные это -lSDL -lGL -lGLU
-l означает что это библиотека
на сколько я знаю все библиотеки пишутся большими буквами но -lglut с маленькой
Запускаем наш C::B
И так, что мы видим) а видим мы наш IDE (впрочем как ни странно)
Так, первым делом нам нужно создать проект (без разницы какой)
По середине окна видим Create new project , тыкаем сюда, появляется еще одно окно где нужно выбрать какой проект мы делаем, я вам рекомендую выбирать Empty project , так значит тыкаем в него, далее появляется окно где нам нужно сообщить сведения о проекте, тыкаем далее и теперь окно где мы указываем название и местоположение проекта, указали, тыкаем дальше, теперь выбираем компилятор, я почти все время выбираю GNU GCC Compiler , он обычный компилятор C/C++, ну все проект сделали.
Теперь нам нужно указать библиотеки какие будут линковаться, жмем Projects/Build options , появляется окно, слева нам нудно выбрать самое первое(название проекта будет)
теперь заходим в Linker Settings и в Link libraries добавляем соответствующие библиотеки, но их добовлять нужно так как и при обычной линковке но без -l
тоесть будет SDL GL GLU glut (добавлять нужно по одному).
Все, библиотеки прилинковали, теперь как мне кажется нужно изменить раскраску кода (стандартная она просто ужасна) заходим в Setting/Editor/Syntax Highlighting и там настраиваем, если вас не устраивает то что скобки сами закрываются (меня это ужасно достает) то переходим в General Setting и убираем галку напротив Brace completion .
Читайте также:


