Как установить blender на linux
Инструкции по установке Ubuntu
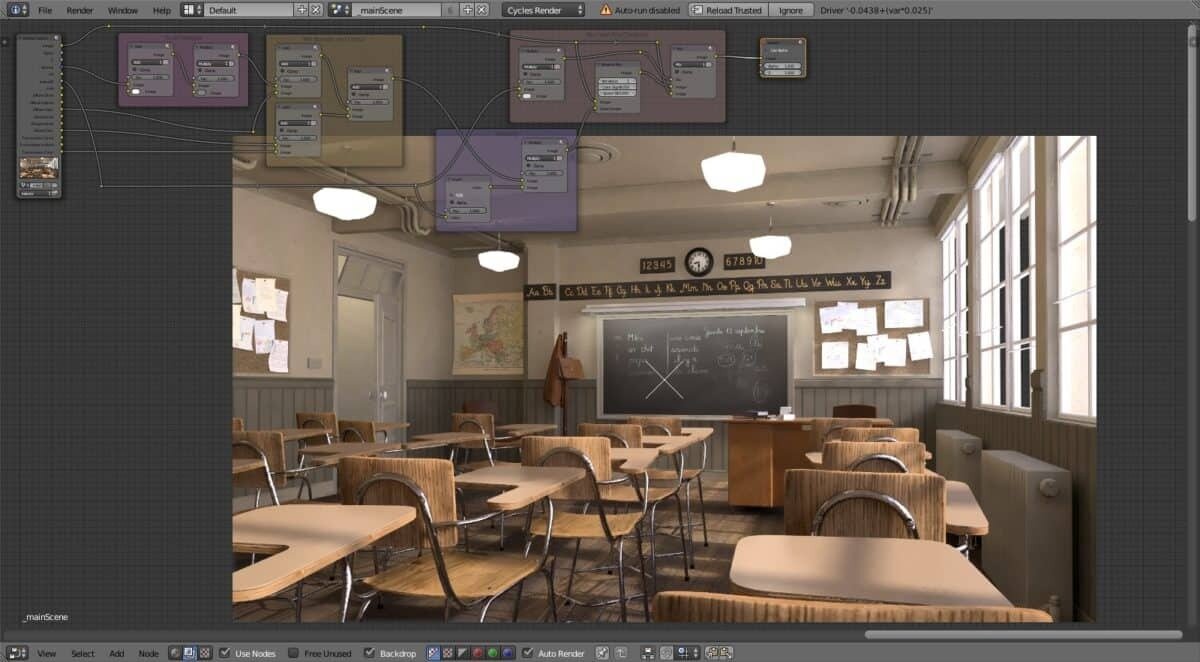
В Ubuntu Linux приложение Blender можно легко настроить с помощью репозиториев программного обеспечения, встроенных в систему. Однако, если вам нужна самая последняя и лучшая версия, настоятельно рекомендуется установить ее через PPA. Чтобы включить Blender PPA, откройте окно терминала, нажав Ctrl + Alt + T или Ctrl + Shift + T и введите команду ниже.
После добавления Blender PPA на ваш компьютер с Ubuntu Linux вы должны запустить Обновить , чтобы убедиться, что исходники программного обеспечения Ubuntu обновлены.
После Обновить , установите приложение Blender в Ubuntu с подходящая установка команда.
Инструкции по установке Debian
Debian Linux содержит приложение Blender в «Основном» репозитории программного обеспечения для большинства версий операционной системы. Чтобы установить Blender на свой компьютер с Debian Linux, откройте окно терминала с помощью Ctrl + Alt + T или Ctrl + Shift + T. Оттуда используйте команду ниже, чтобы приложение заработало.
Следует отметить, что, хотя Blender доступен всем пользователям Debian Linux, приложение устарело из-за того, как операционная система выпускает обновления программного обеспечения. Если вам нужна более новая версия Blender на Debian, следуйте этому руководству, чтобы узнать, как включить Debian Backports. Или следуйте инструкциям Flatpak или Snap далее в этом руководстве.
Инструкции по установке Arch Linux
Чтобы использовать Blender в Arch Linux, вы должны включить программный репозиторий «Сообщество». Для этого откройте окно терминала, нажав Ctrl + Alt + T или Ctrl + Shift + T на клавиатуре. Затем откройте файл конфигурации Pacman в текстовом редакторе Nano.
После того, как вы внесли изменения в файл конфигурации Pacman в текстовом редакторе Nano, пришло время сохранить изменения. Для сохранения нажмите Ctrl + O на клавиатуре и нажмите Клавиша ввода. Затем закройте текстовый редактор Nano, нажав Ctrl + X.
После сохранения изменений в файле конфигурации Pacman используйте диспетчер пакетов Arch для повторной синхронизации источников программного обеспечения, чтобы было доступно «Сообщество».
Наконец, установите приложение Blender на свой компьютер с Arch Linux с помощью следующей команды.
Инструкции по установке Fedora

Пользователи Fedora Linux могут получить относительно недавний выпуск приложения Blender через репозиторий программного обеспечения Fedora. Чтобы установить Blender на ПК с Fedora Linux, откройте окно терминала, нажав Ctrl + Alt + T или Ctrl + Shift + T на клавиатуре. Затем оттуда используйте Dnf команда управления пакетами ниже, чтобы установить приложение в системе.
Инструкции по установке OpenSUSE
В каждом выпуске OpenSUSE Linux есть приложение Blender, доступное в репозитории программного обеспечения «Oss all». Чтобы установить приложение Blender на ваш ПК с OpenSUSE Linux, начните с запуска окна терминала с Ctrl + Alt + T или Ctrl + Shift + T. Затем при открытом окне терминала используйте Zypper менеджер пакетов для установки Blender.
Blender очень хорошо работает в OpenSUSE Linux. Тем не менее, операционная система довольно устарела по сравнению со многими другими дистрибутивами Linux. Если вам нужен более свежий выпуск Blender на вашем ПК с OpenSUSE, подумайте о том, чтобы вместо этого следовать инструкциям Snap или Flatpak.
Инструкции по установке пакета Snap
Чтобы установить Blender через Snap, откройте окно терминала и выполните приведенную ниже команду установки, чтобы все заработало. Или запустите приложение Snap store, найдите «Blender» и нажмите синюю кнопку «Установить».
Примечание: чтобы использовать пакеты Snap в Linux, вы должны включить Snapd. Чтобы узнать, как это сделать, щелкните здесь.
Инструкции по установке Flatpak
Blender можно установить как Flatpak, что означает, что если у вас возникнут проблемы с работой приложения через репозиторий программного обеспечения вашей ОС Linux, вы все равно сможете использовать программу.
Чтобы настроить Blender через Flatpak в Linux, откройте окно терминала и введите команды ниже.
Примечание. Для программ Flatpak требуется среда выполнения Flatpak. Прежде чем пытаться установить Blender, следуйте нашему руководству, чтобы узнать, как включить Flatpak в вашей системе.
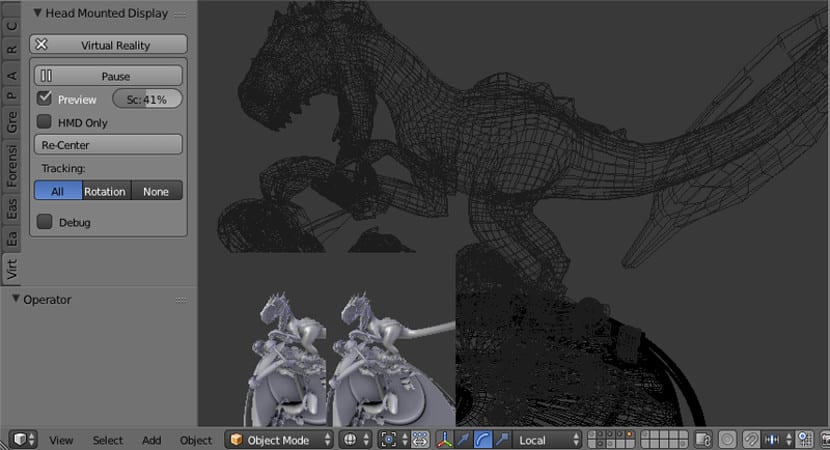
Blender - это мультиплатформенная программа, специально предназначенная для моделирования, освещения, рендеринга, анимации и создания трехмерной графики. Также цифровой композиции с использованием процедурной техники узлов, редактирования видео, скульптуры (включая динамическую топологию) и цифровой живописи.
В Blender, Кроме того, можно разрабатывать видеоигры, поскольку у них есть внутренний игровой движок.. Программа изначально распространялась бесплатно, но без исходного кода, с руководством, доступным для продажи, хотя позже она стала бесплатным программным обеспечением.
Сейчас он совместим со всеми версиями Windows, Mac OS X, GNU / Linux (включая Android), Solaris, FreeBSD и IRIX.
На этот раз Мы увидим несколько способов установить это программное обеспечение в нашей системе.
Первый способ что мы увидим - выполнить установку из пакета на официальном сайте Blender. который предоставляет файлы tar.bz2 для последних стабильных и бета-версий Blender, в по следующей ссылке.
На веб-сайте они смогут выбрать версию Blender в соответствии с архитектурой своей системы.. Как только файл будет загружен, мы собираемся щелкнуть правой кнопкой мыши файл tar.bz2 Blender и выбрать из опций «Извлечь сюда».
В конце этого см.У нас будет папка с таким же именем, откройте папку и попытайтесь найти исполняемый файл «blender».
После определения, мы должны щелкнуть правой кнопкой мыши по файлу «blender» и затем выбрать «Выполнить» из опций. Это откроет приложение.
Как вы увидите, это в основном не создает никакой установки, просто каждый раз, когда вам нужно запустить приложение, вы должны запускать Blender таким образом.
Если вам требуется что-то более продвинутое, вы можете переместить папку в / opt и создать ярлык исполняемого файла в / bin.
Установка Blender 3D через репозитории Ubuntu
Вышеупомянутый метод позволяет практически мгновенно получить бета-версии и даже стабильные версии.
В этом другом методе, где будет выполняться установка из репозиториевТочно так же это просто, но, как вы знаете из репозиториев Ubuntu, обновления программ обычно занимают больше времени.
Для установки этим методом, У нас есть два способа, первый - это установка из нашего программного центра, где мы только ищем приложение и устанавливаем.
Второй - с терминала, где мы собираемся открыть один в нашей системе с помощью Ctrl + Alt + T и в нем мы собираемся выполнить:
Установка блендера из PPA

После установки из репозиториев, В этом методе мы можем выбрать добавление «стороннего» репозитория, где мы можем получить преимущество, заключающееся в том, что Blender обновляется довольно быстро., в отличие от предыдущего метода.
Чтобы добавить сторонний репозиторий в нашу систему, мы собираемся открыть терминал и ввести в него следующее:
Как только это будет сделано, теперь мы собираемся обновить наш список пакетов:
И, наконец, мы собираемся выполнить установку с помощью:
Установите Blender из Snap
Другой простой способ получить это приложение - установить пакет Blender Snap, поэтому как Ubuntu, так и самые современные его производные в основном поддерживаются Snap.
Итак, чтобы выполнить установку, просто откройте терминал и введите в нем:
Если у вас нет этой поддержки Snap, вы можете добавить ее в свою систему с помощью:
Как удалить Blender из Ubuntu и производных?
Если по какой-либо причине вы хотите удалить это программное обеспечение из своей системы, Вы можете сделать это одним из следующих способов, в зависимости от выбранного вами способа установки.
Если вы выбрали загрузку пакета tar, предлагаемого на веб-сайте Blender, просто удалите папку, в которой находится программа запуска Blender.
Сейчас Если вы установили из репозиториев Ubuntu, просто запустите следующую команду из терминала:
Если это было из стороннего репозитория, процесс будет таким же, как если бы вы также хотите удалить репозиторий, дополнительно вы должны выполнить это:
И, наконец, Если вы выполняли установку из Snap, в терминале вы выполните следующее:
Содержание статьи соответствует нашим принципам редакционная этика. Чтобы сообщить об ошибке, нажмите здесь.
Полный путь к статье: Убунлог » ПО » Как установить Blender 3D в Ubuntu и производных?
Для установки blender в Ubuntu / Linux Mint / Debian, введите в Терминал :

Подробная информация о пакете:
Очень быстрый и универсальный 3D modeller/renderer
Зависимости:
Очень быстрый и универсальный 3D modeller/renderer - пакет данных
Метапакет, чтобы вытащить шрифты-dejavu-core и шрифты-dejavu-extra
Библиотека FFmpeg с de/encoders для аудио / видео кодеков - файлы времени выполнения
Библиотека FFmpeg с дополнительными файлами для аудио / видео кодеков
Библиотека FFmpeg для обработки устройств ввода и вывода - файлы времени выполнения
Библиотека FFmpeg с (de) мультиплеерами для мультимедийных контейнеров - файлы времени выполнения
Библиотека FFmpeg с функциями упрощения программирования - файлы времени выполнения
Возможности C++ для локализации
Библиотека GNU C: общие библиотеки
Библиотека для вычисления быстрых преобразований Фурье - двойная точность
Универсальная библиотека настройки шрифтов - время выполнения
Механизм шрифтов FreeType 2, файлы разделяемой библиотеки
Библиотека поддержки GCC
Это виртуальный пакет. Для определения виртуальных пакетов см. Политику Debian.
OpenGL Extension Wrangler - среда выполнения
Библиотека утилиты Mesa OpenGL (GLU)
Библиотека поддержки GCC OpenMP (GOMP)
Несколько библиотек утилиты от ILM, используемых OpenEXR
Комплект подключения аудио JACK (библиотеки)
Универсальная масштабируемая параллельная реализация malloc (3)
Независимая библиотека JPEG в формате JPEG (пакет зависимостей)
Программная реализация аудиофайла OpenAL (разделяемая библиотека)
Полное решение для управления цветом - время выполнения
Файлы времени выполнения для библиотеки изображений OpenEXR
Библиотека для чтения и записи изображений - время выполнения
Библиотека сжатия изображений JPEG 2000/decompression
Инструментарий обработки разреженных томов - lib
Старая Perl 5 совместимая библиотека регулярных выражений - файлы времени выполнения
Библиотека PNG - время выполнения (версия 1.6)
Общая библиотека времени исполнения Python (версия 3.6)
Библиотека для чтения / записи аудиофайлов
Библиотека для доступа к устройствам 3D-ввода (файлы разработки)
Стандартная библиотека GNU GNU v3
Библиотека FFmpeg для масштабирования изображений и различных преобразований - файлы времени выполнения
Библиотека параллелизма для C++ - файлы времени выполнения
Библиотека формата файла изображения тегов (TIFF)
X11 клиентская библиотека
Расширенная библиотека расширений X11
Библиотека расширения ввода X11
Библиотека XML GNOME
Библиотека расширения X11 XFree86 для видеорежима
Интерактивный высокоуровневый объектно-ориентированный язык (версия python3 по умолчанию)
О Blender![Blender Linux - обзор и установка для создания трехмерной графики]()
Его создавали совместными усилиями:
- художники
- ученые
- студенты
- эксперты по визуальным эффектам
- аниматоры
- другие специалисты по всему миру.
Многофункциональное и интуитивно понятное программное обеспечение используется для создания:
Blender имеет встроенный движок отслеживания пути, который позволяет пользователям достигать ультра-реалистичного рендеринга. Кроме того, он оснащен всеобъемлющими инструментами моделирования.
В результате, позволяя быстро создавать, редактировать и преобразовывать свои модели. Кроме того, существует эффективная функция отслеживания камеры и объекта. Благодаря этому, есть возможность импортировать необработанный материал, отслеживать его и просматривать движения камеры в 3D-сценах.
Кроме того, Blender предлагает инструменты для фальсификации и анимации. Следовательно, он идеально подходят для создания короткометражных фильмов, рекламных объявлений и сериалов. Пользователи также могут комбинировать 2D с 3D в окне просмотра. В заключение, пакет создания 3D предоставляет API-интерфейс Python, который помогает настраивать макет, цвета, шрифты и размер его интерфейса.
Преимущества Blender
Path-Tracer Engine
- добавлять более реалистичное освещение к своим сценам
- отслеживать путь света в виде пикселей на изображении
- моделировать эффекты его взаимодействия с объектами.
Ускорение процессов рендеринга![cpu icon]()
Создавайте 3D игры
Говоря о разработке видеоигр. Во-первых, Blender предлагает игровой движок, который позволяет пользователям создавать 3D-игры. Это включает в себя возможность кодировать собственную игровую логику и модели портов для сторонних игровых движков. Во-вторых, можно создавать интерактивные визуализации и прототипы для своих игр.
Анимация фильма
Blender также имеет инструменты и функции анимации, которые очень полезны для создания короткометражных и полнометражных фильмов. Он имеет редактор аниматора позы персонажа, а также функции для независимых движений и обратной кинематики. Во-первых, пользователи смогут выполнять автоматическое снятие скинов при создании доступных персонажей. Во-вторых, работать с слоями костей и цветными группами с помощью инструментов быстрой настройки.
Особенности визуальных эффектов![VFX icon]()
Scripting
В рамках своих возможностей создания сценариев Blender предлагает расширения, которые пользователи могут активировать, чтобы получить больше функциональных возможностей. Для них также можно добавить такие функции с помощью скриптов Python (объектно-ориентированный язык программирования). Эти функции включают:
Установка Blender
Установка Blender осуществлялась на Ubuntu.
Подробнее о дистрибутиве Ubuntu в данной статье.
Командная строка

Вводим команду sudo apt-get install snapd xdg-open-snapd
Менеджер приложений
Установка осуществляется всего в 3 этапа.

Во-первых, открываем менеджер приложений.

Во-вторых, во вкладке поиск пишем blender. В результате, выбираем 5 строку.

В третьих, нажимаем установить.
Официальный сайт

Заходим на сайт, и выбираем нужную версию Linux.

Ожидаем окончание загрузки.

Выбираем скачанный файл, и нажимаем извлечь в текущую папку.

Главное меню » Ubuntu » Как установка Blender 3D на Ubuntu 20.04

Установка Blender 3D в системе Ubuntu 20.04
Выполните шаги, перечисленные здесь, чтобы установить Blender 3D в вашу систему Ubuntu 20.04:
Обновите систему Ubuntu 20.04
Перед установкой на него Blender 3D мы должны обновить наш фреймворк Ubuntu 20.04. Следуя следующей инструкции, это можно сделать с помощью:
Все необходимые пакеты в Ubuntu 20.04 были обновлены.
Установка Blender 3D в Ubuntu 20.04 из Терминала
Мы можем установить Blender 3D, выполнив в терминале команду, показанную ниже:
Когда вы нажмете «Y», начнется процесс установки.
Установка Blender на Ubuntu 20.04 из Центра программного обеспечения
Откройте программный центр и введите Blender в строке поиска. Через пару мгновений мы можем увидеть результат; выберите Blender.

Откроется новый экран, отображающий всю информацию о Blender. Щелкните «Install».

Проверьте установленную версию Blender в Ubuntu 20.04
Мы можем проверить установленную версию Blender на нашем Ubuntu 20.04, выполнив следующую команду:
Запустите Blender в системе Ubuntu 20.04.
Blender 3D установлен на Ubuntu 20.04. Мы можем открыть его через терминал Ubuntu 20.04. Запустите терминал и выполните следующую команду:
В меню поиска приложений мы также можем найти Blender и затем щелкнуть по результату поиска Blender, как показано на следующем изображении:

Blender 3D успешно запущен в нашей системе.

Удаление Blender из Ubuntu 20.04
Чтобы удалить Blender 3D из Ubuntu 20.04 вместе со всем содержимым, выполните команду, показанную ниже:
Читайте также:





