Как узнать какие кодеки установлены windows 10
Как узнать какие кодеки установлены в Windows 10?
Как определить, какие именно кодеки установлены на компьютере?
Как узнать какой видео кодек используется?
Какие кодеки нужны для Windows 10?
По умолчанию операционная система Windows 10 включает ряд самых популярных кодеков, таких как Windows Media Audio, Windows Media Video и MP3.
Как узнать кодек Bluetooth?
На телефоне с Android идем в «Настройки» и выбираем пункт «О телефоне». Находим «Номер сборки», быстро тапаем по нему несколько раз. После седьмого тапа система сообщит, что вы стали разработчиком. Идем в «Параметры разработчика» и ищем пункт «Журнал отслеживания Bluetooth HCI», включаем его.
Как узнать какие кодеки установлены на компьютере?
Для того, чтобы посмотреть, какие кодеки имеются на вашем компьютере, нужно через Пуск войти в Панель управления и затем, в Диспетчер устройств. Далее, открываем Игровые и звуковые устройства и щелкаем на Видео кодеки. Вы увидите список утилит, установленных на вашем ПК.
Как установить кодеки для windows media player?
Способ 1: K-Lite Standard
Как узнать какой у меня Аудио кодек?
Как узнать битрейт видео андроид?
Для получения информации нужно открыть видеофайл и на вопрос «Открыть с помощью приложения» выбрать MediaInfo. Можно открыть программу MediaInfo и нажать на +. С левой стороны выбрать тип файлов и указать размещение. После отображения информации можно изменять ее вид.
Как определить битрейт видеофайла?
В Windows щелкните правой кнопкой мыши файл, который вы хотите проверить, и выберите «Свойства». В появившемся окне перейдите на вкладку «Сведения». В разделе «Видео» часть информации, о которой вы будете беспокоиться, будет «Total bitrate». Общий битрейт даст вам общее представление о качестве вашего видео.
Что такое кодеки на компе?
Какой видео кодек самый качественный?
Для кодирования видеосигнала используют на сегодняшний день самые лучшие форматы видео MPEG-2, MPEG-4, H. 264 или AVC (стандарты сжатия видео (кодеки), которые предназначены для достижения высокой степени сжатия видеосигнала при сохранении высокого качества).
Какие есть кодеки?
Как включить кодек aptX?
Как включить AptX на вашем смартфоне
Если устройство имеет версию Android 8.0 и выше, то включить технологию можно через меню разработчика. Чтобы его открыть, зайдите в настройки, выберите раздел «О телефоне», найдите строку «Номер сборки» и быстро нажмите 7 раз на эту строчку.
Какой кодек лучше для Bluetooth?
AptX HD – наиболее оптимальный Bluetooth-кодек, который позволяет передавать звук в качестве, близком к CD.
Кодеки (видео и аудио) используются системой для распаковывания или сжатия потоков данных, без них воспроизведение медиа файлов штатными средствами операционной системы невозможно. Файлы, запакованные кодеками, имеют гораздо меньший размер по сравнению с оригиналом, они занимают меньше места на диске и быстрее скачиваются.
Что произойдёт, если попытаться открыть какой-нибудь видеофайл, кодек для которого не установлен? Скорее всего операционная система Виндовс попытается скачать недостающий кодек из Интернета с сайта Майкрософт (это обычно происходит при использовании Виндовс Медиа Плеера), но часто бывает так, что необходимый кодек там отсутствует. Во многих случаях при попытке воспроизведения видеофайла без соответствующего кодека будет виден просто чёрный экран (такое бывает при использовании сторонних проигрывателей, использующих кодеки из системы).
Итак, как же узнать, какие кодеки уже имеются в системе? Для этого существует три способа.
Способ первый - использование утилиты msinfo32.exe
Нажав кнопку "Пуск" --> "Выполнить" вводим msinfo32.exe - это программа выводит данные о системной информации ("System Information"). Что бы эта программа запустилась, необходимо, что бы была запущена системная служба "Помощь и поддержка" ("Help and Support"). Введите в командную строку ("Пуск" --> "Выполнить") services.msc и запустите необходимую службу.
В окне программы msinfo32.exe на левой панели следует выбрать "Компоненты" --> "Мультимедиа" --> "Видео кодеки":
Такой способ работает во всех системах Windows XP/7/8.
Узнаём список установленных кодеков через медиаплеер (только в Windows 7 и выше)
Нажимаем кнопку "Пуск" --> "Все программы" и выбираем "Виндовс Медиа Плеер" ("Start" --> "All Programs" --> "Windows Media Player"). Дальше нужно попасть в главное меню - для этого следует нажать клавишу "ALT", и в появившемся меню выбрать пункт "Помощь" --> "О программе" ("Help" --> "About Windows Media Player").
В появившемся окне кликнуть по надписи "Служба технической поддержки" ("Technical Support Information"). В результате появится окно с технической информацией, среди которой будут и списки аудио и видео кодеков:
Video Codecs
| Type | Name | Format | Binary | Version |
| ICM | Microsoft RLE | MRLE | msrle32.dll | 6.1.7600.16385 |
| ICM | Microsoft Video 1 | MSVC | msvidc32.dll | 6.1.7600.16385 |
| ICM | Microsoft YUV | UYVY | msyuv.dll | 6.1.7600.16385 |
| ICM | Intel IYUV codec | IYUV | iyuv_32.dll | 6.1.7600.16385 |
| ICM | Toshiba YUV Codec | Y411 | tsbyuv.dll | 6.1.7600.16385 |
| ICM | Cinepak Codec by Radius | cvid | iccvid.dll | 1.10.0.12 |
| DMO | Mpeg4s Decoder DMO | mp4s, MP4S, m4s2, M4S2, MP4V, mp4v, XVID, xvid, DIVX, DX50 | mp4sdecd.dll | 6.1.7600.16385 |
| DMO | WMV Screen decoder DMO | MSS1, MSS2 | wmvsdecd.dll | 6.1.7600.16385 |
| DMO | WMVideo Decoder DMO | WMV1, WMV2, WMV3, WMVA, WVC1, WMVP, WVP2 | wmvdecod.dll | 6.1.7600.16385 |
| DMO | Mpeg43 Decoder DMO | mp43, MP43 | mp43decd.dll | 6.1.7600.16385 |
| DMO | Mpeg4 Decoder DMO | MPG4, mpg4, mp42, MP42 | mpg4decd.dll | 6.1.7600.16385 |
Небольшое отступление. По умолчанию главное меню скрыто, оно вызывается нажатием клавиши "ALT", что не всегда удобно. Как включить главное меню программы "Виндовс Медиа Плеер"? Для этого следует выбрать в другом меню "Упорядочить" --> "Структура" --> "Показывать строку меню" ("Organize" --> "Layout" --> "Show menu bar") и отметить этот пункт. Теперь главное меню программы будет доступно всё время.
Как узнать какие кодеки установлены в Windows XP/2000
Этот способ позволяет узнать не только какие кодеки установлены в системе, но и получить доступ к настройкам некоторых кодеков.
Из панели управления "Пуск" --> "Панель Управления" ("Start" --> "Control Panel") нажать на "Звук, речь и аудиоустройства" ("Sounds, Speech and Audio Devices") и дальше нажать "Звуки и аудиоустройства" ("Sounds and Audio Devices"). Появится соответствующая панель:
Дальше следует выбрать вкладку "Оборудование" ("Hardware"), окно с устройствами прокрутить до конца и дважды кликнуть по строке "Видео кодеки" ("Video Codecs"). Появится окно со свойствами видеокодеков, в котором следует выбрать вкладку "Свойства" ("Properties"):
Это и есть список всех видео кодеков, установленных в системе. Двойной клик по какому-нибудь кодеку открывает окно его свойств, где у некоторых кодеков активна кнопка "Настройки" ("Settings"), кликнув по которой можно перейти к настройкам параметров выбранного кодека.
У установленных по умолчанию видео кодеков в операционной системе Windows XP практически нет никаких настроек, но если установить сторонние кодеки, то у них обычно имеются возможности настроек разных параметров.
Все три вышеописанных способа относятся как к видео, так и к аудио кодекам.
Так что же такое кодеки? Что вы уже знаете о кодеках? Как узнать, отсутствует ли на вашем компьютере кодек? а как установить недостающие кодеки на комп.?
Что ж, в этой статье мы вместе узнаем больше о кодеке. Но сначала давайте рассмотрим концепцию кодеков.
I. Что такое кодек?
Видео- и аудиофайлы часто бывают очень большими, поэтому их довольно сложно передавать по сети. Чтобы сократить время загрузки, были созданы кодеки, которые кодируют или сокращают передаваемый сигнал, а затем декодируют его для просмотра и редактирования.
II. Сколько кодеков нужно компьютеру?
В настоящее время существуют сотни различных кодеков, и обычно мы будем использовать комбинацию этих кодеков, чтобы сделать воспроизведение музыки / видео более удобным.
Некоторые типы кодеков, такие как: Кодек для сжатия видео, аудио, мультимедийных файлов, передаваемых по сети, слайдов, видеозвонков, снимков экрана.
Обычно на компьютер требуется около 10-15 кодеков для воспроизведения музыки и видео.
III. Какие бывают распространенные кодеки?
Некоторые кодеки очень популярны сегодня, например MP3, WMA, RealVideo, RealAudio, DivX и XviD.
Существуют сотни кодеков, совместимых с содержимым формата AVI, поэтому может быть немного сложно узнать, какой тип кодека необходим для воспроизведения файла.
Вот некоторые очень популярные пакеты кодеков, которые вы должны использовать на своем компьютере:
- X Codec Pack: пакет кодеков All-in-One, но довольно легкий, без рекламы и шпионского ПО. Этот пакет кодеков легкий, но довольно полный, он может помочь вашему компьютеру воспроизводить самые популярные сегодня типы видео и аудио.
- K-Lite Codec Pack: этот пакет кодеков включает 4 версии: Basic, Standard, Full и Mega. Обычно для обычных пользователей достаточно просто установить пакет Standard, чтобы компьютер мог воспроизводить все популярные форматы фильмов.
- K-Lite Mega Codec Pack: это пакет кодеков для компиляции, этот пакет кодеков содержит все, что вам нужно.
- CCCP (Combined Community Codec Pack): можно сказать, что это самый разнообразный пакет кодеков. Этот пакет кодеков помогает компьютеру запускать 99% современных видеоформатов.
IV. Проверьте кодеки, установленные в Windows 10 (без ПО)
Есть много способов проверить, какие кодеки установлены на вашем компьютере, и в самой операционной системе Windows 10 уже есть кодеки, созданные Microsoft.
Вы можете проверить, какие кодеки установлены на вашем устройстве, на странице «Системная информация» в Windows.
Однако он отображается только на базовом уровне или, другими словами, не очень подробен. И другое, здесь показаны не все кодеки.
-
Шаг 1. Вы открываете Системную информацию, открывая диалоговое окно «Выполнить» (Windows + R) => введите команду msinfo32 => и нажмите Enter.
Шаг 2. В окне «Информация о системе» выберите «Компоненты» => выберите «Мультимедиа» в левом столбце.
=> Здесь вы увидите параметры Аудиокодеки (Аудиокодеки) и Видеокодеки (Видеокодеки). Вы можете выбрать любой вариант, чтобы просмотреть информацию о соответствующих установленных кодеках.

№2. Проверьте установленные кодеки из проигрывателя Windows Media
Как вы знаете, аудио / видеоплеер Windows Media Player встроен в Windows 10, а также является аудио- и видеоплеером по умолчанию в операционной системе Windows.
Таким образом, вы можете получить подробный список кодеков, установленных на вашем компьютере с помощью этого программного обеспечения.
-
Шаг 1. Вы открываете Windows Media Player через экран рабочего стола или можете также использовать команду wmplayer в диалоговом окне «Выполнить» (Windows + R) => и нажать Enter.
Шаг 2: Затем щелкните правой кнопкой мыши любое место в строке меню вверху (справа под строкой заголовка) => затем выберите «Справка» => выберите «О проигрывателе Windows Media».

- Шаг 3: В появившемся новом окне => щелкните «Информация о технической поддержке».
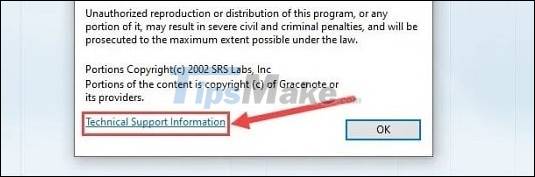
- Шаг 4: Откроется вкладка с подробностями в вашем веб-браузере. Прокрутите вниз, и вы найдете аудио- и видеокодеки, уже установленные на вашем компьютере.
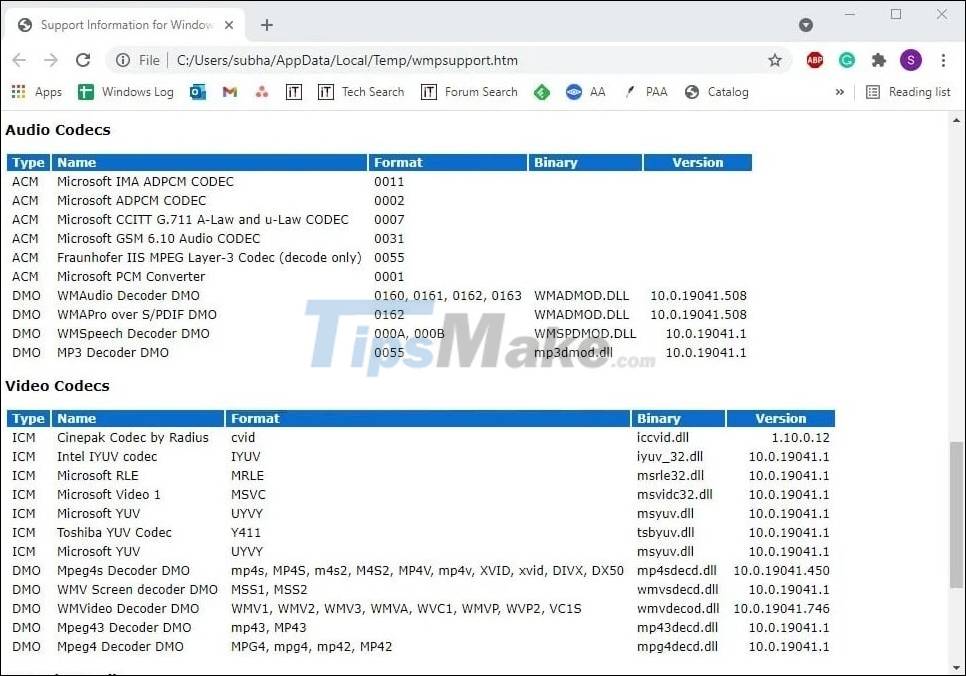
V. Проверьте установленные кодеки с помощью сторонних приложений.
Помимо двух способов, описанных выше, вы также можете проверить установленные кодеки с помощью сторонних приложений.
№1. УстановленCodec
УстановленCodec это небольшое программное обеспечение Nirsof, портативное, поэтому его не нужно устанавливать при использовании. Это позволяет легко просматривать подробную информацию о кодеках, установленных в вашей системе.
Вы можете использовать разные фильтры (например, показывать только 64-битные кодеки…). Вы также можете отключить или включить эти кодеки через контекстное меню этого программного обеспечения.
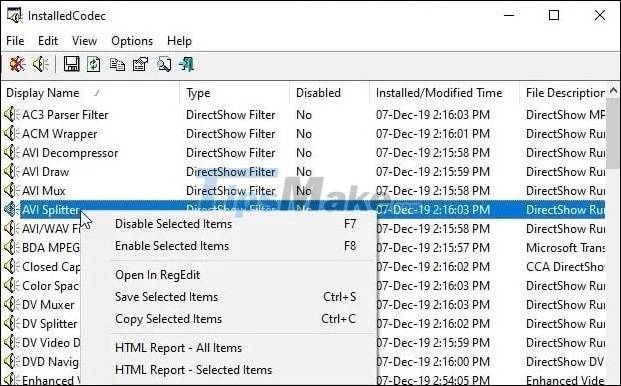
№2. Видеоинспектор
Вы получаете доступ к адресу веб-сайта (ссылка выше) => затем нажимаете Загрузить и устанавливаете программное обеспечение, чтобы просмотреть этот кодек на вашем компьютере.
=> После завершения установки откройте приложение и щелкните вкладку «Кодеки» слева. Откроется другое окно, в котором вы сможете просмотреть видео- и аудиокодеки, установленные на вашем компьютере.
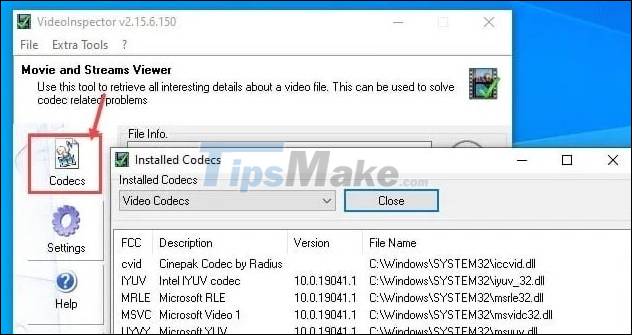
ПРИМЕЧАНИЕ. Это приложение может не только отображать установленные кодеки на вашем устройстве. Но в рамках этой статьи я сосредотачиваюсь только на рассмотрении функции кодека, чтобы не разбавлять статью.
ТАК КАК. Как установить недостающие кодеки в Windows 10
Я вижу, что многим из вас сложно определить, какой кодек отсутствует на вашем компьютере => что приводит к ошибкам воспроизведения видео или звука.
Что ж, на самом деле определить кодек видео или аудио файла довольно просто. Вы можете легко определить / протестировать его самостоятельно => и оттуда вы найдете его в Интернете и установите на свой компьютер.
+ Шаг 1. Щелкните правой кнопкой мыши файл, кодек которого вы хотите найти =>, и выберите «Свойства» в контекстном меню.
+ Шаг 2: перейдите на вкладку «Подробности», чтобы найти информацию об аудиокодеках и видеокодеках.
ПРИМЕЧАНИЕ: Если вы не можете найти информацию, вы можете использовать резервную копию Видеоинспектор / Инструмент ссылки. И я также рекомендую вам использовать это программное обеспечение, потому что так будет удобнее загружать недостающий кодек.
+ Шаг 3: Вы загружаете и устанавливаете это программное обеспечение на свой компьютер. Установка слишком проста, поэтому я не буду вас дальше рассказывать.
-
Шаг 4: В главном интерфейсе приложения нажмите «Обзор». => затем выберите файл, чтобы определить его кодек.
Шаг 5: Video Inspector отобразит необходимую информацию, как показано ниже:

-
Шаг 6: В этом примере мы видим, что кодек недоступен на компьютере. Теперь вам просто нужно нажать кнопку «Загрузить» рядом с каждым кодеком, и вы попадете в средство поиска кодеков в браузере.
Шаг 7: Наконец, вам просто нужно загрузить этот кодек и установить его!
VII. Заключить
Итак, благодаря этой статье вы уже понимаете, что такое кодек, не так ли?
Из этой статьи вы также узнали больше о том, как проверить кодеки, установленные на вашем компьютере, и проверить недостающие кодеки, а также как найти и установить эти недостающие кодеки.
Что это значит?
Всё просто. Кодека нет, установлена старая версия или кодек ошибочный. Как определить, из-за какого конкретно возникла проблема кодеков для заурядного пользователя бывает не просто. Практически невозможно ответить и на вопрос, есть ли у вас подходящий для проигрывания кодек.
Рассмотрим программы, которые помогут узнать, какие кодеки установлены в системе.
Вот что обнаружилось у меня:

Следующее окно уже будет чисто информативным. Можно будет выбирать кодеки по типу: аудио или видео. Но это уже для справки: главное окно – первое.
- InstalledCodec от Nirsoft. Здесь функций уже побольше. Кроме кодеков, программа показывает фильтры DirectShow. Отсутствующие кодеки или проблемы кодеков будут подсвечены розовым цветом прямо в главном окне программы. Вот и ссылка на страницу с программой:
Для скачивания прокрутите страницу вниз до:

Или пройдите по этой ссылке:
Ниже по страничке можно скачать и перевод для программы. Программа упакована в архив, установки не потребует.
Каждая из записей по конкретному кодеку содержит много полезной информации: название, описание, местонахождение, размеры, отличительные особенности, имя производителя.

Какие кодеки установлены ? Windows сама расскажет!
Список установленных в системе кодеков можно выудить и средствами Windows. Но ссылка запрятана глубоко. Думаю, мало кто из вас знает об этом варианте. Запустите проигрыватель Windows Media Player, активируйте строку меню:


Нажмите на ссылку внизу под названием Служба технической поддержки и в следующем окне браузера вы увидите информацию о своей системе и установленных кодеках. Список большой, однако при тщательной проверке оказался неполным. Однако этот способ даст общее представление о том, какие кодеки установлены в вашей копии Windows. В следующей статье поговорим о проблемах с кодеками.
Читайте также:


