Как установить bcnc на windows
Поскольку сейчас в Linux разрабатывается больше приложений, чем когда-либо прежде, компания Microsoft осознала, что ей необходимо предоставить разработчикам простой способ создания, тестирования и запуска приложений Linux, не покидая рабочего стола Windows. Подсистема Windows для Linux (WSL) изначально была разработана для предоставления интегрированной терминальной среды Linux в Windows без необходимости настройки и управления виртуальной машины. Но что, если вы хотите запустить редактор графического интерфейса Linux или другое приложение с графическим интерфейсом, используя WSL?
Microsoft объявила 21 апреля что WSL, начиная с Windows 10 Insider Preview Build 21364, теперь поддерживает запуск графических приложений Linux. Таким образом, используя сборку 21364 и выше, разработчики могут запускать свои предпочтительные редакторы графического интерфейса и инструменты для тестирования и создания приложений Linux без необходимости в установке дополнительных программ и установки X-сервера. В этой статье мы опишем, как обновить WSL для поддержки приложений с графическим интерфейсом, как установить приложение с графическим интерфейсом в Ubuntu и, наконец, посмотреть, как приложения Linux с графическим интерфейсом интегрируются с пользовательским интерфейсом Windows 10.

Windows 10, версия 21H2 и поддержка графического интерфейса Linux приложений
Windows 10, версия 21H2 появится не раньше второй половины 2021 года, но Microsoft занята разработкой предварительных версий для инсайдеров. До недавнего времени WSL официально поддерживал только терминальные приложения Linux. Но компания Microsoft недавно выполнила обещание, данное в прошлом году, по обеспечению поддержки приложений с графическим интерфейсом для подсистемы Windows для Linux (WSL). Если вы не знаете, WSL 2 – это функция в Windows 10, которая позволяет разработчикам добавлять ядро Linux в Windows, а затем загружать поддержку терминала для нескольких дистрибутивов Linux, включая Ubuntu и SUSE.
Для чего нужна поддержка графического интерфейса Linux приложений в WSL?
Основным вариантом использования поддержки приложений Linux с графическим интерфейсом является запуск IDE (интегрированная среда разработки), которые поддерживаются только в Linux. Хотя многие разработчики используют Visual Studio Code в Windows для подключения к своим экземплярам Linux в WSL, некоторые разработчики предпочитают использовать такие инструменты Linux, как gedit, JetBrains и gvim.
Есть и другие приложения, которые работают только в Linux. WSL теперь позволяет разработчикам запускать эти приложения без необходимости в виртуальной машине Linux. Поддержка нового приложения с графическим интерфейсом пользователя в WSL, иногда называемого WSLg, также позволяет разработчикам тестировать кроссплатформенные приложения с графическим интерфейсом. Присутствует даже поддержка звука и микрофона.
Для ресурсоемких графических приложений WSLg поддерживает 3D-ускорение через OpenGL. Аппаратное ускорение GPU может принести пользу разработчикам, запускающим сложные приложения, использующие преимущества виртуального GPU WSL. Microsoft заявляет, что если вы хотите поэкспериментировать с 3D-ускоренной графикой в WSL, вам необходимо вручную загрузить драйвер WDDMv3.0 для графических процессоров AMD, Intel и NVIDIA соответственно. В конечном итоге эти драйвера будут автоматически развернуты с помощью Центра обновления Windows.
Как обеспечивается поддержка графических приложений в WSL?
Когда вы запускаете приложение Linux с графическим интерфейсом, Windows автоматически запускает сопутствующий дистрибутив Linux, который включает XWayland, звуковой сервер PulseAudio и всё необходимое для работы приложений с графическим интерфейсом Linux в Windows. Linux приложения с графическим интерфейсом интегрированы с пользовательским интерфейсом Windows, и когда вы завершаете приложение, сеанс сопутствующего дистрибутива Linux также завершается, чтобы уменьшить использование системных ресурсов.

WSLg поддерживает графические приложения в Wayland и X11. Microsoft разработала WSLg как приложение с открытым исходным кодом. WSLg изолирован от пользовательского дистрибутива Linux, поэтому WSLg можно использовать независимо. Дистрибутив-компаньон WSLg использует CBL-Mariner, легкий и настраиваемый дистрибутив Linux, поддерживаемый Microsoft Linux System Group. CBL-Mariner изначально был разработан для автономных контейнерных рабочих нагрузок, выполняемых в Azure и других сервисах Microsoft.
Как обновить WSL для поддержки приложений Linux с графическим интерфейсом
Если у вас уже установлен WSL в Windows и вы используете инсайдерскую сборку Windows 10 не ниже версии 21364 Insider Preview, то вам необходимо так же обновить существующую установку WSL для поддержки WSLg.
Обновление установленного WSL
Есть два простых шага для обновления WSL. Сначала выключите все запущенные дистрибутивы, а затем обновите WSL с помощью инструмента командной строки wsl.exe.
- Откройте командную строку (cmd.exe) от имени Администратора.
- В окне командной строки выполните следующие команды:

WSLg поддерживает только WSL 2, поэтому вам необходимо убедиться, что все существующие и будущие дистрибутивы Linux настроены для работы в WSL 2. Вы можете настроить существующие дистрибутивы на использование WSL 2, используя переключатель –set -version и заменив имя Ubuntu на название дистрибутива Linux, установленного на вашем ПК. Используйте wsl –list -v, чтобы отобразить список дистрибутивов Linux, установленных в системе.
Затем перезапустите WSL, чтобы завершить процесс:
Установка WSL с поддержкой приложений Linux с графическим интерфейсом
Если вы хотите установить WSL в первый раз в Windows 10 Build 21364 или выше, вам просто нужно установить WSL с помощью командной строки. Поддержка WSLg встроена. Приведенная ниже команда устанавливает WSL, а затем устанавливает дистрибутив Ubuntu. Вам будет предложено перезагрузить компьютер.
Для установки WSL с поддержкой графического интерфейса Linux приложений выполните следующую команду в командной строке (cmd.exe) от имени Администратора:

После перезагрузки системы вас встретит открытое окно командной строки WSL, в котором нужно будет создать имя пользователя и задать пароль root.

Установка Linux приложений с графическим интерфейсом в Ubuntu WSL
Теперь запустите свой дистрибутив Linux из меню «Пуск» Windows. В этом примере я использую Ubuntu, поэтому я найду значок Ubuntu в списке приложений в меню «Пуск». Щелчок по значку Ubuntu запускает окно терминала Ubuntu. Теперь установите приложения Linux с графическим интерфейсом так же, как и в любом другом дистрибутиве Ubuntu.
Например, поскольку Ubuntu основан на Debian, используйте команду apt для установки приложений. Вам нужно будет выполнить команду sudo, чтобы запустить ее с повышенными привилегиями в Linux. Первый шаг – обновить все существующие пакеты в Ubuntu:
Здесь я использую apt для установки Nautilus, файлового менеджера с графическим интерфейсом для Linux:

Другой пример – установка предварительной версии Microsoft Edge для Linux. Здесь мне нужно загрузить пакет с веб-сайта Microsoft, а затем установить его с помощью apt.
sudo apt install /tmp/edge.deb -y
Запуск приложений Linux с графическим интерфейсом и интеграция с пользовательским интерфейсом Windows 10
После того, как выбранные вами приложения будут установлены, вы найдете их в списке приложений в меню «Пуск» Windows. Запускайте приложения с графическим интерфейсом для Linux, как любое приложение для Windows.

Кроме того, вы можете запускать приложения с графическим интерфейсом из окна терминала Linux. Например, чтобы запустить Nautilus из терминала, я бы просто набрал nautilus и нажал ENTER. Или microsoft-edge и нажмите ENTER, чтобы запустить Microsoft Edge.

Браузер Edge даже идентифицируется как отличная от версии, установленной в Windows, по пингвину в правом нижнем углу значка приложения.

Приложения Linux с графическим интерфейсом в Windows 10
WSLg все еще находится в стадии разработки, но, похоже, на этом этапе они далеко продвинулись. Microsoft будет настраивать его в следующих сборках Insider до того, как Windows 10 21H2 выйдет позже в 2021 году. За время тестирования, WSLg, похоже, работал так, как ожидалось. Я не устанавливал графические драйверы виртуального графического процессора, как рекомендовали Microsoft. Но и без них вроде все нормально работало.
Если вам не терпится получить официальную поддержку графических приложений Linux GUI в WSL, вы можете переключиться на канал предварительной оценки. Имейте ввиду, эти обновления для WSL в настоящее время доступны только инсайдерам на канале Dev, который считается наиболее нестабильным. Итак, вы можете подождать либо до официального релиза 21H2, либо, по крайней мере, до тех пор, пока WSLg не перейдет на бета-версию или канал Release Preview.
В предыдущей статье рассмотрели программу Arduino IDE, с помощью которой можно загрузить прошивку в ЧПУ станок на Arduino. Сегодня поговорим о том, откуда можно скачать прошивку GRBL 1.1 и как её загрузить в микроконтроллер. Полный процесс сборки ЧПУ станка с использованием прошивки GRBL 1.1 можно тут: ЧПУ плоттер на Arduino своими руками.
Где скачать GRBL 1.1?
Можно скачать прошивку на данной странице двумя способами: прокрутив немного вниз или перейдя на главную страницу прошивки.

Если вы прокрутили немного ниже. Тут нужно скачать прошивку в .zip архиве.

Если вы перешли на главную станицу прошивки grbl. На данной странице выбираем «Clone or download -> Download ZIP».

При любом методе скачивания вы загружаете архив, который нужно разархивировать.

Дальше приступаем к установке библиотеки grbl 1.1. Это можно сделать двумя способами:
1. Скопировать папку grbl, из архива, в папку с библиотеками Arduino, которая располагается по следующему пути: Документы\Arduino\libraries.

2. Установить через менеджер библиотек:
- Для этого нам необходимо подготовить архив. Так как архив содержит не только библиотеку, но и документацию, то, по аналогии с первым способом, открываем архив, и копируем папку grbl, например, в папку Загрузка.


- Запускаем программу в Arduino IDE.

- Выбираем в меню: Скетч –> Подключить библиотеку –> Добавить .ZIP библиотеку…

- Выбираем архив grbl.zip, который мы создали, и нажимаем кнопку «Открыть». После установки вы увидите надпись, что библиотека успешно добавлена.

Установка GRBL 1.1 на Arduino UNO.
После установки библиотеки grbl 1.1,заходимв меню Файлы –> Примеры, и в списке ищем пример «grbl». Открываем пример «grblUpload».

В примере ничего менять не нужно, его нужно загрузить в Arduino UNO. Для этого, в пункте меню «Инструменты», выбираем плату «Arduino UNO» и порт, к которому подключена плата. В моем случае это «COM9».

Теперь мы можем загрузить прошивку GRBL 1.1 в Arduino UNO.

Для этого нажимаем на кнопку «Загрузить». После компиляции скетча, код будет загружен в микроконтроллер. И вы увидите надпись «Загрузка завершена».

Также вы увидите надпись оранжевого цвета «Недостаточно памяти, программа может работать нестабильно». Но не пугайтесь, все будет работать отлично.
Проверяем корректно ли установилась прошивка GRBL 1.1.
Для того чтобы проверить установилась ли прошивка для ЧПУ станка на Arduino - GRBL 1.1. Отроем Монитор порта.

Обязательно нужно выбирать скорость 115200 бод. В противном случае мы увидите непонятные символы.

Если вы видите строку «Grbl 1.1h ['$' for help]», это означает что все сделано правильно, прошивка загружена и сейчас ее можно настроить. Но мы пока не знаем основные параметры для настройки ЧПУ станка на Arduino. Которые мы рассмотрим в следующей статье. А сейчас вы можете посмотреть, как я настраивал ЧПУ плоттер с прошивкой Grbl 1.1h: Установка grbl 1.1 на Arduino uno. Основы работы в программе LaserGRBL.

Понравился статья Прошивка GRBL 1.1. Скачиваем и загружаем в Arduino! Не забудь поделиться с друзьями в соц. сетях.
А также подписаться на наш канал на YouTube, вступить в группу Вконтакте, в группу на Facebook.

Сегодня я расскажу о своем очень старом проекте – фрезерном станке с числовым программном управлением. Проект был довольно популярен на Thingiverse, многие люди его повторили.
Я прежде упоминал, что я пенсионер по инвалидности, работаем с другом в его маленькой фирме. Несколько месяцев подряд у нас идет черная полоса — контрактов нет совсем, несмотря на то, что мы вынуждены быть очень дешевой фирмой. Из-за особенностей местного законодательства, если вдруг побочный заработок инвалида-пенсионера превысит определенный предел, он заполучит столько проблем — до конца жизни не расхлебаешь. Поэтому в контракты закладываем минимальную зарплату — любой строитель запросит гораздо больше.
Проектируем мы по заказам электронику и программное обеспечение, в основном заказчики категорически против раскрытия любой информации о разработках. Были заказы, когда размеры не позволяют их скрыть — например, мы разрабатывали систему управления дисплеем, вмороженным в лед, для местного стадиона — 9х9 метров.
Местной прессе понравилось, в газете были фотографии кучи изобретателей, сделавших эту вещь — о нас даже упоминания не было, зато я увидел там фото людей, которых на катке не видел ни разу. Видимо, тоже попилили. Везде одинаково — мавр свое дело сделал, мавр может идти. Ну да я ни капли не в обиде — хорошо развлекся, еще и денег дали :).
Так же система может быть использована для рекламных дисплеев — это четвертинка дисплея.
Ну как-то так — заказов нет, время есть, графомания дает о себе знать.
Несколько лет назад я неплохо так приболел, сидел уже несколько месяцев на больничном.
Станок был спроектирован от скуки — из коляски уже выбрался, на стуле сидел еще с трудом, книги читать не мог — было ужасно скучно и грустно. Но с пиратской повязкой на одном глазу большой дисплей был худо-бедно виден, хотя двойной клик давался с очень большим трудом.
На работу выйти при всем желании не получалось — фирме такой staff application engineer, больше напоминающий вечно пьяного одноглазого отставного пирата с вырванным языком и на костылях, был не нужен. Они вздохнули с большим облегчением, когда меня в конце концов выпроводили на пенсию по инвалидности.
А раньше мы умели летать :)
Наткнулся я как-то интересный проект — Mostly Printed CNC (MPCNC)
идея понравилась, я даже напечатал себе такой.
Но мне показался он сильно большим — решил спроектировать поменьше, а большой позднее подарил другу.
Старенький Sketchup вполне сгодился для проектирования.
Все файлы для печати лежат тут
Старый гугловский сайт нормально уже не работает, но тем не менее можно посмотреть более детальную инструкцию по сборке
Что понадобится:
Подшипники 624ZZ 60 шт
Подшипники 608ZZ 1 шт.
Шкив GT2 20T 4 шт.
Ремень GT2 3. 5m
Муфта 5x8mm
Мебельная труба 4. 8m
Длинная штука с резьбой M8 1m
Гайка с фиксацией M4
Гайка с фиксацией M8
Гайка M8
Винт M4x16
ну и так далее
Если где в терминах ошибся — подскажите, поправлю. Я, конечно, в курсе универсальных технических терминов, но, боюсь, с ними статью не опубликуют :)
Берем файлы, как я уже говорил, отсюда и печатаем детали из ABS. Для прочности неплохо распечатанные детали пропитать ABS, растворенным в ацетоне.
Не забудьте про гравицапу :)

Основание для станка — делаем из МДФ, устанавливаем забивные гайки для крепления заготовок
Держатели труб-направляющих

Собираем тележки для осей X и Y
Прикручиваем держатели шаговых двигателей и устанавливаем на трубы
Центральный узел — он же гравицапа.
Собираем опоры для Z оси
и направляющие для X и Y
Скручиваем вместе
Устанавливаем ходовой винт оси Z
прикручиваем туда же
Красота!
Теперь конструкция почти готова
Установка инструмента
Использованные шаговые двигатели

Схема соединений двигателей на противоположных сторонах одной оси.
Сравнение размера MPCNC и mini-MPCNC
Гравицапы MPCNC и mini-MPCNC
Собираем все остальное (из цикла «Как нарисовать сову»)
и пробуем фрезеровать фанеру
Видео готового изделия — при съемке сильно шатало, поэтом качество не очень, но суть понятна:
На этом пока остановимся — сильно не уверен, что кому-то это будет интересно.
Если интерес будет — можно продолжить и обсудить подключение электроники и программное обеспечение — хотя обсуждать особо и нечего — использована Ардуино с CNC shield и самыми дешевыми драйверами шаговых двигателей, GRBL и bCNC.
Подпишитесь на автора, если вам нравятся его публикации. Тогда вы будете получать уведомления о его новых статьях.
Отписаться от уведомлений вы всегда сможете в профиле автора.
Начало - Песочница: CNC Shield v3.0 - Железо Как и обещал продолжаю писать о создании станка в домашних условиях на коленках.
Сегодня мы с Вами рассмотрим 'софтовую' часть, а именно прошивку и управляющую программу.

ARDUINO - GBRL
Скачиваем и устанавливаем среду разработки ARDUINO 1.6.7 Скачиваем прошивку - GBRL (версия v0.9 +) Читаем WikiСкачиваем и распаковываем архив 'gbrl-master.zip'.
Вытаскиваем из архива папку 'grbl' и копируем её в папку библиотек ARDUINO.
У меня это 'C:Program FilesArduinolibraries'.
Запускаем ARDUINO 1.6.7
Выбираем плату: Инструменты -> Плата -> Arduino UNO
Выбираем порт: Инструменты -> Порт -> Com 4 (у Вас может быть другой)
Подключаем библиотеку: Скетч -> Подключить библиотеку -> GBRL
Прошиваемся: Скетч -> Загрузка.
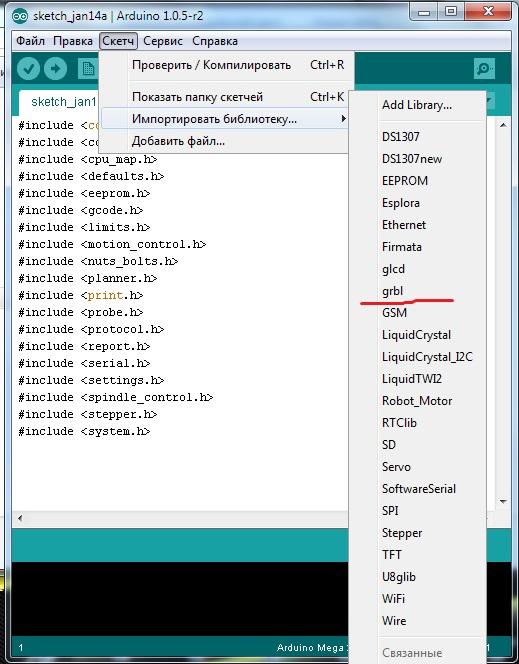
Если просит сохранить скетч, сохраняем в любую папку.
Ожидаем надписи - 'Загрузка завершена'.
Открываем монитор порта: Инструменты -> Монитор порта
Внизу справа выбираем скорость - 115200 бод.
Выбираем CR (возврат каретки)
Ожидаем ответ Ардуины:
Grbl 0.9j ['$' for help]
И видим, что нам отвечает наша Ардуина.
Grbl 0.9j ['$' for help]
$$ (view Grbl settings)
$G (view parser state)
$I (view build info)
$N (view startup blocks)
$x=value (save Grbl setting)
$Nx=line (save startup block)
$C (check gcode mode)
$X (kill alarm lock)
$H (run homing cycle)
ctrl-x (reset Grbl)
Вводим $$ нажимаем Enter
$0=10 (step pulse, usec)
$1=25 (step idle delay, msec)
$2=0 (step port invert mask:00000000)
$3=0 (dir port invert mask:00000000)
$4=0 (step enable invert, bool)
$5=0 (limit pins invert, bool)
$6=0 (probe pin invert, bool)
$10=3 (status report mask:00000011)
$11=0.010 (junction deviation, mm)
$12=0.002 (arc tolerance, mm)
$13=0 (report inches, bool)
$20=0 (soft limits, bool)
$21=0 (hard limits, bool)
$22=0 (homing cycle, bool)
$23=0 (homing dir invert mask:00000000)
$24=25.000 (homing feed, mm/min)
$25=500.000 (homing seek, mm/min)
$26=250 (homing debounce, msec)
$27=1.000 (homing pull-off, mm)
$100=250.000 (x, step/mm)
$101=250.000 (y, step/mm)
$102=250.000 (z, step/mm)
$110=500.000 (x max rate, mm/min)
$111=500.000 (y max rate, mm/min)
$112=500.000 (z max rate, mm/min)
$120=10.000 (x accel, mm/sec^2)
$121=10.000 (y accel, mm/sec^2)
$122=10.000 (z accel, mm/sec^2)
$130=200.000 (x max travel, mm)
$131=200.000 (y max travel, mm)
$132=200.000 (z max travel, mm)
Все настройки производятся через консоль в формате $0=1 или $0=0, 1 - включение, 0 - выключение.
- Выставить шаги ($100-101-102);
- Включить концевики ($20-21);
- Активировать команду Home ($22).
Расшифровка параметров (ВНИМАНИЕ. У разных версий свои параметры, это примерная расшифровка):
(x, step/mm) - Установка числа шагов на миллиметр для оси X.
(y, step/mm) - Установка числа шагов на миллиметр для оси Y.
(z, step/mm) - Установка числа шагов на миллиметр для оси Z.
(step pulse, usec) - Длительность импульса шага микросекунд.
(default feed, mm/min) - Скорость рабочих (G1) перемещений инструмента.
(default seek, mm/min) - Скорость холостых (G0) перемещений инструмента.
(step port invert mask, int:00011100) - Маска выходных состояний сигналов, используется если необходимо проинвертировать сигналы на драйверы.
(step idle delay, msec) - Задержка выключения моторов, миллисекунд.
(acceleration, mm/sec^2) - Ускорение. Чем больше, тем быстрее разгон.
(junction deviation, mm) - Отклонение при прохождении крутых поворотов, увеличение значения увеличит скорость прохождения поворота, но уменьшит точность.
(arc, mm/segment) - Величина сегмента дуги или окружности. Не устанавливайте слишком малое значение, это требует повышенных вычислений.
(n-arc correction, int) - Точность вычисления дуг и кругов (не меньше 3!).
(n-decimals, int) - Минимальное число знаков после запятой в операциях с плавающей точкой.
(report inches, bool) - Единицы измерений Дюймы(1) или миллиметры (0).
(auto start, bool) - Включение автостарта после загрузки программы.
(invert step enable, bool) - Инверсия сигнала включения двигателей.
(hard limits, bool) - Включение механических лимитов(концевиков).
(homing cycle, bool) - Включение автопозиционирования по концевикам.
(homing dir invert mask, int:00000000) - Маска направление движения к точке Home.
(homing feed, mm/min) - Скорость движения у концевиков.
(homing seek, mm/min) - Скорость движения к точке Home.
(homing debounce, msec) - Задержка срабатывания концевиков
(homing pull-off, mm) - Расстояние «отскока».
Направление вращение двигателя меняется путем смены контактов двигателя или изменение маски в прошивки.
Меняются местами контакты B- и B+.
Настраиваем под себя, более подробно читаем тут.
Вводим в консоли команду - G1 X10 Y10 F300 - наши моторы крутятся.
Прошивка поддерживает все стандартные GCODE команды.
Universal-G-Code-Sender
Скачиваем версию 1.0.9, распаковываем, запускаем 'start-windows.bat'
Проверь у тебя установлена Java, нет? - качаем последнюю версию.
- Выбрали порт - у меня COM4
- Скорость - 115200
- Нажали кнопку 'Open'
Увидели надпись **** Connected to COM4 @ 115200 baud **** - у нас все работает.
В закладке 'Command' - в консоли пишем команду G1 X10 Y10 F300 - наши моторы крутятся.
Лень писать команды? - Идем в закладку 'Machine Control', там управляем осями через кнопки.
Можно загрузить GCODE файл? - закладка 'File Mode' - Browse - указываем GCODE файл.
Нужно 'забиндить' макросы? - закладка 'Macros'.
- Электроника;
- Прошивка;
- Управляющая программа;
- Механику и тип CNC вы выбираете сами.
Если, что то упустил или в чем то ошибся, за ранее прошу прощения.
Любая критика и поправки приветствуются.
Благодарю, Вас за внимание!
Подпишитесь на автора
Подпишитесь на автора, если вам нравятся его публикации. Тогда вы будете получать уведомления о его новых статьях.
Читайте также:


