Как установить anydesk на linux debian
Когда я говорю о разработке NOC, это не означает, что вы должны быть квалифицированными и должны знать множество команд SSH, чтобы использовать инструмент AnyDesk в вашей системе. Независимо от того, какой тип услуг вы предоставляете, вас будут привлекать простые пользовательские интерфейсы и надежная связь AnyDesk.
AnyDesk не требует пароля для установки безопасного соединения с одного компьютера на другой; вместо этого для установления соединения требуется разрешение пользователя на авторизацию. Вы можете использовать AnyDesk в своей системе Linux для совместного использования дисплея,
установить соединение VPN , запись ленты экрана. AnyDesk имеет встроенную функцию, которая может уведомлять вас, когда в вашей системе происходит что-то вредоносное.Вы можете установить и использовать инструмент AnyDesk в своей системе Linux без ущерба для вашей безопасности и конфиденциальности. В этом посте мы увидим различные методы установки AnyDesk в различных дистрибутивах Linux.
1. AnyDesk в Ubuntu / Debian
Есть два популярных метода установки AnyDesk в Ubuntu или любом дистрибутиве Debian Linux. Сначала мы увидим метод установки AnyDesk через метод репозитория Linux. Позже мы увидим, как вручную загрузить и установить AnyDesk в системе Debian.
Метод 1: установите AnyDesk через репозиторий Debian
В этом методе мы будем использовать команды wget и echo для загрузки пакета Debian в нашу систему из репозитория Linux. Запустите следующие командные строки в оболочке терминала в хронологическом порядке с привилегиями root, чтобы избежать ошибок прав доступа.

Теперь запустите следующее управление пакетами aptitude команда для обновления репозитория в вашей системе Linux. Наконец, запустите следующую команду apt install в оболочке терминала, чтобы установить AnyDesk в вашей системе Debian Linux.

Метод 2: установить AnyDesk вручную в Ubuntu / Debian Linux
Здесь я покажу вам, как вручную установить инструмент AnyDesk в вашей системе Debian. Поскольку мы не будем использовать какие-либо команды терминала, вы также можете называть этот метод методом с графическим интерфейсом для установки AnyDesk в Debian Linux.
Сначала перейдите к официальная страница загрузки AnyDesk , затем выберите свой дистрибутив Linux и нажмите кнопку «Загрузить». Вскоре для загрузки появится пакет AnyDesk .deb, сохраните его в своей файловой системе.

После завершения загрузки откройте каталог, щелкните файл правой кнопкой мыши и выберите «Открыть с помощью установки программного обеспечения». Вы попадете в магазин программного обеспечения Ubuntu. Найдите кнопку установки и щелкните по ней, чтобы установить AnyDesk на ваш Debian / Ubuntu Linux.

Если вы обнаружите какие-либо ошибки при установке AnyDesk в вашей системе Linux, вы можете перейдите по этой ссылке, чтобы найти подходящую более старую версию AnyDesk для вашей системы.
2. AnyDesk в Fedora / CentOS / Red Hat Linux
Установка AnyDesk в CentOS, Red Hat и Fedora Linux немного сложнее, чем в Ubuntu и других дистрибутивах Linux. AnyDesk поддерживает различные официальные репозитории для Red Hat, Fedora и CentOS. Раньше с репозиториями проблем не было; в настоящее время, когда обе Fedora и CentOS были обновлены, может возникнуть несоответствие с репозиториями YUM. Но не беспокойтесь, я помогу вам решить проблемы с репозиторием.
Здесь мы увидим как графический интерфейс, так и методы командной строки для установки AnyDesk в Fedora, CentOS и системе Linux на основе Red Hat.
Метод 1. Установите AnyDesk в Fedora через репозиторий Linux.
В этом методе я покажу, как установить AnyDesk в Fedora Linux с помощью метода репозитория Linux. Сначала запустите следующую команду репозитория в оболочке терминала, чтобы добавить ключ GNU Privacy Guard для AnyDesk в вашу систему Linux.
Здесь я добавляю ключи репозитория для всех дистрибутивов Linux; вы можете выбрать подходящий ключ для вашей системы.
GNU Privacy Guard для Red Hat Linux Linux
GNU Privacy Guard для CentOS и последней версии Fedora Linux

После добавления ключа репозитория в систему вы можете запустить следующие команды, чтобы завершить процесс установки AnyDesk в вашей системе Red Hat и Fedora Linux. Вы можете заменить синтаксис DNF на YUM в соответствии с вашим дистрибутивом.

После установки пакета вы можете запустить следующую команду управления системой в оболочке терминала, чтобы проверить статус AnyDesk в вашей системе.

Метод 2: Загрузите и установите AnyDesk в Fedora Linux
Если вы не можете установить AnyDesk в Fedora или Red Hat Linux с помощью интерфейса командной строки, вот самый простой способ установить его в вашей системе. Сначала посетите официальный сайт AnyDesk для скачивания подходящий пакет для вашей системы. Затем выберите версию и дистрибутив вашей системы Linux. Для Fedora и Red Hat Linux вы можете загрузить пакет RPM в свою систему. На странице загрузки вы также можете найти различные пакеты RPM для Red Hat и CentOS.

После завершения загрузки перейдите в каталог загрузки, щелкните пакет правой кнопкой мыши и выберите «Открыть с помощью установки программного обеспечения». Вы будете перенаправлены в магазин программного обеспечения вашего дистрибутива. Вы найдете кнопку установки; нажмите эту кнопку, чтобы установить AnyDesk в вашей системе.
3. AnyDesk в Arch Linux
Если вы являетесь пользователем Arch Linux, вы можете установить пакет AnyDesk в своей системе с помощью диспетчера пакетов Flatpak. Во-первых, вам нужно установить инструмент Flatpak в вашу систему Arch Linux. Здесь я собираюсь установить AnyDesk на Manjaro KDE Linux от имени других систем Arch Linux.
Запустите следующую командную строку в своей системной консоли, чтобы установить пакет Flatpak в Arch Linux.
После установки Flatpak выполните следующую команду на консоли, чтобы установить AnyDesk в системе Arch Linux.

4. Установите AnyDesk на SuSE Linux
Если вы являетесь пользователем SuSE Linux, есть два доступных метода установки AnyDesk в вашей системе. Сначала мы увидим метод репозитория. Затем мы увидим, как вы можете загрузить и установить пакет в своей системе.
Метод 1: установить AnyDesk на SuSE Linux через репозиторий
Чтобы установить AnyDesk в SuSE Linux, сначала запустите следующий ключ репозитория в оболочке терминала, чтобы добавить ключ конфиденциальности GNU AnyDesk.
После добавления ключа репозитория выполните следующие команды zypper, приведенные ниже, чтобы установить пакет AnyDesk в вашей системе.
Метод 2: Загрузите и установите AnyDesk в SuSE Linux
В этом методе мы увидим, как загрузить RPM-пакет AnyDesk для SuSE Linux и установить его в вашей системе. Первый, откройте эту ссылку, чтобы перейти на страницу загрузки AnyDesk . Затем выберите дистрибутив и версию архитектуры вашей системы SuSE Linux. После того, как вы нажмете кнопку «Загрузить», загрузка начнется автоматически. Сохраните файл в своей файловой системе.

Начать работу с AnyDesk
До сих пор мы видели способы установки AnyDesk в разных системах Linux. Теперь мы увидим, как открыть инструмент AnyDesk и начать работу с ним. Чтобы открыть AnyDesk в своей системе, вы можете открыть верхнюю панель поиска своей системы и ввести имя приложения. Когда вы видите значок пакета, щелкните значок, чтобы открыть его.
Как только инструмент будет открыт, он покажет ваш идентификатор пользователя. Чтобы начать новый сеанс, поделитесь своим идентификатором рабочего стола со своим партнером или клиентом. Вы также можете ввести идентификатор своего партнера в разделе «Удаленный стол», чтобы получить доступ к его компьютеру со своей стороны. Вам необходимо утвердить разрешение на доступ, если кто-то попытается получить доступ к вашему компьютеру. Вы получите уведомление о разрешении клиента в вашей системе.

Если вам нужно записать сеанс, установить соединение VPN и поделитесь своим дисплеем, вы можете открыть раздел настроек в правом верхнем углу окна AnyDesk.

Заключительные слова
Несомненно, графический интерфейс установки инструмента AnyDesk в системе Linux намного удобнее, чем метод командной строки. Но если вы настоящий энтузиаст Linux, я уверен, что вы выберете метод командной строки. Однако во всем посте я описал методы установки AnyDesk в вашей системе Linux с помощью интерфейса командной строки и графического интерфейса пользователя.
В Ubuntu приложение Anydesk устанавливается путем загрузки пакета DEB с официального сайта. Чтобы начать установку, откройте окно терминала. Вы можете открыть окно терминала в Ubuntu, нажав Ctrl + Alt + T или выполнив поиск «Терминал» в меню приложения.

Когда окно терминала открыто и готово к работе, выполните следующие действия. wget Загрузить команду, чтобы загрузить последний пакет Anydesk DEB для Ubuntu.
Примечание: не хочу использовать wget загрузить команду, чтобы получить последний пакет Anydesk? Перейдите в Официальная страница загрузки AnyDesk и возьми его там.
После загрузки последнего пакета Ubuntu DEB для Anydesk на ваш компьютер с Linux можно начинать установку. С использованием компакт диск , войдите в каталог «Загрузки» на вашем ПК с Linux.
Внутри папки «Загрузки» используйте следующие Квартира команда установки, чтобы настроить Anydesk на вашем ПК с Ubuntu.

Чтобы установить Anydesk в Debian Linux, вам необходимо загрузить пакет DEB с официального сайта. Чтобы начать загрузку, запустите окно терминала. Вы можете запустить окно терминала в Debian Linux, нажав Ctrl + Alt + T или выполнив поиск «Терминал» в меню приложения.
В открытом окне терминала используйте следующие wget Загрузите команду, чтобы получить последний пакет Anydesk DEB для вашего ПК с Debian Linux.
Примечание: не заинтересован в использовании wget загрузить команду, чтобы получить последнюю версию пакета Anydesk? Перейдите в Официальная страница загрузки AnyDesk вместо.
После загрузки пакета Anydesk DEB на свой компьютер с Debian Linux запустите установку с помощью компакт диск команду для перехода в каталог «Загрузки».
Попав в каталог «Загрузки», используйте dpkg команда для установки пакета Anydesk DEB на ваш компьютер с Debian Linux.

Anydesk доступен для пользователей Arch Linux. Однако на сайте Anydesk нет инструкций по загрузке. Вместо этого пользователям Arch Linux придется полагаться на Arch Linux AUR.
Чтобы начать установку, вам необходимо установить помощник Trizen AUR. Установите Trizen с помощью команд ниже.
После установки помощника Trizen AUR вы сможете установить Anydesk в Arch Linux с помощью следующей команды.
Чтобы установить Anydesk в Fedora Linux, вам необходимо загрузить RPM-файл Anydesk с официального сайта. Чтобы начать загрузку, откройте окно терминала на рабочем столе Fedora. Чтобы открыть окно терминала, нажмите Ctrl + Alt + T или найдите «терминал» в меню приложения.
Когда окно терминала открыто и готово к работе, используйте wget приведенную ниже команду, чтобы загрузить последний RPM-пакет Anydesk для Fedora Linux.
Примечание. Не хочется использовать wget загрузить команду, чтобы получить последнюю версию пакета Anydesk? Перейти к Официальная страница загрузки AnyDesk вместо.
После завершения загрузки пакета Anydesk RPM на ваш компьютер с Fedora Linux можно начинать установку. С использованием компакт диск команду, переместите окно терминала в каталог «Загрузки».
Внутри каталога «Загрузки» воспользуйтесь установка dnf команда для загрузки пакета Anydesk RPM на ваш компьютер.
OpenSUSE Linux поддерживает Anydesk благодаря загружаемому пакету RPM с веб-сайта Anydesk. Чтобы Anydesk работал на вашем ПК с OpenSUSE Linux, начните с открытия окна терминала на рабочем столе OpenSUSE.
Чтобы открыть окно терминала на рабочем столе OpenSUSE Linux, нажмите Ctrl + Alt + T на клавиатуре. Или же найдите в меню своего приложения приложение «Терминал» и запустите его таким образом.
Когда окно терминала открыто и готово к работе, воспользуйтесь wget приведенную ниже команду, чтобы загрузить последнюю версию RPM-пакета OpenSUSE Anydesk на свой компьютер.
Примечание: не заинтересован в использовании wget загрузить команду, чтобы получить последнюю версию пакета Anydesk? Перейдите в Официальная страница загрузки AnyDesk вместо.
После загрузки последнего файла пакета RPM на ваш ПК с OpenSUSE Linux можно начинать установку. С использованием компакт диск , перейдите в каталог «Загрузки».
Отсюда установите пакет Anydesk RPM на OpenSUSE с установка zypper команда.
Anydesk доступен в виде пакета Flatpak на Flathub. Чтобы начать установку, на вашем компьютере с Linux должна быть настроена последняя версия среды выполнения Flatpak. Для этого следуйте этому руководству по этому вопросу.
После того, как вы настроили среду выполнения Flatpak на своем компьютере, вы сможете установить Anydesk в своей системе Linux с помощью двух команд ниже.
Кроссплатформенная программа AnyDesk предназначена для подключения к компьютеру, расположенному в противоположном конце офиса или даже в другой стране. Благодаря кодеку DeskRT, разработанному специально для приложения AnyDesk, передача данных осуществляется со скоростью 60 кадров в секунду даже при невысокой пропускной способности интернет-канала.
AnyDesk — это неплохая альтернатива таким программам, как TeamViewer и Webex. С её помощью можно не только получить доступ к удалённому рабочему столу, но также передавать файлы и переписываться в чате. Имеются версии этой программы для операционных систем Windows, Linux, macOS, Android и iOS.
Установка AnyDesk в Ubuntu 20.04
Установить AnyDesk в Ubuntu 20.04 можно двумя способами: используя официальный репозиторий или FlatHub.
1. Официальный репозиторий
Установить AnyDesk можно из официального репозитория с помощью команд, вводимых в терминале. Сначала установите ключ:
После этого добавьте официальный репозиторий:
echo "deb http://deb.anydesk.com/ all main" | sudo tee /etc/apt/sources.list.d/anydesk-stable.list
Обновите списки пакетов:
sudo apt update
После этого установите приложение AnyDesk:
sudo apt install anydesk
Когда во время установки появится вопрос: Хотите продолжить? — введите букву Д.

Когда установка закончится, AnyDesk появится в основном меню системы.
2. FlatHub
Кроме этого, можно установить AnyDesk с помощью Flatpak из репозитория FlatHub. Чтобы узнать, как установить Flatpak, прочитайте статью на эту тему. Подключите официальный репозиторий Flatpak-приложений — FlatHub, для этого в терминале введите команду:
Теперь установите AnyDesk, выполнив в терминале команду:
flatpak install flathub com.anydesk.Anydesk

Чтобы запустить AnyDesk, введите команду:
flatpak run com.anydesk.Anydesk

Установка AnyDesk в Ubuntu 20.04 завершена. Теперь можно переходить к работе с программой.
Запуск AnyDesk
После установки программы AnyDesk она появится в главном меню Ubuntu. Для её запуска откройте главное меню и в строке поиска наберите название программы.

Кликните по иконке приложения, чтобы открыть главное окно программы.

По умолчанию все надписи в нём будут на английском языке. Чтобы перейти на русский, нужно кликнуть по иконке в виде четырёх горизонтальных линий, расположенной в правом верхнем углу окна приложения AnyDesk, затем выбрать верхнюю строку Settings. После этого откройте вкладку User Interface и в выпадающем меню Language выберите нужный язык.

Чтобы настройки вступили в силу, потребуется перезагрузить приложение.

Под надписью Это рабочее место будет виден идентификатор вашего компьютера. Он нужен для того, чтобы к нему можно было подключиться. Для этого его нужно передать оператору, работающему на удалённом ПК, и подтвердить подключение.

Чтобы иметь возможность подключиться к удалённому компьютеру, вы должны знать его идентификатор. Он вводится в поле Удалённое рабочее место, после чего требуется нажать на кнопку с треугольником. После этого на ПК, с которым нужно соединиться, будет отослан запрос. Если подключение будет разрешено, вы сможете подключиться к удалённому рабочему месту.
Как удалить AnyDesk
Если приложение AnyDesk стало ненужным, его несложно удалить. Чтобы избавиться от программы, установленной из официального репозитория, требуется ввести команду:
sudo apt purge anydesk
Если же приложение устанавливалось из FlatHub, то удалить его можно командой:
flatpak uninstall com.anydesk.Anydesk
Выводы
Теперь вы знаете два способа как установить AnyDesk в Ubuntu с помощью официального репозитория и с использованием FlatHub. Были также вкратце описаны работа с программой и её настройка.
AnyDesk могут использовать как частные пользователи, так и организации для предоставления услуг по поддержке клиентов. Она также будет полезна системным администраторам. Кроме этого, её можно использовать для организации онлайн-конференций.
Нет похожих записей
Статья распространяется под лицензией Creative Commons ShareAlike 4.0 при копировании материала ссылка на источник обязательна.
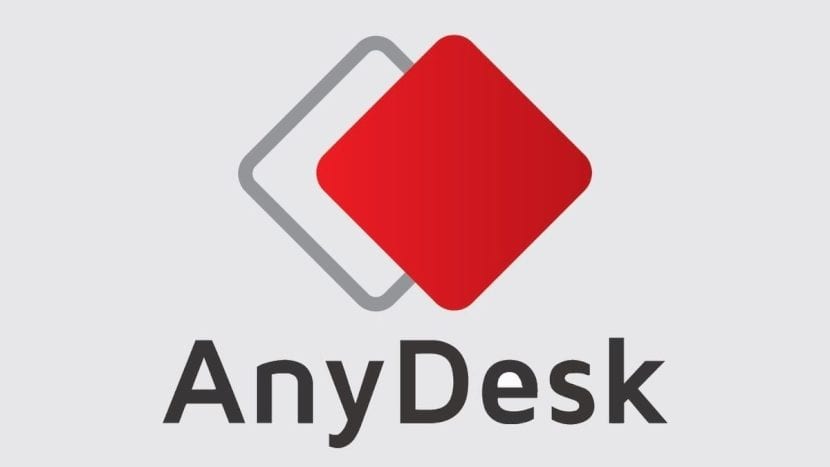
AnyDesk - отличная кроссплатформенная альтернатива для управления удаленными рабочими столами, которая сейчас находится в новой версии 5.0.0. Таким образом, он позволяет нам подключаться к компьютеру удаленно, как из простого конца офиса или дома, так и из удаленного места, расположенного в любой точке мира. AnyDesk способен обеспечить безопасное и надежное подключение к удаленному рабочему столу своим пользователям, как домашним пользователям, так и ИТ-специалистам в дороге.
Это программное решение можно бесплатно загрузить, бесплатно оценить и использовать в личных целях. Тем не менее, у него есть возможность заплатить за это, чтобы увеличить свои преимущества. Он настоятельно рекомендуется широким сообществом пользователей по всему миру, так как имеет отличные возможности (функции и возможности), что делает его хорошим кандидатом для замены аналогичных бесплатных и нативных приложений GNU / Linux при желании на что-то более продвинутое.
история
AnyDesk - это приложение, созданное частной компанией под названием « AnyDesk Software GmbH »Который был основан в Германии в 2014 году. Это AnyDesk, эксклюзивное программное обеспечение для доступа к удаленному рабочему столу, продукт, загруженный на сегодняшний день более чем 150 миллионами пользователей по всему миру, с текущим средним числом загрузок 5 миллионов в месяц.

Во многом этот успех связан с тем, что AnyDesk - это программное обеспечение, основанное на собственном проприетарном кодеке под названием «DeskRT»., что позволяет сотрудничать практически без задержки, независимо от того, насколько близко или далеко может быть удаленный управляемый компьютер.
Характеристики
Нуэвас
- Новые возможности передачи файлов: через я Внесение изменений в графический интерфейс для возможности передачи файлов между клиентами.
- Способность к самопознанию: для разрешить поиск между клиентскими компьютерами AnyDesk.
- Реализация мер безопасности: с помощью " TCP Tunneling »при установленных удаленных соединениях.
- Новые исправления ошибок: Исправляя или устраняя множество старых и новых ошибок, они теперь повышают стабильность, удобство использования и производительность приложения.
- Новые значки: Новый пакет обновленных внутренних значков в графическом интерфейсе.
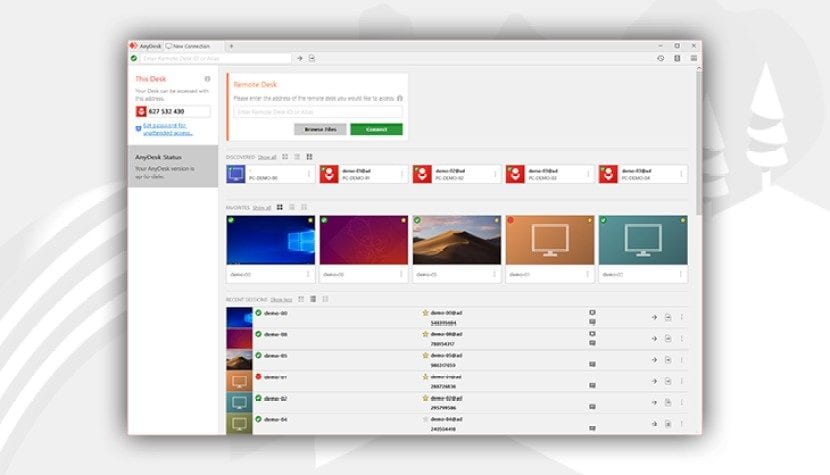
По умолчанию
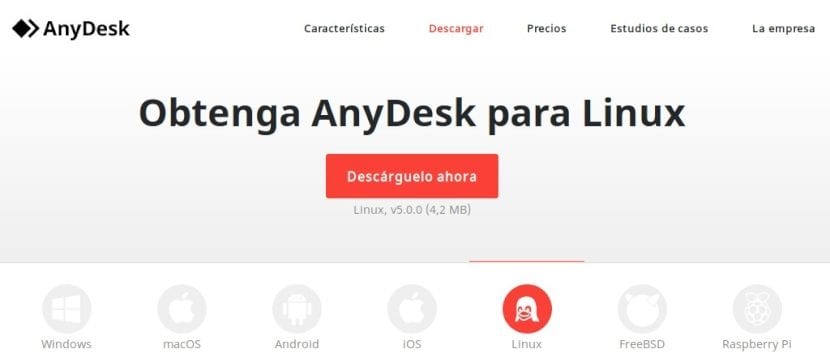
Скачивание и установка
AnyDesk в текущей версии 5.0.0, а в нашем случае в Linux, имеет несколько вариантов установки. Однако мы загрузим пакет для DEBIAN / Ubuntu / Mint, который в настоящее время имеет название своей 64-битной версии, а именно: "Anydesk_5.0.0-1_amd64.deb". Которая тоже весит всего 4,3 МБ.
Однако, поскольку он является многоплатформенным в других операционных системах, он имеет следующие версии, размеры и форматы:
- Windows, v5.0.5 (2,8 МБ): файл .exe
- MacOS, v4.3.0 (3,8 МБ): файл .dmg
- Android, v5.0.2 (7,6 МБ): файл .apk
- iOS, v2.7.3 (6,1 МБ): Файл .ipa
- FreeBSD, v2.9.1 (2,1 МБ): файл .tar.gz
- Raspberry Pi, v2.9.4 (2,1 МБ): файл .deb
Однако в варианте для Linux доступны все параметры, показанные на следующем изображении:
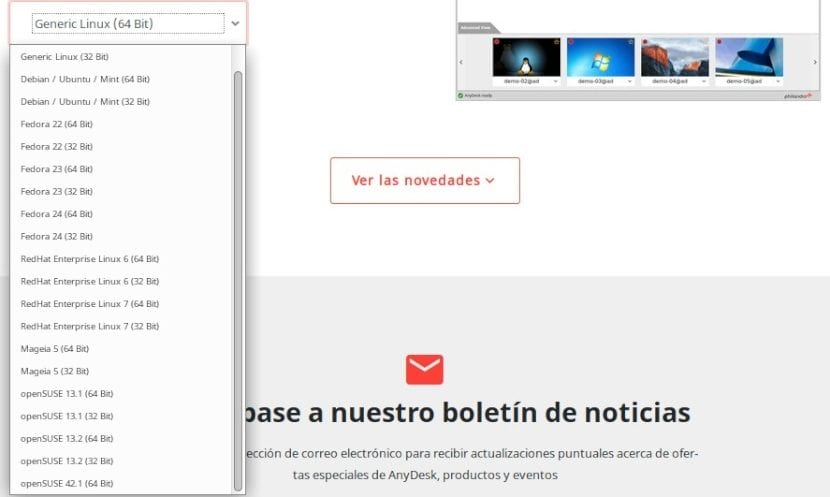
После установки пакета "anydesk_5.0.0-1_amd64.deb" с помощью уже известных форм для указанного формата упаковки, мы можем запустить приложение, из меню программ нашего GNU / Linux и приступим к настройке и тестированию. Лично я без проблем много использовал его в операционных системах на базе Debian и Ubuntu.
В основном после установки он готов к использованию, поскольку при первом запуске он автоматически настраивается по умолчанию с уникальным «AnyDesk ID» и именем пользователя (Team). И останется только при необходимости настроить такие элементы, как:
- Язык интерфейса
- Автоматический пароль удаленного доступа
- Измените имя пользователя на AnyDesk ID в интерфейсе
- Настройте параметры сети в случае использования прокси
- Настройте параметры качества передачи для сетей с низкой пропускной способностью.
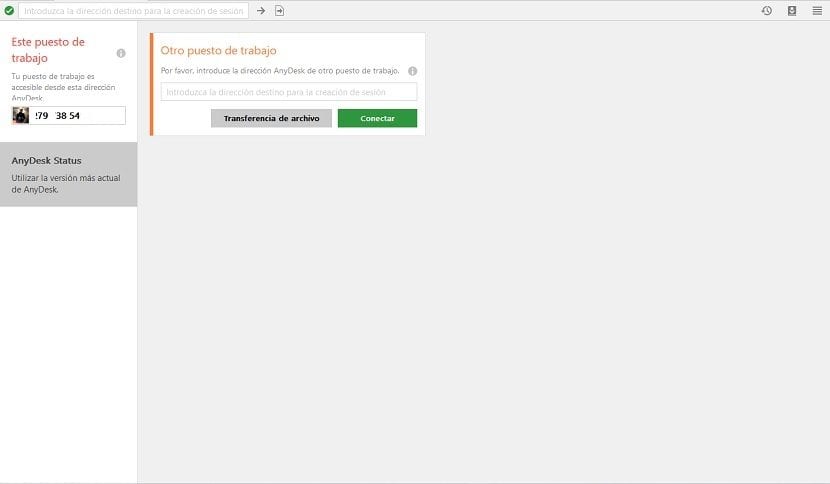
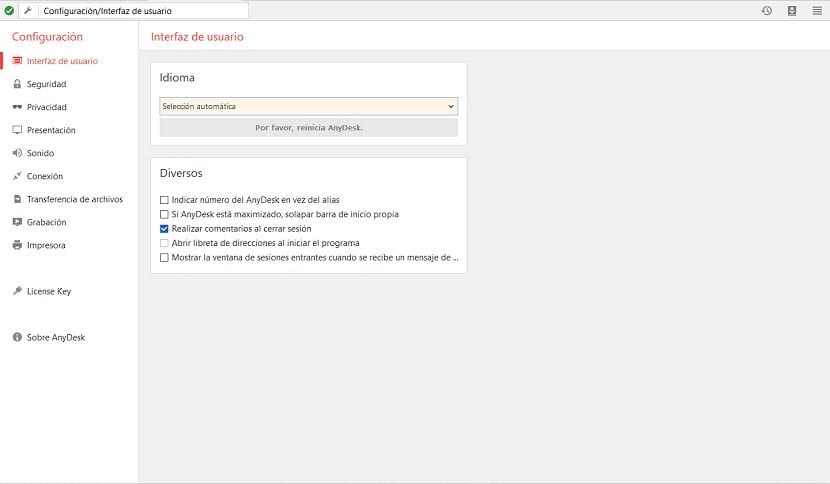
Заключение
AnyDesk - это не только очень простое приложение для загрузки, установки, настройки и использования, но и отличная производительность и отличная стабильность. на различных платформах операционных систем, особенно в GNU / Linux. Помимо обеспечения хорошего уровня безопасности и конфиденциальности для удаленных подключений.
Лично я использовал многие бесплатные и открытые нативные альтернативы GNU / Linux, но когда пользователям или клиентам требуется что-то более надежное, функциональное и надежное, Я настоятельно рекомендую его как соревнование для приложений с похожими функциями, таких как TeamViewer.
Содержание статьи соответствует нашим принципам редакционная этика. Чтобы сообщить об ошибке, нажмите здесь.
Полный путь к статье: Из Linux » приложений » AnyDesk: отличная альтернатива для управления удаленными рабочими столами
Читайте также:


