Как ускорить загрузку виндовс 10 при включении
В этой статье мы рассмотрим 6 советов, которые помогут вам в повышении скорости загрузки операционной системы Windows .
Скорость запуска операционной системы — не менее важный атрибут производительности ПК, чем его работоспособность в активном режиме. Если она в пределах разумного и не превышает отметку в 1 минуту — ваш компьютер в порядке; в противном случае нужно определиться с причинами, вызывающими ухудшение работы.
Что снижает скорость загрузки Windows
Первым кандидатом на роль виновника в снижении скорости запуска Windows является список авто загрузок . На этапе загрузки операционной системы, компьютер вынужден включать не только основные службы и приложения, но и программы, установленные пользователем. В этот список, например, попадают такие приложения как CCleaner, Microsoft OneDrive, Skype, Viber, Twitch, Razer Synapse и другой сторонний софт.
Другой, но не менее значимой причиной, является поврежденный жесткий диск. Если на нем присутствуют битые сектора или устройству уже много лет, снижения производительности не избежать. В случае проявления дополнительных симптомов в виде зависания операционной системы, исчезновения файлов и сбоя в формате логического диска (он приобретает статус RAW), рекомендуем не затягивать с заменой устройства.
Как восстановить быстрый старт Windows 10
Проверка длительности последнего запуска BIOS
Перед тем как мы начнем обсуждать способы ускорения запуска винды, нужно узнать точную цифру — время, которое потребовалось BIOS, чтобы запустить операционную систему. Сделать это предельно просто:
1. Запустите Диспетчер задач .
2. Перейдите в раздел Автозагрузка . Здесь, в правом верхнем углу под списком разделов, вы найдете параметр Длительность последнего запуска BIOS .
Обратите внимание, что для разных носителей операционной системы скорость запуска может быть разной. Поэтому, отталкивайтесь от типа (SSD или HDD) и ощущения производительности в прошлом. Если Windows начала запускаться на 30 секунд дольше, это уже серьезный знак и игнорировать его не стоит.
Отключение функции быстрого запуска
На первый взгляд, логичнее было бы начать с корректировки списка автозагрузок. Тем не менее, он не всегда является первопричиной снижения производительности. Дополнительным фактором — да, но не причиной.
Обратите внимание на функцию быстрого запуска Windows. Microsoft еще не успели ее в достаточной мере оптимизировать и это вызвало волну недовольства со стороны пользователей. Функция в значительной мере снижала производительность BIOS на старте компьютера и вынуждала их ждать порой по 2 минуты.
Чтобы исключить вероятность влияния “быстрого запуска” на скорость запуска вашего компьютера, давайте отключим его.
1. Откройте Панель управления .
2. Перейдите в раздел Электропитание . Для этого откройте режим просмотра Мелкие значки или Крупные значки — в зависимости от того, что создает вам больший комфорт для поиска.
3. Далее откройте подраздел Действия кнопок питания . Он расположен в правом списке функций по настройке электропитания.
4. Щелкните по клавише Изменение параметров, которые сейчас недоступны .
5. В параметрах завершения работы должна быть функция быстрого запуска. К сожалению, на моем ноутбуке она отсутствует. Если вы нашли эту функцию на своем компьютере, снимите с нее галочку и нажмите клавишу Сохранить изменения .
Отключение автоматического обслуживания Windows 10
Несмотря на то, что этот способ редко применяется в вопросе восстановления скорости запуска Windows, он по прежнему остается эффективным. Причина его низкой популярности кроется в том, что на функцию автоматического обслуживания Windows 10 сыпалось довольно мало камней от пользователей, в отличие от других служб. Тем не менее, для юзеров, столкнувшихся с падением скорости запуска ОС, важно обратить на нее внимание. Ведь одним из недостатков автоматического обслуживания Windows 10 является возникновение порой страшных лагов на ПК.
Эта глава особенно актуальна для владельцев ноутбуков с двумя графическими картами .
1. Откройте утилиту Выполнить с помощью комбинации клавиш Windows + R .
2. Введите команду regedit и нажмите клавишу Enter .
3. Пройдите по следующему пути:
Компьютер\HKEY_LOCAL_MACHINE\SOFTWARE\Microsoft\Windows NT\CurrentVersion\Schedule\Maintenance
Чтобы вам было еще удобнее, скопируйте текст пути и вставьте его в диалоговое окно приложения.
4. В правом окне параметров должна быть функция под названием MaintenanceDisabled . Если она отсутствует, ее потребуется создать. Щелкните правой кнопкой мыши по пустому пространству и создайте новый Параметр DWORD (32 бита) .
5. Присвойте параметру имя MaintenanceDisabled .
6. Щелкните по параметру правой кнопкой мыши и нажмите Изменить .
7. Задайте значение 1 и нажмите клавишу ОК .
Чтобы внесенное изменение вступило в силу, перезапустите компьютер. Дополнительно у вас появится возможность проверить помог ли способ решить проблему низкой скорости загрузки Windows.
Если отключение автоматического обслуживания ОС не решило проблему, давайте рассмотрим следующий способ.
Контроль автозагрузки приложений и служб
Отключение автозапуска ненужных программ.
Частой причиной снижения скорости запуска Windows являются приложения, загружаемые параллельно с операционной системой. Чем больше процессов находится в единовременной обработке, тем дольше они будут загружаться.
Решить данную проблему не составит труда даже начинающему пользователю ПК.
1. Запустите Диспетчер задач .
2. Перейдите в раздел Автозагрузка .
3. Найдите приложение, параметры автозапуска которого нужно изменить, и щелкните по клавише Отключить .
Отключение служб Windows.
Теперь задача посложнее — нам потребуется отключить некоторые службы. Предупреждаем, не стоит пытаться сразу “вырубить” абсолютно все. Действуя таким методом можно только усугубить ситуацию. Определите службы, которые не влияют на работу операционной системы, и отключите их.
Обратите внимание: В процессе разборе следующей инструкции мы покажем вам простой способ идентификации системной и несистемной службы.
1. Откройте утилиту Выполнить с помощью комбинации клавиш Windows + R .
2. Введите команду msconfig и нажмите клавишу Enter .
3. Перейдите в раздел Службы .
4. Отсортируйте список служб по фильтру Изготовитель . Все службы с названиями изготовителей, не включающих в себя Microsoft Corporation, Intel, NVIDIA, AMD и других разработчиков аппаратного/программного обеспечения, можно смело отключать. Кроме того, для большей безопасности, вы можете установить параметр Не отображать службы Microsoft
5. Далее дело за малым. Отключите ненужные службы путем снятия галочек. Чтобы сохранить внесенные изменения, нажмите клавишу Применить .
Постарайтесь не отключить случайно службы Microsoft. Вполне вероятно ничего катастрофического не произойдет. Возможно. В любом случае, примите меры и не совершите данную ошибку 🙂
Отключение сервисов Windows 10
Когда заходит разговор о повышении производительности операционной системы, частой рекомендацией становится отключение ее сервисов. Это действительно помогает! Но только в случае, когда отключенный сервис не являлся ключевым для стабильной работы Windows. Поэтому, если вы решили повысить скорость запуска операционной системы с помощью отключения лишних служб, советуем действовать осторожно.
Топ служб, которые можно и, иногда, нужно отключить:
- Фоновая интеллектуальная служба передачи (BITS, Background Intelligent Transfer Service).
- Служба политики диагностики (ранее Функциональные возможности для подключенных пользователей и телеметрия, англ. Connected User Experiences and Telemetry).
- Windows Search .
Как отключить службы Windows:
1. Откройте утилиту Выполнить с помощью комбинации клавиш Windows + R .
2. Введите команду services.msc и нажмите клавишу Enter .
3. В открывшемся окне найдите представленные выше службы и Остановите их.
Довольно часто многие ресурсы рекомендуют отключать функцию Superfetch . Они объясняют это тем, что отсутствие их активности положительно скажется на производительности Windows. Однако, в некоторых ситуациях это может не только не принести желаемый результат, но и окажется контрпродуктивно. Если на вашем компьютере или ноутбуке оперативной памяти больше, чем 2 Гб, отключать Superfetch нет никакого смысла.
Служба Superfetch является одной из самых полезных в Windows. Ведь она позволяет предварительно загрузить часто используемые программы, что делает их готовыми к работе в любой момент. Кроме того, служба помогает использует оперативную память в незначительных объемах и весьма эффективно. Не позвольте себе быть обманутыми — не отключайте Superfetch при первых признаках снижения производительности ПК.
Обновление графического драйвера
Некоторые компьютеры и ноутбуки работают с двумя встроенными графическими картами. Например, устройство от Intel может спокойно сосуществовать со своим “коллегой” из NVIDIA. Переключение между такими чипами в большинстве случае происходит гладко, но иногда пользователи сталкиваются с возникновением черных экранов. Особенно часто с этим сталкиваются оверклокеры, которые разгоняют монитор через одну из видеокарт. Вполне естественно, что при переключении на игровую карту может произойти баг с черных экраном в момент загрузки изображения.
Возникновение черного экрана может происходить как при запуске игры, так и при запуске операционной системы.
Пользователям NVIDIA.
Пользователям AMD Radeon.
В каждой видеокарте от AMD существует функция под названием ULPS . Ее задача — создание условий энергосберегающего режима, коим она и является. Иногда, при активации ULPS происходят ошибки, вызывающие возникновение черного экрана при запуске операционной системы.
1. Откройте утилиту Выполнить с помощью комбинации клавиш Windows + R .
2. Введите команду regedit и нажмите клавишу Enter .
3. Учитывая сложность реестрового древа, вручную найти нужный ключ будет тяжело. Поэтому упростим процесс. Воспользуйтесь комбинацией клавиш Ctrl + F и введите в диалоговом окне название ключа EnableULPS . Далее нажмите Enter .
4. Измените значение параметра с 1 на 0 . Примените внесенные изменения и закройте редактор реестра.
Установка последних обновлений Windows
Если вы пользуетесь устаревшей Windows 10, вполне вероятно что в ней присутствует гораздо больше багов, чем в новых версиях. И если конкретная ошибка встречается в условной версии 1.1, то в 1.2 ее может не быть. Попробуйте обновить операционную систему. Существует большая вероятность того, что ошибка исчезнет.
1. Откройте Параметры Windows с помощью комбинации клавиш Windows + I .
2. Перейдите в раздел Обновление и безопасность .
3. Перед вами появится окно с названием Центр обновления Windows . Нажмите клавишу Проверка наличия обновлений .
4. Если утилита сообщит вам о наличии неустановленных обновлений, установите их. Это может занять от 10 до 20 минут, в зависимости от количества апдейтов.

Как ускорить загрузку системы Windows 10 — пошаговые инструкции со скриншотами
Если загрузка Windows не отличается скоростью и занимает больше минуты, стоит задуматься над тем, что систему необходимо комплексно оптимизировать, а также проверить на вирусы.
Оптимизация состоит из многих способов исправления ошибок, вычищения мусора, отключения лишних служб и многого другого. Причём чистить ПК профессионалы рекомендуют не реже, чем раз в месяц. Именно в этот период в Windows собирается достаточно мусора для того, чтобы производительность системы начала падать.
Автор старается очищать систему от мусора и ненужных файлов каждые две недели, проводить дефрагментацию диска раз в три недели, качественно обновлять драйверы и отключать службы сразу после установки ОС. При этом Windows для себя переустанавливает не чаще раза в год.
Если компьютер начинает долго загружаться или наблюдается общее замедление работы — первым делом необходимо проверить Windows на наличие вирусов. Делать это лучше всего двумя — тремя антивирусными программами от разных производителей.
Очистка диска и удаление мусора
Под мусором подразумевается некоторые файлы кэша приложений, логов программ, разного рода отчётов, временных данных браузеров и системы, содержание корзины и многое другое. При загрузке Windows считывает эти файлы, определяет их потребность, а на это уходят ресурсы и время. Именно потому рекомендуется регулярно проводить чистку системы.
Удаление файлов может длиться долгое время. На памяти автора был случай, когда диск очищался два с половиной часа, из-за некорректной установки Windows поверх другой версии. Обязательно стоит дождаться пока все файлы будут удалены. Насильное прерывание процесса чревато ошибками диска, а их вылечить куда тяжелее чем немного мусора.
Настройка автозагрузки или удаление из неё ненужных программ
«Автозагрузка» — это процесс запуска программ при старте операционной системы без участия пользователя. В случае когда в среде автоматического запуска слишком много программ, которые не несут практической пользы и их можно запустить в ручном режиме, желательно её очистить.
- Щёлкаем правой кнопкой (ПКМ) по пустому месту на панели задач и выбираем «Диспетчер задач». Щёлкаем правой кнопкой по пустому месту на панели задач и выбираем «Диспетчер задач»
- В открывшемся окне переходим во вкладку «Автозагрузка». Кликаем ПКМ по процессу и выбираем «Отключить». Во вкладке «Автозагрузка» кликаем ПКМ по процессу и выбираем «Отключить»
При последующих запусках Windows отключённые процессы не будут запускаться автоматически.
Системная функция быстрого запуска
В Windows 10 также есть настройка быстрого запуска, которая позволяет создавать меньше резервной информации при старте, тем самым уменьшается нагрузка на ядро системы.

Если у вас отключена «служба Гибернации», функция быстрого запуска будет недоступна.
Если у вас отключена «служба Гибернации», функция быстрого запуска будет недоступна
Дефрагментация диска
Фрагментация — это процесс записи, который использует Windows при сохранении информации. При этом файл может дробиться на части, для более компактного расположения на винчестере. Однако при попытке его считывания, операционная система должна сначала «склеить» данные, и только потом пользоваться ими. На это уходит время, а значит, нужно воспользоваться обратным процессом — дефрагментацией.
- Открываем меню «Пуск», в списке программ щёлкаем на «Средства администрирования Windows» и выбираем «Оптимизация дисков». Открываем меню «Пуск», в списке программ щёлкаем на «Средства администрирования Windows» и выбираем «Оптимизация дисков»
- В открывшемся мастере нажимаем «Оптимизировать» и ожидаем, пока программа закончит свою работу. Нажимаем «Оптимизировать» и ожидаем, пока программа закончит свою работу
Обновление драйверов
Драйверы — это важные составляющие работы операционной системы. Эти программные продукты обеспечивают стабильную работу «внутренностей» компьютера, связь между системой и устройствами. Именно поэтому необходимо, чтобы драйверы были актуальными, а не базовыми. Особенно для работы и загрузки системы нужны драйверы контроллеров AHCI, которые отвечают за скорость обмена данных между жёстким диском и остальным компьютером.
- В поиске прописываем «Диспетчер устройств» и выбираем лучшее соответствие. В поиске прописываем «Диспетчер устройств» и выбираем лучшее соответствие
- Открываем вкладку «Контроллеры IDE», щёлкаем правой кнопкой по устройству, в названии которого есть AHCI и выбираем «Обновить драйвер». Щёлкаем правой кнопкой по устройству и выбираем «Обновить драйвер»
- Далее кликаем на «Автоматический поиск» и ожидаем, пока программа установит наилучшее программное обеспечение. Кликаем на «Автоматический поиск» и ожидаем, пока программа установит наилучшее программное обеспечение
- Перезагружаем компьютер.
Видео: как обновить драйверы
Отключение ненужных служб
Службы — это фоновые процессы, которые обеспечивают работоспособность операционной системы. Если драйверы позволяют работать устройствам, службы задают вектор этой работы. Однако Windows имеет очень много служб и не все из них «полезные» К примеру, служба «Факс» или «Удалённый реестр», они попросту не нужны обычным пользователям.
- Открываем меню «Пуск», в списке программ, папке «Средства администрирования Windows», выбираем «Службы». Открываем меню «Пуск», в списке программ, папке «Средства администрирования Windows», выбираем «Службы»
- В открывшемся окне щёлкаем дважды по службе, чтобы вызвать её свойства. Далее меняем фильтр «Тип запуска» на «Отключена» и сохраняем настройку кнопкой OK. В свойствах службы меняем фильтр «Тип запуска» на «Отключена» и сохраняем настройку кнопкой OK
- Повторяем процедуру для всех ненужных служб Windows.
Список служб, которые можно безвредно отключить для операционной системы:
- «Факс»;
- NVIDIA Stereoscopic 3D Driver Service (для видеокарт NVidia, если вы не используете 3D-стереоизображения);
- «Служба общего доступа к портам Net.Tcp»;
- «Рабочие папки»;
- «Служба маршрутизатора AllJoyn»;
- «Удостоверение приложения»;
- «Служба шифрования дисков BitLocker»;
- «Служба поддержки Bluetooth» (если вы не используете Bluetooth);
- «Служба лицензий клиента» (ClipSVC, после отключения могут неправильно работать приложения магазина Windows 10);
- «Браузер компьютеров»;
- Dmwappushservice;
- «Служба географического положения»;
- «Служба обмена данными (Hyper-V)»;
- «Служба завершения работы в качестве гостя (Hyper-V)»;
- «Служба пульса (Hyper-V)»;
- «Служба сеансов виртуальных машин Hyper-V»;
- «Служба синхронизации времени Hyper-V»;
- «Служба обмена данными (Hyper-V)»;
- «Служба виртуализации удалённых рабочих столов Hyper-V»;
- «Служба наблюдения за датчиками»;
- «Служба данных датчиков»;
- «Служба датчиков»;
- «Функциональные возможности для подключённых пользователей и телеметрия» (это одна из возможностей отключить «слежку» Windows 10 за пользователем);
- «Общий доступ к интернету (ICS)» (при условии, что вы не используете функции общего доступа к интернету, например, для раздачи Wi-Fi с ноутбука);
- «Сетевая служба Xbox Live»;
- Superfetch (при условии, что вы используете SSD);
- «Диспетчер печати» (если вы не используете функции печати, в том числе встроенную в Windows 10 печать в PDF-файлы);
- «Биометрическая служба Windows»;
- «Удалённый реестр»;
- «Телефония»;
- «Телефонная связь»;
- «Вторичный вход в систему» (при условии, что вы его не используете).
Видео: как отключить ненужные службы
Специальные программы для оптимизации и ускорения системы
Если задуматься об оптимизации, можно понять, что это весьма трудоёмкий процесс, который занимает у пользователя приличное количество времени. Отсюда появился спрос на программы, которые все будут делать за человека. Сейчас рынок изобилует программами, которые помогают оптимизировать ПК в пару кликов.
«Ускоритель Компьютера»
«Ускоритель Компьютера» — крайне эффективная программа для очистки и оптимизации Windows. Приложение имеет ряд преимуществ перед конкурентами: удобный интерфейс, наиболее полный спектр вшитых утилит для ускорения работы ПК, встроенный планировщик и многое другое.

«Ускоритель Компьютера» — крайне эффективная программа для очистки и оптимизации Windows
Возможности программы «Ускоритель Компьютера»:
- невероятно эффективное ускорение показателей работы вашего компьютера на фоне аналогов;
- специальный функционал устранения зависаний, а также системных сбоев;
- наличие полезного встроенного планировщика заданий;
- возможность проводить полную очистку системы от всевозможного компьютерного мусора;
- функция исправления разнообразных ошибок, обнаруженных при проверке реестра Windows, а также его качественная очистка;
- предоставляется возможность управления автозагрузкой;
- эффективная оптимизация реестра и важных программных комплексов;
- оперативный мониторинг и очистка жёсткого диска от повреждённых, ненужных и временных файлов.
CCleaner
CCleaner — это крайне полезная программа для улучшения функциональности Windows. Основной вектор работы приложения — очистка мусора и реестра от возможных ошибок. Также имеет ряд других приятных настроек: удаление программ, истории браузеров, оптимизация автозагрузки, поиск файлов дубликатов и много других.

CCleaner — это крайне полезная программа для улучшения функциональности Windows
- автоматические режимы очистки;
- безопасное удаление временных файлов и записей реестра для новичков;
- расширенные ручные настройки для продвинутых пользователей;
- мгновенная чистка компьютера от информации о пользователе — например, удаление одной кнопкой данных о посещённых страницах и истории загрузок, во всех установленных на ПК браузерах, включая Google Chrome и Internet Explorer;
- встроенная утилита слежения и восстановления системы — защита от рекламы в браузерах и подмены стартовых страниц.
Автор постоянно пользуется программой CCleaner для очистки диска и оптимизации системы в целом. Каждые две недели проводит чистку реестра и вынос мусора, а также раз в месяц полностью чистит информацию в браузерах. Программа действительно помогает в производительности и это заметно.
Ускорить загрузку Windows 10 очень просто. Достаточно очистить компьютер от мусора, и держать драйверы в актуальном состоянии.
Чтобы ускорить загрузку Windows 10 при включении компьютера, необходимо произвести мероприятия по оптимизации используемого дистрибутива. Большая часть действий выполняется в рамках операционной системы (ОС) и не требует установки программного обеспечения от сторонних разработчиков.
Как сделать загрузку Windows 10 быстрее
Ускорить запуск Windows 10 на ноутбуке можно посредством изменения конфигурации компьютера и с помощью дополнительного программного обеспечения. Каждый из перечисленных методов эффективен в малой степени, но комплексное выполнение позволяет значительно повысить производительность компьютера.
Активирование функции «Быстрый запуск»
Ускорения запуска системы можно добиться путем активации соответствующей функции. Необходимо внести изменения в меню электропитания.
- Кликнуть правой кнопкой мыши (ПКМ) по меню « Пуск », выбрать пункт « Управление электропитанием ».

- На боковой панели слева нажать по пункту « Действие кнопки питания ».

- Установить отметку напротив « Включить быстрый запуск ». Щелкнуть по кнопке Сохранить изменения .

Отключение автозапуска приложений
Программы, которые находятся в списке автозагрузки, будут открываться самостоятельно при старте системы. Это существенно замедляет работу компьютера в начале эксплуатации, поэтому необходимо исключить из перечня ненужные приложения.
- Раскрыть параметры нажатием Win + I , перейти в раздел « Приложения ».

- Находясь на вкладке « Автозагрузка », деактивировать переключатель напротив тех программы, автозапуск которых необходимо отключить.

Обратите внимание! Внесенные изменения сохраняются сразу после выполнения действия.
Очистка дискового пространства SSD
На работу твердотельного накопителя влияет заполненность дискового пространства, поэтому при критической загрузке файловой системы данными компьютер начинает работать медленнее. Необходимо выполнить очистку от ненужной информации.
- Воспользовавшись поиском по системе, найти и запустить утилиту « Очистка диска ».


- Кликнуть по кнопке Очистить системные файлы , подтвердить действий в диалоговом окне.

- Повторно выбрать системный раздел и щелкнуть по кнопке ОК .

- После завершения анализа дискового пространства выделить галочками все пункты списка и нажать ОК .

- Подтвердить действие, кликнув по кнопке Удалить файлы .

Важно! При выполнении операции будут очищены пользовательские папки « Загрузки », « Документы », « Изображения » и так далее. Необходимо предварительно переместить важные файлы в другое место.
Дефрагментация жесткого диска
Данные на жестком диске со временем фрагментируются, из-за чего операции на компьютере выполняются дольше. Необходимо произвести дефрагментацию с помощью встроенных средств ОС.
- Открыть файловый менеджер Проводник , кликнув по соответствующему ярлыку на панели задач.
![]()
- На боковой панели слева перейти в раздел « Этот компьютер », нажать ПКМ по диску C и выбрать пункт « Свойства ».

- Раскрыть вкладку « Сервис » и кликнуть по кнопке Оптимизировать .

- В появившемся окне, зажав клавишу Ctrl , выделить в списке все разделы, нажать Анализировать .

- После завершения операции щелкнуть по кнопке Оптимизировать .

Обратите внимание! Операция производится очень долго, рекомендуется оставлять на ночь.
Обновляем операционную систему
Разработчики ОС периодически выпускают обновления продукта, направленные на оптимизацию работы системы. Необходимо выполнить инсталляцию всех последних апдейтов.
- Раскрыть настройки нажатием Win + I , кликнуть по пункту « Обновление и безопасность ».

- Находясь на вкладке « Центр обновления Windows » нажать по кнопке Проверка наличия обновлений .

- После поиска новых обновлений щелкнуть Установить сейчас .
Восстановление поврежденных данных
По вине пользователя или из-за влияния вредоносных программ могут повреждаться системные данные, включая ключи реестра. Это влияет на скорость работы системы. Необходимо выполнить восстановление файлов с помощью предустановленных утилит.
- Нажать ПКМ по кнопке Пуск , выбрать « Windows PowerShell (администратор) », подтвердить запуск.


- Дождаться завершения операции.
- Ввести команду dism /online /cleanup-image /restorehealth , нажать Enter .

- Ожидать окончания восстановления хранилища компонентов образа
Отключение опции Superfetch
Технология Superfetch предназначена для ускорения системы, но на слабых устройствах проявляется обратный эффект. В таком случае необходимо отключить функцию.
- С помощью поиска по системе найти и запустить приложение « Службы ».

- В перечне найти компонент Superfetch или SysMain (в зависимости от версии ОС), открыть свойства через контекстное меню.

- В выпадающем списке выбрать значение « Отключена », нажать кнопку Остановить .

- Сохранить изменения, щелкнув по кнопкам Применить , ОК .
Деактивация функции ULPS у AMD
Чтобы увеличить быстродействие в приложениях и играх, необходимо отключить функцию ULPS.
Важно! Данный метод эффективен исключительно для пользователей, компьютеры которых снабжены двумя видеокартами от компании AMD .
- Раскрыть интерпретатор команд нажатием Win + R , ввести значение regedit , щелкнуть ОК .

- После запуска редактора реестра нажать сочетание Ctrl + F , чтобы вызвать окно поиска.
- В поле « Найти » ввести ключ EnableUlps , кликнуть Найти далее .

- Нажать ПКМ по найденному параметру, выбрать пункт « Изменить ».
- Заменить значение на 0 , подтвердить действие щелкнув по кнопке ОК .

Обратите внимание! Чтобы изменения сохранились, необходимо перезагрузиться.
Сброс настроек БИОС
Изменение стандартных параметров утилиты ввода и вывода способно спровоцировать замедление работы. Оптимизация загрузки Windows 10 таким образом заключается в сбросе настроек до заводских. Проще всего это сделать путем обесточивания материнской платы.
- Отключить компьютер от электросети.
- Снять крышку системного блока.
- Найти на материнской плате батарею, вытащить.

Важно! Без должного опытна не стоит самостоятельно разбирать компьютер, это может стать причиной поломки устройства.
Обновление драйвера материнской платы
Уменьшить время на запуск системы можно посредством установки драйвера материнской платы. Программное обеспечение необходимо загружать на официальном сайте производителя.
Если наименование оборудования неизвестно и нет способов получить эту информацию, можно воспользоваться специализированным софтом для автоматической инсталляции драйверов.

- Дождаться завершения операции, кликнуть Обновить сейчас .

Важно! После установки всех пакетов данных необходимо перезапуститься.
Деактивация антивирусного приложения
Встроенное средство для обнаружения и устранения вредоносных программ периодически проводит анализ дисков, в момент чего сильно снижается производительность. Необходимо отключить эту функцию.
- Войти в параметры системы нажатием Win + I , перейти в раздел « Обновление и безопасность ».

- Открыть вкладку « Безопасность Windows » и нажать по пункту « Защита от вирусов и угроз ».
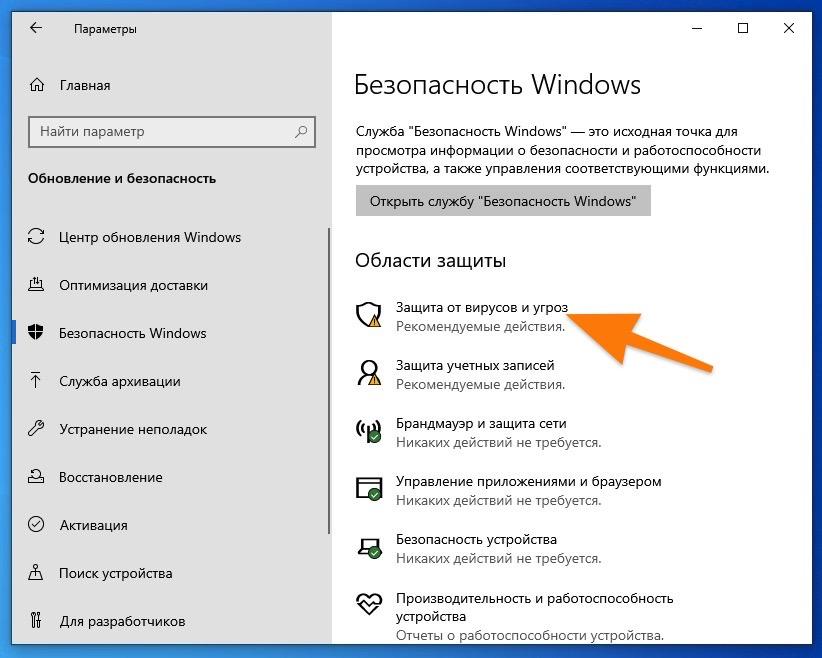
- В новом окне перейти по гиперссылке « Управление настройками », расположенной в блоке « Параметры защиты и других угроз ».

- Перевести в неактивное положение переключатель « Защита в реальном времени ».

Обратите внимание! При необходимости можно отключить все остальные опции, чтобы повысить производительность.
Удаление вирусов
Вирусы способны повредить системные файлы и загрузить центральный процессор своей работой. Необходимо воспользоваться специальной утилитой от стороннего разработчика, чтобы удалить вредоносный код.

- Дождаться завершения операции, после чего следовать указаниям программы.
Обратите внимание! В качестве альтернативы можно воспользоваться другим антивирусным приложением, но инструкция по использованию будет отличаться.
Замена накопителя на SSD
Жесткий диск (HDD) довольно распространенный носитель цифровой информации, но обладающий низкой скоростью чтения и записи данных. Если есть возможность заменить винчестер на более продвинутый твердотельный накопитель (SSD), это обязательно необходимо сделать. Скорость обработки информации существенно повысится, что устранит зависания и лаги.
Восстановление операционной системы
Важно! Если точки восстановления ранее не создавались, этот способ неэффективен.
- Воспользовавшись поиском по системе, найти и запустить приложение « Восстановление ».

- Перейти по гиперссылке « Запуск восстановления системы ».

- На заглавном экране Мастера при необходимости выбрать пункт « Выбрать другую точку восстановления » и нажать Далее .
- В списке выделить слепок системы, сделанный до появления проблем, щелкнуть Далее .


Обратите внимание! При выполнении операции компьютер может несколько раз перезагрузиться.
Заключение
Неопытным пользователям для достижения поставленной задачи рекомендуется активировать функцию « Быстрый запуск », отключить автозагрузку программ и антивируса, выполнить дефрагментацию и очистку диска, обновить систему, удалить вирусы. Вносить изменения в БИОС и системный реестр следует только опытным юзерам. Откат ОС до контрольной точки требуется выполнять в случае неэффективности других методов.
Включение компьютера – важный процесс при начале взаимодействия с устройством. Чем меньше времени требуется на запуск ПК, тем быстрее пользователь может приступить к работе. Поэтому каждый владелец должен знать, Как ускорить загрузку операционной системы Виндовс 10 при включении. Обычно для ускорения требуется выполнить несколько простых действий.
Очистка диска и удаление мусора
Увеличить скорость запуска компьютера можно путем очистки мусора, скопившегося во внутренней памяти устройства.

Для этого необходимо выполнить следующее:
- Откройте «Панель управления», воспользовавшись поисковой строкой Windows


- Во вкладке «Администрирование» кликните по заголовку «Освобождение места на диске».

- Выберите интересующий накопитель (например, диск «C»).

- Дождитесь окончания сканирования.
- Галочками отметьте файлы, от которых вы готовы избавиться (как правило, предлагается очистить корзину и удалить кэш).
- Подтвердите удаление.

На заметку. Для быстрой и стабильной работы компьютера рекомендуется иметь, по меньшей мере, 20 % свободного места от общей вместимости жесткого диска.
После очистки попробуйте перезагрузить ПК и, возможно, при следующем включении запуск операционной системы произойдет заметно быстрее.
Оптимизация автозагрузки
Ускорение достигается через применение разных средств, и одной лишь очисткой диска от мусора здесь не обойтись. Следующим шагом предлагается оптимизировать автозагрузку.
Дело в том, что отдельные приложения запускаются одновременно с включением компьютера. Это вынуждает операционную систему «задумываться», из-за чего Рабочий стол начинает отображаться только через несколько минут после нажатия кнопки включения. Чтобы сократить количество времени, рекомендуется воспользоваться инструкцией:
- Комбинацией клавиш «Ctrl» + «Shift» + «Esc» откройте «Диспетчер задач».
- Перейдите во вкладку «Автозагрузка».
- Щелкните правой кнопкой мыши по названию любого из отобразившихся приложений.
- Нажмите «Отключить».

Аналогичные действия нужно повторить в отношении других программ, представленных во вкладке «Автозагрузка». После этого они будут включаться только по требованию пользователя, а для запуска компьютера потребуется на 10-20 % меньше времени.
«Быстрый запуск»
Сделать быструю загрузку системы можно без самостоятельных манипуляций с автозагрузкой. Windows 10 обладает встроенной функцией ускорения запуска компьютера. Чтобы ею воспользоваться, достаточно активировать соответствующий элемент в настройках:

- Перейдите в раздел «Оборудование и звук».
- Щелкните по заголовку «Настройка функций кнопок питания» во вкладке «Электропитание».
- Кликните ЛКМ по надписи «Изменение параметров, которые сейчас недоступны».

- Отметьте галочкой пункт «Включить быстрый запуск».
- Сохраните изменения.

Обратите внимание, что функция не будет работать, если на компьютере отключена служба гибернации. Обязательно активируйте ее в упомянутом ранее разделе «Настройка функций кнопок питания».
Дефрагментация диска
Процесс записи данных на жесткий диск не идеален. Зачастую файлы как бы дробятся на части, из-за чего обработка информации требует больше времени, чем того требуется для комфортного использования ПК. Поэтому всем, кто столкнулся с проблемой долгого запуска на ноутбуке или стационарном компьютере, рекомендуется выполнить дефрагментацию накопителя:
- Откройте меню «Пуск».
- Перейдите в «Оптимизацию дисков» через вкладку «Средства администрирования Windows».



В процессе будет выполнена дефрагментация, которая позволит ускорить запуск компьютера. В то же время не стоит рассматривать данный метод в отрыве от ранее рассмотренных способов ускорения. Все они работают только в комплексе.
Обновление драйверов
Медленный запуск операционной системы нередко связывают с устаревшими драйверами. При этом не нужно судорожно искать дистрибутив на официальном сайте производителя каждого компонента устройства. Достаточно установить апдейт для контроллера AHCI. Выполняется операция через Диспетчер устройств:
- Воспользуйтесь поисковой строкой или меню Пуск для запуска Диспетчера.



Встроенный инструмент самостоятельно начнет поиск обновлений и автоматически установит их при наличии. После завершения операции следует проверить наличие актуальных драйверов и для других видов оборудования. Но, в первую очередь, вы должны убедиться, что компьютер располагает последней версией ПО для контроллера AHCI. Если Диспетчер устройств не найдет обновление – попробуйте скачать и вручную установить программное обеспечение, обратившись к официальному сайту разработчиков.
Отключение ненужных служб
Кроме сторонних программ, работающих по принципу автозапуска, вместе с компьютером включаются отдельные службы. Некоторые из них (например, «Служба пульса», «Телефония», «Удаленный реестр» и другие) не играют важной роли. Поэтому их можно отключить с целью экономии времени при запуске компьютера:
- Щелкните ЛКМ по иконке «Пуск».
- Раскройте вкладку «Средства администрирования Windows».


- Дважды кликните ЛКМ по названию лишней службы.
- В графе «Тип запуска» установите значение «Отключена».

После этого вы заметите, что скорость включения компьютера заметно увеличилась. Однако будьте внимательны, отключая ненужные службы. Деактивация отдельных элементов может привести к сбоям в работе системы.
Применение специального ПО
Разработчики программного обеспечения прекрасно знают о проблеме медленного включения компьютера. Поэтому они создали специальные программы, позволяющие ускорить процесс путем нехитрых манипуляций.
«Ускоритель компьютера»
Название этого приложения вселяет уверенность, что после нескольких нажатий пользователю удастся уменьшить количество времени, которое тратит компьютер на включение. Интерфейс программы полностью переведен на русский язык, благодаря чему разобраться в использовании сможет даже новичок. Запустив «Ускоритель компьютера», владелец ПК откроет перед собой широкий спектр возможностей:
- аппаратное ускорение;
- устранение лагов и зависаний;
- планирование заданий;
- очистка мусора;
- управление автозагрузкой и другие.

Таким образом, функционал «Ускорителя компьютера» собирает в себе подавляющее большинство настроек, которое приходится редактировать вручную через встроенные средства Windows 10.
CCleaner
Пожалуй, оптимальный вариант для тех, кто ранее даже не пробовал ускорить запуск компьютера. CCleaner обладает интуитивно понятным интерфейсом, где представлены функции очистки мусора, управления реестром, а также ручные настройки. И, хотя возможности CCleaner не столь широкие, как у «Ускорителя компьютера», пользователю все равно не составит труда оптимизировать работу своего устройства.

Использование SSD-накопителя
Если ранее рассмотренные методы не помогли ускорить перезагрузку, придется обращаться к радикальным мерам. Владельцам ПК, использующим жесткий диск, стоит задуматься о замене накопителя на более современный SSD. Твердотелые накопители обеспечивают высокую скорость записи, что, в том числе, положительно сказывается на скорости включения компьютера.
Важно. Если ПК использует одновременно SSD и HDD, необходимо убедиться, что системные компоненты установлены именно на твердотелом накопителе. 
Сброс настроек BIOS
Уменьшить время запуска позволяет сброс настроек BIOS. Чтобы перейти в соответствующее меню, необходимо уточнить комбинацию клавиш для своей модели материнской платы. Далее нужно перезапустить ПК и при повторном включении воспользоваться комбинацией. После перехода в BIOS следует выбрать раздел «Save and Exit», а затем нажать кнопку «Load Setup Defaults».

Отключение ULPS у AMD
Еще один способ ускорения компьютера – отключение функции сверхнизкого энергопотребления. Подобная опция предусмотрена на дискретной графике AMD. А для деактивации потребуется:
- Открыть окно «Выполнить».
- Ввести запрос «regedit».

- Найти файл «EnableUlps», воспользовавшись поиском («Ctrl» + «F»).

- Открыть параметр двойным щелчком ЛКМ.
- Установить значение «0».

Теперь компьютер будет использовать максимум ресурсов, как при запуске, так и при выполнении других задач после включения.
Проверка на вирусы
Обязательно нужно проверить компьютер на предмет наличия вирусов. Вредоносное ПО негативным образом сказывается на всех аспектах работы ПК. Поэтому запустите проверку, используя встроенный Защитник Windows или стороннее приложение вроде Kaspersky Internet Security.

Освобождение места на системном диске
Наконец, помните, что высокая скорость запуска возможна только в том случае, если внутренний накопитель (не важно, HDD или SSD) имеет достаточное количество свободного места. Удаляйте как мусор, так и старые файлы, которые давно не используются. В конечном итоге нужно добиться результата, при котором свободными окажутся минимум 20 Гб.
Читайте также:


