Как управлять микшером громкости windows с помощью внешнего usb регулятора
В этой публикации, друзья, поговорим о том, как реализовать в Windows 11 альтернативный регулятор громкости, в том числе микшер громкости – регулятор отдельных воспроизводимых звуков в операционной системе (её системных звуков и звуков в отдельных программах). В рамках переделки интерфейса Windows 11 получила новую панель задач с новым центром уведомлений и панелью быстрых действий, в которую интегрирован регулятор громкости. И он запускается вместе с этой и мультимедийной панелью. В Windows 11 регулятор громкости более не является отдельной небольшой панелькой, как в Windows 10. Микшер громкости же, как и в Windows 10, в Windows 11 интегрирован в приложение «Параметры». Если вам такое дело неудобно или, возможно, непривычно, давайте посмотрим на альтернативные регуляторы и микшеры.
↑ Регуляторы и микшеры громкости для Windows 11
↑ Регулятор и микшер громкости в Windows 11
Итак, друзья, у Windows 11 новая панель задач, и в ней регулятор громкости интегрирован в панель быстрых действий, запускается вместе с ней и мультимедийной панелью. Значок «>» в конце ползунка громкости ведёт нас к выбору устройства звучания, т.е. к доступным динамикам.
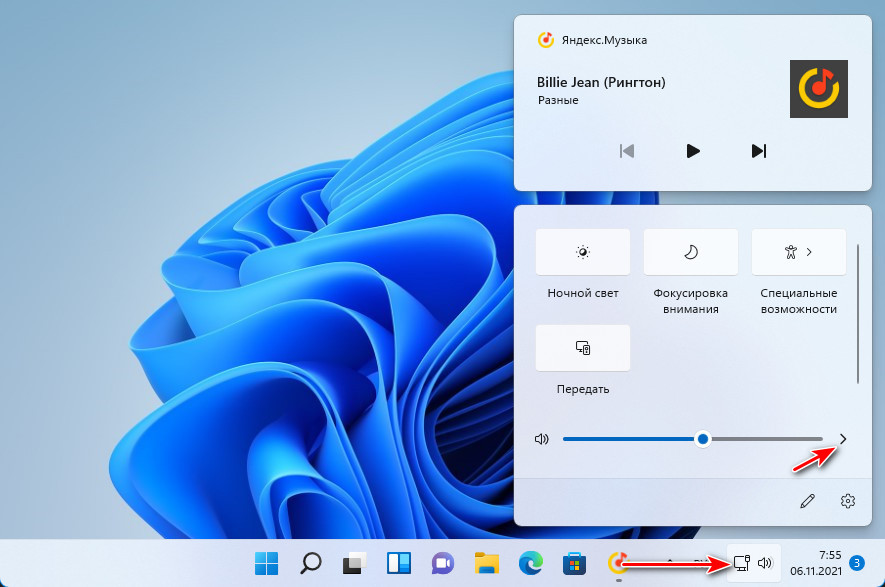
Если нам нужен микшер громкости, например, мы хотим отрегулировать громкость воспроизводимой музыки, звуков в игре, мессенджере или какой-то программе, дабы сбалансировать общее звучание, мы жмём контекстное меню на значке громкости в системном трее и выбираем «Открыть микшер громкости».
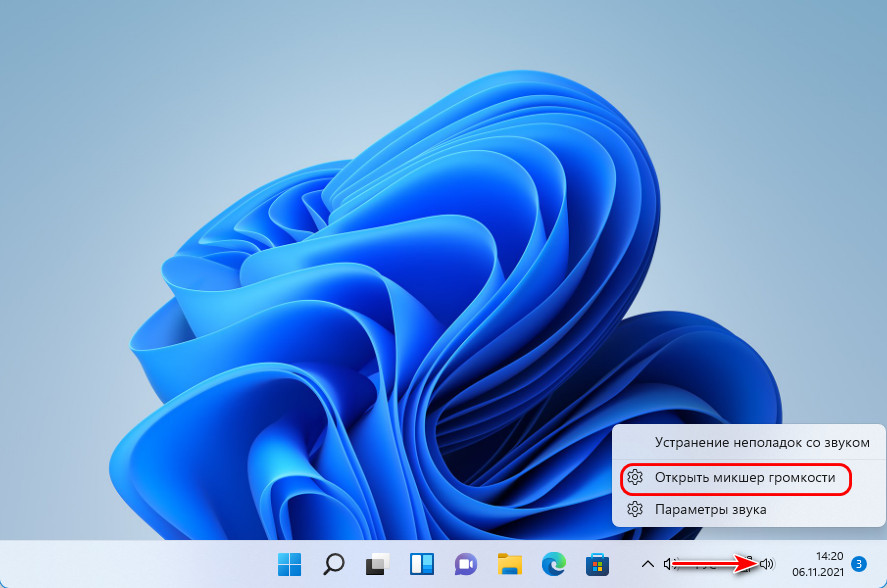
Откроется системное приложение «Параметры», где нам будет предложен интегрированный в это приложение микшер громкости современного формата.
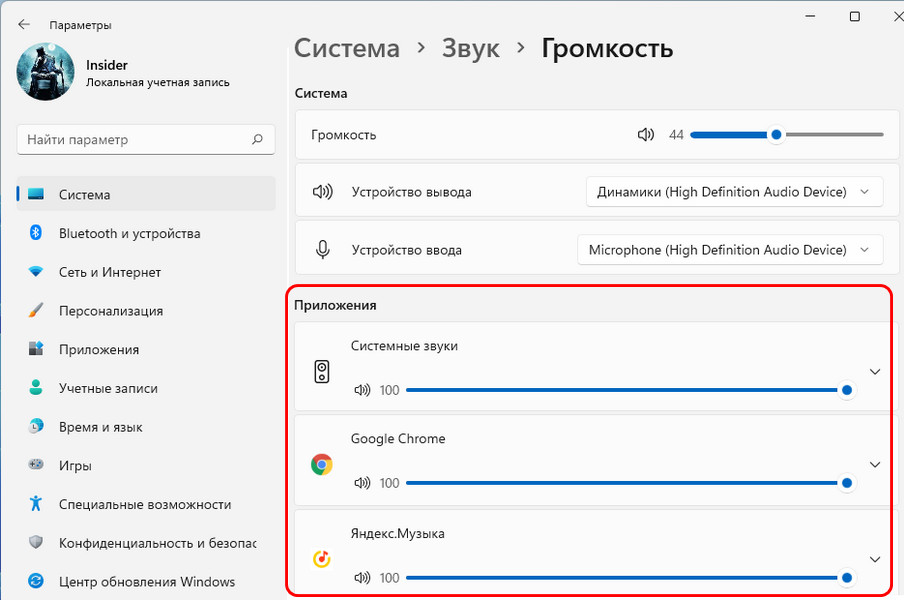
А теперь давайте рассмотрим, какие есть альтернативы нативным регулятору и микшеру громкости Windows 11.
↑ Регулятор и микшер громкости формата Windows 7
Бесплатное приложение-твик Volume Control for Windows 11 – это единичный твик от разработчика комплексной программы-твикера Winaero Twеaker. Этот твик реализует в Windows 11 классический регулятор и микшер громкости формата Windows 7. Причём это нативный классический регулятор и микшер громкости Windows, он просто скрыт в современных версиях операционной системы и реализуется путём внесения твиком правки в системный реестр. Запускаем приложение-твик, и в системном трее у нас появляется отдельный староформатный регулятор громкости с вертикальным ползунком.
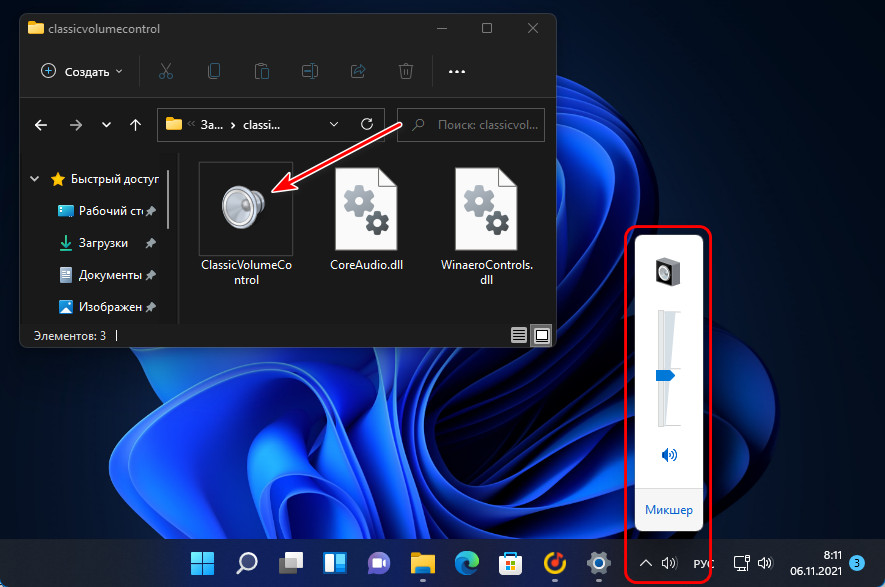
Регулятор содержит отсылку на микшер, и его мы получаем тоже формата Windows 7.
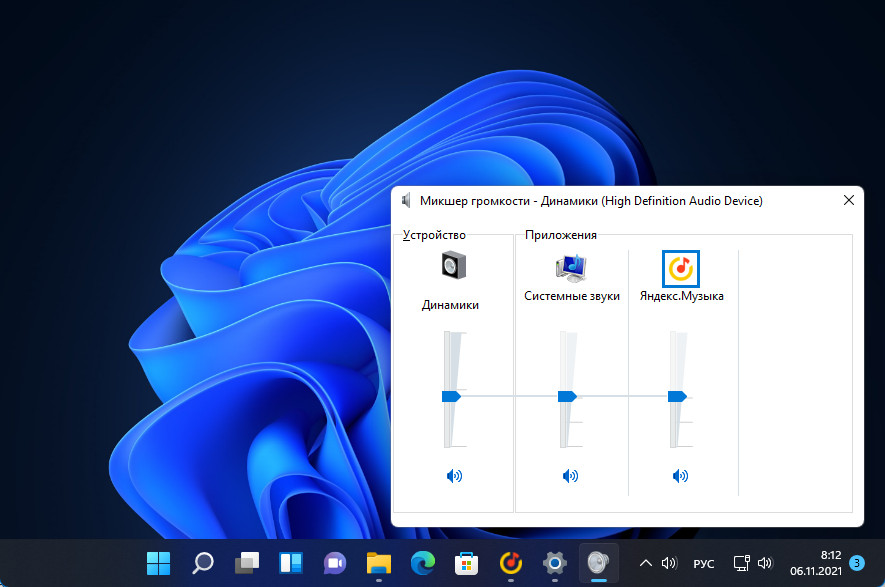
Если впоследствии нам надоест классический регулятор и микшер, в контекстном меню на его значке в системном трее снимаем его приложение с автозагрузки и закрываем приложение.
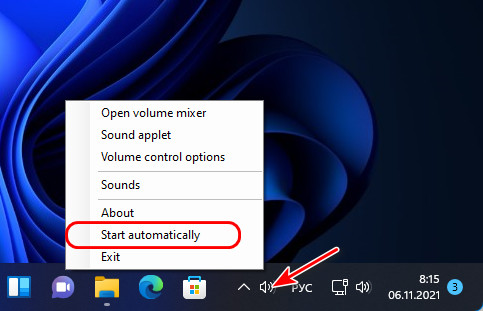
Если же вам больше нравится современный формат интерфейса Windows, вот вам целых два приложения из Microsoft Store, реализующих в Windows 11 регулятор и микшер громкости в современном стиле.
↑ Volumey
Бесплатное современное UWP-приложение Volumey из Microsoft Store реализует регулятор и микшер громкости в едином окошке-панели со стильным акриловым эффектом. И на этой панели ещё можно выбрать динамики воспроизведения звука.
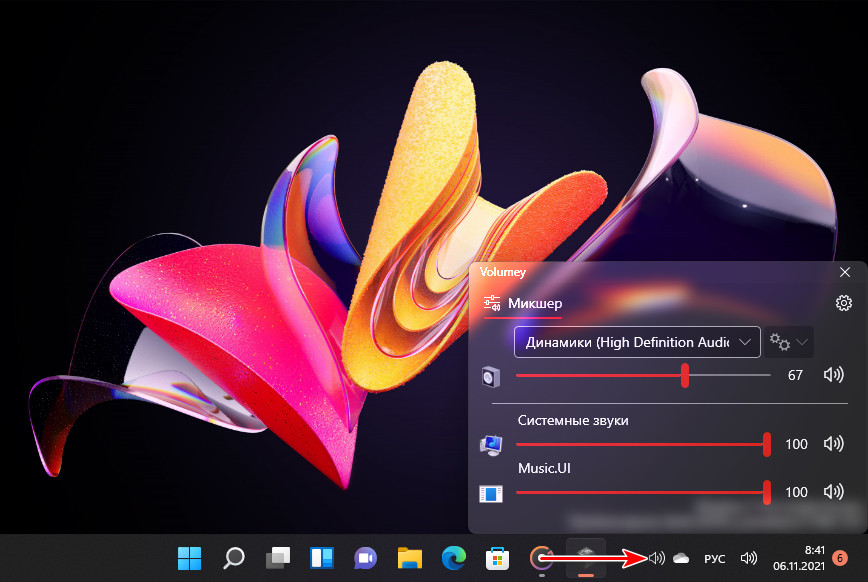
Приложение предусматривает назначение горячих клавиш для уменьшения и увеличения громкости, запуска панели регулятора и микшера громкости, смены динамиков.
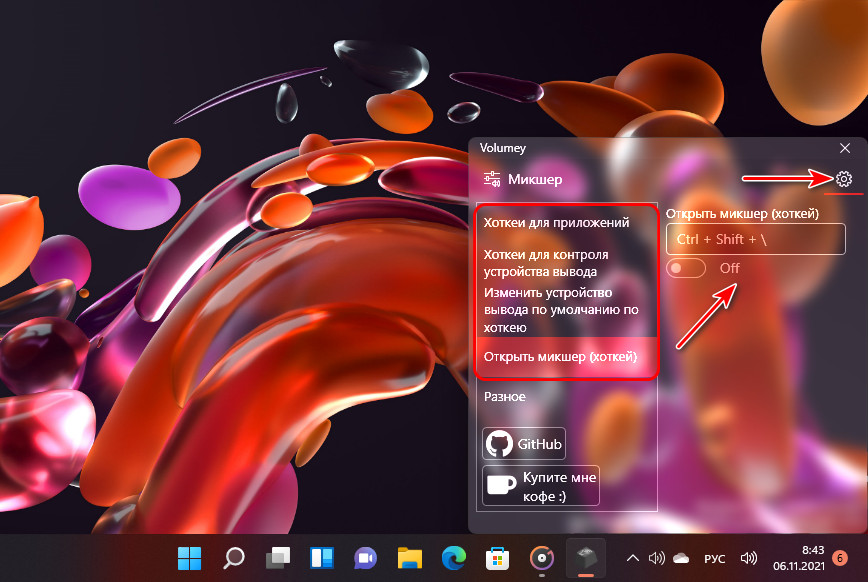
↑ EarTrumpet
Бесплатное современное UWP-приложение EarTrumpet из Microsoft Store реализует регулятор и микшер громкости на единой всплывающей панели с эффектом слюды. Реализует отдельно для разных динамиков.

В контекстном меню на значке приложения в трее есть опции запуска звуковых функций в классическом формате, в частности, классического микшера громкости. И есть опция запуска микшера приложения как обычного окошка, а не всплывающей панели.

В параметрах приложения можно настроить горячие клавиши для запуска регулятора и микшера как всплывающей панели и как окошка-панели.

Маленькая полезная вещь, позволяющая крутить громкость крутилкой-энкодером. Втыкается в УСБ порт, подходит для Windows и Андройд. Для андройда один минус — не работает кнопка мутинга. На Винде — нормально. Должно работать на WinCE, хотя не проверял. Драйверов не требует.
Печатка небольшая, немногим больше площади корпуса энкодера:





Схема не сложна:
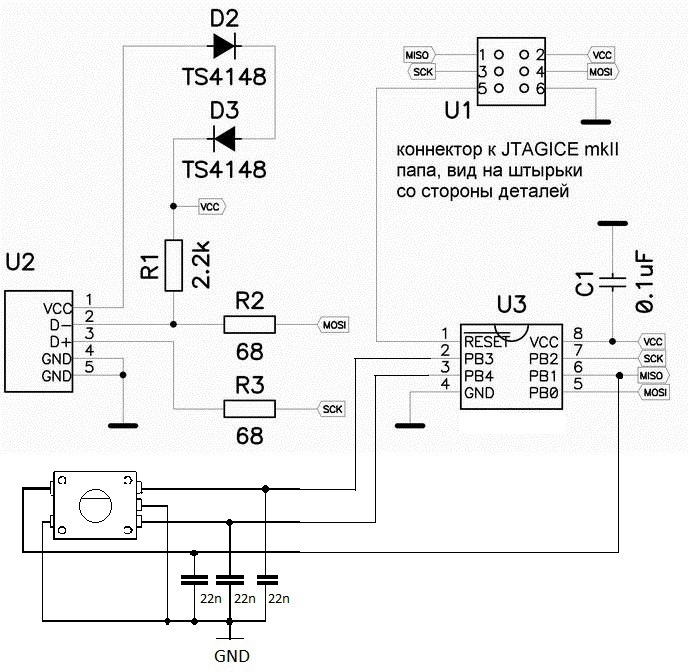
Прошивки две, одна под эту схему, вторая подпилена мною под увеличение громкости в левую сторону( если энкодер расположить с другой стороны платы — пригодится).
Фьюзы:
Комментарии 61

В микшере звука. Вероятно возможно решить програмным способом

Приветствую, интересует такой вопрос, можно ли подключить два енкодера паралельно, хочу в авто поставить плафон с регулировкой громкости с заднего ряда.

не думаю, что получится. Получится только, если подключить два УСБ энкодера с контроллером


Не понял, 20 ногий мк которого печатка и фото готовой конструкции — как называется? и прошивка под него в архиве или tiny85… не пойму

Добрый вечер, поскольку я успешно внедрил в свою машину магнитолу 2DIN на Андроиде (подробно расписал в БЖ), то возникла мысль, которую хочу уточнить (навеяло вашей темой про энкодер на USB):
— можно ли и трудно ли реализовать автоматическую подстройку громкости в зависимости от скорости по импульсам от датчика скорости? Типа, вместо энкодера как такового запустить импульсы с датчика? Понятно, что не тупо прямо так, а неким образом согласовать схемотехнически (как минимум по уровню и т.д.)… Это чисто идея, но если у вас вдруг возникнет желание ее реализовать, то я был бы готов рассмотреть возможность покупки готовой платы, если в разумных пределах.
У меня в магнитоле как раз есть "лишний" USB слот, который в принципе может использоваться для 3G модема (но магнитола получает интернет от вай-фай роутера, так что слот свободен).

Пытался приспособить уже готовую плату attiny85 usb от Digispark. Два вечера искал ошибки в схеме и в коде, так и не запустил. Не распознает USB железо, хоть ты тресни.

А на Pic 12f675 реализовать можно?

Чем плату отрезал? пожалуйста, ссылку на прибор или название…

Прибор типа "напильник" производитель "Зубр"

Спаял, прошил работает. Но не на всех компьютерах под Windows. На моём так и не запустился, определяется как неизвестное устройство. В чем может быть подвох?

прошил Дип тини85 Вашей прошивкой- не пошло(
Вторая неудачная попытка прошивки микроконтроллеров. Грусть, печаль, боль)

А у меня все работает. Тут моя прошивка нипричем

Так я ничего не говорю про твою прошивку. Даже сомнения нет, что она рабочая. Просто не везет мне с МК :)
В моей жизни есть 2 вещи которые у меня не получаются. 1-МК, 2-намотка импульсных трансформаторов на кольцах.

Скажите пожалуйста, как выставить фьюзы в программаторе SuperPRO 500P? По долгу работы приходится прошивать только епромки. Как то пытался прошить тини85, атмелка прошилась, но не заработало. Боюсь что и на этот раз не получится(.
PS: Развел под дип с отрезанными ножками. Энкодер вставляется с пустой стороны.
yadi.sk/d/oozpJmGFicKsR, может кому надо, вроде правильно.

Не хватает конденсатора от 6 ноги мк на минус. Можно припаять выводной параллельно контактам кнопки энкодера. И нет блокировочного конденсатора от 8 ноги мк на минус.

Только сейчас заметил, что проблема с attiny решена аж в 2012 году, хотя перечитывал статью по ссылке много раз) Тоже собирал подобную приблуду, только помимо поворота энкодера и нажатия на него, пытался сделать еще кнопками наклоны энкодера вверх/вниз/влево/вправо) Получилось не очень грамотно, однако работало)

Во-вторых, по идее неправильно, потому что громкость должна регулироваться с тонокомпенсацией (в аппаратуре обычно называется Loudness). Если регулировать без этого, то правильно будет играть только на одном уровне громкости, а на остальных будет избыток или недостаток НЧ/ВЧ соответственно на высокой или низкой громкости. Поэтому с таким регулятором надо думать, как «перенести» уровне-зависимый эквалайзер из предварительного усилителя в то устройство, где регулируется громкость.

Компьютер умеет думать — пускай и делает компенсацию, если это необходимо. Это даже на андройде есть

Безусловно. Только что-то я так и не нашёл подобного для андроида. Был бы рад узнать конкретные наименования или ссылки.

В плеере каком то видел. Я еще запомнил, ибо редко где так встретишь ее

yegorpetrov
Безусловно. Только что-то я так и не нашёл подобного для андроида. Был бы рад узнать конкретные наименования или ссылки.

Спасибо, надо будет попробовать. Жаль, что похоже, там это нельзя никак регулировать — только вкл/выкл. Эффект может оказаться слишком сильным или слабым для отдельно взятого усилителя мощности.

yegorpetrov
Во-вторых, по идее неправильно, потому что громкость должна регулироваться с тонокомпенсацией (в аппаратуре обычно называется Loudness). Если регулировать без этого, то правильно будет играть только на одном уровне громкости, а на остальных будет избыток или недостаток НЧ/ВЧ соответственно на высокой или низкой громкости. Поэтому с таким регулятором надо думать, как «перенести» уровне-зависимый эквалайзер из предварительного усилителя в то устройство, где регулируется громкость.
Вы что-то путаете! Тонкомпенсация нужна при аналоговом регулировании, а тут цифровое! Те энкодер тупо эмулирует нажатие кнопок громкости на планшете/клавиатуре. А по юсб он подрубается тк эмулирует обычную медийную клаву вроде "винкей 104 клавиши" ;)))
Вы можете взять обычную комповую клаву с кнопками управления медией, подключить ее к андроиду\йос\винде и кнопками громкости управлять громкостью (странно, да? :D), соотв всякие там кнопки плей\пауза и домики тоже будут работать…
Если прописать вместо кнопки "муте" скан-код кнопки "плей\пауза" то получим управление воспроизведением по нажатию на энкодер.

На разработку этой поделки меня подвигла статья USB регулятор громкости для ПК и не только.
Но просто «volume + mute» меня не устраивала, хотелось бы иметь функциональные кнопки для управления плеером. Так как ранее с AVR дела не имел от слова совсем — решил заказать одну штучку Digispark85 (с microUSB портом). Пока ехала посылка — курил мануалы, рылся в уголке некроманта и прикидывал дизайн корпуса.
В обзоре не будет распаковки, ТТХ, описания Attiny85 — сразу к делу.
Вводная часть
Контроллер использует постоянное соединение с хост устройством по USB, задействуя два порта (P3/ADC3, Р4/ADC2). Еще два порта задействуются для энкодера (о них ниже), один используется при (пере-)программировании контроллера (Р5/ADC0/Reset). Таким образом, для блока функциональных кнопок остается один порт. Проще всего его подключить по классической схеме с резистивным делителем напряжения, а для распознавания нажатий использовать встроенный в контроллер АЦП. Исходя из ограничений (см выше) остается единственный вариант такого подключения – в порт Р2/ADC1.
Энкодер будем подключать на порты Р0 и Р1 (вместо Р0 и Р2 как в базовом варианте), а встроенную в энкодер кнопку «mute» вынесем на блок кнопок (сорри за тавтологию).
Принципиальная схема контроллера

Обратите внимание: из схемы исключен светодиод подключенный к порту PB1.
Немного математики
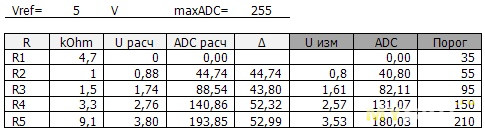
Скорость преобразования АЦП зависит текущей тактовой частоты микроконтроллера и выбранного делителя, т.н. prescaler'а. Устройство работает на 16.5МГц, поэтому для функционирования АЦП необходимо будет установить максимальное значение prescaler =128. Это обеспечит тактирование с частотой примерно 128КГц, время на одно преобразование составит 1/10000 сек.
Программная часть
Представляет модифицированный код из TrinketVolumeKnobPlus, из которого убрано лишнее и добавлено нужное.
При нажатии и удержании любой кнопки подается только одна команда (блокировка от keystroke repeat), но при желании можно модифицировать код таким образом, чтобы при нажатии << / >> контроллер повторял соответствующие команды.
После компиляции прошивка занимает примерно 60% от отведенных 8КБ flash памяти (часть занимает специальный загрузчик).
Печатная плата и корпус
Печатная плата — это сам Digispark. Подключение к внешним устройствам — через штатный microUSB порт.
Для блока кнопок я использовал платку управления от старого сгоревшего монитора LG, поменяв в соответствии с таблицей SMD резисторы. Саму платку и поддерживающую рамку с толкателями немного укоротил, подклеил для жесткости бортики убрал гнездо для шлейфа. Соединение с Digispark85 — пайкой.

А вот корпус пока существует в предварительном чертеже и дубовом полене :)
В этом проекте мы создадим Ардуино-совместимый USB-регулировщик уровня громкости на контроллере Trinket от Адафруит и датчике угла поворота (крутилке) и схему регулятора громкости с энкодером. В конце мы напечатаем на 3D принтере корпус, заполним основу свинцовой дробью для придания веса и стабильности, а затем вырежем лазером акриловое основание.

Шаг 1: Необходимые детали

- Adafruit Pro Trinket, 5V, 16MHz (удостоверьтесь, что взяли версию на 5V, а не 3.3V)
- Датчик угла поворота (на фото крутилка со стержнем в виде буквы D, но в зависимости от кнопки, ваша крутилка может отличаться)
- Около 60см 5жильного кабеля. Сплющите и залудите концы кабеля как показано на картинке
Шаг 2: Припаиваем Trinket к крутилке

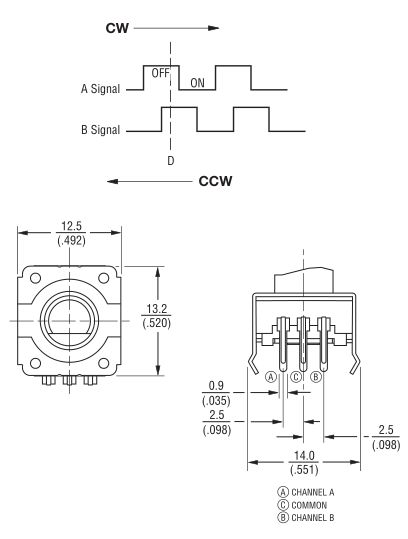
Соедините Trinket с крутилкой следующим образом:
Перед спайкой удостоверьтесь, что термоусадка есть на каждом проводе и максимально полно закройте каждый провод после припайки. Основа будет заполнена свинцовой дробью и провода будут контактировать с металлом, поэтому их нужно изолировать максимально качественно.
Шаг 3: Программируем Trinket
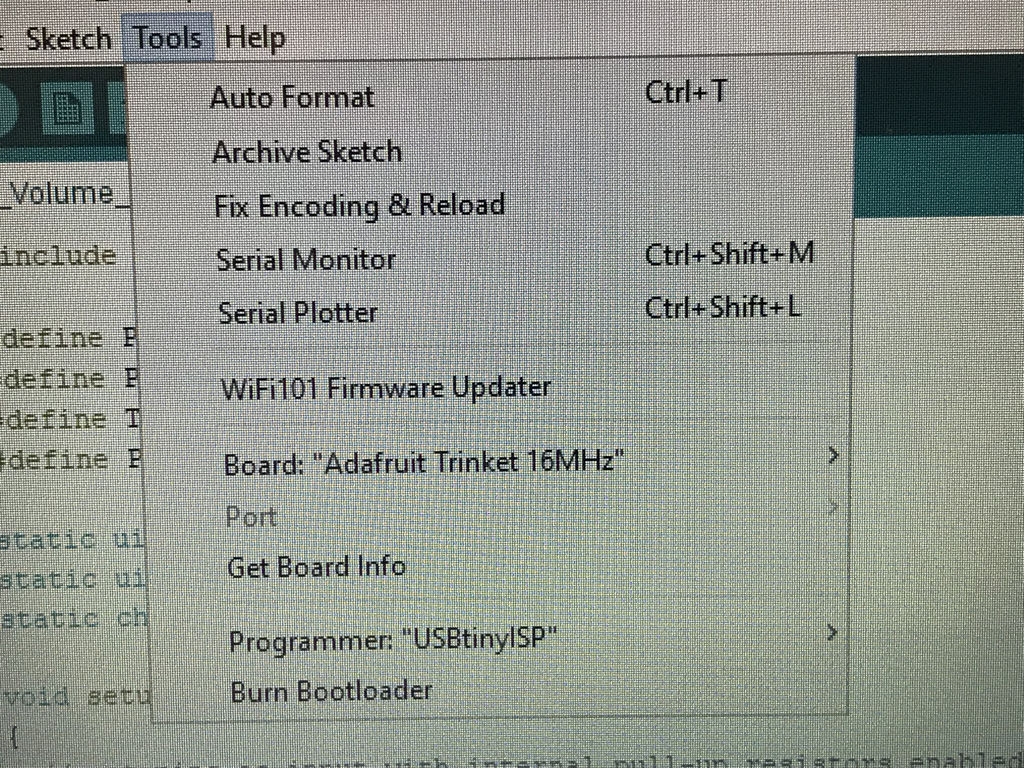

Trinket должна быть в режиме Bootloader, иначе она не сможет принимать код. При первом подключении к USB порту компьютера, зелёный диод загорится, а красный будет мигать в течение 10 секунд, а затем погаснет. В этом 10секундном промежутке Trinket будет находиться в нужном режиме. Также можно ввести Trinket в режим Bootloader в любое время, просто нажав кнопку на той части Trinket, которая находится с противоположной стороны от USB порта.
Шаг 4: Проверка крутилки
Шаг 5: Печать корпуса на 3D принтере




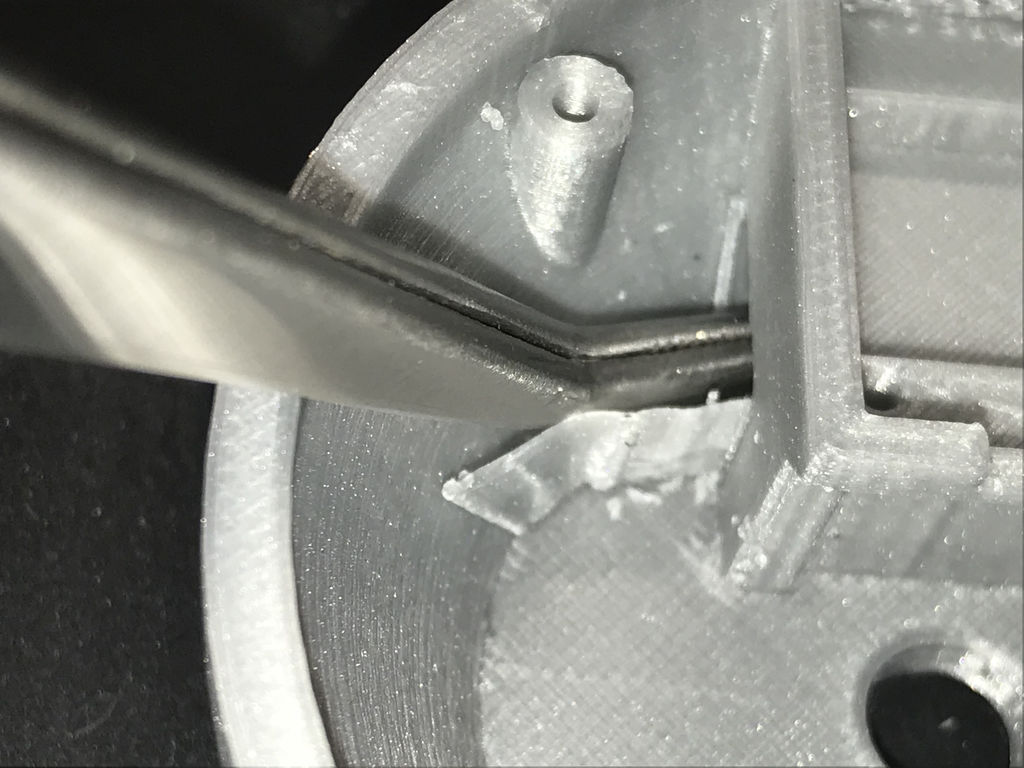
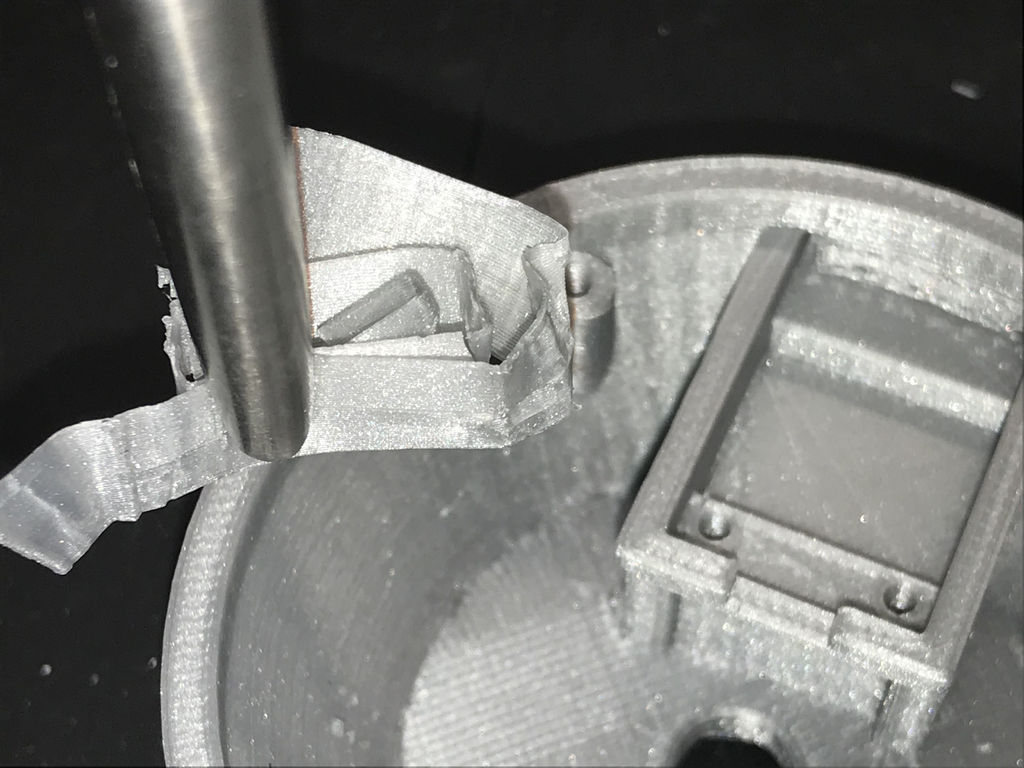
Шаг 6: Прикручиваем электронику

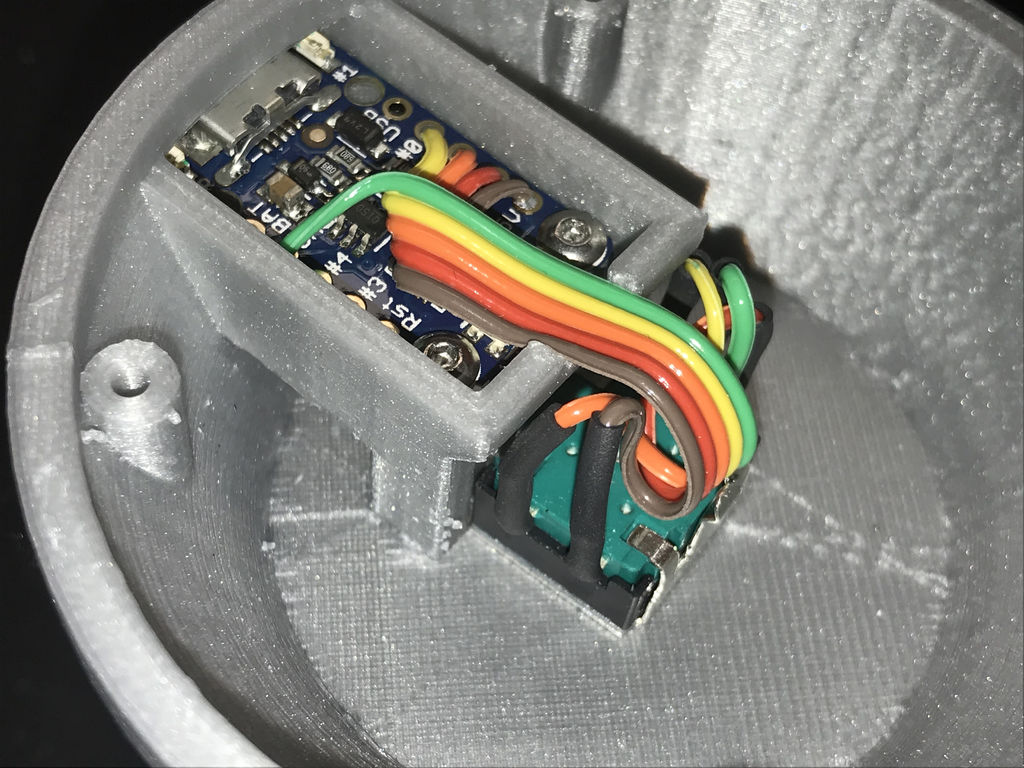
Установите Trinket в корпус, закрутите шурупы. Вставьте крутилку через отверстие сверху, оденьте плоскую шайбу, гайку и крепко закрутите.
В качестве альтернативы, если вы хотите купить только то, что необходимо для создания вашего проекта, то можно приобрести это здесь.
Шаг 7: Добавляем девайсу вес


Удостоверьтесь, что дробь не попала в полсть, куда устанавливается Trinket. Используйте пинцет, чтобы протолкнуть дробь под мостик, о котором писалось выше и заполнить всю нижнюю часть доверху. Проверьте, что дробь плотно заполняет все пространство, иначе наш девайс будет издавать звук маракаса во время тряски, но и не переборщите, ведь нам нужно, чтобы нижняя крышка плотно прилегала при монтаже.
Шаг 8: Изготовление и установка нижней крышки

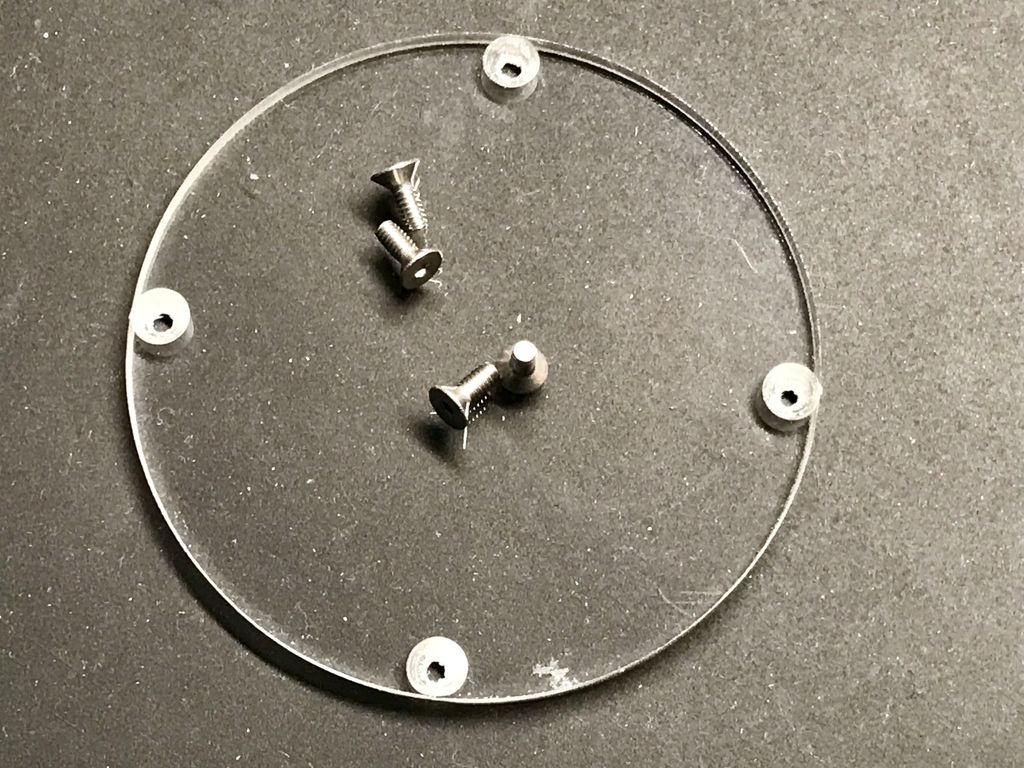


Шаг 9: Завершающий

Насадите на штырь крутилки 38мм кнопку. Кнопку, которую использовал я, вы можете найти здесь. Помните, что моя кнопка подходит для штырька D-образной формы. Если вы будете использовать крутилку с плоским штырьком, покупайте кнопку, подходящую для вас.
Теперь вы можете подключить USB кабель и дать компьютеру около 15 секунд на то, чтобы обнаружить девайс. Теперь вы готовы управлять громкостью!
Рассказываю как сделать какую-либо вещь с пошаговыми фото и видео инструкциями.
Читайте также:


