Windows окна не выходят на передний план
У меня проблема с выбором окна, но оно не выходит на передний план. Это в основном происходит с Chrome, но у меня также было это с окнами папок и другими программами. Пример .
У кого-нибудь есть представление о том, что происходит? Мне удалось найти некоторую информацию об этом происходящем в Windows 7. Я попробовал все те предложения, которые я смог найти (в основном это было изменение значения регистра. Не повезло.
3 ответа на вопрос
Are you using Synergy?
Update for Microsoft Windows (KB3031432) seems to be the culprit in combination with Synergy.
Ага. Я считаю, что это проблема. Я могу остановить синергию и избавиться от проблемы. Я думаю, я буду ждать обновления синергии, так как я не хочу удалять обновление Windows. Jacob Carter 6 лет назад 3I was experiencing excactly the same problem since last week. It is most probably caused by Windows update KB3013455.
After uninstalling update KB3013455 in the "Installed Updates" Control panel, the issue disappeared.
Если ответ оказался неверным, пожалуйста, удалите его, чтобы не путать людей. Благодарю. fixer1234 6 лет назад 1 @ fixer1234 Я только что исправил номер КБ. Удаление KB3013455 устранило проблему для меня. Michael 6 лет назад 0 Я не думаю, что это неправильно. После гораздо большего исследования я видел людей, которые добились успеха в этом. Моя конкретная проблема была вызвана программой Synergy. Я просто останавливаю и запускаю эту программу по мере необходимости вместо того, чтобы тратить время на удаление этого обновления Windows. Jacob Carter 6 лет назад 0У меня были похожие симптомы в Windows 10: случайные окна иногда перестали выходить на передний план. Единственный способ увидеть их - свернуть остальные окна. Я не знаю причину.
Однако я проследил симптом до атрибута стиля «всегда сверху» для окон. В моем случае окна случайно приобрели этот атрибут стиля, и в этот момент ни одно окно без стиля больше не могло находиться перед ними.
В качестве обходного пути я написал следующий скрипт AutoHotkey для сброса атрибутов стиля:
Это выглядит сложно, но это просто цикл for, который удаляет атрибут «всегда сверху» из всех окон.
Он исключает все окна с «проводником» в названии в качестве защиты от вмешательства в сам пользовательский интерфейс Windows. Вы можете адаптировать эту часть по своему вкусу.

Операционная система Windows 10 полна сюрпризов, но радости это не приносит, а наоборот, огорчают, ведь все эти сюрпризы связаны с теми или иными проблемами системы.
В данной статье речь пойдет о простой, на первый взгляд, проблеме - не разворачиваются ранее свернутые окна, однако решение, как, собственно говоря, и причина, скрыты в недрах системы. Мы расскажем о том, почему это происходит и как эту проблему побороть.
Пояснение
Работать с несколькими активными окнами не всегда удобно и порой их приходится сворачивать в иконку на панели задач. Вы знаете, что приложение запущено и свернуто, но вернуть его в прежнее состояние не получается, да и панель задач всем своим видом дает понять, что программа действительно активна (при наведении появляется миниатюра, иконка на панели задач подсвечена).
Почему это происходит в Windows 10?
Основная, да и наверное единственная причина - крайне не профессиональная настройка системы для работы с двумя мониторами.
В качестве примера:
На первом мониторе вы пользуетесь только «Проводником», а на второй мониторе запускаете какие-либо другие программы. Все работает хорошо, никаких проблем, однако стоит вам отключить второй монитор и запустить на первом те программы, которые вы запускаете на втором, то система будет пытаться отобразить программу на втором, отключенном мониторе, при этом значок в панели задач будет четко и ясно показывать, что программа запущена, но как бы свернута.
Решение проблема с разворачиванием окон
Мы предлагаем вам на выбор сразу несколько вариантов. Первый является приоритетным и одновременно самым простым, который решит проблему в несколько действий. Ко второму же придется прибегнуть в том случае, если первый вариант по каким-либо причинам не сработал, но тут вам необходимо будет исправлять системные ошибки в файлах системы.

Первый способ (программный)
Используем сочетание клавиш Win + P.
В появившемся окне выбираем первый вариант «Только экран компьютера» («PC screen only»).
На этом, собственно говоря, весь способ и заканчивается. Это действие попросту перенесет все запущенные приложения с не активных (или активных) мониторов на основной.
- Запускаем окно «Выполнить» путем одновременного нажатия клавиш Win + R.
- Вводим туда команду cmd.exe (более подробно о системных командах рассказано в данной статье) и нажимаем на клавиатуре кнопку «Enter».
- В командную строку поочередно вводим следующие команды:
В будущем, чтобы подобных проблем не было, перед отключение мониторов меняйте настройки и тогда ни к каким иным способам решения прибегать не придется.
Windows - это наиболее часто используемая операционная система в мире, но она не лишена некоторых ограничений, которые означают, что некоторые действия, какими бы простыми они ни казались, не могут быть выполнены без помощи дополнительного стороннего программного обеспечения. Это тот случай, когда нам нужно разместить окно навсегда на переднем плане.
Установка окна на передний план - это то, что может быть полезно в тех случаях, когда мы работаем с несколькими окнами одновременно. Необходимость использовать разные программы и браузеры приводит к тому, что у нас появляется большое количество окон, которые могут в конечном итоге насытить нас и лишить нас возможности узнать, где находится каждое окно. Windows позволяет нам открывать столько окон, сколько мы хотим, но, хотя это трудно понять, это не предлагает нам возможность установить один на переднем плане чтобы он всегда был виден.
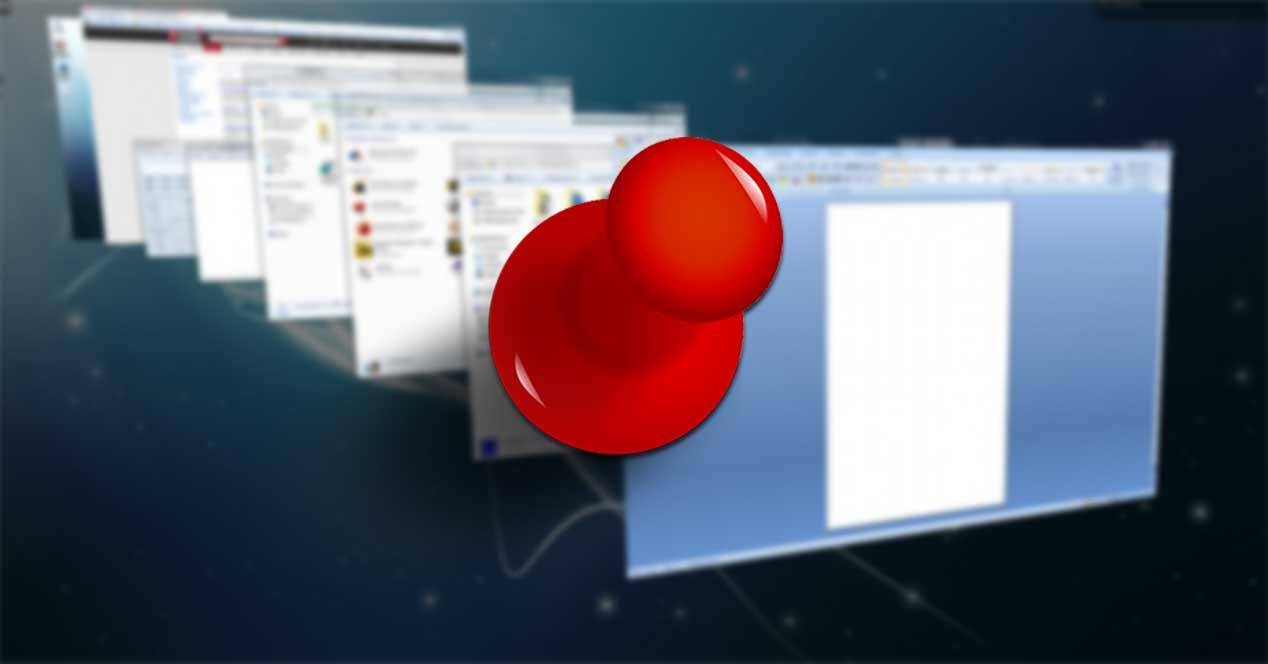
С точки зрения производительности очень важна организация работы, поэтому во многих случаях может быть очень важно иметь возможность держать главное рабочее окно на переднем плане. Для этого необходимо будет прибегать к разным сторонним программам которые предлагают нам возможность, которой сегодня нет в Windows. Вот почему сегодня мы увидим несколько решений, которые мы можем рассмотреть и которые чрезвычайно просты в использовании, чтобы всегда держать окно фиксированным.
Окно сверху, легкий и простой в использовании
Первое из приложений, которые мы увидим, это Окно сверху, очень легкий и простой в использовании инструмент. Для этого в первую очередь необходимо загрузить самую последнюю версию. с веб-сайта . После загрузки мы приступим к его установке в систему, и он будет готов к использованию. Когда мы запустим его, мы увидим его простой интерфейс с двумя основными функциями.
С одной стороны, мы находим значок руки , который поможет нам перетащить в окно, которое мы хотим оставить на переднем плане. С другой стороны, мы находим ярлык Ctrl + F8 , который, если мы нажмем его в определенном окне, мы можем активировать или деактивировать его передний план.
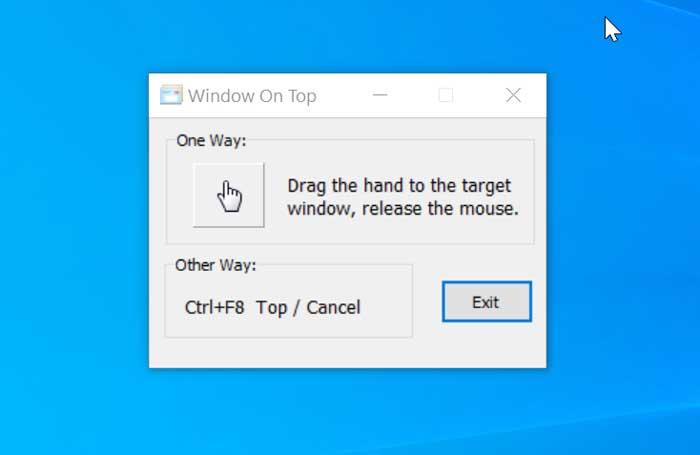
Чтобы начать использовать, допустим, у нас есть Microsoft край окно и приложение Калькулятор активно. По умолчанию, если мы щелкнем по окну Edge, оно будет на переднем плане, а калькулятор - на заднем. Напротив, если мы щелкнем по калькулятору, он будет на переднем плане, а край - на заднем.
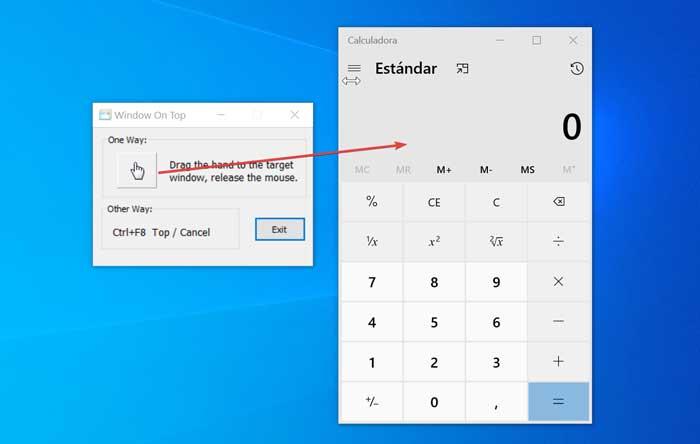
Из окна Window On Top мы собираемся перетащите значок в виде руки к калькулятору, таким образом он будет настроен на переднем плане. Даже если мы щелкнем по окну Edge, калькулятор всегда будет виден на переднем плане. Когда мы хотим деактивировать передний план, у нас просто есть снова тащить нашу руку или мы можем нажать сочетание клавиш Control + F8.
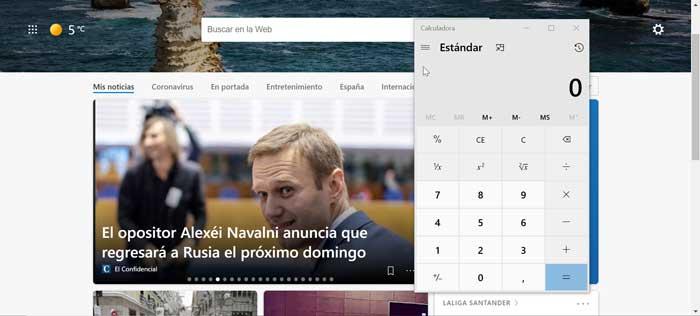
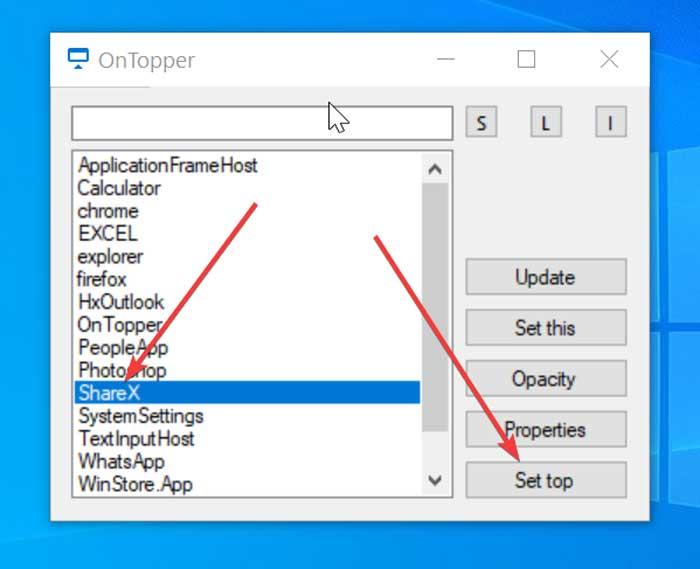
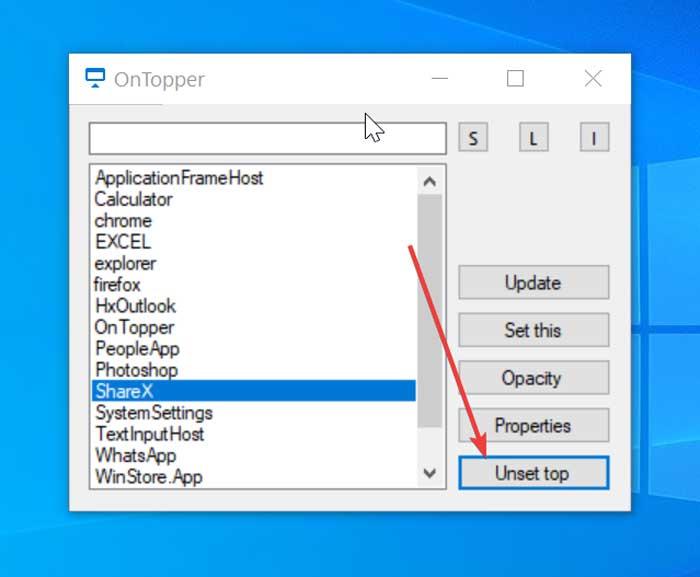
Затем мы должны найти в списке программу, к которой мы хотим привязать передний план. В этом случае мы собираемся использовать программу ShareX, поэтому мы нажимаем на ShareX и нажимаем кнопку «Установить верх». Таким образом мы сделаем OnTopper поместите программу на передний план . В тот момент, когда нам больше не нужно, чтобы окно программы было на переднем плане, просто нажмите кнопку «Снять верхнюю кнопку», чтобы оно возвращается в нормальный режим .
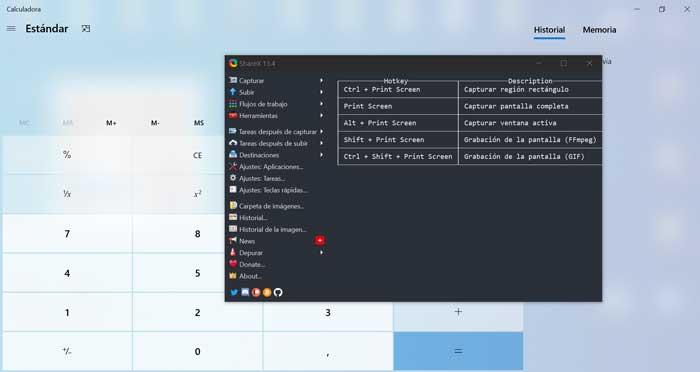
WindowTop, настройка и закрепление окон переднего плана
Еще одна интересная программа WindowTop, что поможет нам сохранить любое окно, которое нам нужно, на переднем плане. Мы говорим о бесплатном приложении с открытым исходным кодом, которое мы можем скачать с эту ссылку . Его величайшее достоинство в том, что он есть портативная версия , поэтому установка не требуется, просто загрузите ZIP-файл, распакуйте его и запустите исполняемый файл WindowTop.exe.
После того, как мы его выполнили, приложение остается активный в фоновом режиме , поэтому мы не увидим никакого меню на нашем рабочем столе. Сохранить окно неподвижным очень просто. Мы должны выбрать приложение, например, калькулятор и навести курсор мыши наверх. Посмотрим, как таб появляется со стрелкой вниз наряду с тремя доступными параметрами: «Непрозрачность», «Установить сверху» и «Сжать».
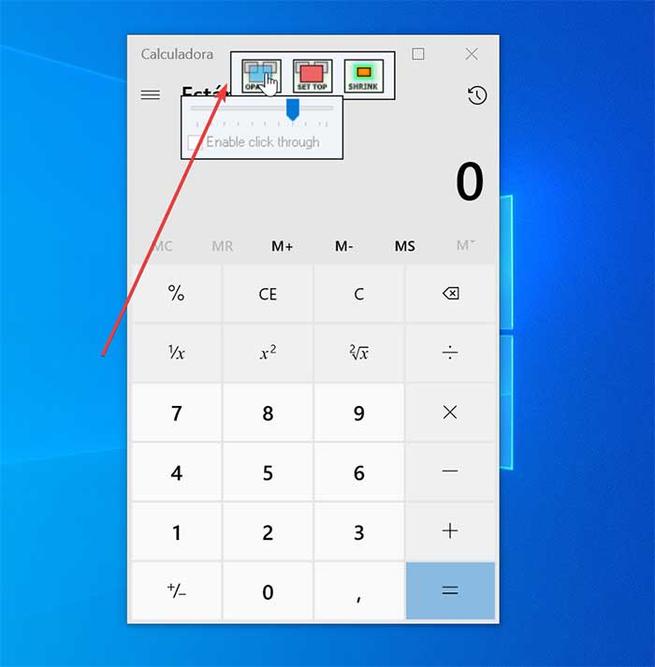
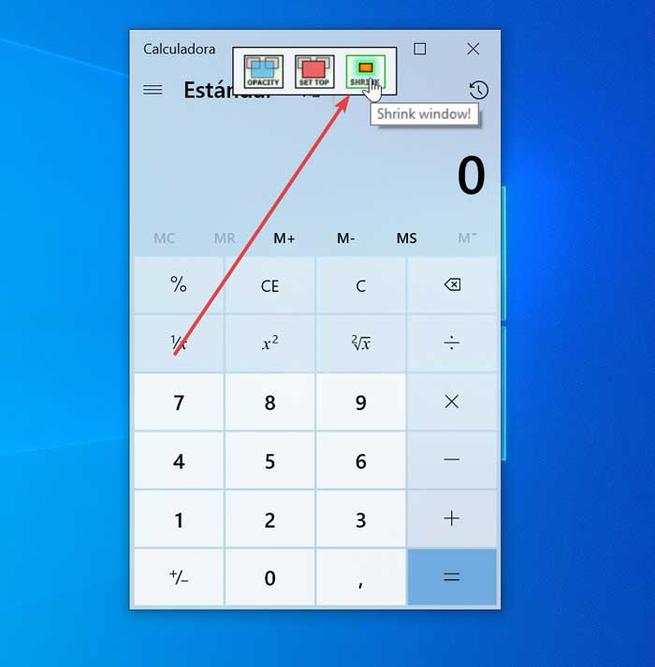
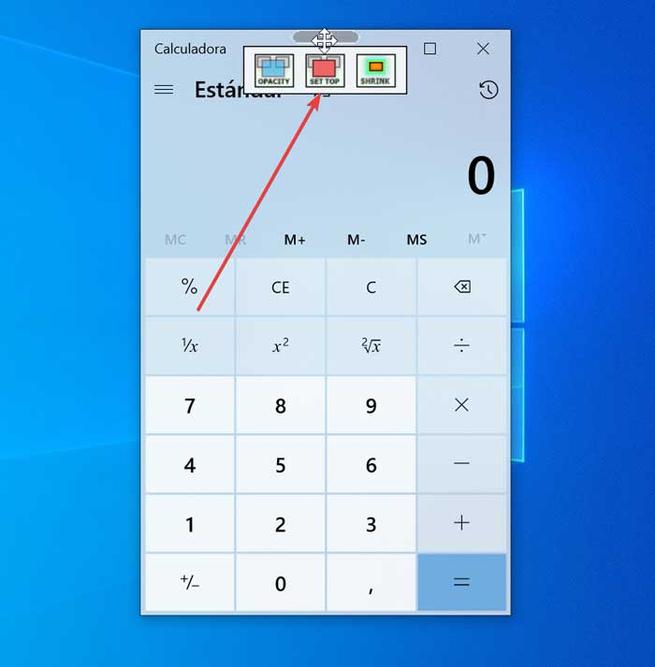
Если мы нажмем кнопку «Непрозрачность», это позволит нам настроить непрозрачность приложения, так что мы можем настроить его так, чтобы оно было почти полностью прозрачным, что может быть очень полезно, чтобы держать его на переднем плане, не раздражая. Кнопка «Сжать» позволяет нам сжать окно так что это может быть полезно, чтобы у нас не было очень большого элемента на переднем плане. Наконец, кнопка «Установить сверху» - это та кнопка, которую мы будем использовать, чтобы отмечать и держать приложение на переднем плане . В тот момент, когда нам больше не нужно использовать некоторые из трех функций, просто щелкните по каждой из них еще раз, чтобы отключить ее.
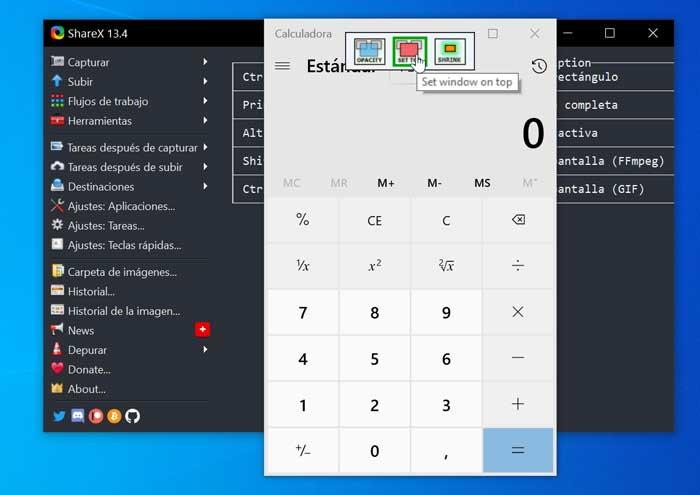
DeskPins, поставьте кнопку и заколите окно
Наконец, мы увидим еще один совершенно бесплатный инструмент под названием DeskPins , который поможет нам разместить экраны на переднем плане, просто поставив на них булавку. Для этого, как всегда, первым делом нужно скачать приложение из сайт разработчика . После загрузки мы устанавливаем его, и он будет продолжать работать в фоновом режиме, поэтому мы можем получить к нему доступ в панель инструментов .
Когда мы посмотрим на панель инструментов, мы увидим значок в виде окошка и булавки на нем, поэтому мы щелкнем по нему указателем мыши. Далее мы увидим, как указатель мыши превратился в канцелярскую кнопку.
Осталось только щелкните кнопкой на окне, которое мы хотим оставить фиксированным на переднем плане. Когда вы это сделаете, вверху у вас будет фиксированная красная булавка, которая означает, что окно остается фиксированным. В тот момент, когда нам больше не нужно, чтобы программа оставалась на переднем плане, мы проводим указатель мыши над булавкой, и появляется крест, мы нажимаем, и отметка будет удалена.
Если Windows не запоминает положение и размер окна тогда этот пост поможет вам решить проблему. Хотя Windows 10 должна открывать закрытые окна в их последнем использованном размере и положении, иногда неисправность может привести к другому поведению. Чтобы решить эту проблему, мы перечислили некоторые обходные пути, а также сторонние решения, чтобы вы могли выполнить свою работу.
Windows не запоминает положение и размер окна
Чтобы решить проблему, из-за которой Windows 10 не запоминает положение и размер окна, следуйте этим советам:
- Используйте клавишу Shift при закрытии окна
- Восстановить окна предыдущей папки при входе в систему
- Использовать каскадные окна
- Используйте AquaSnap
- Используйте WinSize2
Давайте углубимся в эти предложения.
1]Используйте клавишу Shift при закрытии окна

Если Windows 10 не запоминает последнее использованное положение и размер окна, вы можете использовать этот небольшой трюк.
Обычно пользователи нажимают кнопку закрытия, чтобы закрыть окно.
Однако вам нужно нажать на ту же кнопку, удерживая Сдвиг клавишу на клавиатуре. Этот трюк помогает ОС Windows запоминать положение окна.
2]Восстановить окна предыдущих папок при входе в систему

Если вы закроете окно и перезагрузите компьютер, он не откроет это окно после входа в систему. Windows 10 действительно предлагает эту функцию, и вы должны включить ее, чтобы вы могли вернуть те же окна в том же положении и размере даже после выхода из системы.
Для этого вам нужно открыть Параметры папки. После этого переключитесь на Вид вкладку, поставьте галочку в Восстановить окна предыдущей папки при входе в систему флажок и щелкните Ok кнопка.
Читать: Windows 10 забывает настройки просмотра папок.
3]Использовать каскадные окна
Windows 10 позволяет пользователям устанавливать одинаковый размер для всех открытых окон.
Для этого вам нужно использовать Каскадные окна вариант. Для начала щелкните правой кнопкой мыши на панели задач и выберите Каскадные окна вариант.

Теперь вы можете закрыть все окна и попробовать открыть их, чтобы проверить, решена проблема или нет.
4]Используйте AquaSnap

Рассказываем, что делать, если не получается развернуть окна запущенных приложений в Windows 10.
О чем вообще речь?
Поясним. Речь идет о программах и окнах в Windows, которые отображаются в панели задач как запущенные. Панель задач — это часть интерфейса, где находятся ваши избранные программы, меню «Пуск», поиск, Cortana и прочие полезные вещи, которые всегда находятся на виду.
Иногда приложения отмечаются в ней как запущенные, но на рабочем столе их не видно. Причем перезапуск не помогает. То есть программа работоспособна, но взаимодействовать с ней не получается, потому что ее попросту невозможно найти.
Почему это происходит?
Основная причина — некорректная настройка работы со вторым монитором. Если вы подключили к компьютеру сразу два экрана, то один из может отображать окна «Проводника», например, а второй все остальные. Т.е. в следующий раз, когда вы запустите «Проводник» уже с одним монитором, самого окна вы не увидите. Система будет пытаться показывать его на другом дисплее.
Это происходит в том случае, если работа со вторым монитором была настроена в режиме «Расширить», когда один рабочий стол делится сразу на все подключенные дисплеи.
Как решить проблему с разворачиванием окон?
Первый способ
- Одновременно нажимаем клавиши Win и P.
- В появившемся меню кликаем по пункту «Только экран компьютера».
Нам нужен первый пункт. Он заставит систему забыть о наличии второго дисплея
Это автоматически перенесет все открытые окна на единственный подключенный к компьютеру монитор. И, по сути, решит нашу проблему.
Второй способ
Так как первый способ работает не у всех, то иногда приходится прибегнуть к более суровым, но к более действенным мерам — устранить все системные ошибки и сбросить системный кэш (временные файлы, настройки и прочий мусор). Для этого:
- Одновременно нажимаем клавиши Win + R.
- В появившемся окошке вводим cmd.exe и кликаем по кнопке ОК.
Можно найти эту же утилиту в локальном поисковике
- В командную строку по очереди вводим команды: Dism /Online /Cleanup-Image /CheckHealth для проверки состояния системы. А затем Dism /Online /Cleanup-Image /RestoreHealth для ее восстановления. После каждой команды надо нажимать клавишу «Ввод» (Enter).
Вводим команды по очереди и каждую запускаем, нажав на «Ввод»
- Затем проверяем систему на наличие поврежденных файлов с помощью команды sfc /scannow (после нее тоже надо нажать «Ввод», чтобы команда сработала).
После этого надо перезагрузить компьютер и снова проверить, корректно ли отображаются окна. Должно работать.
В дальнейшем постарайтесь сначала менять настройки системы, а только после этого отключать второй монитор, чтобы избегать подобных казусов.
Читайте также:


