Как управлять клавиатурой без мышки на мак
Статья будет больше интересна маководам, особенно начинающим. Надеюсь, что кому-нибудь пригодится. Будет ещё и вторая часть про ввод текста, если эта понравится.
Мышь компьютерная — такой удобный девайс для тырканья в разные элементы интерфейса, но тыркать в них можно и без помощи мыши. Кстати, иногда это гораздо удобнее, чем перемещать руку с клавиатуры на мышь и обратно. Достаточно запомнить нужные комбинации клавиш и научить себя их использовать.
Для начала залезем в System Preferences → Keyboard & Mouse и выберем закладку Keyboard Shortcuts. Там в самом низу есть замечательная штука под названием Full keyboard access, так вот, там нужно тыркнуться в пунктик All controls. Для тех, у кого русифицированная система: вопросов по переводу вознинуть не должно, тут всё и так понятно, у меня все по-буржуйски (так получилось ;) Закрываем настройки и вперёд!
Все яблочники знают, что в Маках есть строка меню, одна для всех и вся для одного :) Попасть в неё с клавиатуры очень просто: Ctrl+F2 (именно Ctrl, а не Cmd (!), далее можно пользоваться интуитивными клавишами с изображениями стрелок (←→↑↓), ну а как выбрать необходимый пунктик меню — не мне вам объяснять, Enter (Return, ↩) или пробел — вам решать.
Finder
Удобная штука, по моему мнению, даже удобнее виндового эксплорера, особенно режим Columns View. Ну, то, что там можно стрелками орудовать, — все знают. Открыть файл — Cmd+O, но не все знают, что открыть файл можно через Cmd+↓, что гораздо удобнее (лично для меня).
Cmd+i — информация о файле: сколько байтиков он занимает, что это вообще за хрень такая и всё такое. Если с клавишей Cmd выделить несколько файлов и применить эту комбинацию клавиш, то будет прекрасное зрелище из десятка окон, избежать этого можно, нажав Ctrl+Cmd+i — система покажет суммарную информацию о выбранных файлах.
Не нравится иконка на файлике — не вопрос. Копипаст вам поможет. Делаем Cmd+i на файле, с которого хотим стырить картинку, точно так же тыркаемся на файле, к которому хотим применить картинку, тыркаемся в значок (сверху слева) на исходнике, cmd+c, переходим в окно с файлом назначения, тыркаемся в то же место окна — и Cmd+v, вуаля. Это было возможно сделать ещё в System 7.5.1 (более ранние версии не знаю). Кстати, графические редакторы тоже могут подойти для такого копипаста.
Что ещё?
Диалоговые окна
Есть такая клавиша — Tab. Ну и тыркаем её в диалоговых окнах. По элементам управления пляшет замечательно. Выбрали кнопку — пыщь на пробел (именно пробел, это важно! Enter нажмёт синенькую кнопку, а не серенькую с синим контуром).
Немного удобств
F9 — покажет все открытые окна. F10 — выделит рабочее окно. F11 — покажет/спрячет рабочий стол. F12 — Dashboard. F8 — Spaces, штука хорошая, если включена, но непонятно зачем (лично я ею почти не пользуюсь). Про Spaces написал так, что сам не понял, что написал. Cmd+Backspace — удаление файла, Shift+Cmd+Backspace — очищает корзину, но только если вы находитесь в Finder. Попасть в Finder можно через Cmd+Tab или Ctrl+F3 (переход в Dock, там Finder всегда слева). Cmd++ и Cmd+- — обычно делают увеличение/уменьшение шрифта и прочего и часто работают с дополнительной клавиатуры, но Alt+Cmd++ и Alt+Cmd+- работают как экранная лупа.
На будущее
В следующей статье, если не заминусуют карму, будем учиться работать с текстом средствами системы, и почти без использования мышки и каких либо программ. Поверьте, это увлекательное занятие.
P. S. Всё написанное работает для системы, но не гарантируется для программ сторонних разработчиков.


Даже самые продвинутые пользователи Mac не всегда знают о том, что работать за компьютером можно без трекпада и мыши. Помогут не только специальные шорткаты, но и функция управления курсором при помощи клавиш.
Когда это пригодится
Ты скажешь, что это никому не нужно, а вот и нет. Перемещать курсор клавишами можно, когда:
- разрядилась мышь или трекпад;
- манипулятор вышел из строя;
- хочется управлять компьютером с дивана при помощи беспроводной клавиатуры;
- нужно точное попиксельное перемещение объектов, например, при работе с фото или видео.
Данный трюк пригодится всем, кто работает с графикой, моделированием или монтажом роликов.
Как включить управление курсором
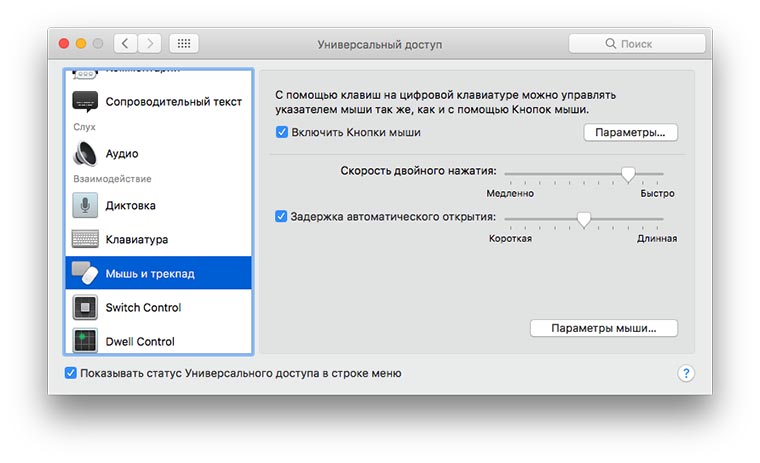
2. Отметь флаг Включить кнопки мыши.
3. Нажми кнопку Параметры, здесь можно отрегулировать скорость перемещения курсора и удобное включение этой функции.
Теперь включать и отключать управление курсором можно при помощи пятикратного нажатия на кнопку Option (⌥). Владельцы MacBook Pro с Touch ID могут трижды коснуться сканера отпечатков пальцев.
Если забыл включить заранее и мышь сломалась

1. Запусти поиск Spotlight, вбей «Настройки», нажми Enter.
2. Откроются системные параметры, нажми Command + F, введи «Универсальный доступ», нажми Enter.
3. Один раз нажми Tab для выделения левого блока, стрелками прокрути до раздела Мышь и трекпад.
4. Еще раз нажми Tab для смены фокуса на настройку Включить Кнопки мыши, нажми Пробел для установки флага.
Управление курсором будет активировано.
Какими клавишами нужно управлять
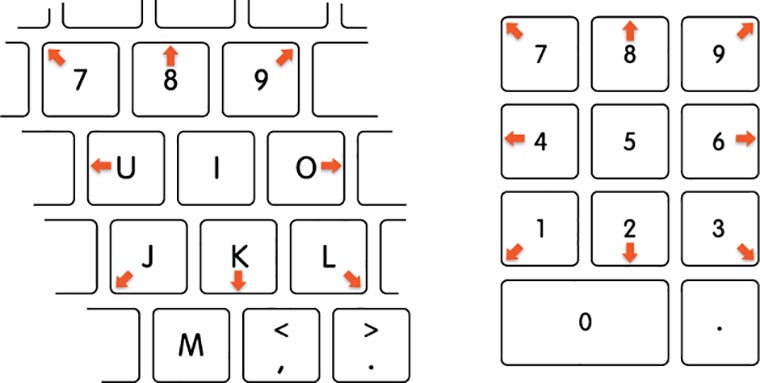
При использовании обычной клавиатуры без цифрового блока управление курсором будет происходить кнопками: 7,8,9,U,O,J,K,L. При использовании полноразмерной клавиатуры с цифровым блоком за управление будут отвечать кнопки: 7,8,9,4,6,1,2,3.
Кроме указанных клавиш можно использовать:
- «I» или «5» для имитации нажатия левой кнопки мыши;
- «M» или «0» для имитации зажатия левой кнопки мыши (пригодится для выделения или перемещения объектов);
- «.» (на буквенной или цифровой клавиатуре в зависимости от её типа) для имитации отпускания левой кнопки мыши.
Вот такой простой, но полезный трюк ты теперь знаешь. Обязательно попробуй его при работе с Photoshop, Final Cut или просто без мыши.
(5 голосов, общий рейтинг: 4.60 из 5)
Порой при работе с документами, редактировании видео или создании 3D-проектов возникает необходимость передвигать объекты с аптекарской точностью. В macOS существует очень полезная функция «Универсальный доступ», которая позволяет настроить управление указателем мыши при помощи клавиатуры Mac.

Представленная ниже краткая инструкция расскажет, как включить функционал «Клавиши управления» и перемещать курсор, используя цифровую или обычную клавиатуру.
Как включить функционал «Клавиши управления»
1. Нажмите комбинацию ⌥Option (Alt) + Command (⌘) + F5 для вызова окна «Команды Универсального доступа». В более старых версиях macOS окно Параметров Универсального доступа выглядело иначе: Подсказка: На Mac с панелью Touch Bar меню «Универсальный доступ» вызывается путем тройного нажатия на Touch ID.
2. В появившемся окне «Универсальный доступ» поставьте флажок рядом с опцией «Включить клавиши управления».
3. Нажмите «Готово» для того, чтобы закрыть окно и сохранить изменения.

4. При помощи дополнительных опций вы можете настроить параметры функции по своему усмотрению. Для этого перейдите по пути «Системные настройки» → «Универсальный доступ» → «Управление указателем» (вкладка Другие способы управления).
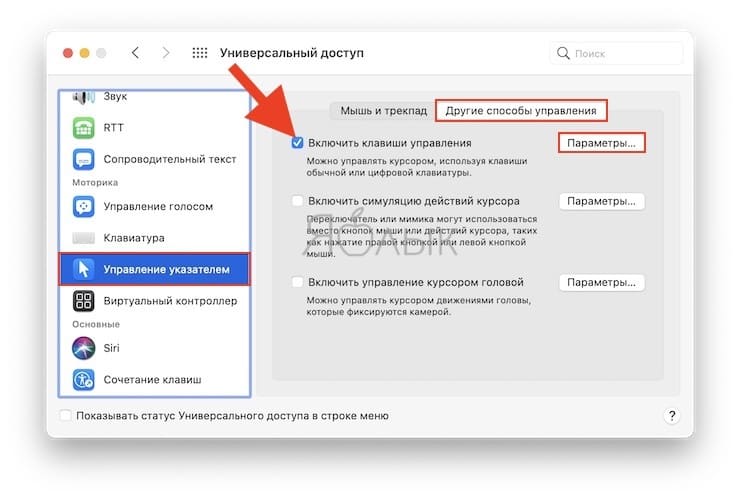
Установите галочку напротив пункта Включить клавиши управления. Затем перейдите в меню «Параметры».
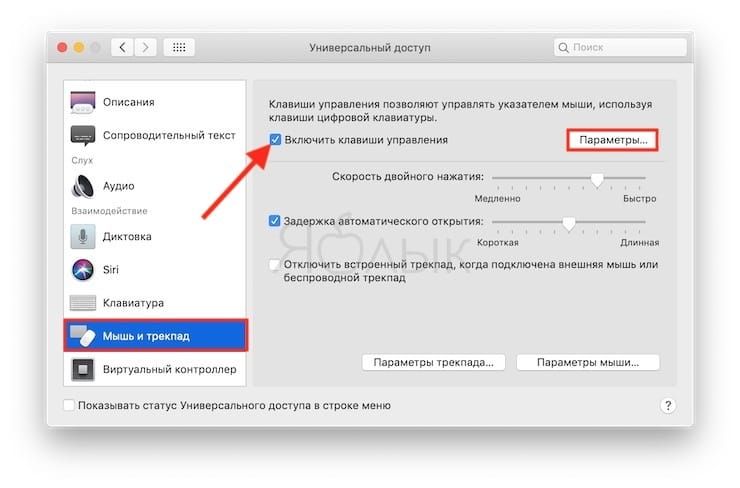
В более старых версиях macOS путь немного отличается: «Системные настройки» → «Универсальный доступ» → «Мышь и трекпад». Сначала выберите опцию «Мышь и трекпад» в колонке слева, затем откройте меню «Параметры» рядом с опцией «Включить клавиши управления».
Теперь вы можете настроить расширенные параметры:
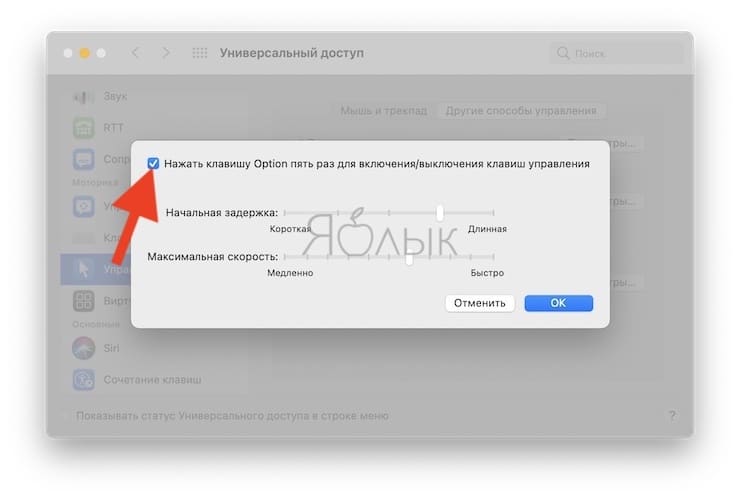
а) Использовать клавиатуру для переключения кнопок мыши – поставьте галочку в опции «Нажать клавишу Option пять раз для включения / выключения клавиш управления», если вы хотите включать и отключать кнопки мыши нажатием на ⌥Option (Alt).
б) Отключить трекпад (если он присутствует) – если вы хотите отключить трекпад на Mac, когда активирован функционал «Клавиши управления», поставьте флажок рядом с опцией «Отключение трекпада компьютера Mac при использовании клавиш управления
в) Начальная задержка – задайте скорость реакции указателя на нажатие клавиши.
г) Максимальная скорость – задайте максимальную скорость перемещения указателя. 5. Нажмите на «ОК», чтобы закрыть окно и выйти из раздела «Системные настройки».
Важно: при включенном функционале «Клавиши управления» вы не сможете использовать обычную и цифровую панели для ввода букв, цифр или символов, так как клавиатура будет использоваться для управления курсором.
Для восстановления возможности буквенно-цифрового ввода отключите функционал «Клавиши управления».
Как использовать функционал «Клавиши управления»

Помимо перемещения курсора вверх, вниз, вправо, влево и во всех направлениях по диагонали, клавиатуру Mac также можно использовать для симуляции кликов, нажатия и удержания кнопки мыши.

В Apple очень скрупулезно разрабатывают систему управления Mac для тех, кто ограничен в своих возможностях, однако эти решения помогают и рядовым пользователям. Например, управление виртуальным курсором с помощью клавиатуры выручит в том случае, если с вашим трекпадом что-то пошло не так. Кроме того, это добавляет особой точности управлению — перемещать курсор можно с точностью буквально до пикселя.
Такой режим управления называется Mouse Keys и вызывается с помощью комбинации клавиш Option (⌥)-Command (⌘)-F5, которая затемняет экран и выводит на него небольшое окошко. Для пользователей моделей с Touch Bar достаточно будет тройного нажатия на сканер Touch ID.
В появившемся окне выберите настройку Enable Mouse Keys, которая находится внутри раздела Mouse & Trackpad.
После этого достаточно подтвердить выбор и закрыть окно. С этого момента виртуальный курсор будет под управлением кнопок, изображенных на картинке — ввод символов при этом будет заблокирован. Поэтому, гораздо удобнее использовать в таких случаях клавиатуру с дополнительным цифровым блоком.

Передвижение курсора
- На цифровом блоке: используйте кнопки 7, 8, 9, 4, 6, 1, 2, 3.
- На клавиатуре: используйте кнопки 7, 8, 9, U, O, J, K, L.
Клик мышкой
- На цифровом блоке: используйте кнопку 5.
- На клавиатуре: нажмите I.
Задержать мышку
- На цифровом блоке: используйте 0.
- На клавиатуре: жмите M.
Отпустить мышку
- На цифровом блоке: используйте “.” (точку)
- На клавиатуре: жмите “.” (точку).

Однако, настроить поведение такого способа управления можно и подробнее. Для этого в настройках перейдите в раздел Accessibility → Mouse & Trackpad. Потом выберите функцию Enable Mouse Keys и перейдите к её калибровке с помощью Options. Там можно задать более удобный вызов этого режима, отключение трекпада, скорость скроллинга и временную задержку при использовании клавиатуры. Затем нажмите OK и все изменения будут сохранены.
Много пользователей-свитчеров задают вопросы: Как настроить правую кнопку мыши в Mac OS? Что такое жесты мультитач? Как поменять инверсию прокрутки в OS X 10.8. На эти и другие вопросы мы ответим в этой статье. А также раскроем тему, смахивания, виджетов, удобного перетягивания файлов, центра уведомлений. Да и много других полезных хитростей, которые вы можете делать с трекпадом под управлением операционной системы Mac OS.

Но не будем торопится и разберем по порядку:
Как включить правую кнопку в Mac OS
Все настройки трекпада: жесты, назначения кнопок, инверсия прокрутки находятся в Системных настройках. Итак, чтобы включить правую кнопку вам надо:
1) В левом верхнем углу экрана нажать яблоко->Системные настройки

2) перейти в меню Трекпад, как показано на картинке снизу.


Но кроме жестов мультитач вывзвать контекстное меню в Mac OS можно зажав кнопку ctrl + основная кнопка мыши Такое клавиатурное сокращение работает по умолчанию и настраивать вам ничего не надо.
Такая настройка чуть экономит время при работе с ноутбуком, и может быть полезна при проблемах с реальной кнопкой трекпада.

Функция перетягивания тремя пальцами позволяет удобнее перемешать окна программ и файлы. Для этого тапните 3-мя пальцами по файлу и переместите в удобное для вас время. Заменить этот жест можно нажав одним пальцем левую кнопку трекпада, а дргуим переместить объект.
Как изменить направление прокрутки в Mac OS Lion и Mac OS Mountain Lion
По умолчанию скрол (прокрутка) начиная с операционной системы 10.7 изменена, по отношению к привычной, которая на операционной системе Windows и более старых версий Mac OS. Это связанно с тем что Apple поняла что привычная прокрутка не совсем правильная по отношению к физике. Представьте что вы берете длинный лист бумаги который свисает с края стола. Чтобы добраться до его края вы кладете два пальца на лист и двигаете пальцы вверх. Но на Windows компьютерах вы должны двигать пальцы вниз, что не очень правильно, поэтому Apple и поменяла инферсию скрола. Чтобы вернуть все как было вам надо:


3) После чего вы сможете проверить направление скрола на любой программе, к примеру Safari или Mail.

Про жест Смахивание в режиме полного экрана мы рассказывать долго не будем, потому что он в принципе похож на Смахивание между страницами, с той лишь разницей что этот мультитач жест переключает не страницы а программы когда вы работаете в полноэкранном режиме.
Читайте также:


