Очень долго открываются фотографии windows 10
Сталкивались ли вы с проблемой, когда приложение «Фотографии» (Windows Photos) работает медленно и открывает простые файлы JPG до 30 секунд? Даже при наличии значительного объема оперативной памяти и небольшого количества запущенных приложений вы наблюдаете, что приложению «Фотографии» требуется слишком много времени, чтобы ответить. Причина: больше связанна с приложением, чем с вашем устройством.
Поскольку приложение используется для просмотра изображений по умолчанию в Windows 10, а классический Photo Viewer для Windows выключен по умолчанию, многие пользователи испытывают сложности в открытии файлов изображений в Windows 10.
Почему приложение «Фотографии» такое медленное?
Корень проблемы заключается в настройках конфигурации приложения, которые, возможно, вам не удалось отключить. В результате приложение «Фотографии» отображается с черным фоном, за которым следует белый фон в течение от 15 до 35 секунд, и только после этого оно начинает показывать изображение или видео.
Обычно открытие только первого изображения занимает много времени, после чего остальные открываются плавно. Приложение «Фотографии» в Windows 10 прилично нагружает жесткий диск, и по какой-то причине требует больших объемов памяти, но мы не будем здесь вдаваться в подробности. Все шаги по устранению неполадок, описанные ниже, указаны в порядке приоритета.
Если у вас возникли подобные проблемы с приложением Фотографии в Windows 10, вы можете попробовать эти советы для устранения неполадок, приложения Фотографии.
Способ 1 из 4.
Сброс и восстановление приложения «Фотографии»
Microsoft рекомендует: В случае если приложение работает не правильно, сбросить его настройки, данные приложения будут удалены а само приложение на какое-то время может стать недоступным.
Если вы столкнулись с внезапными задержками, вам следует восстановить его конфигурацию по умолчанию. После сброса приложение должно работать и не доставлять вам хлопот.
- Откройте «Параметры Windows», нажав сочетание клавиш Win + I или нажмите в меню «Пуск» на значок шестеренки.
- Перейдите по следующему пути «Приложения» → «Приложения и возможности».

- В списке приложений найдите и нажмите на приложение «Фотографии», чтобы увидеть ссылку «Дополнительные параметры». Нажмите на нее.

- В открывшимся окне нажмите кнопку «Сброс».

Это должно устранить возможные проблемы.
Оптимизация внутренних настроек приложения «Фотографии»
После восстановления и сброса вам необходимо оптимизировать внутренние настройки приложения. Во-первых, убедитесь, что оно было выбрано в качестве приложения для просмотра фотографий по умолчанию в настройках «Приложения по умолчанию».

Затем откройте приложение «Фотографии» из меню «Пуск». Перейдите к значку с тремя точками . в правом верхнем углу и выберите «Параметры».

Многие параметры конфигурации в приложении «Фотографии» могут быть включены по умолчанию. Чтобы обеспечить быстрое время отклика, вам необходимо оптимизировать эти настройки. Самым важным из них является синхронизация приложения «Фотографии» с OneDrive, это может повлиять на скорость работы приложения. Таким образом, вам нужно отключить параметр «Показывать только содержимое облака из OneDrive».

Кроме того, вы можете отключить «Запрашивать подтверждения на удаление», которое потребляет дополнительную память. Отключите «Кодирование видео с аппаратным ускорением» — если вы не планируете использовать приложение в качестве видеоредактора.

Приложение «Фотографии» может быть действительно занято, используя много памяти для загрузки папки с изображениями. Поэтому вам также следует отключить индексацию частей вашей библиотеки фотографий, хранящихся в сетевых расположениях.
Устранение неполадок в приложении «Фотографии»
После выполнения двух вышеуказанных шагов вы должны заметить резкое улучшение скорости отклика приложения «Фотографии». Если по-прежнему возникают проблемы, откройте «Устранение неполадок». Эта утилита от Microsoft может автоматически находить и исправлять некоторые проблемы с универсальными приложениями. Средство устранения неполадок доступно на разных языках, и работает при любом языке операционной системы.
Если вы испытываете проблемы с приложением Фотографии из Магазина Windows, воспользуйтесь средством устранения неполадок от Microsoft
- Откройте «Параметры Windows», нажав сочетание клавиш Win + I или нажмите в меню «Пуск» на значок шестеренки.
- Перейдите по следующему пути «Обновление и безопасность» → «Устранение неполадок» → «Дополнительные средства устранения неполадок».

- На странице в разделе «Поиск и устранение других проблем» найдите и кликните пункт – «Приложения из Магазина Windows», появится кнопка «Запустить средство устранения неполадок» нажмите ее.

Обнаружение проблем занимает несколько минут, и если есть какие-либо проблемы с приложением «Фотографии», они должны быть устранены после анализа.
Вы также можете запустить средство проверки системных файлов в окне командной строки, чтобы восстановить поврежденные файлы. Используйте следующую команду:
Если запуск данной утилиты не помог, воспользуйтесь следующими советами для самостоятельного решения проблемы с приложением.
Убедитесь, что для приложения «Фотографии» установлены последние обновления.
Лучше не использовать на своем компьютере устаревшую версию Windows 10, так как это может вызвать проблемы. Всегда устанавливайте на компьютер последние обновления системы, перезагружайте его, а затем попробуйте снова запустить приложение для фотографий, чтобы проверить, решена ли проблема.
Кроме того, вы можете открыть приложение «Фотографии» в Microsoft Store и перейти в раздел «Загрузки и обновления» и проверить наличие обновлений для приложения.
Перерегистрация приложения «Фотографии» с помощью Windows PowerShell
Для того, чтобы перерегистрировать приложение:.
- Откройте консоль Powershell от имени администратора.
- Выполните команду:

- В открывшимся списке приложений находим пакет Microsoft.Windows.Photos, скопируете в буфер обмена содержание параметра «PackageFullName».
В моем случае с приложением Фотографии строка PackageFullName содержит следующее значение
Microsoft.Windows.Photos_2018.18091.16610.0_x64__8wekyb3d8bbwe
У вас она может быть другой, поэтому скопируйте и вставьте ее в место символов хххх как на картинке ниже.

В моем случае получилась такая команда:
Переустановка приложения «Фотографии» с помощью PowerShell
Для того, чтобы переустановить приложение «Фотографии», вы должны удалить приложение, а затем снова установить его из Магазина.
- Запустите PowerShell от имени Администратора (в противном случае выполнение команды потерпит неудачу).
- Введите или скопируйте вставьте следующую команду:


Если вам интересно как удалять предустановленные приложения обратитесь к нашей статье: Как удалить приложения установленные вместе с Windows 10.
Дополнительно.
И в завершении, дабы информация была исчерпывающей, еще два решения, не связанные с восстановлением приложения Фотографии.
- Если переустановка по какой-то причине вам не подходит, вы можете попробовать включить Классическую программу просмотра Фотографии в Windows 10, которая была установлена по умолчанию в Windows 7 и предыдущих версиях. Вам просто нужно сделать небольшое изменение в реестре Windows 10, чтобы включить его.
- Другие программы для просмотра изображений. Существуют десятки бесплатных приложений, а также традиционные программы, которые смогут помочь вам открывать все виды графических форматов.
Вы можете использовать классические программы, как: IrfanView, Windows Live Photo Gallery, XnView и FastStone Image Viewer. И если вы хотите установить приложение из Магазина, попробуйте: Fotor, Photo Fast Viewer, и 123 Image Viewer HD.



Многие пользователи обращают внимание, что в Windows 10 при просмотре любого изображения очень долго открывается новое встроенное современное (Metro) приложение Фотографии (Photos). Задержка при запуске приложения Photos может достигать 10-30 секунд или даже несколько минут. Если приложение “Фотографии” уже запущено, другие изображения открываются в нем мгновенно. Т.е. приложение Photos долго загружается именно при первом запуске.
В Windows 10 имеется также и классическое приложение “Средство просмотра фотографий” (Windows Photo Viewer), но оно отключено по умолчанию. Большинство пользователей просто включают старое приложение просмотра фото с помощью reg файла (см. статью Как вернуть Средство просмотра фотографий в Windows 10?).Если вы все-же хотите использовать встроенное приложение Photos для просмотра изображений, вы можете улучшить его быстродействие с помощью следующих советов.
Проблема медленного первого запуска приложения Фотографии обычно заключается в его настройках по умолчании. При старте приложение Photos пытается выполнить синхронизацию изображения с вашим аккаунтом OneDrive, чтобы вам было удобно предоставить доступ к нему своим друзьям. Кроме того, по умолчанию в приложении включено аппаратное ускорение (не зависимо от того, поддерживает ли ваш компьютер этот режим или нет).
Таким образом для более быстрого запуска приложения Фотографии в Windows 10:
Закройте приложение Фотографии и попробуйте запустить его еще раз. На этот раз оно должно загрузиться намного быстрее.
Если это не помогло, попробуйте сбросить конфигурацию и настройки приложения Фотографии:
Если сброс приложения не помог, вы можете попробовать удалить приложение Photos с помощью PowerShell:
Get-AppxPackage *Photos* | Remove-AppxPackage

Get-AppxPackage -allusers Microsoft.Windows.Photos | Foreach
Если классический Photo Viewer в Windows 10 довольно довольно медленно пролистывает изображения, это может быть связано с загрузкой цветового профиля. Попробуйте использовать другой цветовой профиль для вашего монитора.

Если ваше приложение Windows 10 Фото открывается медленно и долго загружается, или оно работает или не работает вообще, устраните проблему, следуя приведенным ниже советам. В Windows 10 Microsoft заменила Windows Photo Viewer на приложение «Фотографии». Несмотря на то, что это отличное приложение, оно может иногда создавать проблемы.
Приложение Windows 10 Photos открывается медленно
Если вы столкнулись с этой проблемой, вот несколько вещей, которые вы можете сделать.
1] Приложение сброса фотографий
Самое первое, что вы должны сделать, это сбросить приложение Photos на вашем компьютере с Windows 10. Для этого откройте панель «Настройки»> вкладку Приложения > Приложения и функции . Теперь прокрутите вниз, найдите Фотографии и выберите Дополнительные параметры.

На следующем экране сначала попробуйте восстановить и посмотреть. Если это не поможет, нажмите кнопку Сбросить , чтобы начать процесс.

Для завершения процесса может потребоваться несколько минут, и ваше приложение Windows Store будет сброшено к настройкам по умолчанию.

Затем запишите полное имя пакета Microsoft.Windows.Photos . В моем случае вы увидите:
Теперь введите следующую команду и нажмите Enter-
После установки приложения откройте Магазин Windows и найдите Microsoft Photos и установите это приложение прямо из Магазина Windows.
В качестве альтернативы, вы можете воспользоваться нашей 10AppsManager , чтобы удалить, переустановить предустановленные приложения для Windows 10, просто щелкнув мышью.
Эти два решения должны помочь вам решить проблему медленного приложения «Фотографии» в Windows 10. Однако, если проблема не устранена, вы можете включить средство просмотра фотографий Windows и установить его в качестве средства для открытия фотографий по умолчанию.
Заметили ли вы, что программа для просмотра изображений Windows 10 по умолчанию открывает любое изображение, загружается ли оно слишком долго после открытия черного интерфейса? Вы не одиноки Отчет о количестве пользователей Изображение открывается очень медленно в Windows 10 Photo App после недавнего обновления Windows. В некоторых других случаях при открытии фотографии на рабочем столе или в папке требуется от 30 секунд до одной минуты, а иногда и дольше, прежде чем ее просматривать, хорошо открывать изображение в другом средстве просмотра или даже рисовать намного быстрее. Хорошо, если ваш Приложение Windows 10 Photos открывается медленно загрузка занимает много времени, или если она работает или не работает вообще, то вы можете решить проблему, следуя приведенным ниже решениям.
Приложение Windows 10 Photos медленно открывается
Если вы заметили, когда вы впервые открываете приложение для фотографий, оно открывается очень медленно, но если приложение Photos уже запущено, другие изображения открываются в нем мгновенно. Здесь быстрые решения работали для меня.
Отключить онлайн-соединение
- Откройте приложение для фотографий и нажмите Настройки,
- Здесь отключить Microsoft OneDrive и людей (выкл)
- Теперь прокрутите вниз, пока не увидите «Видео», здесь в разделе «Использовать аппаратно-ускоренное кодирование видео», если опция включена, выключите ее.
- Вот и все, закройте приложение и попробуйте открыть любое изображение, если это поможет.
Запустите средство устранения неполадок приложений Магазина Windows
Запустите сборку в средствах устранения неполадок приложений магазина Microsoft, которые автоматически обнаруживают и устраняют проблемы, связанные с приложениями Windows 10.
Читать также: Как установить несколько домашних страниц в браузере Windows EdgeСбросить фото приложение windows 10
Если при запуске средства устранения неполадок приложения магазина не удалось устранить проблему, попробуйте сбросить настройки по умолчанию, выполнив следующие действия.
- Используйте сочетание клавиш Windows + X и выберите Настройки
- Теперь нажмите Приложения, затем Приложения Характеристики
- Найдите фотографии с помощью прокрутки вниз и нажмите Дополнительные параметры
- Откроется новое окно с возможностью сброса приложения,
- Нажмите на него и нажмите «да», когда запросите подтверждение. Это переустановит или вернет приложение к настройкам по умолчанию.
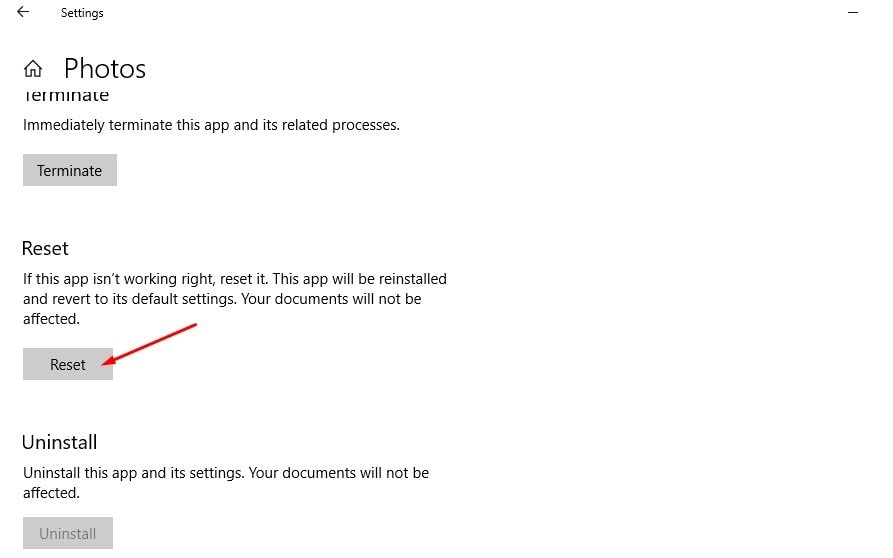
Обновите приложение Фотографии
Теперь в следующем наборе вы должны проверить обновление фотографий, следуя инструкциям ниже.
- Откройте Microsoft Store из меню «Пуск»
- Нажмите 3 горизонтальные точки в правом верхнем углу
- нажмите на Загрузки и Обновления
- Теперь проверьте, есть ли обновление для этого приложения. Если да, обновите его.
Перерегистрация приложения для фотографий
- Откройте Powershell от имени администратора,
- Скопируйте и вставьте следующую команду в окно PowerShell и нажмите клавишу ввода, чтобы выполнить то же самое.
После этого перезагрузите компьютер и проверьте, нормально ли работает приложение для просмотра фотографий.
Переустановите приложение Windows 10 photos
По-прежнему нужна помощь, давайте переустановим приложение, выполнив следующие действия.
Примечание: мы рекомендуем создать восстановление системы перед выполнением следующих шагов.
- Щелкните правой кнопкой мыши в меню «Пуск» Windows 10 и выберите PowerShell (admin).
- Это откроет PowerShell с правами администратора,
- Теперь скопируйте приведенную ниже команду и щелкните правой кнопкой мыши в Powershell, чтобы вставить ее, нажмите клавишу ввода, чтобы удалить приложение для фотографий.
get-appxpackage Microsoft.Windows.Photos | Remove-appxpackage - Перезагрузите компьютер и снова откройте PowerShell (администратор),
- Далее Используйте приведенную ниже команду Powershell для установки приложения для фотографий
Get-AppxPackage -allusers Microsoft.Windows.Photos | Foreach
Кроме того, вы можете искать Фото Microsoft в открытом магазине Microsoft, чтобы установить приложение оттуда.
Помогли ли эти решения устранить проблемы с приложением для фотографий Windows 10? Дайте нам знать о комментариях ниже.

Средство просмотра фотографий Windows 10 Медленное
Вы можете найти свой Средство просмотра фотографий Windows 10 медленно при попытке открыть картинку с его помощью. Вы очень долго ждали, но в конце концов потерпели неудачу (файл изображения не открывается). Что вы должны сделать? Если ваши приложения для Windows 10 загружаются бесконечно или фотографии не работают с Windows 10, следуйте методам, указанным в следующем разделе, для устранения неполадок.
Встроенная программа просмотра фотографий Windows
Фотографии Windows
Просмотреть фотографии в Windows 10 очень легко, поскольку Microsoft предоставляет всем пользователям Windows 10 встроенную программу просмотра фотографий под названием «Фотографии». Это приложение было настроено для сбора фотографий с компьютеров пользователей, телефонов и других устройств, а затем их объединения в одном месте. Таким образом, вам будет проще получить доступ к своим изображениям, картинкам и фотографиям. Приложение «Фотографии» автоматически устанавливается в качестве средства просмотра фотографий по умолчанию для Windows 10 и позволяет легко редактировать и улучшать изображение. Вы можете изменить настройки Windows 10 Photos вручную в соответствии со своими требованиями.

Программа просмотра фотографий Windows
Программа просмотра фотографий Windows является программой просмотра фотографий по умолчанию в старых системах Windows. Microsoft использует фотографии для замены средства просмотра фотографий Windows в Windows 10, поскольку первое является более продвинутым. Если вы убежденный поклонник Windows Photo Viewer, вы можете вернуть старую программу просмотра фотографий вручную.
[Решено] Программа просмотра фотографий Windows не может открыть это изображение.
Программы, которые долго открываются в Windows 10, - это частая проблема, с которой вы можете столкнуться. Если вы обнаружите, что приложение «Фотографии» или «Средство просмотра фотографий Windows» медленно открывается / не работает, немедленно примите меры для устранения проблемы.
№1. Изменить настройки фотографий Windows 10

Однако что, если вы обнаружите, что фотографии Windows 10 не открываются?
№2. Восстановить / Сбросить приложение 'Фото'
- нажимать Windows + I .
- Нажмите Программы .
- Прокрутите вниз на правой панели, чтобы найти Фотографии или Фотографии Microsoft .
- Выберите его и нажмите на Расширенные опции ссылка на сайт.
- Нажми на Ремонт или Перезагрузить кнопку и жди. Данные вашего приложения будут удалены после сброса.

Как восстановить заводские настройки Windows 10: полное руководство.
№3. Запустите средство устранения неполадок
- нажимать Windows + I .
- Выбирать Обновление и безопасность .
- Выбирать Устранение неполадок .
- Перейдите к Приложения Магазина Windows в разделе 'Найдите и устраните другие проблемы'.
- Выберите его и нажмите на Запустите средство устранения неполадок кнопка.
- Дождитесь завершения процесса обнаружения проблем и следуйте предложениям.

Вы также можете запустить команду SFC в инструменте командной строки, чтобы проверить и восстановить поврежденные файлы.
№4. Обновите приложение 'Фото' и Windows
Как обновить фотографии:
- Перейти к Магазин Microsoft .
- Щелкните кнопку с тремя точками.
- Выбирать Загрузки и обновления .
- Подождите и нажмите на Получать обновления кнопка.
№5. Удалить фото
Еще одно полезное исправление для неработающего приложения Microsoft Photos - его удаление и повторная установка. Поскольку Windows не позволяет удалять фотографии, вам потребуется помощь в PowerShell.
- нажимать Winnows + X . (Что делать, если меню WinX не работает?)
- Выбирать Windows PowerShell (администратор) .
- Тип Get-AppxPackage -AllUsers и нажмите Войти . Обратите внимание на полное имя пакета Microsoft.Windows.Photos.
- Тип Get-AppxPackage * | Remove-AppxPackage и нажмите Войти . * обозначает полное название пакета.
После этого вам следует переустановить приложение «Фотографии» из Microsoft Store, чтобы завершить устранение неполадок в средстве просмотра фотографий Windows 10 медленно.
Читайте также:


