Как ухаживать за виндовс
Это первый шаг, который вы должны предпринять в новой системе. Наверняка за то время, что ваш компьютер находился на прилавке, Microsoft успела выпустить множество патчей и исправлений. Накопившиеся обновления могут устанавливаться довольно долго, так что стоит разобраться с этим сразу.
Во‑первых, убедитесь, что ваш компьютер подключён к интернету. Затем выберите меню «Пуск» и последовательно откройте «Параметры» → «Центр обновления Windows» → «Проверить наличие обновлений». Подождите, пока система установит все имеющиеся обновления.
2. Обновите драйверы (опционально)
Как правило, Windows 10 справляется с установкой драйверов автоматически, так что в большинстве случаев вы можете пропустить этот шаг. Но иногда всё же приходится устанавливать их вручную. Например, если вы заметили, что какое‑то оборудование — динамики, видеокарта, веб‑камера — работает некорректно с драйвером, который предложила Windows 10. Помочь в этом вам может бесплатное приложение Snappy Driver Installer.
3. Установите браузер
Если вы чувствуете, что Edge не для вас, прежде всего стоит установить более комфортный браузер. У вас есть на выбор Chrome, Firefox, Opera, Vivaldi и масса менее популярных вариантов, если вы вдруг хотите экзотики.
Установив веб‑обозреватель, нужно добавить к нему несколько необходимых расширений, и прежде всего — блокировщики рекламы (например AdBlock). Также стоит синхронизировать историю и настройки браузера с другими вашими устройствами.
4. Защитите систему антивирусом
Windows 10 оснащена встроенным Windows Defender, всегда включённым по умолчанию. Кроме того, если вы приобрели компьютер с предустановленной операционной системой, на нём может быть также установлена пробная версия какого‑нибудь антивируса.
Windows Defender — неплохой антивирус, которого в большинстве случаев вполне хватает для защиты домашнего ПК. Однако его может быть недостаточно, чтобы справляться с возможными сетевыми угрозами, если вы активно устанавливаете новое ПО и посещаете непроверенные сайты. К счастью, у вас есть возможность выбрать из списка лучших бесплатных антивирусов.
5. Удалите лишние приложения
Windows 10 поставляется с большим количеством встроенных и предустановленных приложений как от Microsoft, так и от производителя вашего компьютера. Но вы можете удалить то, чем не планируете пользоваться, чтобы расчистить место. Для этого откройте «Параметры» → «Приложения» → «Приложения и возможности», а затем щёлкните по ненужной программе правой кнопкой мыши и выберите «Удалить».
6. Установите необходимые приложения
Теперь нужно установить ПО для каждодневной работы. Вот бесплатные приложения, без которых не обойтись на вашем домашнем компьютере.
- Офисный пакет: OpenOffice, LibreOffice, WPS Office.
- Просмотрщики PDF: Sumatra, SlimPDF, PDF‑XChange.
- Почтовый клиент: Thunderbird, Mailspring, Sylpheed.
- Менеджер паролей: LastPass, KeePass, BitWarden.
- Архиватор: 7‑Zip, PeaZip.
- Мессенджеры: Telegram, Skype.
- Клиент для облачного хранилища: Dropbox, Google Drive и другие.
- Менеджер заметок: OneNote, Evernote, Simplenote.
- Аудио- и видеопроигрыватель: AIMP, foobar2000, MPC‑HC, VLC.
7. Отключите автозапуск ненужных приложений
При запуске Windows 10 автоматически стартуют приложения, которыми вы, возможно, пользуетесь нечасто. А чем меньше программ у вас в автозапуске, тем резвее будет загружаться система. Так что стоит убрать оттуда лишние.
Для этого запустите «Диспетчер задач» комбинацией Ctrl + Shift + Esc, нажмите «Подробнее» и выберите вкладку «Автозагрузка». Затем щёлкните правой кнопкой мыши по приложению, которое хотите убрать из автозапуска, и нажмите «Отключить».
8. Смените приложения по умолчанию
Встроенные приложения Windows неплохо смотрятся на планшетах, но на компьютере стоит заменить их на более функциональные. Сделать это можно так: откройте «Параметры» в меню «Пуск», затем щёлкните пункт «Приложения» и выберите «Приложения по умолчанию». Здесь вы можете кликнуть на предпочтительный браузер, почтовый клиент, проигрыватели для музыки и видео и просмотрщик изображений.
Кроме того, вы можете более тонко настроить предпочтительные приложения по типам файлов, которые хотите открывать. Для этого щёлкните «Выбор стандартных приложений по типу файлов», чтобы ассоциировать ваши программы с отдельными форматами — PDF, DOCX, TXT и так далее.
9. Перенесите папки пользователя
Windows 10 хранит данные пользователя (документы, фотографии, музыку и видео) на том же разделе диска, где находится сама. И если ваш системник достаточно вместителен, можно оставить всё как есть.
Но перенос пользовательских папок на другой диск или раздел даст вам несколько преимуществ. Прежде всего вы перестанете захламлять системный диск фильмами и музыкой, а это особенно важно, если ОС у вас установлена на SSD небольшого объёма. А ещё вам больше не придётся заботиться о сохранении своих данных при переустановке системы.
Чтобы перенести пользовательские папки, откройте «Параметры» и перейдите в раздел «Система» → «Память устройства», затем — «Изменить место сохранения нового содержимого». Выберите, на каком диске вы хотите сохранять свои данные.
10. Соедините Windows 10 со своим смартфоном
Для этого откройте «Параметры» → «Телефон» и нажмите «Добавить телефон». Выберите, с каким смартфоном связать Windows 10 — на Android или с iPhone. Если понадобится, войдите в свою учётную запись Microsoft. Укажите номер телефона — вам отправят ссылку на приложение. После перехода по ней установите программу из Google Play и введите логин и пароль. Затем следуйте инструкциям приложения, чтобы предоставить ему необходимые права, и ваш телефон и компьютер будут связаны друг с другом.
11. Создайте точку восстановления
Теперь, когда вы практически завершили настройку новой Windows, неплохо бы сохранить прогресс, чтобы в случае неполадок ваши труды не пропали бесследно. Для этого создадим точку восстановления Windows и настроим систему так, чтобы она периодически создавала такие точки сама.
Для этого нажмите кнопку «Пуск» и введите «Панель управления», а затем перейдите к пункту «Система и безопасность» → «Система». Откройте пункт «Защита системы» на панели слева. Щёлкните «Параметры восстановления», включите создание точек восстановления и укажите, сколько места вы хотите отвести под них.
Затем ниже выберите «Создать». Введите описание точки восстановления, чтобы вы смогли при необходимости легко её обнаружить, и подождите, пока она не будет создана. Готово. Теперь, если с вашей системой что‑то будет не так, вы легко сможете её восстановить.
12. Настройте резервное копирование
Существует множество программ для резервного копирования, в том числе коммерческие решения от Acronis и Paragon. Но Windows 10 оснащена и встроенным инструментом для бэкапов.
Чтобы воспользоваться им, откройте «Параметры» и щёлкните «Обновление и безопасность» → «Служба архивации». Затем добавьте диск, где хотите размещать резервные копии, и настройте периодичность их создания.

Цены на покупку нового компьютера могут и упасть, но несколько небольших шагов по уходу за ПК помогут увеличить его жизнь. Таким образом, на данный момент вы можете сэкономить деньги. Даже совершенно новый компьютер может немало выиграть от оптимизации. Лишь то, что ПК новый, еще не означает, что он будет прекрасно работать. Многие компьютеры поставляются с чрезмерным количеством установленного программного обеспечения и программ в автозагрузке, которые можно быстро удалить для улучшения производительности. Надлежащая регулярная забота о компьютере - точно так же, как замена масла в вашем автомобиле - значительно повысит производительность Вашего ПК. Вот некоторые важные советы и приемы, для того чтобы помочь Вам наслаждаться своим компьютером по максимуму.
Нижеизложенные инструкции подойдут пользователям Windows, в частности Windows XP, Windows Vista, Windows 7 и Windows 8 (в том числе 8.1).
Как часто я должен очищать мой компьютер?
Мы рекомендуем, чтобы вы очищали свой ПК один раз в месяц или, по крайней мере, когда он начинает работать медленнее.
Основные шаги, которые вы должны выполнять, чтобы оптимизировать Вашу систему:
1. Удалите программы, которые вы никогда не используете
Ваш компьютер мог быть куплен с определенными установленными программами, которые вы не используете и которые не пригодятся. Это может быть установленное производителями программное обеспечение (такое как испытательные версии и программы, выпущенные ограниченным тиражом, которые по предположению компании-разработчика программного обеспечения вы попробуете, например, антивирусные программы, различные утилиты, программы от производителей компьютеров, таких как Dell, Vaio, Toshiba, Acer и т.д.), а также программное обеспечение, которое вы устанавливали сами, но не хотите использовать или в которых больше не нуждаетесь – например, утилиты, разработанные, чтобы помочь в управлении и настройке аппаратного и программного обеспечения компьютера, предыдущие антивирусные программы, и т.д.
Вот простой способ вывести на экран список всех установленных на вашем ПК программ и удалить те из них, которые вам не нужны:


2. Ограничьте количество программ, которые загружаются в память компьютера при запуске системы
Многие программы разработаны таким образом, чтобы загружаться автоматически при запуске Windows. Некоторые из них покажут свой интерфейс сразу, как только загрузится система, другие покажут значок в зоне системных уведомлений, но есть также и программы, которые будут работать незаметно в фоновом режиме (например, программы для резервного копирования, настройки или средства синхронизации) о которых вы даже не будете знать.
Все эти автоматически загружаемые программы могут делать запуск ПК более долгим, и, если они не закрыты после запуска, они к тому же продолжают использовать память и могут уменьшить производительность.
Autoruns для Windows - это инструмент, который позволяет просматривать все программы, загружающиеся при запуске системы, и отключать загрузку любых ненужных элементов. Вы можете также сделать это с помощью утилиты Конфигурация системы, но Autoruns будет проще использовать.
- Чтобы скачать Autoruns, перейдите по этой ссылке.
- Сохраните файл и распакуйте архив (щелкните правой кнопкой мыши Autoruns.zip и выберите "Извлечь все" или просто дважды щелкните на архиве, чтобы его открыть).
- В папке вы найдете два exe-файла: Autoruns и Autorunsc. Щелкните правой кнопкой файл с именем Autoruns и выберите "Запуск от имени администратора" (если вы используете Windows 7, Vista или Windows 8), или дважды щелкните, чтобы открыть его, если вы пользователь Windows XP.
- Программа откроется и покажет список приложений, запущенных в вашей системе.

3. Выполните очистку и дефрагментацию жесткого диска
Чтобы освободить дисковое пространство и сократить количество ненужных файлов на Ваших дисках, что помогло бы вашей системе работать быстрее, в Windows используйте утилиту Disk Cleanup (Очистка диска). Она может удалить временные и системные файлы, опустошить Корзину и удалить множество других элементов, в которых вы больше, возможно, не нуждаетесь.
Фрагментация жесткого диска вынуждает его выполнять больше работы, что замедляет работу компьютера. Утилита Disk Defragmenter (Оптимизация дисков), встроенная в Windows, перестраивает хранение фрагментированных данных таким образом, чтобы Ваш жесткий диск мог работать более эффективно. Disk Defragmenter работает по расписанию, но вы можете проводить дефрагментацию своего жесткого диска и вручную.
Как выполнить очистку диска


- Загруженные файлы программ (Downloaded Program Files )
- Временные файлы Интернета (Temporary Internet Files)
- Корзина (Recycle Bin)
- Временные файлы (Temporary Files)
Как использовать Windows-утилиту Defragment
- В Windows XP: дважды щелкните значок Мой компьютер на Рабочем столе. В Windows Vista или 7: дважды щелкните значок Компьютер на Рабочем столе. В Windows 8: щелкните значок в виде папки в левом нижнем углу и выберите Компьютер с левой стороны.
- Щелкните правой кнопкой мыши том локального диска, который вы хотите дефрагментировать, и затем щелкните Свойства (Properties).
- На вкладке Сервис (Tools) щелкните Оптимизировать (Выполнить дефрагментацию)
- В следующем открывшемся окне щелкните Оптимизировать (Дефрагментация).

Будучи сложной операцией, дефрагментация диска может занять от нескольких минут до нескольких часов, в зависимости от размера и степени фрагментации данных на жестком диске.
Несмотря на то, что вы можете пользоваться компьютером во время процесса дефрагментации, мы рекомендуем вам избегать выполнения сложных операций (удаления или установки программного обеспечения, изменения местоположения различных файлов и т. д.), поскольку это может замедлить процесс и не позволит ему завершиться должным образом.
В зависимости от степени фрагментации системных данных, по завершении этой операции вы заметите улучшение по скорости отклика.
Важно: этот процесс применяется только на жестких дисках (HDD). Твердотельные накопители (SSD) НЕ нуждаются в процессе дефрагментации, потому что физическое размещение данных на нем обеспечивается исключительно встроенными прошивками SSD.
По материалам интернет-портала Bitdefender Tech Assist. Перевод на русский язык: Александр Рябов

С помощью этих советов радость от работы с Windows 7 останется надолго.

Secunia PSI обновит устаревшие утилиты на вашем ПК
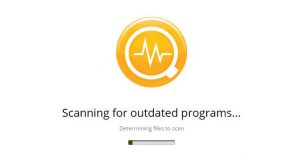
Не только сама операционная система всегда должна быть свежей — обновлять необходимо и установленное оборудование. Только так можно избавиться от уязвимостей.
Однако сделать это совсем не просто, поскольку практически у каждой программы есть собственная утилита для обновления, которую необходимо вызывать отдельно.
Бесплатное ПО Secunia Personal Software Inspector (PSI) существенно облегчит вам задачу. После установки данная программа сканирует компьютер и сравнивает номер версии со своей базой данных, содержащей тысячи записей.
AppRemover удалит остатки от предыдущих антивирусов
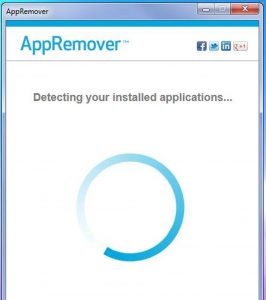
При удалении некоторых антивирусов часть их компонентов сохраняется на жестком диске или в системном реестре Windows 7.
Бесплатная программа AppRemover просканирует ваш компьютер на наличие остатков прежних антивирусов и избавит вас от них.
После этого в большинстве случаев компьютер возвращается к своему нормальному функционированию. AppRemover — портативная утилита, не требующая установки.
HijackThis тщательно очистит автозагрузку Windows
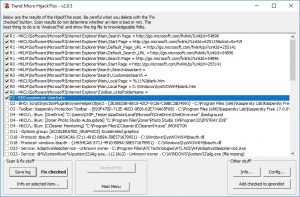
В различных участках автозагрузки системы Windows 7 прописываются не только «порядочные» программы, которые вы установили своими руками, но также вирусы и трояны.
Сканирование записей автозагрузки с помощью приложения HijackThis разоблачит скрытых вредителей и предотвратит запуск надоедливого рекламного ПО, а также ненужных утилит, замедляющих работу вашего компьютера. Запустите HijackThis и нажмите на «Do a system scan and save a logfile».
После проверки системы автоматически откроется окно редактора с файлом журнала. Скопируйте его содержимое в буфер обмена целиком и откройте браузер.
Paragon Backup & Recovery Free архивирует систему целиком
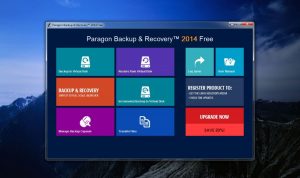
Последний ключевой этап в сохранении хорошего состояния Windows 7 на долгое время — это создание резервной копии всей операционной системы. Благодаря этому у вас появляется возможность вернуть в компьютер в рабочий режим, если что-то пойдет не так.
Утилита Paragon Backup & Recovery Free полностью заархивирует ОС. Для этого вам понадобится внешний жесткий диск достаточного объема, который сегодня можно приобрести за вполне приемлемые деньги. После установки программы нажмите на кнопку «Backup» и следуйте указаниям Мастера.
Эталонное состояние Windows, после установки драйверов и нужных программ.
В статье пойдет речь, как запомнить состояние вашей операционной системы Windows после её установки и настройки. Это нужно для того чтобы через любой промежуток времени Вы могли определить какие лишние программы, утилиты или вирусы появились в вашей системе и проникли в автозагрузку. Когда у Вас есть эталон и Вы знаете, какие программы Вы устанавливали, вы можете спокойно настроить Windows на максимальное быстродействие и поддерживать систему в рабочем состоянии очень долго (3-4-5 лет). Или приходите к нам в Чип-Центр поможем обслужить Ваш компьютер или ноутбук.
Приступим, запускаем диспетчер задач Ctrl+Shift+Esc, нас интересует количество процессов (программ) запущенных в данный момент, так же видна загрузка процессоров и оперативной памяти, делаем скриншот любым удобным для вас способом.

Переходим на вкладку процессы и тоже делаем скриншот.

мы запоминаем, какие программы у нас исполняются в данный момент и позже нам
будет легко вычислить, что у нас добавилось, колонки лучше отсортировать по “имя
образа”, что бы всё было в алфавитном порядке. Бывают очень странные названия
процессов, особенно на ноутбуках – это могут быть программы для тачпадов,
вебкамер, управление питанием и утилиты производителя ноутбука (дополнительные
кнопки на клавиатуре, индикаторы громкости и яркости). Правой кнопкой мышки
можно нажать на любом процессе и завершить его при надобности, также можно
открыть место хранения файла.

Посмотреть путь, по которому лежит файл, большинство производителей называют папки своим брендом и можно понять, что это за процесс и к чему он относится. Так же можно посмотреть свойства файла (процесса). На скриншоте внизу чётко понятно, что это утилита Samsung для ssd дисков.

На вкладке свойства можно посмотреть цифровую подпись файла она должна совпадать с производителем файла (программы).


Далее нажимаем Пуск --> Панель управления --> Администрирование и запускаем службы. Для Windows 10 опишу процесс в конце статьи.

Сортируем столбики по типу запуска, а потом по состоянию.

Делаем скриншоты, теперь у нас есть полный эталонный список служб Windows, через пол года или позже будет весело сравнить и почувствовать разницу. Далее там же в администрировании запускаем планировщик заданий.

Можно сказать это список своеобразной автозагрузки, здесь можно много чего удалить и сократить нагрузку на компьютер, но это не входит в рамки нашей статьи. На скриншоте ниже тот же планировщик, но уже почищенный. Было 37 задач, а осталось 19. Как раз в планировщике находятся разные телеметрии, google апдейты и другой мусор который грузит систему.
Кто любит всё контролировать вручную (привет параноя :-) ) может вообще отключить планировщик и спать спокойно.
Далее нажимаем кнопку Пуск в поиске набираем msconfig и правой кнопкой мышки запускаем от имени администратора.

Нас интересует вкладка автозагрузка в зависимости от количества установленных программ у Вас может быть разное количество элементов.

Например, вот так. Отключено очень много программ но 6 штук загружаются при старте Windows.

Вернемся к Windows 10, здесь диспетчер задач немного другой :-) запускается так же Ctrl+Shift+Esc. Автозагрузку можно посмотреть прямо в диспетчере.

Так же интересует вкладка подробности, здесь видны все запущенные процессы как и в Widows 7, но нет их количества, сортировать лучше по колонке “состояние”.

Поэтому скачаем утилиту от Microsoft process explorer в ней есть всё недостающее диспетчеру задач Windows 10.

Есть загрузка процессора, количество и названия процессов, загрузка оперативной памяти. Хотелось бы напомнить о статье режим бога в Windows 7 всё в ней написанное подходит и для Windows 10. Так же я подразумеваю, что у Вас в 10 ке стоит программа типа classic shell, которая возвращает меню Пуск и другие удобства Win 7.

Продолжение следует . В следующих частях статьи мы разберемся как поддерживать вашу операционную систему в состоянии приближенному к эталонному, что бы Windows работал и не тормозил. Вторая часть статьи здесь. А третья часть здесь.
Подписывайтесь на нашу группу в VK ЧИП-ЦЕНТР - восстановление информации в Донецке и получите скидку 10% на все виды работ.
Есть минимум три основных пути как отремонтировать компьютер: 1. Обратиться к знакомому или другу (гуру), который хорошо разбирается в компьютерах. 2. Вызвать мастера на дом. 3. Обратиться в сервисный центр. Рассмотрим поподробнее все три варианта ремо.
В статье Вы научитесь: • Как подключить компьютер к смартфону по wi-fi для передачи файлов со смартфона. • Как подключить смартфон к смартфону по wi-fi для передачи файлов между ними. • Как подключить смартфон к компьютеру по wi-fi для передачи файлов с.
В статье обсудим, как быстро и удобно настроить автозагрузку Windows 10, 8, 7 абсолютно любому пользователю. С помощью Autorun Organizer.
Как ни крути, но со временем после установки операционной системы и какого-то привычного набора софта компьютер начинает работать все хуже и хуже, а место на диске даже при нынешних огромных объемах начинает исчезать со скоростью света. У более активных пользователей - быстрее, у менее активных - медленнее, но данный факт всегда имеет место. И на каком-то этапе приходится прибегать к кардинальным мерам - удалять всю информацию с диска и полностью переставлять операционную систему. Чтобы, по возможности, отдалить это кардинальное решение, существуют программы для чистки реестра, оптимизации, мониторинга, диагностики.
Всё ПО вы используйте на свой страх и риск. Администрация ресурса не несёт ответственность за возможное повреждение ОС.Варез программ для ПК, как и самой ОС, на форуме запрещён!
Работа с реестром

Reg Organizer

- Чтение и редактирование системного реестра;
- Предоставление подробной информации о любом выбранном системном ключе;
- Возможность просмотра файлов конфигурации (*.reg) ещё до внесения их содержимого в системный
- реестр;
- Чистка реестра вручную или в автоматическом режиме;
- Поиск и удаление ссылок на несуществующие файлы в системном реестре и т.п.;
- Простая и качественная деинсталляция программ;
- Тонкая настройка параметров Windows, позволяющая значительно повлиять на производительность
- вашего ПК;
- Возможность описать и редактировать любой файл конфигурации точно так же, как и обычные
- файлы *.INI.
TuneUp Utilities

- Индивидуализирует ваш рабочий стол Window
- Освобождает вашу систему от ненужного беспорядка
- Улучшает работу вашего PC
- Ускоряет ваше подключение интернета
- Дефрагментирует ваш системный реестр
- Освобождает память исправной системы
- Дает подсказки об аппаратных средствах и программном обеспечении
- Собирает системную информацию
- Возвращает случайно удаленные файлы
- Уничтожает секретныю информацию
Ubuntu Tweak

Ubuntu Tweak представляет собой приложение, предназначенное для простой конфигурации Ubuntu.
В нем предусмотрено много полезных настроек для настольной системы, изменение которых по умолчанию не предусмотрено.
Возможности Ubuntu Tweak:
- Просмотр основной системной информации (ядра, процессор, память и т.д.)
- Контроль сессий GNOME
- Настройка автозапуска программ
- Установка в один клик наиболее популярных приложений
- Выбор альтернативных репозитариев программного обеспечения
- Очистка кэша загруженных пакет программного обеспечения
- Настройка Показать/Скрыть и сменить заставку
- Настройка Показать/скрыть значки на рабочем столе
- Настройка Показать/Скрыть на рабочем столе значки: Мой Компьютер, Корзина, Сеть
- Настройки оконного менеджера Метасити: изменение стиля и поведения
- Настройки Compiz Fusion
- Установка ссылок для быстрого доступа к вашим любимым приложениям
- Настройки GNOME Панели
- Настройки файлового менеджера Наутилус
- Настройки параметров управления питанием
- Настройки системы безопасности безопасности
Информация предоставлена: konvas Полезная ссылка: Убунтология
Glary Utilities PRO
- Очистка диска
- Очистка Реестра
- Shortcuts Fixer
- Startup Manager
- Оптимизатор памяти
- Tracks Eraser
- File Shredder Erases
- Internet Explorer Менеджер
- Анализатор диска

- Windows XP Professional (Russian)
- XP Corporate Edition (English + MUI)
- Windows Server 2003 Enterprise Edition (English + MUI)
Tweak UI 2.10 от Microsoft

Auslogics BoostSpeed






Восстановление



EasyRecovery


Диски и файлы

Acronis Disk Director Suite
Acronis Disk Director Suite - комплексная программа, которая включает менеджер разделов и менеджер загрузки, а также инструменты редактирования данных жесткого диска.
С этой программой Вы сможете:
- Создавать разделы жесткого диска.
- Изменять размеры разделов и перемещать их без потери данных
- и разрушения.
- Конвертировать разделы из одной в другую файловую систему без потери данных.
- Копировать (перемещать) содержимое разделов.
- Удалять разделы.
- Восстанавливать разделы жесткого диска, которые были случайно удалены или повреждены из-за ошибки программного обеспечения или аппаратных средств ЭВМ.
- Форматировать, назначать ярлык, назначать букву, скрывать и показывать разделы, устанавливать метку активного раздела и выполнять дополнительные действия по управлению диска.
- Устанавливать множество операционных систем на единственном PC.
- Загружать установленные операционные системы с любого раздела жесткого диска.
- Загружать установленные операционные системы из-под Windows.
- Устанавливать несколько операционных систем на одном разделе.
- Скрывать или защищать с паролем любую операционную систему на Вашем PC
- Копировать установленные операционные системы и определять различные конфигурации для каждой копии.
- Восстанавливать загрузочные записи(сектора), файлы и структуру папок, находить потерянные кластеры, удалять вирусы,и т.д.
Как только в дело вступают твикеры и оптимизаторы, смерть ОС становится неминуемой. Лучше всего не мешать ОС, она сама знает, как надо работать.
Хотя если речь идет о крайне убогой ХР, то да, она действительно быстро засоряется, фрагментируется и начинает глючить напрополую. Решение одно - сносить ее к чертям.
Резервное копирование

Acronis True Image Home
- Создание точного образа диска в целях полного резервного копирования данных;
- Восстановление всего содержимого диска, включая операционную систему, установленные программы, пользовательские данные и настройки;
- Клонирование дисков;
- Проверка целостности файлов образов и создание инкрементных образов, которые позволяют сократить время резервного копирования за счет того, что в архив добавляется только измененная информация;
- Зона безопасности Acronis;
- Возможность восстановления данных до загрузки операционной системы.
Norton Ghost
Внешние устройства
Как только в дело вступают твикеры и оптимизаторы, смерть ОС становится неминуемой. Лучше всего не мешать ОС, она сама знает, как надо работать.Хотя если речь идет о крайне убогой ХР, то да, она действительно быстро засоряется, фрагментируется и начинает глючить напрополую. Решение одно - сносить ее к чертям.
Читайте также:


