Как удалить ярлык с рабочего стола mac os
Launchpad - это панель запуска приложений начиная с Mac OS X Lion в 2011 году. С ее помощью вы можете легко находить и открывать свои приложения в папках на Mac, добавив значок приложения в эту утилиту. Кроме того, он помогает вам упорядочить приложения на Mac, например, на iPhone или iPad, например перетаскивать местоположение приложения, создавать папку и т. Д.
«Приложение не удаляется с панели запуска».
«Нет кнопки удаления для приложений, которые я хочу удалить с Launchpad».
"Как удалить значок с панели запуска, который не появляется?"
Независимо от того, в каких ситуациях вы застряли, вы можете следовать подробному руководству, чтобы легко удалить значки приложений с панели запуска.
Примечание: Все приложения, загруженные из App Store, и приложения, добавленные в папку «Приложения» на Mac, появятся в Launchpad со своими значками. При удалении значков приложений они также будут удалены с Mac.
Часть 1. Как удалить значки приложений с панели запуска напрямую
Удалить значки приложений из панели запуска так же просто, как вы можете себе представить.
Нажмите «Launchpad» в Dock> Найдите значок приложения, которое вы хотите удалить> Нажмите и удерживайте клавишу Alt (⌥) или нажмите и удерживайте значок приложения, пока он не покачивается> Нажмите крестик рядом с приложением, которое вы хотите удалите и нажмите «Удалить», чтобы удалить приложение и значок приложения сразу же с вашего Mac.
Вы также можете повторно загрузить приложения, музыку, фильмы, телепередачи и книги, которые были установлены из App Store, iTunes Store или Apple Books.
Удаление приложения не отменяет подписку, которую вы приобрели. Приложения, установленные из App Store, могут быть повторно загружены из App Store после удаления.
Как видите, некоторые приложения не показывают крестик. Это либо приложения, не входящие в App Store, либо предустановленные и необходимые для Mac. Если приложения являются последними, то вы не можете удалить их. Если приложения являются первыми, просто переместите следующую часть, чтобы легко их удалить.
Часть 2. Как удалить значки приложений через Finder (эта панель запуска не будет удалена)
Как упоминалось выше, значки приложений, появляющиеся в Launchpad, являются частью приложений в приложениях. Таким образом, для удаления приложений без крестика необходимо вручную удалить их через Finder.
Шаг 1 Найдите значок приложения, который вы не удалите в Launchpad, чтобы запустить его.
Шаг 2 Щелкните правой кнопкой мыши приложение в Dock и выберите «Параметры»> «Показать в Finder».
Шаг 3 Перетащите значок приложения и переместите его в корзину, чтобы удалить значок с панели запуска.
Большинство приложений находятся в папке «Приложения», и вы можете быстро найти значок приложения, выполнив поиск непосредственно в папке «Приложения».
Часть 3. Как удалить значки приложений, которые не отображаются на панели запуска через терминал
Когда вы устанавливаете некоторые приложения, находящиеся за пределами Mac App Store, появляется всплывающая опция для перемещения приложений в папку «Приложения». После того, как вы подтвердите это, значки вашего приложения также будут отображаться в Launchpad. Однако, как только вы отклоните эту опцию, вы увидите, что значки приложений отсутствуют на Launchpad, но они существуют на Mac.
Для удаления значков приложений, которые отсутствуют в Launchpad, вы можете использовать терминал.
Шаг 1 Открытый терминал
Перейдите в «Finder»> «Приложения»> «Утилиты»> «Терминал».
В качестве альтернативы, просто нажмите Command + пробел, чтобы открыть Spotlight Search и ввести терминал для поиска и открыть его.
Шаг 2 Удалить приложение из терминала
Введите следующую строку в терминал:
/ Библиотека / Приложение \ Поддержка / Док / *. db "УДАЛИТЬ из приложений ГДЕ title = ' НАЗВАНИЕ ПРИЛОЖЕНИЯ '; "&& killall Dock
APPNAME означает имя приложения, которое вы хотите удалить. Вы просто заменяете APPNAME на имя приложения.
Затем значок приложения будет удален с вашего Mac.
Просто повторите шаги, чтобы удалить значки приложений с Mac по одному.
Не хотите убрать эти значки приложений по одному? Просто переместите следующий самый простой способ.
Часть 4. Как удалить значки приложений и связанные с ними данные из панели запуска (полностью)
Для простого удаления значков приложений, появляющихся или отсутствующих в Launchpad, используйте стороннюю программу удаления приложений.
Aiseesoft Mac Cleaner это простое приложение и значок для удаления приложений для пользователей Mac. Он может полностью удалить приложения и его кэш, историю и файлы cookie с вашего Mac, чтобы освободить больше места. Кроме того, он может сканировать приложения-призраки (например, Mac Cleanup Pro) что вы никогда не используете или не устанавливаете без вашего смысла и удаляете их удобно.

- Сделать слайд-шоу видео с фотографиями, фильмами и музыкальными файлами в разных форматах.
- Получить различные стили фильма, такие как романтические слайд-шоу, свадебное слайд-шоу, слайд-шоу и многое другое.
- Создайте свою собственную тему с 31 типом текстовых эффектов, 31 режимом перехода, 32 видами фильтров и 37 выбранными элементами.
- Широкая поддержка форматов вывода видео и совместимых цифровых устройств.
Шаг 1 Запустите Mac Cleaner
Бесплатно скачать это приложение для удаления на вашем Mac. Установите и запустите его немедленно.
Mac Cleaner совместим с iMac, iMac Pro, MacBook, MacBook Air, MacBook Pro и т. Д., Работающими в macOS Monterey, macOS Big Sur и macOS Catalina, macOS 10.14, 10.13, 10.12 и 10.11. Вы можете использовать его на Mac, где есть Launchpad для удаления значков приложений.
Шаг 2 Выберите Удалить
В основном интерфейсе вы можете видеть 3 функции: Status, Cleaner и Toolkit.
Статус ”Обнаружит информацию о вашем Mac.
очиститель »Может очищать такие данные, как системный мусор, iPhoto Junk, Similar Photo, iTunes Junk, большие и старые файлы, Duplicate Finder и т. Д.
Инструментарий ”Позволяет вам удалять приложения, оптимизировать производительность Mac, защищать конфиденциальность, писать NTFS, управлять файлами, скрывать файлы, сжимать / извлекать файлы из 7z и RAR и проверять соединение Wi-Fi.
Здесь мы выбираем « Удалить После ввода Инструментарий ».
Шаг 3 Сканирование приложений и удаление приложений
Во всплывающем окне выберите «Сканировать», и это программное обеспечение проверит ваш Mac на наличие приложений.
Подождите несколько секунд для процесса сканирования и нажмите « Вид », Чтобы проверить приложения.
Затем прокрутите вниз форму слева, чтобы проверить приложение, щелкните приложение, которое вы хотите удалить, и все связанные данные приложения отобразятся в правом окне.
Установите флажок перед данными и нажмите « Oчистка », Чтобы удалить приложения и связанные данные с Mac.
Нет сомнений в том, что последний метод станет проще.
Часть 5. Часто задаваемые вопросы об удалении значков приложений с Launchpad
1. Как полностью удалить приложение с моего Mac?
С помощью Aiseesoft Mac Cleaner вы можете очистить свой Mac тщательно. Открыв Mac Cleaner, нажмите «Удалить» в Toolkit. Щелкните Сканировать, чтобы отсканировать ненужные приложения на вашем Mac. Выберите приложение, которое хотите удалить. Затем нажмите кнопку «Очистить», чтобы полностью удалить приложение с вашего Mac.
2. Как удалить файлы cookie на Mac?
3. Как удалить все электронные письма на Mac?
Панель запуска позволяет легко открывать и удалять приложения на Mac. Однако не каждое приложение может быть удалено непосредственно из панели запуска. Если вы не можете удалить значки удаленных приложений из Launchpad, Finder и Terminal могут помочь точно. Между тем, мы также рекомендуем самый простой способ удаления значков приложений с Launchpad и других мест на Mac с Mac Cleaner. Все значки приложений могут быть легко удалены в простые клики.
Теперь твоя очередь.
Какой путь в пользу вашего рассмотрения?
Дайте мне знать, оставив свои комментарии.
Что вы думаете об этом посте.
Рейтинг: 4.9 / 5 (на основе голосов 193) Подпишитесь на нас в
Хотите удалить Advanced Mac Cleaner, чтобы он всегда всплывал? Здесь вы можете найти лучшие решения, чтобы избавиться от Advanced Mac Cleaner с вашего MacBook Air.
Если приложение перестает отвечать на запросы на вашем Mac, вы можете найти 5 способов принудительно закрыть замороженное приложение в Mac OS X и затем без проблем использовать ваш компьютер.
Хотите удалить Mac Ads Cleaner с вашего Mac? Здесь мы предоставляем вам методы удаления всплывающих окон Mac Ads Cleaner, чтобы избавиться от них с MacBook / MacBook Pro / MacBook Air.
Удалить приложение Mac

Mac Cleaner - это профессиональный инструмент управления Mac, который удаляет ненужные файлы, беспорядок, большие / старые файлы, удаляет дубликаты файлов и отслеживает производительность вашего Mac.
Начнем с вопроса, как выглядит рабочий стол обычного пользователя на макбуке? Огромное количество ненужных значков, давно устаревших программ и полная захламленность. Это мешает рабочему процессу и отвлекает внимание от насущного занятия. Упростить работу не трудно, однако в дальнейшем это сыграет Вам на руку. Удалять иконки можно в разных местах, используя различные методики.
Menubar
Menubar или верхнее меню рабочего стола невероятно часто захламляется не самыми полезными иконками приложений. Чуть ли не каждая программа норовит установить там файл псевдоним. А ресурсами системы можно удалить далеко не каждую. Например, можно убрать сразу регулятор громкости, зайдя в настройки и выбрав соответствующий пункт. Так же можно поступить с программами Time Machine, TextExpander, Alfred и другие.
Примечание: если Вам не чужда эстетическая сторона вопроса, то стоит упомянуть возможность сделать интерфейс верхнего меню одинаковой черно-белой расцветки. Это позволит убрать «радугу» и смягчить «наляпистость», если такова имеется. Для этого в общих параметрах выбираем соответствующий пункт «Использовать черно-белые значки в строке меню».
Bartender
Это платная программа стоит 15$ и обладает отличным спектром опций. Главными плюсами утилиты является то, что она способна скрывать редко используемые иконки из поля зрения и дает возможность полностью управлять системными значками. Опробовать утилиту бесплатно можно в течении 4 недель. Сложностей с установкой возникнуть нее должно, ибо она что ни на есть стандартная — запускаем установочный файл и жмем далее.
После первого запуска может произойти автоматическое удаление или скрытие иконок в верхнем меню, и это нормально. Закройте приложение через его иконку, нажав на шестеренку и «Выход»/«Quit Bartener». Следующим действием заходим в «Настройки», после чего в «Универсальный доступ». Далее, в самом низу окна ставим флажок рядом с «Показывать статус Универсального доступа в строке меню». Снова запускаем файл приложения. Пиктограммы в верхнем меню остались на своих местах.
Теперь переходим во вторую вкладку меню программы «Menu Items» и настраиваем каждую программу, расположенную в левой стороне окошка. Кликнув на любую, можем наблюдать выпадающее меню, предоставляющее на выбор три действия: удаление значка, перемещение иконки в скрытое пространство или нет. Для того, чтобы настройки сохранились перманентно, в следующей вкладке меню ставим флажок рядом с «Открывать программу при входе». Теперь после каждого запуска системы программный файл будет синхронизировать значки соответственно настройкам.
Чтобы удалить файл из Дока, необходимо закрыть все работающие приложения, после чего из Dock поочередно следует вытягивать значки ненужных программ. Если объем места, занимаемый Доком, кажется Вам слишком большим, сочетанием клавиш «Opt+ Cmd+ D» можно его полностью скрыть. Однако наведя курсор к месту его предполагаемого нахождения, он снова автоматически появится.

Док на рабочем столе Mac является удобным местом для доступа к приложениям и услугам (например, Siri, Launchpad, и мусор), что вы, вероятно, пользуетесь каждый день. Док может показать до трех недавно использованных приложений, что уже не в док и папки для элементов, которые вы загружаете из интернета.

Открытые позиции в доке
В Dock на Mac, выполните любое из следующих действий:

Открыть приложение: нажмите на значок приложения. Например, чтобы открыть окно Finder, нажмите значок программы Finder в Dock.
Откройте файл в приложении: перетащите файл на значок приложения. Например, чтобы открыть документ, созданный в страницы, перетащите документ на значок страницы в доке.
Показать пункт в Finder: Command-щелчок элемента значок.
Переключиться на предыдущее приложение и скрыть текущее приложение: опции-нажмите на значок приложения.
Переключиться на другое приложение и скрыть все другие приложения: опции-нажмите на значок приложения, которое вы хотите переключиться.
Вы можете управлять кнопкой мыши щелкните объект для отображения контекстного меню другие действия, например, открыть или закрыть приложение, открыть последний документ, и многое другое.
Если приложение перестает отвечать на запросы, вы можете принудительно закрыть приложение из дока (вы можете потерять несохраненные изменения). Контроль-вариант-нажмите на значок приложения, а затем выберите завершить принудительно.
Добавить или удалить элементы стыковки
На компьютере Mac, выполните любое из следующих действий:
Добавить элемент к док-станции: перетащите приложения на левую сторону (или выше) линии, которая отделяет недавно использованных приложений. Перетащить файлы и папки в правой части (или ниже) другой линии, что отделяет недавно используемых приложений. Качестве псевдонима для номенклатуры находится в доке.
Удалить элемент с панели Dock: перетащите элемент из дока, пока вы не увидите удалить. Удаляется только псевдоним; фактический элемент остается на своем Mac.
Если вы случайно удалите значок из дока, можно легко положить его обратно (приложение по-прежнему на Mac). Откройте приложение , чтобы сделать его значок появляется в доке. Управления щелкните значок приложения, а затем выберите функции > сохранить в док.
Вы также можете переставлять предметы в доке—просто перетащите элемент на новое место.
Настройки док
Измените параметры, которые вы хотите.
Например, вы можете изменить то, как вещи появляются в доке, изменения его размера и положения, или даже скрыть его.

Дополнительные сведения о параметрах, нажмите кнопку справка на панели.
Чтобы быстро настроить размер док-станции, наведите указатель мыши на разделительную линию, пока не появится двойная стрелка, а затем перетащите панель, чтобы сделать его больше или меньше. Или щелкните разделитель и выбрать действие в контекстном меню.
Вы можете использовать сочетания клавиш, чтобы перейти к док-станции. Нажмите Control-Ф3 (контроль-ФН-Ф3 на портативных Mac), чтобы двигаться к причалу. Затем используйте кнопки со стрелками влево и вправо для перехода от иконы к иконе. Нажмите клавишу Enter, чтобы открыть элемент.
Красный значок на значок в доке необходимо принять одно или несколько действий в приложениях или системных настройках. Например, красный значок на иконку Mail в доке, указывает на наличие новых писем для чтения.
Когда вы перетащите папку на панель Dock, вы можете просмотреть его в папке стека. По умолчанию, док поставляется с загрузки стека. Увидеть организовывать файлы в штабеля.
Некоторые люди хорошо умеют управлять своим рабочим пространством и поддерживают его в чистоте и порядке. Ну, я не один из них, и рабочий стол моего Mac забит папками и файлами. Мне нравится мой хаос, и я не собираюсь менять свои привычки в обозримом будущем. Однако в некоторых случаях мне нужно скрывать файлы рабочего стола. Например, если мне нужно прикрепить скриншоты в любой из моих статей или когда я должен выступить с презентацией на работе, я бы предпочел показать людям более чистый рабочий стол, поскольку им легче сосредоточиться на правильных вещах. Независимо от того, боретесь ли вы за тем, чтобы ваш рабочий стол был чистым, или вы процветаете в хаосе, как я, вы столкнетесь с моментами, когда вам придется быстро скрыть весь этот беспорядок. Для тех быстрых моментов, Вот как можно быстро скрыть значки на рабочем столе в macOS:
Замечания: Я испробовал следующие методы на своем MacBook Pro 2017, работающем на macOS Mojave, и на других компьютерах Mac, работающих на macOS Sierra и macOS High Sierra, поэтому они также должны работать на вашем Mac.
Скрыть значки рабочего стола в macOS с помощью терминала
Терминал похож на клад сокровищ. Вы можете творить чудеса на своем Mac с помощью правильных команд, поэтому неудивительно, что вы можете использовать терминал, чтобы скрыть значки рабочего стола на Mac. Вы можете просто запустить терминал ища его в центре внимания и выполните следующую команду:
Как только вы это сделаете, используйте следующую команду в терминале, чтобы перезапустить Finder:

Имейте в виду, что буква «F» в «Finder» должна быть заглавной, иначе терминал просто скажет вам, что не нашел подходящих процессов.
После этого все значки на рабочем столе будут скрыты. Чтобы отобразить значки позже, вы можете просто использовать следующую команду:
и затем перезапустите Finder с помощью следующей команды:
Используйте сторонние приложения, чтобы скрыть значки рабочего стола на Mac
Хотя использование терминала для скрытия значков рабочего стола на Mac не является сложной задачей, если вам нужно регулярно скрывать / показывать значки рабочего стола в macOS, использование терминала может оказаться не самым эффективным для вас способом. В таком случае вы можете использовать стороннее приложение, которое позволит вам скрывать значки на рабочем столе или показывать их одним щелчком мыши. Я рекомендую HiddenMe (бесплатно) для этого.
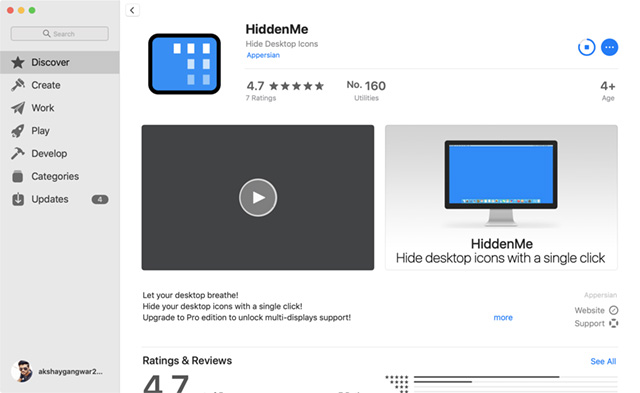
После того как вы загрузили приложение из App Store и запустили его, все, что вам нужно сделать, это нажмите на значок строки меню для HiddenMe, а затем нажмите ‘Скрыть значки на рабочем столеВот и все, значки вашего рабочего стола теперь будут скрыты.
Чтобы отобразить значки рабочего стола позже, вы можете просто щелкнуть значок HiddenMe в строке меню и выбрать «Показать значки рабочего стола».
Вы также можете создать сочетание клавиш, чтобы включить / отключить HiddenMe и убедиться, что ваш рабочий стол выглядит чистым с помощью простого нажатия клавиши независимо от того, в каком приложении вы находитесь. Просто убедитесь, что вы не используете ярлык, который уже используется macOS или другое приложение или ярлык могут работать неправильно. Вы можете создать ярлык, нажав на Значок HiddenMe в строке менюсобирается ‘предпочтения, И используякратчайший путь‘Вариант.
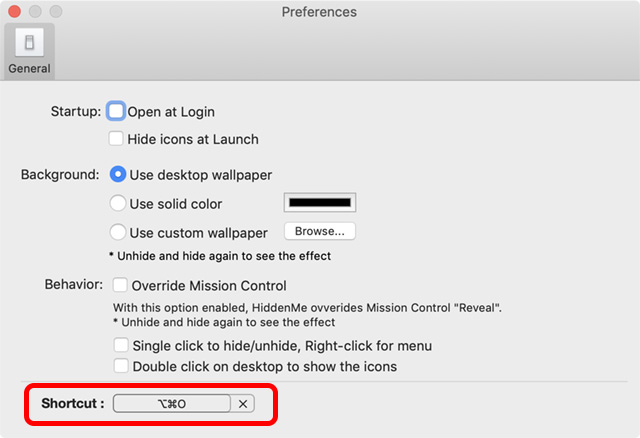
Бонус: использование стеков рабочего стола в MacOS Mojave
Если единственной причиной, по которой вы хотите скрыть значки на рабочем столе, является то, чтобы ваш рабочий стол выглядел опрятным и чистым для снимков экрана и презентаций (таких как я), есть более простой и лучший вариант, который вы можете использовать.
В MacOS Mojave компания Apple добавила в Finder новую функцию «Стеки рабочего стола», которая автоматически гарантирует, что ваш рабочий стол выглядит аккуратно и чисто благодаря объединению файлов одного типа.
Чтобы включить Desktop Stacks, все, что вам нужно сделать, это запустите Finder, нажмите «View», а затем «Use Stacks». и это все.
Кроме того, вы можете просто использовать сочетание клавиш «control + command + O», чтобы включить Desktop Stacks на вашем Mac.
Замечания: Как я упоминал ранее, Desktop Stacks доступен только в MacOS Mojave. Если вы используете более старую версию macOS, вам придется использовать терминал или приложение, такое как HiddenMe, чтобы ваш рабочий стол выглядел чистым.
СМОТРИ ТАКЖЕ: Как добавить пробелы для организации приложений в Dock на Mac
Скрыть значки рабочего стола на Mac, чтобы придать ему более чистый вид
Используя любой из вышеперечисленных методов, вы можете быть уверены, что никто не сможет застать вас врасплох и заставить вас стыдиться своих привычек к цифровой чистоте. Теперь вы можете загромождать свой рабочий стол желанием своего сердца, а когда наступит момент, вы можете очистить его несколькими нажатиями клавиш. Итак, попробуйте эти методы и дайте нам знать ваши мысли в разделе комментариев ниже.
Читайте также:


