Нет кнопки windows 10
Долго не мог придумать хороший заголовок для этой статьи, что бы было понятно о чем она, и что бы можно было легко найти ее при проблемах с Wi-Fi в Windows 10. Сейчас мы постараемся разобраться, почему нет кнопки Wi-Fi в Windows 10. Где вообще искать настройки беспроводной сети, как включить Wi-Fi и почему появляется такая проблема. Расскажу об ошибке "Не удалось найти беспроводные устройства на этом компьютере" в Windows 10.
Сразу скажу, что когда вы не можете найти "Wi-Fi" на своем ноутбуке (нет кнопки включения, нет пункта в настройках и т. д.) , то скорее всего, что у вас просто не установлен драйвер на Wi-Fi, у вас нет Wi-Fi приемника, либо он выключен. Давайте подробно во всем разберемся.
Суть проблемы:
Вся проблема заключается в том, что мы не можем подключится к Wi-Fi сети на Windows 10. Я уже писал подробную статью по подключению к Wi-Fi. Но, когда мы открываем окно управления подключениями, то там просто нет кнопки управления Wi-Fi адаптером.

Если мы перейдем в настройки, в сетевые параметры, то там так же не обнаружим пункта "Wi-Fi". А на вкладке Режим "в самолете" мы увидим выделенную ошибку "Не удалось найти беспроводные устройства на этом компьютере" .

Такая проблема может означать что:
- На вашем компьютере просто физически нет Wi-Fi приемника. Если у вас ноутбук, то в нем должен быть встроенный беспроводной адаптер. На компьютере, можно использовать внешний Wi-Fi приемник. Если вы точно уверены, что в вашем компьютере есть Wi-Fi (пользовались раньше до установки Windows 10, посмотрели в характеристиках, подключили внешний приемник и т. д.) , то нужно проверить другие причины.
- Не установлен драйвер на Wi-Fi адаптер. В какой-то статье я уже писал, что Windows 10 сама устанавливает драйвер на беспроводные адаптеры. Но не всегда. И не всегда, эти драйвера работают так как нужно. Поэтому, самая частая причина, при таких проблемах с Wi-Fi в Windows 10 - это отсутствие драйвера беспроводного адаптера, или неподходящий драйвер.
- Ну и может быть такое, что адаптер "Беспроводная сеть" просто отключен. Я вот только что проверил, отключил его, "симптомы" проблемы точно такие, как я описывал выше.
В любом случае, можете проверить сочетании клавиш на вашем ноутбуке, вдруг поможет. У разных производителей, эти сочетания могут быть разными. Как правило, это клавиша Fn + клавиша со значком антенны.
Давайте проверять и исправлять.
Нет Wi-Fi на ноутбуке с Windows 10: решение проблемы
Давайте первым делом проверим, включен ли адаптер "Беспроводная сеть", а если этого адаптера у вас совсем нет, то убедимся в том, что проблема в драйвере, или вообще в отсутствии этого адаптера в вашем компьютере.
Нажмите правой кнопкой мыши на значок подключения к интернету на панели уведомлений, и откройте Центр управления сетями и общим доступом. В новом окне выберите пункт Изменение параметров адаптера.

Если вы увидите там адаптер "Беспроводная сеть" (или что-то в этом роде) , и он отключен, то нажмите на него правой кнопкой мыши, и выберите Включить. После этого, Wi-Fi должен появится на вашем ноутбуке, и вы сможете подключится к беспроводной сети.

Если же адаптера "Беспроводная сеть" нет вообще, то как я уже писал выше, на вашем компьютере скорее всего не установлен драйвер на Wi-Fi. Или он установлен, но работает не стабильно.
Проблемы с драйвером Wi-Fi адаптера в Windows 10
Нам нужно зайти в диспетчер устройств, и посмотреть что там. Есть ли беспроводной адаптер, и как он работает. Для этого, нажмите на меню Пуск и выберите Параметры.

Дальше, выберите пункт Устройства.

Внизу страницы перейдите в Диспетчер устройств.

В диспетчере устройств, откройте вкладку Сетевые адаптеры. Обычно там два адаптера: LAN - для подключения интернета по сетевому кабелю (сетевая карта) , и беспроводной адаптер. Как правило, в названии беспроводного адаптера есть слово "Wireless". Вот так выглядит Wi-Fi адаптер в диспетчере устройств на моем ноутбуке:

Как видите, в названии указан производитель и модель. Если у вас есть адаптер в диспетчере устройств, и он включен (как проверить, показывал выше) , но включить Wi-Fi все ровно не получается, то попробуйте обновить драйвер для своего адаптера. Или, попробуйте выполнить операции с адаптером, о которых я писал в этой статье.
Если драйвера нет, или нет самого адаптера, то в диспетчере устройств вы его так же не увидите.

Но, обратите внимание, что если в диспетчере адаптера нет (а в компьютере, ноутбуке он есть) , то в диспетчере устройств должно быть хоть одно "Неизвестное устройство", как у меня на скриншоте. В таком случае, нужно попробовать установить драйвер на Wireless адаптер.
Как установить, или обновить драйвер Wi-Fi адаптера?
Если у вас ноутбук, то зайдите на официальный сайт производителя, через поиск, или через меню ищите свою модель, там найдите раздел с загрузками драйверов, и ищите драйвер для Wireless адаптера. Обратите внимание, что скорее всего, там будет возможность выбрать операционную систему. Выберите Windows 10. Если драйвера для "десятки" нет, то можно попробовать выбрать Windows 8 (8.1). Так же, драйвер может быть на диске, который как правило идет в комплекте с ноутбуком (но вряд ли там будет драйвер для "десятки") .
Сохраните драйвер на компьютер и просто запустите его установку. Если вы скачали архив, то в архиве должен быть установочный файл, который нужно просто запустить, и следовать инструкциям. После установки, перезагрузите ноутбук, и пробуйте подключится к Wi-Fi сети (Wi-Fi должен быть включен) .
Если у вас стационарный компьютер с USB/PCI адаптером, то драйвер ищите на сайте производителя самого адаптера. По модели адаптера. Ну и диск с драйверами у вас должен быть.
Что касается обновления драйвера, то делаем все так же, как в случае с установкой: находим, скачиваем на компьютер, и устанавливаем.
И еще.
На всякий случая оставлю ссылку на статью с решением самой популярной проблемы "Ограничено" в Windows 10. А то мало ли что может случится после того, как вы все таки почините Wi-Fi и подключитесь к интернету:)
Кстати, после установки драйвера на беспроводной адаптер, когда он заработает, вы сможете раздавать интернет со своего ноутбука - очень полезная штука.
Делитесь в комментариях результатами, задевайте вопросы, а я постараюсь дополнять эту статью новой информацией, по решению этой проблемы с Wi-Fi на "десятке".
Обновление: совет из комментариев
На диске С включил поиск и нашёл папку wireless LAN
C:\eSupport\eDriver\Software\WirelessLan\Qualcomm Atheros\WirelessLan\10.0.0.342\2886\
Там два файла есть Setup. Я их оба запустил и у меня все вернулось на круги своя.
Если кому поможет, спасибо Константину!
Обновление: служба WLAN
Проверьте, запущена ли на вашем компьютере служба автонастройки WLAN. Как этот сделать, я показывал здесь.
Обновление: служба "Журнал событий Windows"
В комментариях появилось рабочее решение, которое заключается в том, что нужно включить службу "Журнал событий Windows". Заходим в службы (можно нажать Win+R и выполнить команду services.msc) .
Находим службу "Журнал событий Windows" и открываем ее свойства (нажав на нее правой кнопкой мыши) . Проверяем, установлен ли тип запуска "Автоматически" и запущена ли сама служба. Если нет – нажимаем на кнопку "Запустить". Можно попробовать остановить ее и запустить заново.
Самый очевидный способ — заменить клавиатуру на полноценную (если, у вас, конечно, не ноутбук).

Как выглядит кнопка Win
Что можно сделать, если нет кнопки Win
Вариант 1: использовать сочетание Ctrl+Esc
Наиболее простой и доступный вариант замены кнопки "Win" при работе в Windows — использовать следующие сочетание кнопок:


ПКМ по ПУСК — Выполнить
Также отмечу, что вместо окна "Выполнить" — можно использовать классический диспетчер задач (для его вызова нажмите Ctrl+Alt+Del). Перейдя в меню "Файл/создание новой задачи" — вы сможете запустить любые другие приложения (ту же командную строку).

Диспетчер задач (Windows 10)
Вариант 2: вызвать экранную клавиатуру
В некоторых случаях весьма удобно использовать виртуальную клавиатуру (и не только для нажатия кнопки Win) .

Центр спец. возможностей
Далее включить экранную клавиатуру.
Включить экранную клавиатуру
После, у вас появится окно с клавиатурой — на любую кнопку из которой можно кликнуть курсором мышки. Есть все необходимые клавиши: Win, PrtScn, Home, Fn и т.д.
Экранная клавиатура содержит все самые необходимые клавиши
Вариант 3: переназначить клавишу «Win» на другую
С помощью спец. утилит можно клавишу "Win" переназначить на правый "Ctrl" (например). В результате, когда вы будете нажимать "Ctrl" — сработает "Win".

MapKeyboard: всего три действия для замены клавиши
Примечание : разумеется, при этом способе решения проблемы — клавиша "Win" будет срабатывать только в загруженной ОС Windows (в которой мы изменили параметры с помощью спец. утилиты).
При подключении клавиатуры к другому ПК (или при работе с другой ОС) — переназначенные клавиши не сработают!
Взаимодействие с компьютером осуществляется при помощи клавиш, размещенных на клавиатуре. Некоторые из них являются «горячими». Нажатие на такие кнопки приводит к выполнению действий. Это касается клавиши «Win» с логотипом системы, нажав которую, пользователь открывает «Пуск». Если у вас не работает кнопка «Windows» на клавиатуре при использовании операционной системы Windows 10, то нужно сразу же озаботиться решением проблемы.
Почему не работает кнопка «Win» в Windows 10
Чаще всего функциональные клавиши перестают работать из-за программного сбоя.

В этой ситуации можно выделить несколько причин:
- повреждение файловой системы ПК;
- конфликт ПО;
- вирусы;
- конфликт учетной записи;
- устаревшие драйверы;
- использование игрового режима.
Вместе с тем не стоит забывать о том, что кнопка может перестать работать из-за физических свойств. Например, если она залипла или отошла от платы. Тогда исправление программного сбоя никак не поможет решить проблему.

Первым делом вы наверняка проверите, как нажимается клавиша «Win» (свободно или туго), а также вспомните, не проливалась ли на клавиатуру какая-то жидкость. Все это позволит исключить аппаратный фактор возникновения проблемы и сосредоточиться на программных особенностях функционирования кнопки. Чтобы устранить неполадки, рекомендуется действовать с соблюдением требований инструкции. Так вы не только исправите ошибку со стопроцентной вероятностью, но и сэкономите время.
Отключение игрового режима
В Windows 10 есть игровой режим, который отключает функциональные кнопки, чтобы геймер случайно не закрыл игру. Поэтому есть вероятность того, что неполадки «Win» связаны именно с активацией режима:

- Перейдите в раздел «Игры», а затем – «Игровой режим».

- Передвиньте ползунок в положение «Выкл.», чтобы отказаться от использования режима.

Скорее всего, проблема сразу же будет исчерпана. Если этого не произошло, то неполадки вызваны программным сбоем, который можно устранить несколькими способами.
Проверка целостности файлов
Решая проблему, важно проверить целостность файлов системы:
- Кликните ПКМ по иконке «Пуск».
- Откройте Командную строку с правами Администратора.

- Введите запрос «sfc /scannow».
- Нажмите на клавишу «Enter».

Далее Windows 10 начнет сканирование файловой системы на наличие сбоев. Все обнаруженные ошибки будут автоматически исправлены, и функциональная клавиша заработает. Конечно, если причиной возникновения неполадок был сбой системных файлов.
Средство восстановления
Если вы не хотите копаться в причинах возникновения проблемы, а желаете в кратчайшие сроки устранить неполадки, то можно порекомендовать откат системы к предыдущей точке восстановления:
- Откройте «Панель управления» любым удобным способом (например, через поисковую строку Windows).


- Кликните по надписи «Запуск восстановления системы».
- Следуйте инструкциям, которые будут появляться на экране.

Если вы не готовы перейти к решительным мерам и откатиться к предыдущей точке восстановления, то не переживайте. Ниже рассматривается еще несколько способов устранения неполадок, которые не так сильно влияют на сам компьютер.
Перезапуск Проводника
Удивительно, но восстановить работоспособность клавиши «Win» помогает перезапуск приложения «Проводник»:
- Откройте «Диспетчер задач» («Ctrl» + «Shift» + «Esc»).
- В списке запущенных процессов найдите «Проводник» (предварительно он должен быть открыт).

- Щелкните ПКМ.
- Нажмите на кнопку «Завершить».

Проверьте, повлиял ли перезапуск на отработку нажатий на клавишу «Win». Также рекомендуется перезапустить сам компьютер, так как это простое действие нередко позволяет решить самые разные проблемы.
Отключение учетной записи

- Перейти в раздел «Учетные записи», а затем – «Параметры входа».

- Деактивировать опцию «Использовать мои данные для входа…».

Перезагрузив компьютер, вы заметите, что кнопка «Win» теперь работает без каких-либо проблем. Возможно, она продолжит работать даже после возврата к стандартным параметрам входа.
Идентификация приложений
Бывает, что функциональные возможности клавиши блокируются путем отключения службы «Удостоверения приложения». Следовательно, нужно попробовать ее принудительно запустить:


- Кликните ПКМ.
- Нажмите на кнопку «Запустить».

Если нажатие на клавишу «Windows» все равно не приводит к нужным действиям, то обязательно дочитайте материал до конца, ведь мы еще не рассмотрели самые популярные методы исправления ошибки.
Переустановка меню
У некоторых людей не только возникают проблемы с клавишей, но и с запуском «Пуска». В такой ситуации можно порекомендовать переустановку меню через специальную программу Troubleshooter. Она разработана компанией Microsoft и находится в свободном доступе. Так что посетите сайт разработчиков Windows 10 и воспользуйтесь рекомендованной утилитой.

Драйверы
Наконец, не забывайте, что многие неполадки Windows 10 связаны с использованием устаревших или некорректных драйверов. Обновите компоненты через «Диспетчер устройств». Напротив «проблемных» видов оборудования будет красоваться желтая иконка с восклицательным знаком. Так вы поймете, что устройство нуждается в установке обновления. Кроме того, есть смысл попытаться вручную переустановить драйвер, предварительно скачав дистрибутив с сайта разработчиков.
Один из самых важных аспектов правильного функционирования нашего Windows 10 компьютер является его системой обновления. Microsoft отвечает за обеспечение системы постоянными обновлениями, которые помогают нам устранять возможные ошибки в системе, защищать ее от вредоносных программ и вредоносных атак, а также улучшать характеристики программного обеспечения. Поэтому, если мы заметили, что кнопка Windows Update исчезла из меню настроек, сегодня мы расскажем вам, как это решить.
Кнопка поиска для обновления Windows находится в меню настроек нашего компьютера. Оттуда он отвечает за уведомление нас каждый раз, когда доступно новое обновление, чтобы загрузить и установить его, чтобы мы всегда могли обновить наш компьютер.

Важность обновлений Windows
Центр обновления Windows - это инструмент операционной системы Microsoft, который отвечает за управление и контроль обновлений для системы и ее компонентов. Для этого он будет отдавать приоритет важным обновлениям или обновлениям безопасности, позже он будет выполнять те, которые служат для вносить улучшения или исправления что Windows может содержать и, наконец, заботится о незначительных и дополнительных обновлениях, которые будут выполнены только в том случае, если мы их запустим.
Следовательно, если кнопка Windows Update исчезнет, мы не сможем получить доступ к обновлениям, что позволяет системе сохранять уязвимости перед лицом возможных вирусов и шпионского ПО. Таким же образом мы не могли решить возможные ошибки или системные ошибки, требующие пересмотра и обновления программного обеспечения.
Чтобы избежать возможных проблем с нашим компьютером, мы собираемся показать вам, как мы можем решить проблему отсутствия кнопки обновления Windpows, а также получить доступ к обновлениям системы, даже если они недоступны.
Что делать, если пропала кнопка обновления Windows
В случае, если мы получаем доступ к Обновлению и Безопасность в меню настроек, и мы не можем найти кнопку Windows Update, мы можем попытаться решить эту проблему, выполнив следующие действия.
Запустите средство устранения неполадок
Проблема с исчезновением кнопки проверки обновлений может быть связана с временным отказом нашей операционной системы. Поэтому мы можем попробовать запустить средство устранения неполадок Центра обновления Windows, которое было разработано для решения незначительных системных проблем.
Для этого мы войдем в меню настроек, нажав сочетание клавиш «Windows + I», и войдем в раздел «Обновление и безопасность». В следующем окне в левом столбце выбираем опцию «Устранение неполадок». Справа нажмите «Дополнительные средства устранения неполадок».
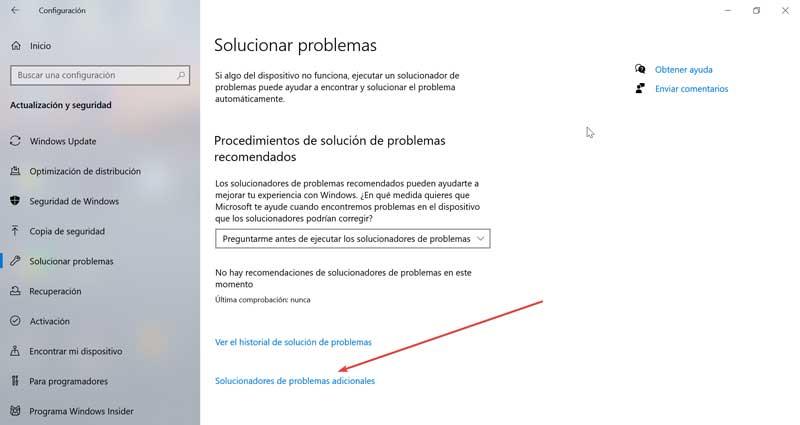
Теперь в новом окне в первом разделе «В работе» выбираем «Центр обновления Windows». Таким образом он попытается решить проблемы, препятствующие обновлению Windows. По завершении мы перезагружаемся и проверяем, появляется ли снова кнопка проверки обновлений.
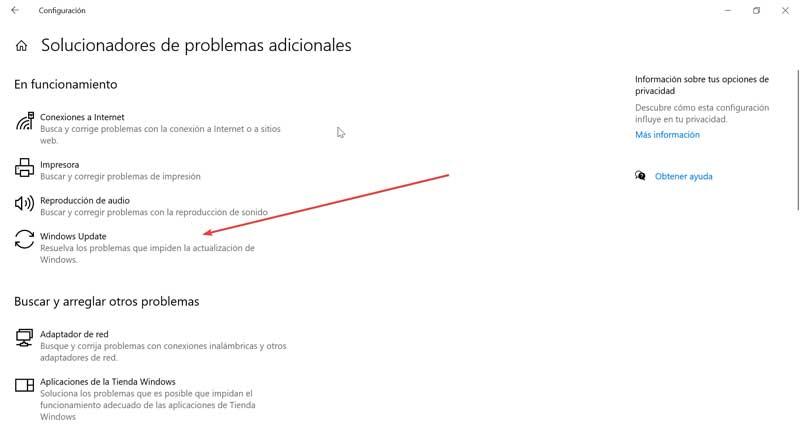
Использовать редактор локальной групповой политики
Другой вариант решения проблемы - использование редактора локальной групповой политики. Отсюда у нас есть два возможных решения. С одной стороны, мы должны отключить видимость страницы конфигурации или отключить ненастроенные обновления Windows.
Чтобы получить доступ к редактору, мы должны использовать сочетание клавиш «Windows + R», чтобы запустить команду «Выполнить». Позже мы напишем "Gpedit.msc" и нажмите Enter.
Отключить видимость страницы настроек
Затем мы выбираем «Конфигурация компьютера», отображаем меню «Административные шаблоны» и получаем доступ к папке «Панель управления». Теперь мы щелкаем правой кнопкой мыши запись «Видимость страницы конфигурации» и нажимаем «Редактировать».
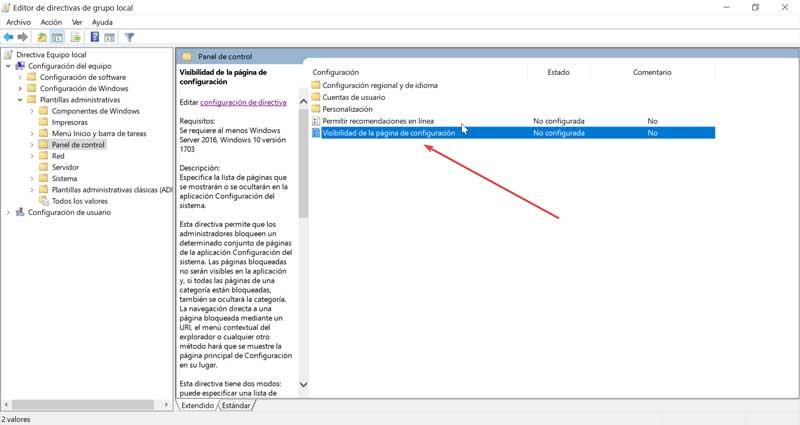
Позже в новом окне мы отметим опцию «Отключено», даже если она окажется «Не настроена». Наконец, нажмите «Применить» и «ОК», чтобы внести изменения.
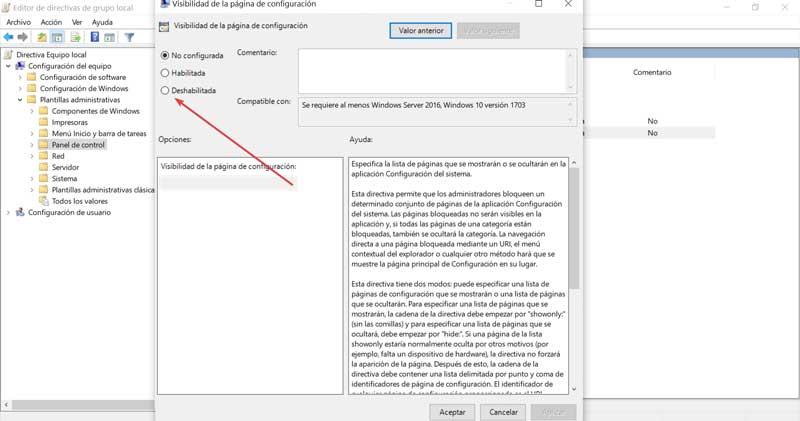
Отключить ненастроенные обновления Windows
После того, как мы завершили предыдущий шаг, мы должны внести еще одно изменение. Мы переходим в «Конфигурация пользователя», нажимаем «Административные шаблоны» и получаем доступ к папке «Панель управления». Теперь мы щелкаем правой кнопкой мыши запись «Показывать только указанные элементы панели управления», чтобы иметь возможность ввести ее свойства.
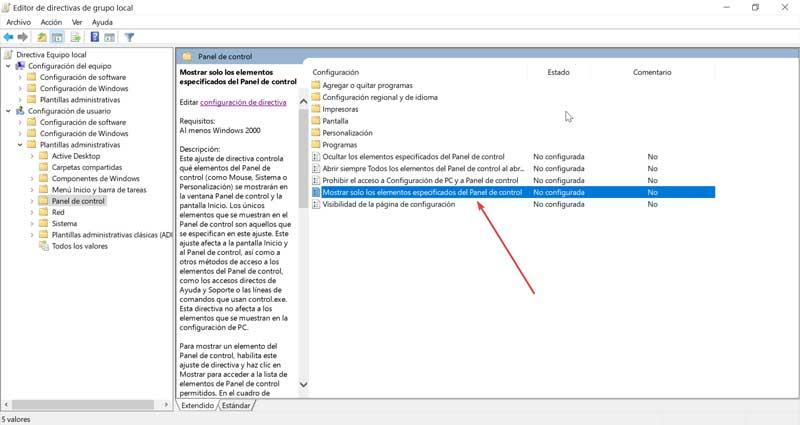
Когда появится экран «Свойства», мы отметим поле «Деактивировано», даже если оно окажется как «Не настроено». Нажмите «Применить» и «ОК», чтобы внести изменения.
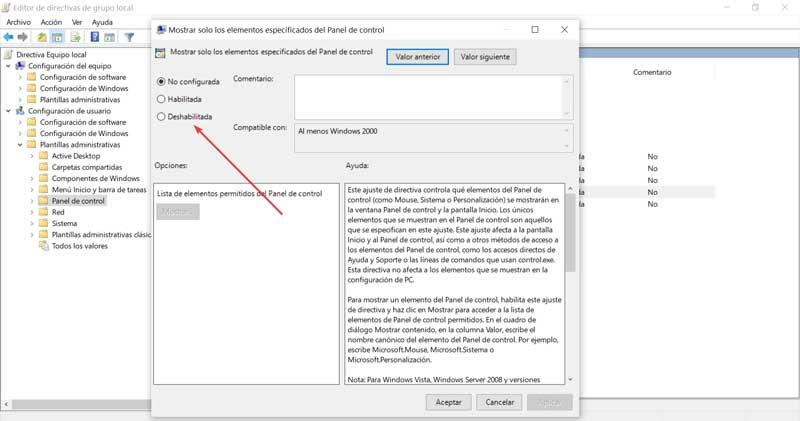
После выполнения двух операций выходим из редактора, перезагружаем устройство и проверяем, решена ли проблема.
Измените реестр Windows 10
Внесение небольших изменений в реестр Windows может помочь нам решить проблему с исчезновением кнопки проверки обновлений. Конечно, это очень мощный инструмент, поэтому любая неправильная модификация может вызвать проблемы с обслуживанием системы. Вот почему мы должны использовать его с большой осторожностью.
Чтобы получить доступ к реестру, мы собираемся нажать сочетание клавиш «Windows + R» и тем самым запустить диалоговое окно «Выполнить». Здесь мы пишем «regedit» и нажимаем Enter. Оказавшись внутри, давайте перейдем в следующее место:
HKEY_LOCAL_MACHINE / SOFTWARE / Microsoft / Windows / CurrentVersion / Policies / Explorer
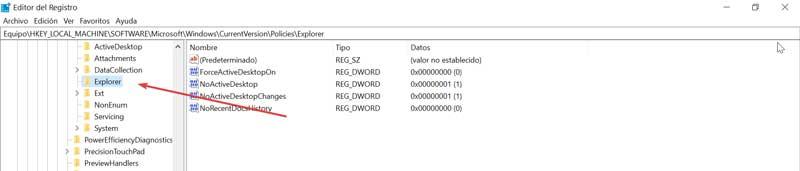
Смотрим на правую панель и ищем SettingsPageVisibility запись и удалите ее. Для этого нажимаем на нее и нажимаем УДАЛИТЬ ключ на нашей клавиатуре.
Как только это будет сделано, мы сможем вручную проверять наличие обновлений в Windows 10.
Использовать командную строку
Другой вариант, который мы можем использовать, - это использовать символ, откуда мы можем решить проблему, сбросив компоненты. Это также поможет нам открыть Центр обновления Windows напрямую, как если бы это был прямой доступ.
Чтобы получить доступ, мы должны ввести «командную строку» в строке поиска меню «Пуск». Как только он появится, мы должны выбрать опцию «Запуск от имени администратора».
Сбросить компоненты
После того, как мы вошли в командную строку, мы должны выполнить следующие команды:
net stop wuauserv
net stop cryptSvc
net stop bits
net stop msiserver
Ren C: Windows SoftwareDistribution SoftwareDistribution.old
Ren C: Windows System32 catroot2 Catroot2.old
net start wuauserv
net start cryptSvc
net start bits
net start msiserver
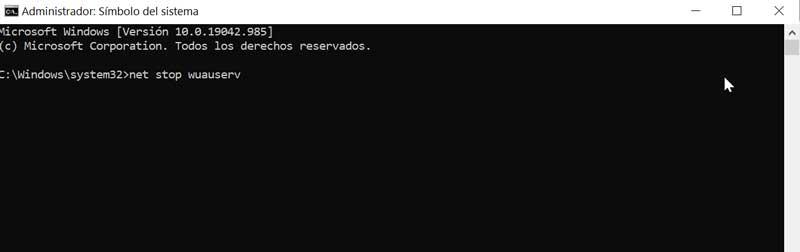
После этих действий закрываем командную строку и проверяем, снова ли работают обновления Windows.
Откройте Центр обновления Windows
Если у нас отсутствует кнопка Windows Update, она не позволит нам искать обновления, поэтому мы можем использовать командную строку, чтобы открыть ее. Для этого нам просто нужно выполнить следующую команду:
powershell.exe -command "(New-Object -ComObject Microsoft.Update.AutoUpdate) .DetectNow ()"
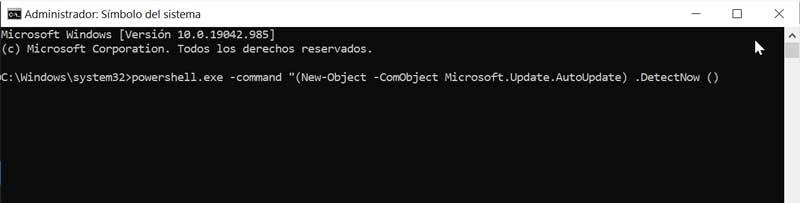
Если это сработает, Windows Udapte должна запуститься сразу же.
Обновите систему с помощью Media Creation Tool
Одно из действий, которое предоставляет нам этот инструмент, - это возможность обновления нашего оборудования. Если мы продолжим выполнять обновление Windows вместо его восстановления, система будет обновлена до последней версии, сохраняя все наши файлы и приложения в целости и сохранности. На этом проблема с Центром обновления Windows должна быть решена. Для этого мы должны скачать Media Creation Tool , Из эту ссылку .
После загрузки мы открываем его и нажимаем на Обновите этот компьютер сейчас и нажмите «Далее».

Далее выбираем Скачайте и установите обновления (рекомендуется) и нажмите Далее. Мы следуем инструкциям, которые появляются, пока не дойдем до Готов к установке экран. Здесь мы нажимаем «Изменить то, что вы хотите сохранить». Мы должны убедиться, что выбрали вариант Храните личные файлы и приложения и нажмите «Далее».
Наконец, мы следуем инструкциям, появляющимся на экране, пока не завершим процесс обновления.
Читайте также:


