Как удалить установочный файл mac os catalina
В этой статье мы покажем вам, как выполнить чистую установку macOS. Это часто хороший вариант, если ваш Mac работает медленно или ведет себя не так.
Это также то, к чему часто прибегают пользователи компьютеров, когда пытаются избавиться от вируса (хотя существует много споров о том, существуют ли вирусы на Mac).
Мы начнем с того, что покажем, как это сделать для последней версии macOS (macOS Catalina, на момент написания статьи), а затем перейдем к более сложному делу установки чистой копии старой версии macOS (High Sierra, Sierra). , El Capitan, Mojave, Yosemite или некоторые более ранние версии OS X). Если это то, что вы ищете, возможно, стоит взглянуть на другую статью, в которой мы полностью сосредоточены на этом: как загрузить и установить старые версии OS X на Mac.
Прежде чем начать, вы должны знать, что есть два способа сделать чистую установку macOS. Традиционным способом было сделать загрузочную копию установщика macOS на флэш-диске, а затем переформатировать диск перед установкой загрузочной копии на ваш Mac. Существует также еще более простой метод, который позволяет использовать macOS Recovery для переустановки операционной системы Mac через Интернет. У нас есть руководство по чистой установке macOS с использованием восстановления здесь.
Предупреждение: если вы хотите выполнить чистую установку Catalina и уже используете Catalina, процесс отличается от более ранних версий macOS. Теперь вы найдете два тома для удаления: Macintosh HD-Data и Macintosh HD. Мы объясним, что вам нужно сделать с этим ниже.
Как почистить установку macOS с помощью загрузочного USB
Прежде чем начать, вам нужно следующее:
- Съемный USB-накопитель емкостью 15 ГБ или более для хранения установочного файла для выбранной нами версии macOS. (Мы собираемся стереть его, поэтому убедитесь, что он не содержит каких-либо ценных данных.)
- Права администратора для Mac.
- Резервное копирование, на случай, если что-то пойдет не так. Полные инструкции здесь: Как сделать резервную копию Mac.
Обратите внимание, что в отношении резервных копий вы, вероятно, не захотите восстанавливать резервную копию Time Machine, если не хотите копировать все параметры и настройки, связанные с вашей старой системой. В качестве альтернативы вы можете синхронизировать все ваши документы и рабочий стол с iCloud, а не запускать полное резервное копирование, но убедитесь, что все необходимое находится в облаке, и помните, что вы можете потерять настройки системы и приложения.
Готов? Давайте начнем.
Шаг 1. Отформатируйте внешний диск
Мы собираемся повторно загрузить установочный файл для выбранной нами версии macOS и сохранить его на USB-накопителе или внешнем носителе. Но прежде чем сделать это, вы можете подготовить USB-накопитель, переформатировав его.
Вот как правильно отформатировать USB-накопитель:
Шаг 2а: Получить установочный файл MacOS
Если вы переустанавливаете последнюю версию macOS или устанавливаете новую версию macOS, следующий шаг относительно прост, хотя процесс получения установщика будет другим.
Если вы в настоящее время используете Mojave и хотите выполнить чистую установку macOS Catalina, вы можете загрузить установочный пакет через Системные настройки, то же самое будет применяться, если вы используете Catalina и хотите выполнить чистую установку Big Sur (после ее запуска). ):
- Откройте Системные настройки.
- Выберите Обновление программного обеспечения.
- Загрузите установочные файлы Catalina / установочные файлы Big Sur.
Как только вы нашли Catalina в Mac App Store, следуйте этим инструкциям:
Файл установщика будет иметь размер несколько ГБ, например, Mojave был 5,7 ГБ, поэтому загрузка может занять некоторое время.
Следующим шагом стоит выделить то, что вы не должны делать, а не то, что вы должны делать:
- Когда установщик macOS завершит загрузку, установщик запустится автоматически, но мы пока не хотим его использовать, поэтому не нажимайте, чтобы начать установку!
- Нажмите Ctrl + Q, чтобы выйти из программы установки.
- Найдите файл установщика (он будет расположен в папке «Приложения»), или вы можете найти его с помощью Spotlight (команда + Пробел и начните вводить Catalina или Big Sur).
Если вы просто хотите установить Catalina, вы можете пропустить следующий шаг, где мы покажем, как выкопать файл установщика для более старой версии macOS или Mac OS X.
Шаг 2b: Получить установочный файл для старой версии macOS
Для более старых версий macOS и Mac OS X получить установочный файл немного сложнее: Apple не предлагает загрузку устаревших версий ОС через обычную витрину, а поиск имени не найдет то, что вы ищете для.
У нас есть подробное руководство по получению старых версий macOS здесь, но мы объясним, что вам нужно сделать ниже.
В зависимости от используемой версии macOS установщики для некоторых версий macOS можно найти в разделе «Купленные» в App Store.
Войдите в Mac App Store, используя Apple ID, который вы использовали, и нажмите «Куплено» в строке меню вверху. Сканируйте список приложений, которые вы приобрели или скачали бесплатно (в порядке их загрузки) и найдите название выбранной вами версии: El Capitan, Yosemite или что-то еще. Нажмите скачать.
Однако есть несколько причин, по которым это может не сработать:
- Если вы уже установили Mojave или Catalina на свой Mac, вы не можете легко найти старые версии Mac OS из Mac App Store.
- Вы не найдете версию macOS, с которой поставляется ваш Mac, в разделе «Покупки» в App Store.
- И вы не найдете версии macOS в купленном разделе, если вы никогда не устанавливали эту версию.
Однако, к счастью, некоторые версии macOS все еще можно использовать, если вы используете более новую версию, чем Sierra.
Для получения дополнительных советов по приобретению даже более старых выпусков Mac OS см. Как получить старые версии OS X ,
Шаг 3. Создайте загрузочный USB-диск
Затем нам нужно превратить USB-диск в загрузочный USB-диск, чтобы мы могли использовать его для установки новой копии macOS на наш Mac после того, как мы переформатировали его (этот шаг будет описан далее в этом руководстве).
У нас есть подробные инструкции о том, как создать загрузочный установочный диск MacOS, в другой статье, но здесь мы рассмотрим основы.
Мы собираемся создать загрузочный диск с помощью Terminal, который вы можете открыть на своем Mac, нажав Ctrl + пробел и набрав Terminal.
Создание загрузочного установщика стало довольно простым с момента появления Mavericks в 2013 году благодаря команде терминала createinstallmedia, появившейся в этой версии. Вот как это использовать:
Шаг 4: Протрите Mac и установите MacOS
Теперь мы готовы установить копию macOS с установочного диска на наш Mac. Если вы хотите сделать новую установку (и полностью стереть свой Mac), пришло время переформатировать загрузочный диск вашего Mac.
Вот как сделать новую установку macOS, если вы еще не используете Catalina
- Подключите свой загрузочный диск.
- Запустите или перезагрузите компьютер Mac, удерживая нажатой клавишу «Option» (также называемую «Alt»). Это приведет вас к Startup Manager.
- Выберите установку выбранной версии macOS с внешнего диска.
- Выберите Дисковую утилиту.
- Выберите загрузочный диск вашего Mac, который, вероятно, называется Macintosh HD или Home.
- Нажмите на Стереть.
- Подождите, пока ваш загрузочный диск будет отформатирован.
- Вернитесь в главное меню Utilities и выберите Install macOS.
- Выберите загрузочный диск в качестве места для установки macOS.
После завершения установки вы можете восстановить приложения и настройки из резервной копии или снова загрузить их вручную.
Как стереть свой диск в Каталине
Затем вы можете перейти к удалению тома Macintosh HD, как указано выше.
Примечание: Мы можем заработать комиссию, когда вы покупаете по ссылкам на нашем сайте, без каких-либо дополнительных затрат для вас. Это не влияет на нашу редакционную независимость. Выучить больше.
Могу ли я удалить установщик Mac OS?
Как удалить установщик Mojave?
Вопрос: В: Удалить установщик Mojave
Могу ли я удалить Мохаве?
Ответ: A: Вы не можете удалить операционную систему. Это не похоже на приложение, работающее в операционной системе. Вам придется стереть данные с диска и переустановить предыдущую версию Mac OS.
Могу ли я удалить установочный пакет?
Могу ли я удалить установленную macOS Catalina?
Скачивание macOS Catalina удалит все?
Если вы устанавливаете Catalina на новый диск, это не для вас. В противном случае вам придется стереть все с диска перед его использованием.
Чем Хай Сьерра лучше, чем Мохаве?
Если вы поклонник темного режима, возможно, вы захотите перейти на Мохаве. Если вы являетесь пользователем iPhone или iPad, вам может потребоваться рассмотреть возможность использования Mojave для повышения совместимости с iOS. Если вы планируете запускать множество старых программ, у которых нет 64-битных версий, то High Sierra, вероятно, будет правильным выбором.
Почему мой macOS Mojave поврежден?
Есть ли проблемы с macOS Mojave?
MacOS Catalina лучше Mojave?
Mojave по-прежнему остается лучшим, поскольку Catalina отказывается от поддержки 32-битных приложений, а это означает, что вы больше не сможете запускать устаревшие приложения и драйверы для устаревших принтеров и внешнего оборудования, а также полезное приложение, такое как Wine.
Как мне вернуться к OSX Mojave?
В противном случае вот инструкция, как вернуть Мохаве:
Могу ли я удалить файлы .PKG Mac?
Ответ положительный. Вы можете удалить. pkg /.
Могу ли я удалить пакеты обновлений Mac?
Если в / Library / Updates /, это остатки установщика, и вы можете безопасно удалить их. Обновление программного обеспечения обычно удаляет их после применения обновления. Иногда установщик ошибается. Просто оставьте ProductMetadata.
The problem is that if I delete it, the system downloads it again automatically (for some reason the second time 16GB are missing!)
How can I remove this completely and prevent it from being downloaded again? I really want to download and install Catalina when I am ready(from Software Update). Since then I need the disk space.
How do I delete the Catalina install file before upgrading?
![]()
I began the install process last night, but after the download completed and installation attempted to begin, it was interrupted because I got an error stating: "macOS Catalina could not be verified".
Можно стереть Mac и переустановить macOS, используя встроенную систему восстановления Mac — режим восстановления macOS.
ПРЕДУПРЕЖДЕНИЕ. При стирании компьютера Mac вся информация с него удаляется. Перед началом стирания выполните резервное копирование содержимого компьютера Mac с помощью Time Machine.
На компьютере Mac с чипом Apple или на компьютере Mac с процессором Intel и чипом Apple T2 Security Chip.
Ваш компьютер должен быть подключен к интернету. При выполнении переустановки на ноутбуке Mac подключите адаптер питания к сети питания.
Стирание Mac с помощью Ассистента стирания.
Перезагрузите компьютер Mac.
Выберите меню «Apple» > «Выключить», нажмите и удерживайте кнопку питания, пока не появится надпись «Загрузка параметров запуска», выберите «Параметры», нажмите «Продолжить», затем следуйте инструкциям на экране.
В окне приложения «Восстановление» выберите «Переустановить» для Вашей версии macOS, нажмите «Продолжить», затем следуйте инструкциям на экране.
На компьютере Mac с процессором Intel без чипа Apple T2 Security Chip.
Ваш компьютер должен быть подключен к интернету. При выполнении переустановки на ноутбуке Mac подключите адаптер питания к сети питания.
Выберите пункт меню «Apple»

> «Перезагрузить» и сразу же нажмите и удерживайте сочетание клавиш Command-R.
В окне приложения «Восстановление» выберите «Дисковая утилита», затем нажмите «Продолжить».
В боковом меню Дисковой утилиты выберите том, который нужно стереть, и нажмите кнопку «Стереть» на панели инструментов.
Введите имя тома, нажмите меню «Формат» и выберите APFS, а затем нажмите «Стереть группу томов».
Когда операция будет выполнена, нажмите «Готово», затем выберите «Дисковая утилита» > «Завершить Дисковую утилиту».
В окне приложения «Восстановление» выберите «Переустановить» для Вашей версии macOS, нажмите «Продолжить», затем следуйте инструкциям на экране.
Если Вы хотите стереть все данные с Mac без последующей переустановки macOS с целью восстановления заводских настроек перед обменом или продажей Mac, см. Стирание данных с компьютера Mac.


Разработчиков из Купертино часто ругают за постоянно растущие требования новых версий операционных систем к железу. Это заметно как на мобильных устройствах с iOS, так и на компьютерах с macOS.
Большая группа пользователей яблочной техники намеренно блокируют обновления операционной системы сразу же после покупки iPhone, iPad или Mac.
Если с обновленным смартфоном или планшетом уже ничего не поделаешь, то на Mac вполне реально сделать даунгрейд и установить более старую версию macOS. Именно это я и решил сделать со своим Mac mini 2018 года, который в последнее время меня совсем не радовал.
Зачем решил откатиться на Mojave

Просто устал бороться с косяками и недоработками macOS. Все лето просидел на тестовых версиях Big Sur и терпел глюки, понимая недостатки бета-версий.
Еле дождался финального релиза системы, с которым затянули аж до ноября, а после произвел чистую установку macOS.
Проблемы и глюки не исправились, а многие из них присутствуют и сейчас.
Во-первых, не работает синхронизация открытых вкладок в Safari через iCloud. iPhone и iPad с тем же Apple ID отлично видят вкладки друг друга, а Mac ни в какую не хочет видеть вкладки с мобильных устройств. Приходится вручную передавать нужные вкладки через AirDrop.
Проблема достаточно массовая, но купертиновцы ничего не предпринимают.
Во-вторых, периодически отваливается универсальный буфер обмена. Чиню все по этой инструкции.
С момента выхода финальной версии Big Sur четыре раза сталкивался с этой ошибкой.
В-третьих, Mac не сразу отображается в списке доступных для передачи по AirDrop устройств. Приходится ждать несколько секунд или повторно запускать передачу файлов.
Между другими устройствами передача файлов работает без проблем, как и работала с этим Mac до обновления операционной системы.
В-четвертых, Mac стал заметно дольше выходить из режима сна. Пробовал оставлять минимальное количество запущенных приложений, но это не помогает.
На накопителе достаточно места для гибернации, перепробовал разные параметры режима сна, все безрезультатно.
В-пятых, кулер компьютера стал чаще и сильнее раскручиваться даже без видимой нагрузки. Вскрывал корпус Mac mini для чистки от пыли, не особо помогло.
При этом я не пользуюсь специфическим ПО, на совместимость с которым часто жалуются пользователи после обновления.
Как установить macOS Mojave на Mac
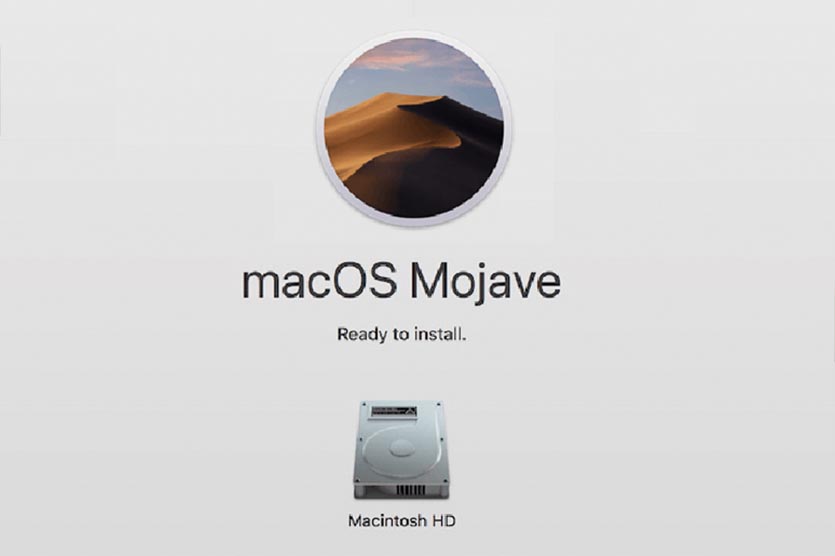
1. Делаем актуальную резервную копию в Time Machine. Развернуть на Mojave ее не получится, бекап нужен на случай восстановления Mac до текущего состояния с установленной версией Big Sur.
2. Перезагружаем Mac с зажатым на клавиатуре сочетанием клавиш Shift-Option-Command-R. При таком режиме восстановления по сети компьютер загрузит установочные файлы операционной системы, с которой он поставлялся (или самое актуальное обновление для нее).
2. Если ваш Mac был выпущен до 2018 года, придется загрузить macOS Mojave вручную. Скачиваем установщик macOS Mojave из Mac App Store (потребуется около 6.5 Гб дискового пространства).
3. Создаем загрузочную флешку с macOS Mojave по нашей инструкции.
4. На компьютерах с чипом T2 включаем возможность загрузки с внешних накопителей.
5. Перезапускаем Mac с зажатой клавишей Alt(Option) и выбираем в качестве загрузочного диска флешку с macOS Mojave.
6. Следуем инструкциям мастера установки.
Будьте готовы к тому, что после даунгрейда операционной системы не получится загрузить бекап от более новой версии. Придется вручную произвести все настройки и загрузить необходимые приложения.
Каких фишек из Catalina и Big Sur не будет после даунгрейда
После возвращения к базовой операционной системе для моего Mac лишился сразу нескольких полезных фишек. Вот эти особенности системы заметны после перехода с macOS Big Sur:
1. Старый дизайн системы, который мы видели несколько лет вплоть до вышедшей в 2020 году macOS Big Sur.
К этому никаких претензий нет, привыкаешь буквально за 15 минут. Особой разницы между круглыми и квадратными иконками я не вижу, старый стиль оформления приложений особо не напрягает, а виджетами на Mac я вообще не пользуюсь (раньше хоть калькулятор удобный был).
2. Нет пункта управления, который собирает все системные индикаторы за одной иконкой строки меню.
Данной фишки никогда не было в macOS, так что привыкнуть к ней настолько, чтобы начать скучать, я еще не успел. При желании можно установить сторонний аналог с разными переключателями.
3. В Safari нет ряда новых фишек: стандартного блокировщика трекеров, анализа безопасности паролей, переводчика сайтов на системный язык (его нужно включать при помощи небольшой хитрости).
Нужной фишкой считаю только встроенный переводчик, но его легко можно заменить сторонним софтом.
А еще заметил вот аткие фишки, которые появились в macOS еще со времен Catalina.
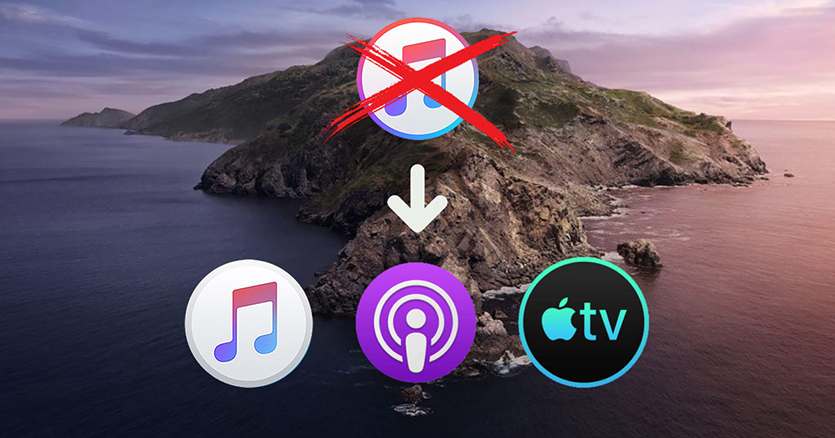
4. У меня опять появился iTunes. Полтора года назад медиакомбайн разделили на три приложения: Музыка, Подкасты и TV. Функции для работы с подключенным iPhone и iPad перенесли в Finder.
Ни одним из трех указанных приложений на Mac я не пользуюсь, а мобильные гаджеты подключаю к компьютеру крайне редко. Из-за появления новой-старой иконки я не сильно расстроился.
5. Немного изменились стандартные приложения. Практически каждая программа имеет с десяток мелких фишек и изменений в дизайне, но они едва заметны.
Серьезнее всего переработаны Системные настройки. Некоторые пункты меню перенесены или названы иначе, в остальном все на своем месте.
6. В macOS Mojave нет встроенного архиватора. Для работы со сжатыми данными нужно установить давно известный The Unarchiver.
7. Немного не хватает фишки Экранное время. Учет проведенного в разных приложениях времени и установленные лимиты на каждую программу придется задавать через сторонние трекеры активности.
8. Нет режима SideCar для вывода изображения на подключенный iPad. Пользовался этой фишкой в некоторых сценариях пока не перешел на ультраширокоформатный дисплей.
Фишка хоть и работает стабильнее сторонних решений, но имеет существенные недостатки. Главное, к чему так и не смог привыкнуть, невозможность управлять приложениями касанием дисплея iPad. Сделать это можно только при помощи оригинального cтилуса Apple, а без него доступны только прокрутка страницы и функциональные кнопки под экраном.
Если такая возможность понадобится в дальнейшем, просто выберу одно из сторонних приложений.
9. В macOS Mojave нет поддержки Apple Arcade и Apple TV+. А ими кто-то вообще пользуется на Mac?
Как видите, за два года разработчики из Купертино предложили довольно скромный набор преимуществ. Зато при даунгрейде не будет серьезных проблем и лишений.
Как работает Mac на macOS Mojave
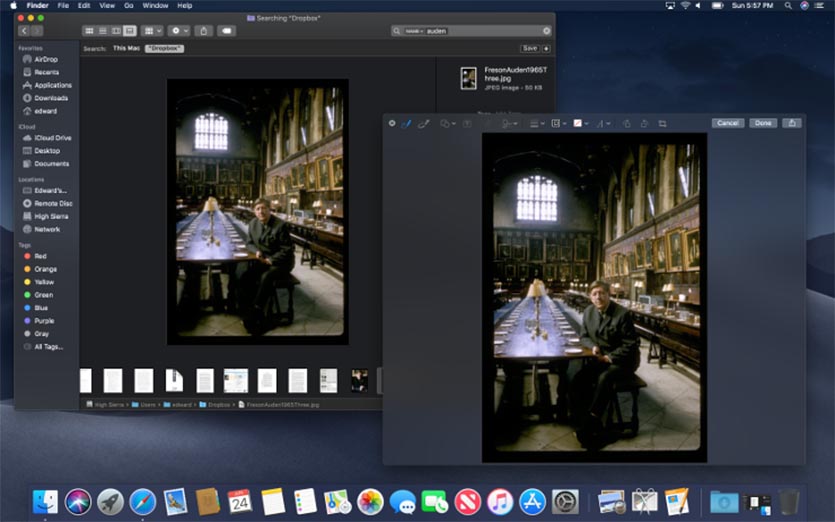
Великолепно! И это не временное улучшение после чистой установки операционной системы, а заметный ощутимый прирост производительности.
Сама система потребляет меньше ресурсов, чем более новые версии ОС. Это ощущается при работе с разными окнами, запуске приложений или выходе из режима сна.
Вот сравнение производительности компьютера на разных версиях macOS:
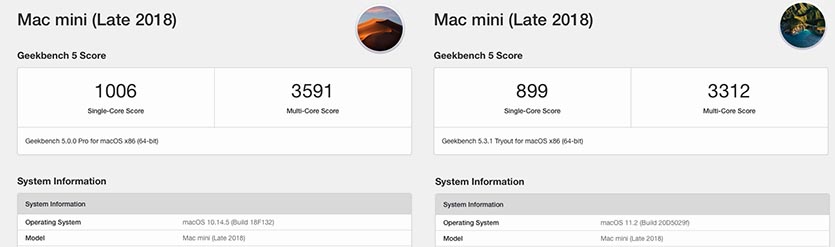
Сравнительный тест Geekbench 5 на MacOS Mojave (слева) и macOS Big Sur (справа)
Имеем примерно 10-процентный прирост производительности при даунгрейде ОС. Это заметно при рендеринга видео в Final Cut и работе с тяжелыми снимками в Photoshop.
Все описанные выше проблемы и глюки магическим образом пропали. Восстановилась нормальная работа вкладок Safari, универсального буфера обмена и AirDrop. Mac реже раскручивает систему охлаждения и работает она на заметно меньших оборотах в тех же сценариях использования.
Кроме этого вернулась поддержка 32-битных приложений. Уже давно нашел все необходимые аналоги, но вернуться к паре давно привычных утилит всегда приятно.
А еще больше нет необходимости устанавливать корявые плагины для поддержки формата webp в Photoshop. После обновления до Big Sur поддержка этого типа графики появилась в Safari и браузер часто загружал подобные картинки из сети.
Немного не хватает автоматической смены темы оформления, но это запросто решается при помощи автоматизации или сторонних утилит.
В очередной раз подтвердилась истина: лучшая операционная система для вашего Mac та, с которой он продавался.
В итоге считаю свой эксперимент вполне удачным. Могу смело рекомендовать всем, кто устал бороться с проблемами последних версий macOS, откатиться на более старые и стабильные релизы.
(38 голосов, общий рейтинг: 4.61 из 5)
Читайте также:


