Как установить драйвера чипсета amd на windows 10
После ряда проблем c устройствами от AMD у пользователей Windows 10, нас услышали.
После недавней установки очередного обновления, видео карта моего компьютера не работает так, как надо. Опция выбора разрешения экрана отсутствует, нет возможности использования нескольких мониторов, а в опции «Тип адаптера» установлен драйвер дисплея Microsoft.
Цитата Microsoft
Нам известно о данной проблеме, которая в результате привела к некорректному обновлению драйверов для некоторых видео карт: AMD Radeon HD 2000, 3000 и 4000. Ошибка, касающаяся обновления драйвера, была исправлена. Если данная проблема каким-либо способом повлияла на работу драйвера, пожалуйста, удалите драйвер 22.19.128.0 из системы и восстановите рекомендуемую версию драйвера (8.970.100.9001), следуя инструкции ниже:
Внимание! Данная инструкция предназначена для всех версий Windows 10.
1 Шаг. Запустите «Диспетчер Устройств». Для этого кликните правой кнопкой мыши значок «Пуск», а затем выберите «Диспетчер Устройств».
2 Шаг. Откройте пункт: Видеоадаптеры, кликните правой кнопкой мыши на ваш видеоадаптер, с некорректным драйвером, и выберите «Свойства».
3 Шаг. В свойствах видеокарты, перейдите во вкладку «Драйвер» и убедитесь, что версия драйвера отображается как 22.19.128.0.
4 Шаг. Теперь нажмите кнопку «Удалить Устройство».
5 Шаг. Установите флажок «Удалить программы драйверов для этого устройства». Этот шаг важен для предотвращения установки проблемного драйвера в будущем.
6 Шаг. На следующем этапе Windows 10 может потребоваться перезагрузка. Перезагрузите систему, а затем снова откройте «Диспетчер Устройств».
7 Шаг. Нажмите вкладку «Действия» и в контекстном меню выберите «Обновить конфигурацию оборудования».
8 Шаг. Перепроверьте версию драйвера. Если все еще отображается версия 22.19.128.0, то повторите шаги с 4 по 7, пока не будет переустановлен рекомендуемый драйвер (8.970.100.9001).
Выполнение действия разрешат ваши проблемы с видео картой. Если устанавливается другая версия драйвера, то проверьте наличие драйвера с помощью Центра обновления Windows.
9 Шаг. Перейдите в меню Пуск → Параметры → Обновление и безопасность, затем проверьте наличие обновлений Windows 10 и установите все доступные.
Всего наилучшего!
Подсказка из моего личного опыта. Откройте «Параметры» → «Обновление и безопасность»→ «Устранение неполадок». Здесь у вас есть множество возможностей для устранения проблем с Windows 10. Вы можете выбрать «Оборудование и устройства», и это может сработать для вас.
Если вы постоянно сталкиваетесь с проблемами отображения на вашей видеокарте AMD, вам может потребоваться переустановить драйверы AMD. Это займет всего два шага.
2 шага для переустановки драйверов AMD:
Шаг 1. Удалите драйверы AMD в диспетчере устройств.
Во-первых, вам необходимо полностью удалить драйверы AMD с вашего ПК. Для этого просто зайдите в Диспетчер устройств, встроенный в Windows инструмент для просмотра и управления оборудованием.
1) На клавиатуре нажмите Windows logo key и р в то же время, чтобы открыть диалоговое окно «Выполнить». Затем введите devmgmt.msc в поле и щелкните хорошо .
2) Двойной клик Видеоадаптеры чтобы развернуть список.
3) Щелкните правой кнопкой мыши свой Видеокарта AMD (В моем случае это AMD Radeon RX 570) и нажмите Удалить устройство .
4) Поставить галочку Удалите программное обеспечение драйвера для этого устройства и щелкните Удалить .
Когда это будет сделано, видеокарта AMD исчезнет из списка.
Шаг 2 - Установите новые драйверы AMD
После выполнения описанных выше шагов перезагрузите компьютер, и Windows автоматически обнаружит графику AMD и установит для вас соответствующие драйверы.
Однако Windows не всегда предоставляет последние версии драйверов устройств (узнайте, почему). В этом случае вам следует попробовать два других способа получить правильные и актуальные драйверы AMD: вручную или автоматически .
Вариант 1. Загрузите и установите драйверы от AMD вручную.
После того, как вы загрузили правильные драйверы для своей системы, дважды щелкните загруженный файл и следуйте инструкциям на экране, чтобы установить драйвер.
Вариант 2 - установить драйверы AMD автоматически (рекомендуется)
Если у вас нет времени, терпения или компьютерных навыков для установки драйвера AMD вручную, вы можете сделать это автоматически с помощью Водитель Easy .
Driver Easy автоматически распознает вашу систему и найдет для нее подходящие драйверы. Вам не нужно точно знать, в какой системе работает ваш компьютер, вам не нужно рисковать загрузкой и установкой неправильного драйвера, и вам не нужно беспокоиться об ошибке при установке.
Вы можете автоматически обновлять драйверы с помощью БЕСПЛАТНОЙ или Pro версии Driver Easy. Но с Pro версия это займет всего 2 клика:
2) Запустите Driver Easy и щелкните Сканировать сейчас кнопка. Затем Driver Easy просканирует ваш компьютер и обнаружит все проблемные драйверы.
3) Нажмите Обновить все для автоматической загрузки и установки правильной версии всех драйверов, которые отсутствуют или устарели в вашей системе (для этого требуется Pro версия - вам будет предложено выполнить обновление, когда вы нажмете Обновить все ).
Вы также можете нажать Обновлять сделать это бесплатно, если хотите, но это частично вручную
Итак, это 2 шага по переустановке драйверов AMD. Надеюсь, переустановка решит ваши проблемы с графикой AMD. Если у вас есть дополнительные вопросы или предложения, сообщите нам об этом, оставив комментарий ниже.
Привет, друзья. В этой статье мы с вами поговорим о том, как установить драйвер видеокарты AMD Radeon в операционную систему Windows. Драйвер непосредственно видеокарты, т.е. дискретной видеокарты или интегрированной в процессоры AMD графики. Проще всего сделать это с помощью диспетчера устройств Windows или с помощью программы Snappy Driver Installer. Эти способы описаны в статье сайта «Как установить драйвер видеокарты», она универсальна для видеокарт от любого производителя. Но эти способы не являются официальными. И именно об официальном способе установки драйвера видеокарты AMD Radeon хотелось бы поговорить в этой отдельной публикации.
↑ Как установить драйвер видеокарты AMD

↑ Автоматический поиск драйверов для графики Radeon
Установить драйвер на дискретную видеокарту AMD Radeon или интегрированную в процессоры AMD графику Radeon проще всего с помощью средства автоматического поиска и установки обновлений драйверов, которое предлагается нам на сайте AMD. Идём на сайт AMD, в раздел драйверов и поддержки . Качаем средство автоматического поиска и установки обновлений драйверов AMD.

↑ Скачивание драйвера по модели видеокарты AMD Radeon

Далее выбираем версию и разрядность Windows.

Выбираем драйвер для скачивания, можно самый свежий. И качаем его.

↑ Установка драйвера
Далее запускаем скачанный файл, распаковываем его, запускаем инсталлятор. И устанавливаем драйвер.


Можем выбрать быструю установку.

Принимаем пользовательское соглашение.

Происходит установка драйвера и сопутствующих сервисов.

Готово. Можем посмотреть журнал установки.

Вот и всё. Друзья, если вы не знаете модель своей видеокарты AMD Radeon, можете узнать её описанным в конце статьи «Как установить драйвер видеокарты»способом.
↑ Особенности установки драйвера дискретной видеокарты AMD Radeon на ноутбуках
Если после переустановки операционной системы на ноутбуке у вас не устанавливаются драйвера на видеокарту AMD Radeon, возможно, вы не в правильном порядке устанавливаете драйвера. В первую очередь нужно установить драйвер на чипсет материнской платы, берите его на официальном сайте вашего ноутбука (там все драйвера есть), затем устанавливайте драйвер для графической карты Intel, драйвер берите там же. И только в последнюю очередь устанавливайте драйвер на дискретную карту AMD Radeon.
Друзья, если у вас не получится по этой статье установить драйвер на вашу видеокарту AMD Radeon, и при установке вы получите ошибку: "Не удаётся загрузить программу AMD Catalyst Mobility из-за её несовместимости с аппаратным или программным обеспечением на вашем компьютере", тогда читайте нашу статью "Не устанавливаются драйвера на видеокарту AMD Radeon". А если у вас видеокарта другого производителя, смотрите официальные способы установки её видеодрайвера в статьях: Рекомендуем другие статьи по данной темеКомментарии (373)
Рекламный блок
Подпишитесь на рассылку
Навигация
Облако тегов
Архив статей
Сейчас обсуждаем
ULBoom
Спасибо за статью в целом и информацию, что на поддерживаемой Microsoft «Десятке» можно поработать

admin
Евгений, не буду посылать вас на другие сайты и скажу очень просто. Для SSD не нужна
Гость Павел
Гость Денис, Удалите антивирус, у меня Eset Internet Security блочил.

admin
Добрый вечер! А что за загрузочная флешка у вас? Каким способом создавали и что вообще на ней:

admin
Здравствуйте. В Windows 10 копирование и вставка между разными устройствами поддерживается на
RemontCompa — сайт с огромнейшей базой материалов по работе с компьютером и операционной системой Windows. Наш проект создан в 2010 году, мы стояли у истоков современной истории Windows. У нас на сайте вы найдёте материалы по работе с Windows начиная с XP. Мы держим руку на пульсе событий в эволюции Windows, рассказываем о всех важных моментах в жизни операционной системы. Мы стабильно выпускаем мануалы по работе с Windows, делимся советами и секретами. Также у нас содержится множество материалов по аппаратной части работы с компьютером. И мы регулярно публикуем материалы о комплектации ПК, чтобы каждый смог сам собрать свой идеальный компьютер.
Наш сайт – прекрасная находка для тех, кто хочет основательно разобраться в компьютере и Windows, повысить свой уровень пользователя до опытного или профи.
Для графических процессоров AMD, как и для любого другого оборудования, требуются драйверы, и если вы хотите, чтобы ваша система и игры работали без сбоев, вам следует обновлять драйверы AMD.
Загрузите и установите обновление драйвера AMD
Драйверы AMD, как и другие обновления драйверов, могут быть доставлены через Центр обновления Windows. Единственная проблема с обновлениями Windows заключается в том, что новые обновления драйверов часто приходят с опозданием. Если вы хотите получить последние обновления драйверов для AMD, вы можете попробовать несколько вещей.

Если обновление драйвера для вашего графического процессора AMD было отправлено в Центр обновлений Windows, лучшим вариантом будет его установка через Центр обновления Windows.
- Открой Приложение настроек (Сочетание клавиш Win + I).
- Перейти к Обновление и безопасность.
- Выберите Вкладка Центр обновления Windows.
- Нажмите Проверить наличие обновлений.
- Установите обновления драйверов которые доступны (они могут находиться в рамках дополнительных обновлений).
- Перезагрузите вашу систему.
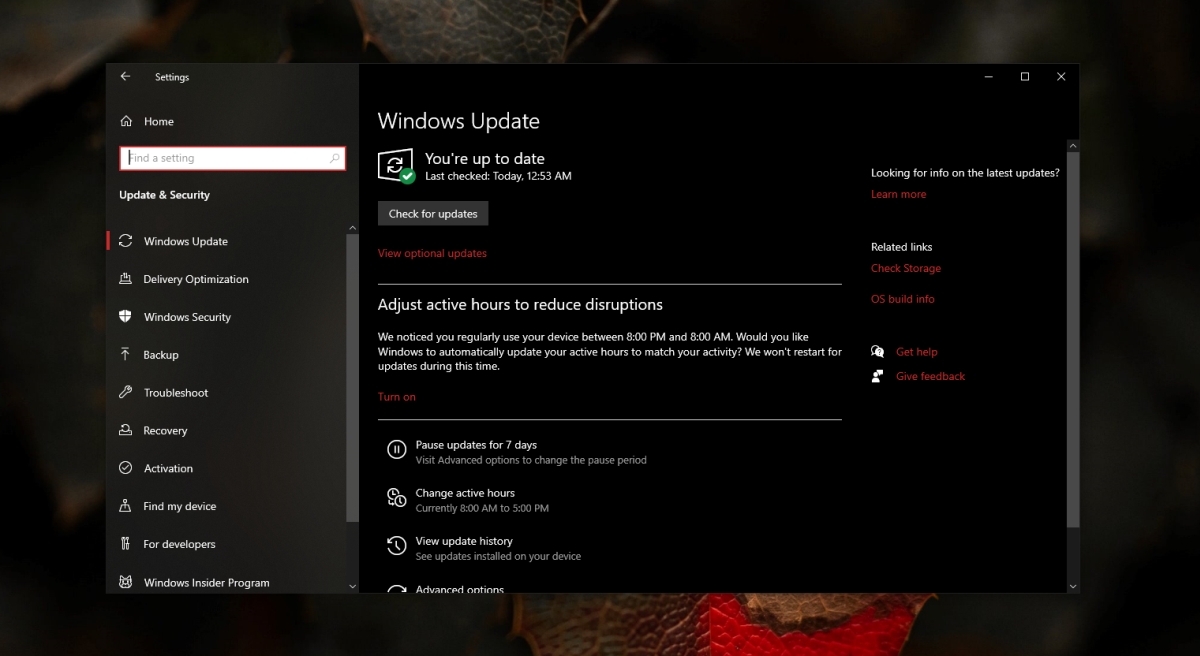
Вы можете искать обновления драйверов AMD в Интернете через Диспетчер устройств.
- Открыть Диспетчер устройств.
- Расширять Видеоадаптеры.
- Щелкните правой кнопкой мыши чип AMD и выберите Обновить драйвер.
- Искать в Интернете для обновлений драйверов.
- Установите обновления которые доступны.
- Перезагрузите систему.
3. Утилита обнаружения драйверов AMD.
У AMD есть настольное приложение для управления своими графическими процессорами. Это приложение может определять версию драйвера в вашей системе, проверять, доступна ли новая, а также загружать и устанавливать ее.
- Посетить официальный сайт AMD и загрузите приложение Auto-Detect and Install Updates for Radeon Graphics и Ryzen Chipset Drivers для Windows.
- Запустите приложение и он обнаружит и загрузит доступные драйверы.
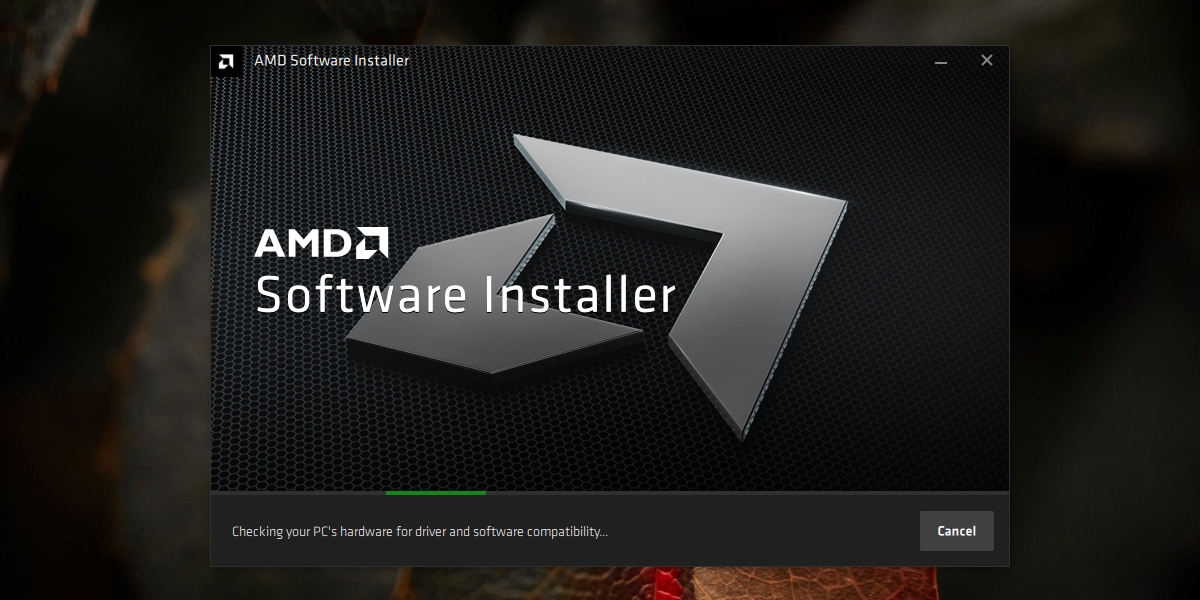
4. Загрузите и установите драйверы AMD вручную.
Вы можете вручную установить драйверы для чипа AMD. Устанавливать утилиту обнаружения драйверов не требуется.
- Посетить официальный сайт AMD и скачать драйверы для Windows 10.
- Запустить скачанный EXE-файл.
- Приложение будет обнаружить оборудование в вашей системе и установить для него драйверы.
- Перезагрузите систему для завершения установки.
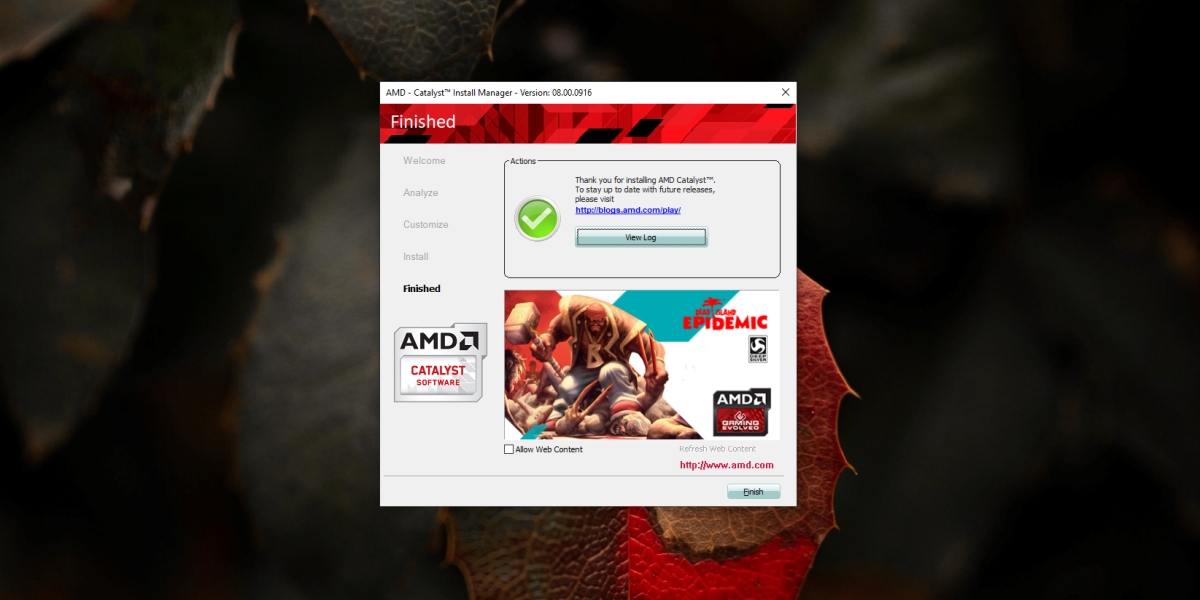
Вывод
Драйверы AMD установить так же легко или так же сложно, как и любой другой драйвер. В некоторых случаях Windows 10 может заблокировать обновление, если сочтет, что ваше оборудование к нему не готово. Известно, что это делали в прошлом, но это легко обойти, установив драйвер вручную. Убедитесь, что вы также обновили Windows 10, чтобы она работала без сбоев с обновленным драйвером.
Читайте также:


