Как удалить обновление виндовс kb3004394
В этой статье мы рассмотрим, как удалить любое определённое (в том числе «неудаляемое») обновление в Windows 10. Не всегда сделать это просто, особенно если Microsoft считает, что это обновление привносит только лучшее. Однако нет ничего не возможного, поэтому предлагаю приступить.
На днях без моего желания ОС Windows 10 решила установить Update for Removal of Adobe Flash Player (KB4577586) до того, как я успел что-либо сделать. Давайте разберёмся на этом примере, как его всё-таки можно удалить (на самом деле, инструкция подходит для любого пакета обновления). В этой статье я опишу свои шаги, часть из которых была неудачна, но привела к желаемому результату.
Шаг 1. Откат к точке восстановления, созданной до обновления
Наверное, самый очевидный способ вернуть всё, как было, — это восстановить систему до состояния перед обновлением. Для этого можно зайти в Панель управления и в разделе всех элементов панели выбрать пункт Восстановление → Запуск восстановления системы . Там будут находиться варианты отката. В моём случае система автоматически создала точку восстановления до установки обновления KB4577586, что я и выбрал. После перезапуска системы появилось окно с ошибкой восстановления системы (0x800705AA).
Способ оказался нерабочим — и обновление осталось в системе, никуда не собираясь деваться. После просмотра соответствующих теме материалов в Сети были найдены ещё три способа, эквивалентные друг другу. Они описаны ниже.
Шаг 2. Удаление обновлений через Панель управления
Возможно, в вашем случае обновление можно удалить встроенными инструментами. Давайте посмотрим, как удалить пакет обновлений Windows через Панель управления. Для этого зайдите в Настройки Windows (на клавиатуре Windows + I ) → Обновление и безопасность → Просмотр журнала обновлений → Удалить обновления . Выберите необходимый пакет, и, если его можно удалить, сверху появится соответствующая кнопка.
Осталось только подтвердить удаление обновления. То же самое можно сделать с помощью командной строки, чему посвящены следующие 2 шага. Если кнопки «Удалить» нет (как в моём случае), запишите номер обновления KBXXXXXXX, так как он понадобится вам в дальнейшем, и перейдите к шагу 5.
Шаг 3. Удаление обновления Windows 10 с помощью командной строки (WUSA)
Запустите командную строку от имени Администратора и введите следующую команду.
Будет выведен список установленных обновлений с их определителями KB (пример такого списка можно увидеть ниже на снимке экрана).
Выберите обновление, которое вы хотите удалить и введите команду ниже (пример есть на том же изображении):
В связи с этим я попробовал следующий способ, который в большинстве случаев работает, но, скажу сразу, в моём — он оказался нерабочим.
Шаг 4. Удаление обновления Windows 10 с помощью командной строки (DISM)
Этот способ оказался удобен тем, что его можно использовать как из графической оболочки ОС (если Windows загружается нормально), так и из среды восстановления системы, что является выходом при установке повреждённого пакета обновлений и невозможности запуска системы. Опять же, откройте командную строку от имени Администратора и введите следующую команду:
Будет выведена таблица установленных обновлений. У меня она выглядит так:
Если вы хотите посмотреть дополнительную информацию о пакете, введите:
Чтобы удалить требуемый пакет обновлений, введите команду (пример показан на изображении выше):
dism /Online /Remove-Package /PackageName:Имя_пакета (В моём случае: Package_for_KB4577586
Если разработчики разрешили пользователям удалять обновление, то оно удалится. Если нет — а именно это у меня и произошло — появится ошибка 0x800f0825.
Шаг 5. Удаление «неудаляемых» или обязательных обновлений в Windows 10
Радикальный, но полностью рабочий способ был мной найден опять же в Сети. Он довольно прост, если знать о нескольких подводных камнях, которые не могли мне не попасться, а именно: отсутствие доступа к защищённым файлам, о чём написано ниже.
Важно! Если у вас в Проводнике отключена функция отображения системных файлов, то так необходимый вам пакет может быть невидим. Чтобы его увидеть, необходимо зайти в настройки Проводника (Файл → Параметры → Вид) и убрать флажок с пункта «Скрывать защищённые системные файлы».
Откройте папку по пути C:\Windows\servicing\Packages\ и выполните поиск по номеру или названию пакета обновлений и найдите соответствующий файл формата *.mum. Откройте его с помощью Блокнота и удалите параметр permanence=”permanent” (смотрите снимок экрана).
скриншот блокнота с текстом для удаления обязательный обновлений Windows скриншот блокнота с текстом для удаления обязательный обновлений WindowsСохраните файл и закройте блокнот. Теперь у вас должна появиться возможность удалить обязательное обновление Windows любым из трёх способов, описанных выше. Лично я использовал способ №4 (удаление пакета с помощью dism). Всё сработало и — ура! — обновление было успешно удалено.
Шаг 6. Отключение установки определённого обновления
Откройте её и нажмите кнопку «Далее». Подождите некоторое время, пока будет выполняться поиск обновлений. Затем нажмите Hide Updates (скрыть обновления) и выберите только что удалённое из системы обновление. Чтобы удостовериться, что обновление действительно не будет устанавливаться, снова запустите приложение и нажмите на вторую кнопку — Show Hidden Updates (показать скрытые обновления). Там должен находиться скрытый вами пакет обновлений Windows 10. На этом всё. Надеюсь: было полезно.
Послесловие
1. Если после совершения данных операций в Центре обновлений появляется ошибка 0x80248007, перезапустите сервис Установщика Windows. Для этого запустите командную строку от имени Администратора и введите команду:
Мне это решение помогло.
2. Все действия были сделаны при отключённом Защитнике Windows (Windows Defender). Если у вас где-то появляются ошибки, возможно, стоит его временно отключить: Защитник Windows → Защита от вирусов и угроз → Управление настройками (отключить защиту в режиме реального времени и защиту от подделки).
3. Приведённые снимки экрана могут немного отличаться от описания, так как они были сделаны уже после решения проблемы. Тем не менее, на них отображено практически всё то же самое.
Источники:
Читайте наш форум , цените своё время и подписывайтесь на этот канал, чтобы получать только проверенную и полезную информацию.

Обновление безопасности для Microsoft Windows (KB5000802) является обязательным компонентом для этого компьютера, поэтому удаление невозможно.

В Сети, активно передается инструкция с remontka.pro, где описан способ (продублирую его ниже в данной заметке), как можно удалить обновление, которое не удаляется. По указанной информации в статье, это был мой случай. Однако, в моей ситуации, мне не помогла данная информация.
Простой способ, удалить обновление через командную строку командой wusa /uninstall /kb:номер_обновления, не всегда срабатывает. Читаем информацию ниже и по ссылке. Особенно, если у вас проблема с обновлениями KB5000802 и KB5000808.
В инструкции указано, что нужно найти файл с расширением .MUM и с начинающимся названием Package_for_KB_НОМЕР_ОБНОВЛЕНИЯ. В моем случае, такой файл отсутствовал. При помощи утилиты Dism++, мне удалось выяснить название нужного файла:

Нашел данный файл по пути C:\Windows\servicing\Packages
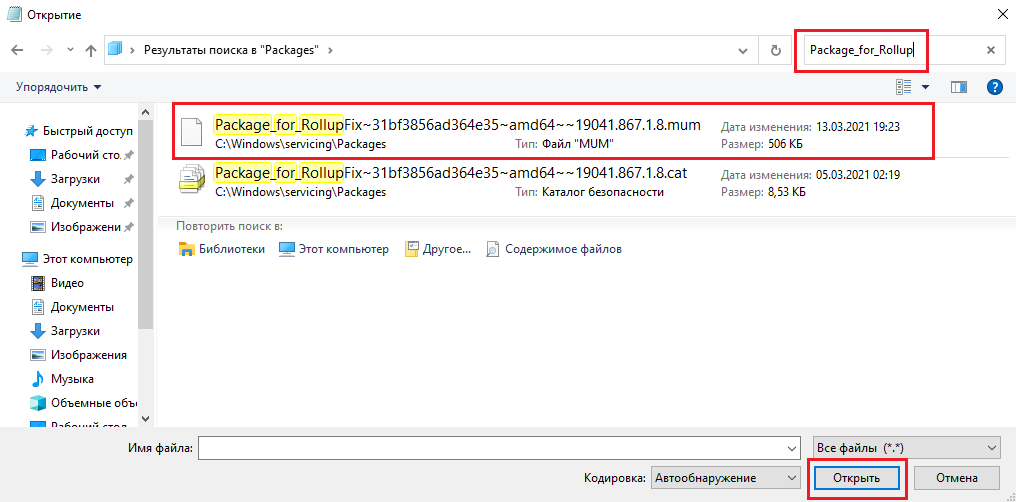
Открыл его в Блокноте, однако, параметр permanence="permanent" в нем отсутствовал. Искал и в ручную и воспользовался поиском по файлу. Результат отрицательный:
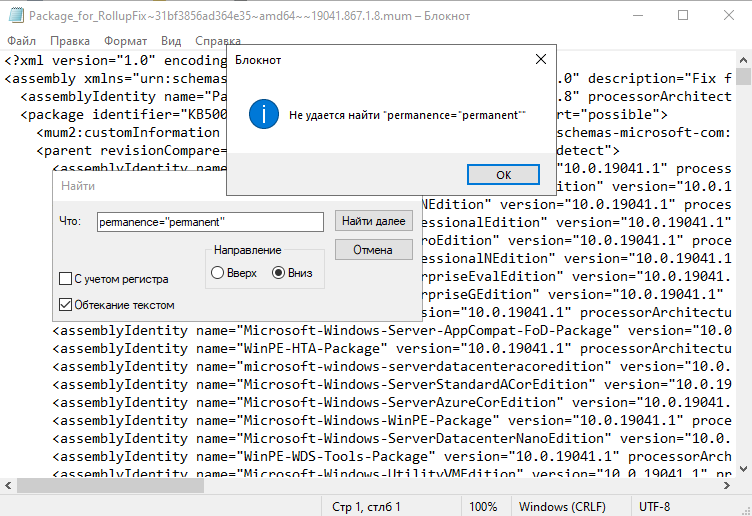
Как удалить не удаляемое обновление в ОС Windows 10?
Способ 1.
Данный способ, актуален для ОС Windows 10 и только в том случае, если вам необходимо удалить последние обновления. Чаще всего, это и нужно, ведь необходимость удалить обновления, возникает сразу после установки обновлений, которые вызывают проблемы.
Проверял сам способ на ОС Windows 10 версии 2004 и 20H2.




Обновление безопасности для Microsoft Windows (KB5000802) является обязательным компонентом для этого компьютера, поэтому удаление невозможно.
Способ 2.




В открывшемся Блокноте, ищем параметр (в самом верху):

Должно стать так:
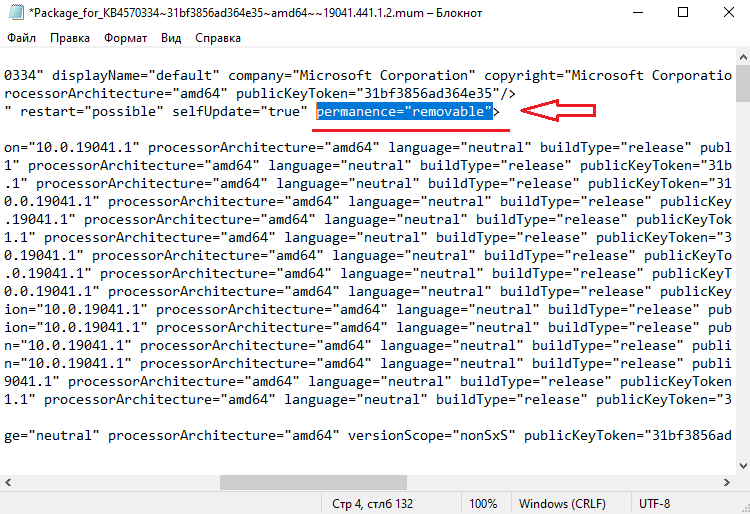
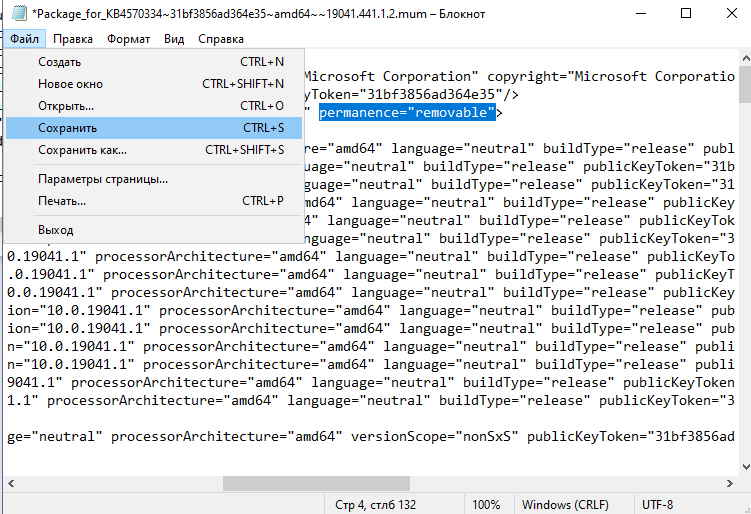
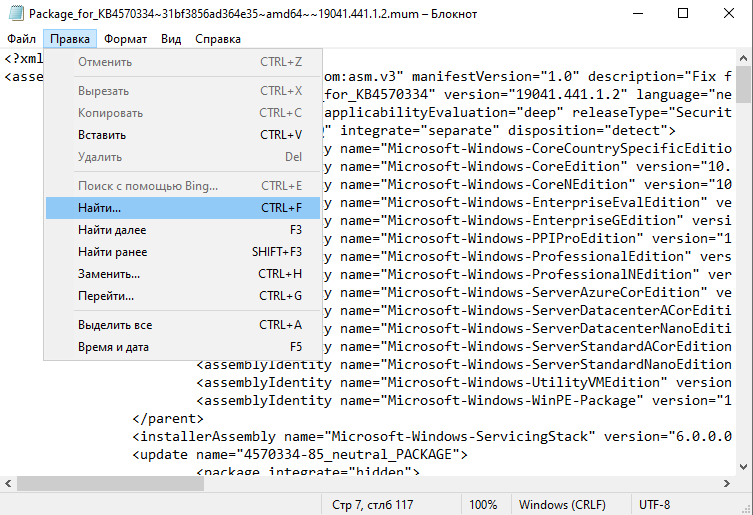
В открывшемся окне поиска, вставляем параметр:
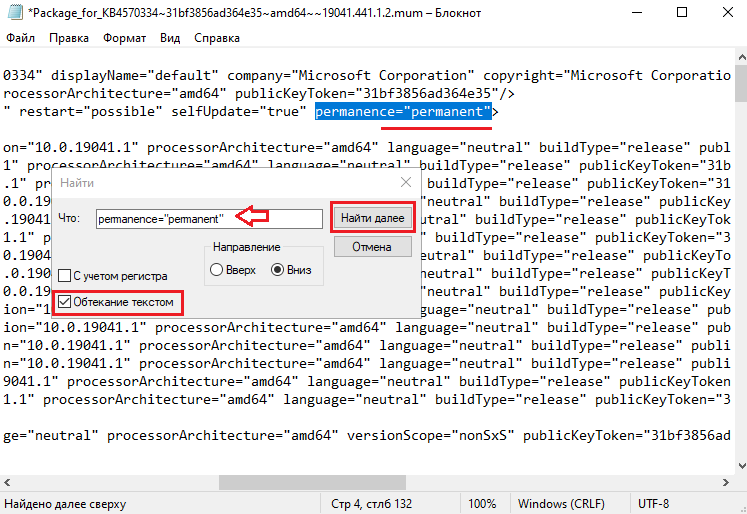
Теперь, вы сможете удалить не удаляемое обновление.
Как удалить быстро обновление?
Способ 1.
На мой взгляд, самый простой и быстрый способ, это открыть командную строку от имени Администратора и выполнить команду (скопируйте команду ниже и вставьте ее в командную строку):
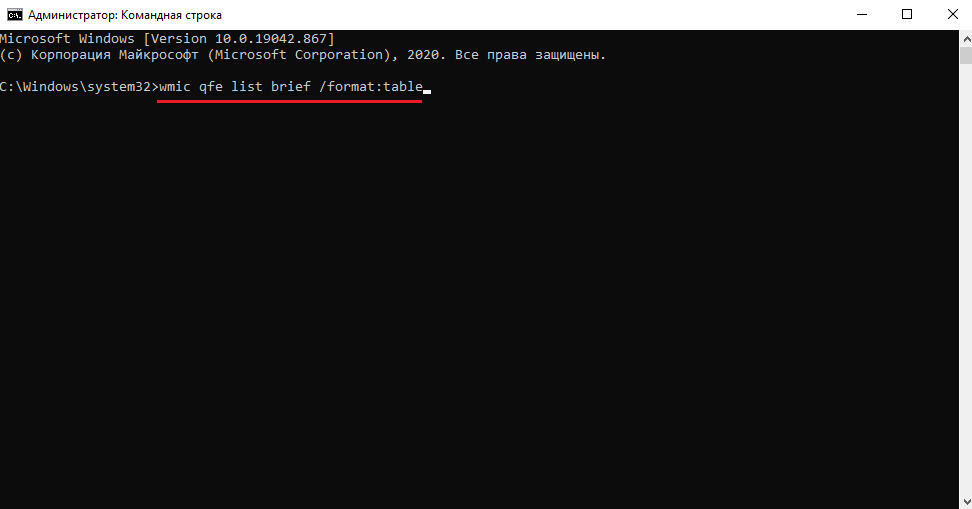
Мы получим список обновлений, которые установлены на устройстве. Если нам известно обновление, которое необходимо удалить, выполняем команду:
Например: wusa /uninstall /kb:5000802
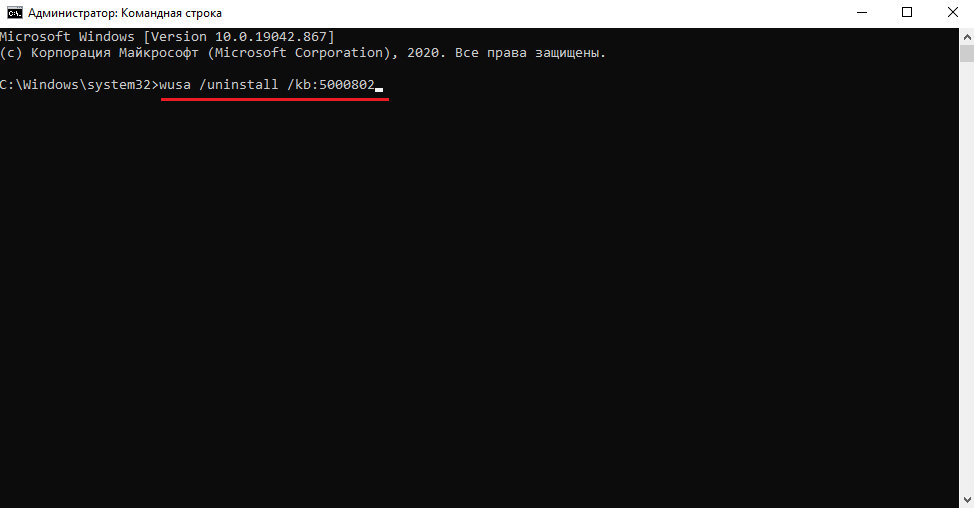
Вместо 5000802, вам необходимо указать номер своего обновления.
Таким образом можно приостановить установку обновлений максимум до 35 дней.
Способ 2.
Можно воспользоваться утилитой WuMgr (Update Manager for Windows) для удаления обновлений. Инструмент имеет открытый исходный код.
Скачайте инструмент с Github.



Дождитесь окончания удаления и перезагрузите устройство.
Добавлено 15.03.2021
В любом случае, пробуйте сначала откатить обновление штатными средствами (инструкции выше). Можно проверить контрольные точки восстановления и откатиться на них (до момента установки проблемного обновления).
*Перепроверю точно и добавлю информацию позже.
Более того, сегодня обнаружил, что не удается на некоторых машинах, выполнить откат, как описано выше. Ниже, продублирую информацию с ошибкой:

Выбираем свою учетку:

Указываем пароль от учетки (если есть, если нету пароля, оставляем поле пустым):



И получаем отказ:

Повторюсь, что только в субботу (13.03.2021) успешно удалял обновление КВ5000802 с ОС Windows 10 версии 20H2 на ряде компьютеров, о чем писал выше. Поэтому, пробуйте. Исходя из информации на форумах, это происходит у ряда пользователей. Одни могут удалить обновление КВ5000802, другие не могут.
Добавлено 02.04.2021
Приветствуются комментарии с полезной информацией: уточнениями, дополнениями, вопросами. Очень хорошо, когда вы делитесь своим опытом. Ваш опыт и информация, могут быть полезны другим.
Категорически запрещено в комментариях использование ненормативной лексики (в том числе нецензурную речь). Комментарии со спамом и рекламой, не пройдут модерацию.
Все комментарии, проходят модерацию и публикуются только после рассмотрения и одобрения.
Название Удаление обязательных обновлений не до конца раскрывает смысл описываемого в статье, поскольку не совсем понятно, что именно имеется в вижу под термином "обязательный". Материал можно было бы озаглавить как удаление обновлений, которые не удаляются или удаление неудаляемых обновлений , но тогда не совсем понятно, по каким причинам они вдруг стали неудаляемыми: по воле разработчика или из-за ошибок с хранилищем компонентов. Есть еще вариант обозначить как удаление обновлений, не предназначенных для удаления, но это как-то избыточно, что ли.
Совсем недавно открыл для себя одну любопытную особенность некоторых обновлений: они не удаляются стандартными средствами операционной системы. На практике возникла ситуация, в которой я никак не мог удалить из системы "битое" обновление. По мере углубления в тематику вопроса выяснилось, что в Windows существуют разные типы обновлений, и что частный случай невозможности удаления некоторых из них вовсе не является следствием какой-либо локальной ошибки, а отражает скорее особенность. Судя по всему, объясняется это архитектурными нюансами механизма обновлений. На практике сложно создать такую систему взаимосвязей обновлений, в которой каждое обновление будет полностью автономно, то есть независимо от остальных, и, соответственно, может быть удалено без каких-либо последствий. Но еще более важно то, что некоторые обновления для системы действительно критичны, поскольку достаточно глубоко в неё интегрированы. Например сам механизм обновления (стек обслуживания) обеспечивается набором модулей (инсталлятор, библиотеки и прч), которые необходимы для установки последующих обновлений и от которых зависит работоспособность механизма в целом. Соответственно, все обновления стека обслуживания, вносящие алгоритмические изменения, не могут быть просто удалены, поскольку тогда станут недоступными некоторые особенности этих алгоритмов, при помощи которых уже были установлены последующие пакеты обновлений. Удаление подобных обновлений чревато для системы серьезными последствиями, такими как разрушение хранилища компонентов, и как следствие, потенциальные проблемы с работоспособностью самой операционной системы. На самом деле так уж всё страшно, поскольку подобных обязательных (неудаляемых) обновлений, например в системе Windows 7, насчитывается всего-то около десятка :) Но знать то об этом нюансе все же стоит, так же как и иметь понимание, как именно производить удаление обязательных обновлений.
Проблема
С точки зрения технического специалиста, установка и удаление системных обновлений относятся к типу тривиальных задач. В наш век глобальной сети Интернет, обновления в систему устанавливаются постоянно, часто вовсе незаметно для пользователя. Обновления представляют собой исправления безопасности различных компонентов, модули, содержащие дополнительный функционал уже существующих приложений, а так же новое программное обеспечение. Однако, наряду с задачами установки обновлений, зачастую встают и задачи удаления системных обновлений. Причины на то могут быть совершенно разнообразными, начиная от необходимости банально переустановить какое-либо из обновлений для достижения корректной работоспособности и заканчивая необходимостью исправления проблем зависимостей и целостности хранилища компонентов.
Система предоставляет несколько способов удаления обновлений из системы, например через компонент Центр обновления Windows , апплет Установленные обновления . В этом случае пользователь просто выделяет щелчком левой копки мыши (маркирует) интересующее его обновление и по щелчку правой кнопки мыши открывает меню Удалить , либо выбирает одноименный пункт из верхней панели:

тут всё тривиально. Но с обязательными обновлениями всё несколько сложнее, поскольку при аналогичных действиях мы не видим привычных элементов управления:

при попытке выполнить удаление данного компонента из командной строки при помощи утилиты wusa :
wusa /uninstall /kb:2522422
выдается ошибка: Обновление для Microsoft Windows является обязательным компонентом для этого компьютера, поэтому удаление невозможно.

В этом случае у специалиста возникает резонный вопрос: за что вы так со мной? :) Тот факт, что система считает некоторые обновления обязательными и не дает их удалять, вовсе не гарантирует, что эти обновления не могут повреждаться и являться причиной различного рода проблем. Поэтому, в некоторых случаях появляется необходимость удаления. Имеется ли возможность удалить подобные неудаляемые обновления из системы?
Решение
Изменения, описываемые в данном разделе, могут привести к неработоспособности хранилища компонентов!! Приводимые в разделе действия Вы выполняете на свой страх и риск!! .mum -файл (Microsoft Update Manifest/Манифест обновления Майкрософт) - конфигурационный файл обновления Windows формата XML, содержащий параметры пакета: наименование, идентификатор, язык установки, зависимости, флаги действий и прочие. Используется в качестве идентификатора (символического имени) сервиса (стека) обслуживания с целью выполнения над пакетом операций включения/отключения/удаления посредством различных сервисных утилит (например, Диспетчера пакетов (pkgmgr)). Файл манифеста содержит в своем имени наименование обслуживаемого обновления и размещается в каталоге %WinDir%\servicing\Packages ; .msu -файл (Microsoft System Update/Пакет обновления Майкрософт) - изолированный пакет Центра обновления Microsoft, содержащий в своем составе метаданные (описывающие каждой пакет обновления, содержащейся в .msu-файле), один или несколько .cab-файлов (каждый .cab-файл содержит модули отдельного обновления), .xml-файл (описывающий пакет обновления, используется Автономным установщиком обновлений Windows wusa.exe для выполнения процесса инсталляции обновления), файл свойств (файл содержит строки свойств, которые использует утилита wusa.exe .В .mum -файле есть параметр с именем permanence , принимающий два значения: removable и permanent . Пакеты обновления, которые не желательно удалять из системы, разработчики Microsoft объявляют как "постоянный" (permanent), тогда как все остальные (обычные) пакеты обновления маркируются как "удаляемые" (removable). Поэтому, процесс изменения типа обновления с неудаляемого на удаляемое сводится к изменению данного параметра в соответствующем .mum -файле.
Windows 10 печально славится нестабильными обновлениями, которые могут негативно повлиять на работу системы. Хотя в наши дни таких серьёзных проблем, какие были на заре существования операционной системы, уже практически нет, пользователям всё равно полезно будет знать, как избавиться от вредного апдейта.
Какие трудности могут быть для удаления более старых обновлений
Однако Windows 10 хранит эти файлы не больше 10 суток после установки последнего апдейта. По истечению данного срока система автоматически избавляется от старых файлов и у вас пропадает возможность к ним вернуться.
Если вы захотите вернуться к стабильной версии, лучше всего будет удалить обновления собственноручно. Для этого Win 10 предусматривает множество способов.
Удаление обновления с помощью панели управления
Удаление через параметры windows 10
Если с последнего апдейта не прошло десять календарных суток, всё ещё возможно откатить изменения с помощью раздела параметров:
Если такой опции нет, значит либо прошло более десяти дней с момента обновления, либо на жёстком диске отсутствуют соответствующие файлы. В таком случае вам либо придётся либо смириться, либо заново установить стабильную версию ОС.
Как удалить при помощи командной строки
Теперь вы в курсе, как удалить более старые обновления в Windows 10 при помощи встроенных инструментов системы. Сейчас мы объясним, как использовать инструмент cmd. Если вкратце, то вам нужно использовать системное приложение Wusa.exe. Для этого вам нужно знать номер обновления (КВ) апдейта, предназначенного для деинсталляции. Для этого проделайте следующее:
- В поиске введите cmd.exe, но обязательно откройте его от имени админа, иначе будете ограничены в возможностях.
- Скопируйте эту команду wmic qfe list brief /format:table и вставьте её. Эта команда выведет список всех произведённых на сегодняшний день обновлений. Запомните номер того, который собираетесь удалить.
- Теперь введите команду:WusaUninstall KB******* (перед всеми заглавными буквами, кроме первой, ставьте чёрточку /) номер вашего испорченного обновления. Осталось перезапустить систему и готово.
Удаление через стороннюю программу
Если системные улиты не помогают, вы можете воспользоваться сторонними приложениями, специально предназначенными для работы с обновлениями Windows. Среди таких программ можно выделить Revo Uninstaller – это абсолютно бесплатное приложение, заменяющее инструмент Windows «Удаление программ». Помимо основного назначения – удаления установленных приложений, Revo Uninstaller также можно использовать для очистки кэша обновлений Windows 10:
- Включите программу и зайдите в раздел «Инструменты» на панели вверху. После того, как откроется окно найдите подпункт «Деинсталлятор», расставьте галочки, как на приложенном изображении и подтвердите.
- Закрыв окно инструментов, нажмите кнопку «Обновить», чтобы в перечне установленных сервисов появились также обновления ОС. В отличие от обычных программ, обновления помечаются отдельным значком и имеют номер типа КВ:*******
- Теперь, зажимая на клавиатуре кнопку Ctrl, выделите апдейты, от которых хотите избавиться, и нажмите кнопку Del.
- После проделанной работы необходимо перезапустить комп.
Удалить обновление возможно при очистке системного диска
Итак, чтобы задействовать данную утилиту, проделайте следующее:
При помощи центра обновлений
Чтобы удалить компоненты через ЦО, сделайте следующее:
- Войдите в меню настроек (Win+I). Там выйдите на вкладку «Обновление и безопасность».

Как опустошить кэш обновлений или избавиться от ошибки обновления Windows 10 с багом
Для таких ситуаций Microsoft предусмотрела пусть и не самый удобный, но всё таки рабочий инструмент удаления установочных файлов, находящихся в системной папке и ожидающих инсталляции. Так вы не избавитесь от причины, но по крайней мере сможете заново установить или вообще пропустить апдейт. Следуйте инструкции:
- Откройте команду «Выполнить» и введите путь C:\Windows\SoftwareDistribution\Download
- В проводнике откроется соответствующая директория с множеством папок:.Выделите все содержимое с помощью сочетания клавиш Ctrll+А и нажмите клавишу Delete. В диалоговом окне подтвердите, что хотите перенести выделенные файлы в корзину.
Помните, что это не приведёт к откату уже установленных патчей и ЦО Windows не остановит их загрузку. Данный способ лишь позволит очистить кэш обновлений Windows 10. То есть, если какое-то из них не получилось установить полностью, удаление упомянутых файлов позволит перезапустить инсталлятор.
Как убрать значок обновлений
Мы уже узнали, как очистить журнал обновлений Windows 10. Теперь расскажем, как сделать так, чтобы уведомления об обновлениях нас не тревожили в принципе. Дело в том, что уведомления в Windows 10 связаны с вездесущими баннерами, которые при многократном повторении начинают вызывать здоровое раздражение. К счастью, отключить их очень просто:

- Чтобы изменить конфигурацию уведомлений, сначала перейдите в Настройки (с помощью комбинации клавиш Win + I или через панель задач).Найдите вкладку «Уведомления и действия» в категории «Система» и раздел «Уведомления» в ней.Переключите ползунок над строкой «Получать уведомления от приложений и других отправителей» на Выкл. При желании можете отключить ненужные флажки ниже.
Это наиболее простой метод деактивации уведомлений в Windows 10. Однако у него есть значительный недостаток: он полностью отключает уведомления в системе, в том числе от постоянно используемых приложений, а также важных системных уведомлений, что очень неудобно. Гораздо лучше настроить конфигурацию уведомлений вручную.Второй метод не трогает уведомления как таковые, а просто отключает иконку, уведомляющую пользователя о новых обновлениях, располагающуюся в системном трее. Есть также два способа отключить данную иконку: временный и постоянный.
Временный способ действует только до перезапуска системы и заключается в следующем:

- Если в системном трее под стрелочкой имеются скрытые иконки, то вы можете просто спрятать значок обновлений туда:
Если трей не содержит значков, то войдите в диспетчер задач (Ctrl + Shift + Esc), найдите процесс GWX и закройте его.Если вы хотите отключить значок обновлений насовсем, то вам понадобится войти в ЦО, открыть вкладку «Установленные обновления», в открывшемся перечне найти самое последнее и просто скрыть его.
Запрет на установку отдельных обновлений
Фокусировка внимания доступна на панели Центра уведомлений. Оттуда вы можете переключаться между режимами этой функции, включать и выключать её. Преимущество фокусировки заключается в том, что она доступна в любое время, поэтому уведомления остаются неактивными в течение всего периода времени, указанного пользователем.
Чтобы активировать режим «Фокусировка внимания», сделайте следующее:
на конкретное время, указанное пользователем, например, во время обеденного перерыва на работе.
Каждую из этих опций можно настроить по своему усмотрению или просто включить/выключить.
Проблемы с удалением обновлений
При попытке удалить обновление вручную у вас могут возникнуть проблемы. Очень часто удалённое обновление автоматически устанавливается повторно. Основная возможная причина заключается в том, что ваша система просто настроена на автоматическую установку обновлений. Её можно отключить следующим образом:
- Откройте ЦО Windows.
- В верхней области выберите пункт «Проверка наличия обновлений».
- Когда Windows обнаружит обновления, кликните ПКМ на проблемный апдейт и нажмите «Скрыть».В некоторых ситуациях причиной такой проблемы является специфическая настройка сети, при которой пользовательский компьютер оказывается под влиянием настроек групповой политики, которые определяют условия обновлений. Это, например, нормальная ситуация для офисных компьютеров. Чтобы решить эту проблему, следует воспользоваться системным администратором.
После неудачных обновлений откатываем систему назад
Если апдейт был установлен неудачно и это привело к проблемам (например, Windows не запускается должным образом, при возникновении экрана BSOD, появлении багов и ошибок при каждом запуске), вы можете восстановить стабильную версию.
Windows автоматом откроет интерфейс восстановления, если у вашего компьютера возникнут проблемы с запуском. Так же этот процесс возможно открыть в ручную, задержав на клавиатуре кнопку Shift при нажатии кнопки «Перезагрузить» в меню «Пуск». Однако для успешного отката вам понадобится диск или флешка с копией Windows.
Итак, давайте пошагово разберём, как откатить систему при неудачном обновлении:
Следуйте инструкциям мастера восстановления. Для успешного проведения процедуры надо войти в свою учётную запись под рабочим логином и паролем.
Очищение журнала обновлений
В данной статье мы уже выяснили, какими способами можно вернуть систему до установки апдейта и как произвести деинсталляцию самого патча. Теперь расскажем, как очистить логи обновлений. Дело в том, что Windows 10 автономно протоколирует все действия компьютера, связанные с обновлениями (если при этом включена функция авто-обновления).
Прямого доступа пользователя к журналу нет, поэтому очистить его инструментами Windows не получится. Однако это возможно осуществить с помощью командной строки. Для этого надо проделать следующее:
Отмена автоматического обновления
Итак, в групповой политики есть функция настройки обновлений. Он доступен в вышеуказанных версиях Windows и значительно облегчает данный процесс. Чтобы им воспользоваться, следуйте пошаговой инструкции:
Почему не удаляется обновление
При попытке избавиться от некоторых ненужных патчей через ПУ, вы можете обнаружить, что на них в принципе нет кнопки «удалить», хотя на остальных она имеется. А если попытаться удалить апдейт через cmd.ехе, система сообщат вам, что данный файл обязателен для функционирования системы и удалить его невозможно.
Если вы встретили такую ошибку, значит Windows 10 считает обновление важной частью системы и поэтому не позволяет удалить его во избежание неполадок. Однако это не значит, что вы не можете настоять на своём.

Как удалить неудаляемые обновления
Теперь вы можете избавиться от вредных загрузочных файлов обычными способами.
Можно ли удалять обновления
Удаление более старых обновлений
Для доставки своих обновлений до конечного пользователя Windows автоматически скачивает пакеты обновлений с серверов Microsoft. Система работает таким образом, что даже после успешного обновления многогигабайтные пакеты остаются в системных папках мёртвым грузом. Нередкой становится ситуация, при которой установочных файлов накапливается на десятки гигабайт, а пользователь и понятия об этом не имеет.
Одним из раздражающих моментов является то, что после любых глобальных обновлений Windows 10 автоматом создаёт каталог со старыми файлами под названием Windows.old на диске C Для владельцев больших дисков это не проблема, но если ваш компьютер оснащён SSD-диском объёмом всего 128 или 64 ГБ, то несколько гигабайт ненужных файлов становятся тяжким бременем. Любой, пытался вручную удалить каталог Windows.old, обнаруживал, что система не позволяет полностью избавиться от папки. В лучшем случае вы удалите около 4 ГБ. Поэтому, чтобы избавиться от лишнего груза, необходимо провести очистку системного диска.
В Windows 10 есть утилита для восстановления использованного пространства и удаления старых файлов Windows, она называется «Очистка диска».
Чтобы открыть их, сделайте следующее:
Видеоинструкция
Читайте также:


