Установка windows 7 вместо windows 7
У некоторых пользователей, использующих операционную систему Windows 7, разным причинам возникают проблемы в работе компьютера. Часть пользователей предпочитает решать подобную задачу радикальным способом: переустановкой Windows.
Менее распространенный способ: установка Windows 7 поверх Windows 7 методом обновления системы. Этот вариант подходит в случаях, когда необходимо сохранить данные, программы и параметры.
В обстоятельствах, когда нежелательно переустанавливать важные программы или некуда копировать пользовательские данные, переустановка Windows 7 с сохранением параметров, файлов и программ будет самым подходящим вариантом.
Некоторые пользователи скажут, что это неправильно, так устанавливать Windows нельзя и они будут неправы. Установка Windows 7 поверх предыдущей версии Windows 7 путем обновления системы — штатный вариант установки операционных систем корпорации Microsoft.
Пользователи Windows 10 постоянно выполняют обновление своих компьютеров подобным способом, примерно раз в полгода.
В процессе установки ОС на компьютер программа установки Windows всегда спрашивает пользователя о типе установки: «Обновление» или «Полная установка». При выборе первого варианта новая система становится на ПК поверх ранее установленной.
Переустановка Windows 7 поверх предыдущей операционной системы имеет свои особенности. Новая устанавливаемая система должна иметь такие же параметры, что и предыдущая Windows 7:
- На обеих ОС должна совпадать разрядность.
- Необходимо, чтобы у обоих Windows была одинаковая версия издания.
Это означает, что если сейчас на ПК установлена 32-битная версия Windows 7, то на это устройство нельзя установить 64-битную версию системы. Или, наоборот, на 64-разрядную ОС не получится поставить 32-разрядную систему.
Версия текущей операционной системы должна соответствовать устанавливаемой Windows 7. Например, если на ПК установлена Windows 7 Home Single Language (Windows 7 Домашняя для одного языка), то для переустановки необходимо использовать такой же выпуск системы. Соответственно, это относиться и к другим редакциям ОС, устанавливаемым по этому способу.
Переустановка Windows 7 с сохранением данных и приложений занимает намного больше времени, чем обычная «чистая» установка операционной системы. Процесс установки может затянутся на несколько часов. На длительность влияют различные факторы: общий размер сохраняемых данных и программ, технические характеристики устройства и т. д.
Как узнать версию Windows 7
Сейчас мы посмотрим, как узнать версию операционной системы на данном компьютере. Эта информация пригодится для неопытных пользователей.
Существуют различные варианты, позволяющие узнать версию Windows, о которых вы можете прочитать в подробной статье на этом сайте.
Вот один из самых простых способов:
- Щелкните правой кнопкой мыши по значку «Компьютер» на рабочем столе.
- В контекстном меню выберите пункт «Свойства».
- Откроется окне «Просмотр основных сведений о вашем компьютере», в котором вы найдете необходимую информацию.

Обратите внимание на издание Windows, установленный Service Pack, тип системы — разрядность 32-bit или 64-bit. Эти сведения пригодятся для поиска образа Windows 7, подходящего под эти параметры.
Прочитайте статью о том, как скачать Windows. Некоторые из рассмотренных способов позволят вам загрузить «семерку» на ваш ПК.
Переустановка Windows 7 с сохранением данных: подготовка
Сначала необходимо выполнить подготовку перед непосредственным запуском переустановки операционной системы на компьютере.
Нам понадобиться ISO-образ Windows 7, который нужно поместить в удобном месте на вашем ПК. Для наглядности я использую Рабочий стол.
ISO-образ Windows необходимо распаковать с помощью архиватора, например, WinRAR или 7-Zip. Вместо архиватора можете использовать программу для создания виртуальных CD/DVD приводов на ПК, с помощью которой можно открыть ISO-образ Windows для запуска установки системы.
В результате на Рабочем столе (или в другом удобном месте) появится папка с файлами операционной системы Windows.

Переустановка Windows 7 с сохранением файлов, данных и программ
Теперь мы переходим к следующему этапу: переустановке Windows 7 с сохранением данных и программ поверх установленной на компьютере версии операционной системы.
Необходимо запустить процесс установки операционной системы:
- Откройте папку с распакованным содержимым образа Windows.
- Запустите файл «setup», кликнув по нему два раза левой кнопкой мыши.

- На Рабочем столе откроется окно «Установка Windows». Нажмите на кнопку «Установить».

- На экране своего устройства вы увидите сменяющие друг друга надписи, сначала «Программа установки копирует временные файлы…», а затем «Начало установки…».
- В открывшемся окне «Получение важных обновлений для установки» вам предложат два варианта действий:
- Выполнить подключение к Интернету для получения последних обновлений программы установки (рекомендуется).
- Не загружать последние обновления программы установки.
- Нажмите на «Не загружать последние обновления программы установки».

Этот выбор обусловлен тем, что мы не желаем затягивать процесс установки операционной системы. Все предлагаемые обновления с сайта Майкрософт можно установить после завершения переустановки Windows 7.
- В окне «Ознакомьтесь с условиями лицензии» установите флажок в пункте «Я принимаю условия лицензии», а потом нажмите на кнопку «Далее».

- В окне «Выберите тип установки» предлагаются два варианта:
- Обновление.
- Полная установка (дополнительные параметры).
- Нам необходимо сохранить пользовательские файлы, параметры и программы, поэтому вам нужно нажать на тип установки «Обновление».

- Проходит проверка совместимости.
- В окне «Обновление Windows…» начинается процесс установки операционной системы на компьютер.
Установка Windows 7 с сохранением данных состоит из нескольких этапов:
- Копирование файлов Windows.
- Сбор файлов, параметров и программ.
- Распаковка файлов Windows.
- Перенос файлов, параметров и программ.
Во время этих действий ПК будет несколько раз перезагружен. Выполнение обновления может занять несколько часов.
До завершающего этапа установки операционной системы, вам не нужно будет выполнять каких-либо действий. Потерпите некоторое время, чтобы дождаться результата.
После нескольких перезагрузок ПК, наконец, наступает завершающий момент процесса установки системы — настройка параметров ОС.
- Программа установки подготавливает компьютер к первому использованию и проверяет производительность видео.
- В окне «Введите ключ продукта» нажмите на кнопку «Пропустить».
Вы можете провести активацию Windows после завершения установки в любой удобный момент времени. Необходимо будет ввести ключ продукта, который можно скопировать с корпуса ПК или с упаковки копии Windows. На части устройств активация «вшита», поэтому там она выполняется автоматически, после подключения к Интернету.

- В окне «Помогите автоматически защитить компьютер и улучшить Windows» необходимо выбрать порядок установки обновлений.
Нам предлагают три варианта действий:
- Использовать рекомендуемые параметры — установка важных и рекомендуемых обновлений, чтобы повысить общую безопасность и улучшить состояние компьютера.
- Устанавливать наиболее важные обновления — установка только обновлений безопасности и других важных обновлений.
- Отложить решение — до решения пользователя обновления не будут устанавливаться на данный ПК.
- Нажмите на подходящий вариант, в большинстве случаев — «Использовать рекомендуемые параметры».

- В следующем окне установите время и дату. Если в вашей стране не используется летнее время, снимите флажок в пункте «Автоматический переход на летнее время и обратно».

- В окне «Выберите текущее место расположения компьютера» предлагаются варианты сетевого размещения для данного ПК,
Вы можете выбрать:
- Домашняя сеть — доверенная сеть для компьютеров, находящихся дома.
- Рабочая сеть — доверенная рабочая сеть для устройств на работе.
- Общественная сеть — сеть без доверия, находящаяся в общественных местах.
- Если ваш компьютер находится дома выберите расположение «Домашняя сеть».

- Далее на ПК настраиваются параметры сети, а затем Windows завершает применение параметров.
- После подготовки рабочего стола на экране запускается операционная система. Переустановка Windows 7 поверх предыдущей «семерки» с сохранением программ, параметров, файлов и других данных завершена.

Как вы можете увидеть выше на изображении, после переустановки Windows 7 на этом компьютере остались файлы, программы и другие данные.
Выводы статьи
В некоторых случаях, пользователям необходимо выполнить переустановку Windows 7 с сохранением программ, данных и параметров. Они могут воспользоваться методом обновления системы, когда происходит установка Windows поверх существующей операционной системы. В результате на ПК появится новая версия Windows 7 c сохраненными данными от предыдущей ОС.
Совсем недавно я приобрел новенький ноутбук производства одной очень известной компании. На ноутбуке была предустановленна операционная система Windows 10. Поначалу я был очень рад покупке, ведь я приобрел не только ноутбук последней модели, но и абсолютно новую версию операционной системы - Windows 10. Но, как выяснилось в дальнейшем, радовался я рано, так как очень многое в новой операционной системе мне не нравилось и не подходило для моих потребностей. Я не хочу в данной статье заострять внимание на том, что именно не понравилось мне, так как это лишь мои субъективные ощущения, которые могут не совпадать с ощущениями других людей. Просто через некоторое время использования Windows 10 я решил вернуться к старой и доброй Windows 7. Дистрибутив операционной системы Windows 7 Максимальная (SP 1 64-bit) был приобретен и мне оставалось всего лишь переустановить систему, но, как оказалось, переустановить операционную систему на моем ноутбуке было задачей не из легких. О решении этой задачи и будет написано дальше.
В выходной день я уселся за ноутбук и начал установку Windows 7. Вставил диск с дистрибутивом "Семерки" в CD-привод и вошел в BIOS (на моем ноутбуке был UEFI-BIOS) для установки приоритета загрузки. В BIOS-е я выбрал System Configuration и увидел следующее:
Secure Boot - Enabled
UEFI Boot Sources - в этом разделе находилось меню установки приоритета устройству с которого будет выполняться загрузка. Все названия устройств были белого цвета и раздел был активным, то есть я мог в нем что либо менять.
Legacy Boot Sources -данный раздел также имел меню установки приоритета устройству с которого будет выполняться загрузка. Все названия устройств были серого цвета и раздел был неактивным, я в нем что либо поменять не мог.
Так как раздел UEFI Boot Sources был активным, я решил воспользоваться им. Убрал с первого места строку OS Boot Manager и поставил вместо нее строку Internal CD/DVD ROM Drive сохранил эти изменения при помощи F10 и нажал Enter. Ноутбук начал процесс перезагрузки, а я сидел в счастливом ожидании увидеть знакомый экран установки Windows 7, но не тут то было в место этого я увидел, как снова загружается Windows 10.
Пережив легкое разочарование, я снова полез в BIOS, просмотрев его несколько раз, я заинтересовался строкой:
Secure Boot - Enabled (она еще может называться UEFI Boot)
я решил деактивировать ее то есть поменял Enabled на Disabled .
Появился четырехзначный код и предложение ввести его в ниже расположенное окно, и нажать Enter. Я так и сделал. После проделанных действий я все сохранил при помощи F10, перезагрузив ноутбук я снова зашел в BIOS и увидел, что меню:
Legacy Boot Sources (оно еще может называться CSM Boot)
стало белого цвета и активировалось, в этом меню я также поставил на первое место строку:
Internal CD/DVD ROM Drive сохранил эти перестановки при помощи F10 и перезагрузился.
Только после этого, я наконец то увидел то, чего так ждал, окно установки Windows 7. Более подробно об установке данной системы вы можете узнать из статьи "Устанавливаем Windows 7" .
Ну так вот я сидел и выполнял установку новой системы, все продвигалось нормально, но только до того места, где мне было предложено выбрать раздел диска на который требовалось установить Windows 7. Мастер установки Windows выдал окно со следующей информацией: "Таблица разделов вашего диска выполнена в GPT (GUID)стиле и поэтому установка Windows 7 не может быть продолжена!"настроение мое опять испортилось. Подробнее о GPT и MBR стилях раздела вы можете прочитать в статье "Общие сведения об управлении дисками" . Ну что ж подумал я, воспользуюсь программой Acronis и преобразую стиль таблицы разделов из GPT в MBR. Не буду здесь описывать, сколько я промучился, но ничего преобразовать в Acronis мне не удалось. Тогда я решил воспользоваться имеющейся в арсенале Windows 7 утилитой DiskPart предназначенной для управления дисками, разделами и томами из командной строки. Пришлось начать установку заново. А в том месте, где мастер установки предложил выбрать раздел диска под устанавливаемую Windows, я нажал клавиши Shift+F10 для вызова командной строки.
В командной строке набираем diskpart и жмем Enter , далее list disk и снова Enter , далее select disk 0 снова Enter , далее набираем clean и снова нажимаем Enter , далее convert mbr и Enter , ну и наконец печатаем exit жмем Enter и закрываем командную строку.

Как установить Windows 7 самостоятельно и бесплатно.
Минимальные системные требования для установки Windows 7
Перед установкой Windows 7 убедитесь, что ваш компьютер или ноутбук соответствует минимальным системным требованиям. Согласно данным Microsoft:
Процессор: 32-разрядный (x86) или 64-разрядный (x64) с тактовой частотой 1 ГГц или выше.
ОЗУ: 1 ГБ (для 32-разрядного процессора) или 2 ГБ (для 64-разрядного процессора).
Место на жестком диске: 16 ГБ (для 32-разрядной системы) или 20 ГБ (для 64-разрядной системы).
Видеоадаптер: Графическое устройство DirectX 9 с драйвером WDDM 1.0 или более поздней версии.
Редакции Windows 7
Windows 7 Начальная. Редакция Windows 7 Starter предназначена для установки на нетбуки. Из операционной системы убрали довольно много функционала для того, чтобы облегчить эксплуатацию данной редакции на маломощных компьютерах. Начальная версия не предназначена для продажи в розничной сети. Операционную систему устанавливают на компьютер сборщики или производители устройств.
Windows 7 Домашняя базовая. Windows 7 Home Basic предназначена для домашних пользователей с базовым набором функций. В данной версии Windows отсутствуют многие дополнительные мультимедийные возможности и инструменты для профессиональной работы. Домашняя базовая редакция распространятся в розничной продаже, а по OEM-лицензии только на развивающихся рынках, включая Россию.
Windows 7 Домашняя расширенная. Версия Windows 7 Home Premium предназначена для домашних пользователей. В отличие от Домашней базовой версии, в Домашней расширенной редакции имеются онлайн игры, Windows Media Center, Windows DVD Maker для записи дисков, полная поддержка Windows Aero, другие полезные функции. Пожалуй, Домашняя расширенная версия Windows 7 оптимально подходит для домашнего использования.
Windows 7 Профессиональная. Windows 7 Professional предназначена для использования на предприятиях среднего и малого бизнеса. Данная редакция продается в розничной сети для обычных пользователей. В этой версии операционной системы имеется необходимый функционал для работы бизнес-приложений, печать по сети, удаленное управление, шифрование файловой системы и т. п.
Windows 7 Корпоративная. Windows 7 Enterprise выпущена для корпоративных клиентов, для крупных компаний. Эта версия операционной системы распространяется только по корпоративной лицензии, не продается в розницу. Большинство функций корпоративной редакции не понадобятся домашним пользователям, потому что они, в основном, применяются в бизнес-процессах.
Windows 7 Максимальная. Версия Windows 7 Ultimate имеет практически все возможности всех остальных версий операционной системы. Максимальная редакция продается в розничной сети, поэтому копию ОС может приобрести пользователь, не имеющий денежных проблем. Эта версия Windows 7 подойдет для использования на производстве или дома, теми пользователями, которые не терпят никаких компромиссов в плане возможностей операционной системы своего компьютера.
Рекомендации перед установкой/переустановкой Windows 7
Перед тем как начать установку или переустановку Windows 7, я рекомендую ознакомиться со статьёй «Создать загрузочную флешку Windows 10. Загрузочная флешка Windows 7 и 8.1. Подготовка к установке Windows«.
Установка Windows 7, вместо Windows 10 или Windows 8
Драйвера для материнских плат можно проверить скачать здесь:
Шаг 2. Установка.

Из заметки приложенной к диску с операционной системой вы узнаете, как можно установить операционную систему Windows 7 на ноутбук или стационарный компьютер. У нас Вам будет предложена подробная инструкция по установке системы с необходимыми изображениями.
Если вы один из тех людей, что полагают, что Windows 7 установить самостоятельно невозможно и это дело профессионалов, то вы несколько ошибаетесь.
Для установки операционной системы Windows 7 нам потребуется ноутбук или настольный компьютер, а также загрузочная флешка Windows 7 или диск установщик системы. Также понадобится инструкция с картинками по установке. Но и, конечно, нужно будет при установке быть очень внимательными.
Некоторые моменты перед установкой системы.
Перед установкой операционной системы Windows 7 необходимо запомнить два важных момента:
Самое первое — нужно будет определиться с диском, куда будет ставиться система. Обычно, устанавливают операционную систему на диск С. Поэтому, если у вас есть какие-то важные данные на рабочем столе или на диске С, то предварительно скопируйте их на другой диск или же поместите их на флешку или прочие носители.
Естественно, с новой установкой вся предыдущая информация с диска С будет стерта. Таким образом, это не означает, что понадобится полностью копировать все папки с диска С на другие диски. Вы только засорите реестр и программы могут работать неправильно. Проще произвести новую установку впоследствии. Лучше не лениться и сделать как мы обозначили выше.
Второй момент, который также важен — это драйвера к вашему устройству, будь то ноутбук или настольный компьютер. Обычно, к ноутбукам предлагаются уже драйвера на диске и идут они в комплекте. Если драйверов нет, то их можно легко скачать с сайта производителя (см. начало статьи). Драйвера нужно будет предварительно скачать и поместить на любой диск кроме С. В противном случае, вы можете впоследствии испытать проблемы с их установкой, так как возможно, что для интернета потребуется драйвер.
Процесс установки Windows 7
Система вам и сама подскажет, какую клавишу выбрать, чтобы попасть в BIOS. К примеру, быстро может промелькнуть надпись — Press Del to Enter Setup. Таким образом, вам в данном случае понадобится нажать Del. Если клавиша выбрана верная для перехода в BIOS, то вы окажетесь в старой программной оболочке.
Сам BIOS может несколько различаться в зависимости от устройства производителя. Но базовые принципы работы не будут особо отличаться. В появившемся BIOS нужно будет перейти в раздел — Boot Device Priority. В этой разделе мы переопределим загрузку компьютера с дисков. Вместо жесткого диска поставим загрузку с загрузочной флешки с Windows 7 или CD или DVD диска, на котором находится установщик нашей системы. Позже нужно будет восстановить приоритет загрузки устройств. Таким образом, наш диск, а точнее загрузочная флешка или DVD/CD привод, мы расположим первым в приоритете.
Либо переходите в меню быстрой загрузки, как правило это F8 и выбираете из списка нашу загрузочную флешку как показано на картинке.

Итак, как только мы поставим загрузочную флешку или привод на первое место, нужно будет нажать Enter и позже нажать F10 для сохранения и выхода.
После этого, если вы устанавливаете с DVD/CD диска, произойдет перезагрузка компьютера и появится экран, скриншот которого представлен ниже, если с загрузочной флешки,то этого экрана не будет.

Далее появится надпись — Windows is loading files, то есть — Установка операционной системы начинается.

Как только извлечение файлов осуществится, появится другое окошко — Starting Windows и уже появится окошко непосредственно установки операционной системы Windows 7.


Следующим шагом будет выбор редакции Windows 7. Естественно выбирать нужно ту редакцию, которую собственно вы и приобретали и на которую у вас имеется ключ для активации. Если у вас ноутбук, то ключ вы можете видеть на дне устройства на специальной прикрепленной бумажке. Сам код мы будем вводить уже по завершению установки.

Скажем несколько слов о различиях в версиях 64-разрядный Windows 7 и 32-разрядный (х86) Windows 7. Целесообразно выбрать 64-разрядную систему, если ваш процессор поддерживает эту технологию и объём ОЗУ у вас будет превышать 4 Гб. Если же такой поддержки нет, то выбрать нужно 32-разрядную Windows 7.
Далее появится окошко с условиями лицензии. Ознакамливаемся с ним и идем далее.

Далее будет процедура по типу установки. Наш выбор — это полная установка.

Возникающие ошибки при установке Windows 7
Обратите внимание на этом шаге, что бывает, что система может запросить некоторые драйверы в случае, если она не обнаружила жесткого диска для продолжения установки.

Можете проделать следующее. Перейдя в BIOS, попробуйте изменить режим работы SATA с технологии AHCI на IDE.
Рекомендации и альтернативные пути решения проблемы:
- Вставляйте установочную флешку в обычный разъём USB 2.0, а не в USB 3.0 Их легко различить, по цвету контактов: в 2.0 он черного цвета, в 3.0 – синего. Просто не вставляйте в синий разъем. Смотри картинку
Windows 7 не поддерживает USB 3.0 “из коробки”. Поэтому при установке с флешки подключайте её к порту USB 1.x/2.0. Если же имеются только USB 3.0, придётся запастись драйверами. - Попробуйте сделать сброс BIOS к заводским настройкам. Если не помог предыдущий пункт, попробуйте сбросить BIOS, многим это помогало
- Временно отключить в настройках BIOS USB 3.0 На некоторых ноутбуках и компьютерах есть возможность отключить USB 3.0. через BIOS, и тогда разъем будет работать как обычный USB 2.0. Попробуйте поступить так, установите систему, а после верните обратно.
- Не пользуйтесь сборками Windows. Только оригинальные образы. Возможно, вы устанавливаете не оригинальную Windows, а переделанную непонятными “авторами”. Из неё могли убрать многие драйверы и системные программы, а добавить кучу лишних программ, так что советую вам найти оригинальный образ: на торрентах, в MSDN, на лицензионном диске и прочее.
- Записывайте установочный диск на минимальной скорости. Если вы записали образ на диск и не можете его установить, то попробуйте заново прожечь образ на “болванке” на минимальной скорости – 1х, 2х или 4х. Как ни странно, но это тоже помогает.
- Скачайте драйверы USB 3.0 отдельно на флешку и укажите на них при установке. Если ни один из пунктов не помог, то вам таки придётся скачать драйверы USB 3.0, закинуть их на флешку или жесткий диск и при установке указать, где они лежат. Тогда установка пойдёт как по маслу.
- Попробовать установить Windows с другой USB-флешки .
Так же может выйти такая ошибка, что невозможно установить Windows из-за стиля разделов GPT. Как правило это в случае, если ранее были установлены такие ОС, как Windows 10 или Windows 8.1:

Преобразование GPT в MBR во время установки ОС



Выбор разделов
Следующий шаг

Следующий шаг — это выбор диска, куда будет ставится система. В нашем случае — это локальный диск С.
В окне установщика будет несколько разделов:
Первый обычно зарезервирован системой (в нем хранятся файлы восстановления). Он весит 100 Мб и трогать его не нужно.
Второй является системным – то есть на нем хранятся файлы Windows. На него производится установка новой системы.
Третий раздел – файловый. Здесь хранятся пользовательские данные, которые остаются нетронутыми даже после переустановки Windows.
Итак, у вас есть минимум два раздела, один из которых выделен под файлы операционной системы. Если он не только что создан, а уже был ранее, то его нужно отформатировать, удалив все данные.
- Кликните по ссылке «Настройка диска», выделите раздел и нажмите «Форматировать». При форматировании все файлы с системного раздела будут удалены (то есть значения в столбцах «Полный размер» и «Свободно» станут одинаковыми). Для запуска чистой установки нажмите «Далее», проверив еще раз, что выделен тот раздел, который вы выделили под систему.
- Ждём. После выбора раздела и запуска установки на экране появится окошко, в котором вы можете видеть процесс распаковки файлов Windows 7 и их записи на жесткий диск.
Теперь пойдет непосредственно процедура установки. Можете передохнуть несколько минут.



Впоследствии, нужно будет ввести серийный код продукта. С ним вы можете ознакомиться, взглянув на днище, к примеру, вашего ноутбука или же посмотреть на коробке, купленной с дистрибутивом системы. Можно пропустить этот шаг и активировать систему позже. Тогда галочку с «Автоматической активации при подключении к интернету» нужно снять.



Далее вы можете выбрать тип сети в случае, если в систему уже установлены драйвера сетевой карты.

И, наконец, появится Рабочий стол операционной системы Windows 7.

Шаг №3. Завершающий этап установки Windows 7. Активация.
Теперь можете восстановить изначальные настройки BIOS, то есть вернуть предыдущий приоритет на жесткий диск, перезагрузив компьютер и зайдя в настройки BIOS.
Если пропустили момент с активацией, то уже через некоторое время ОС напомнит вам об этом и затребует ключ. Некоторые пользователи предпочитают пользоваться специальными активаторами, но я стараюсь использовать официальную политику лицензирования вендора. Посмотреть состояние лицензирования можно так же открыв параметры —Мой компьютер — Свойства.

Нажимаете на данную запись и активируете, если вводили лицензионный ключ продукта. Для активации необходимо подключиться к интернету, так же доступна активация по телефону.
Если активация проведена успешно,то данное окно будет выглядеть примерно так:

Если не активируете Windows 7, то позже (дня через 3), выйдет вот такое окно и часть функций операционной системы будет недоступна, пока не активируете:

Установка драйверов
Следующим шагом после активации нужно установить драйвера и программы. Об этом можно прочитать в статье: Пошаговая инструкция по установке драйверов на Windows 10, Windows 8.1, Windows 7.
Заключение:
Конечно, это пошаговое руководство может показаться несколько сложным, но оно подробное и вы легко сможете установить операционную систему Windows 7. Благодаря описанию мелочей с изображениями, любой новичок сможет легко установить ОС.
Несмотря на то, что уже выпущена операционная система Windows 8, многие пользователи не спешат на неё переходить, и на то есть свои причины, которые мы рассмотрели в обзоре Windows 8. Если же вы не можете без меню Пуск и без визуального стиля Aero, тогда мы расскажем вам, как установить или переустановить Windows 7.

Подготовка к установке или переустановке системы
Установочный диск
Перед тем как установить Windows 7, необходимо выполнить несколько действий. Одним из таких действий является загрузка образа Windows 7, если у вас нет установочного диска. Загрузить установочный образ можно как с официального сайта компании Microsoft, так и с торрентов. Рекомендуем загружать оригинальные образы системы, желательно с пометкой MSDN. Выбирайте образ диска с той версией Windows 7, на которую вы приобрели лицензию или которую планируете купить.
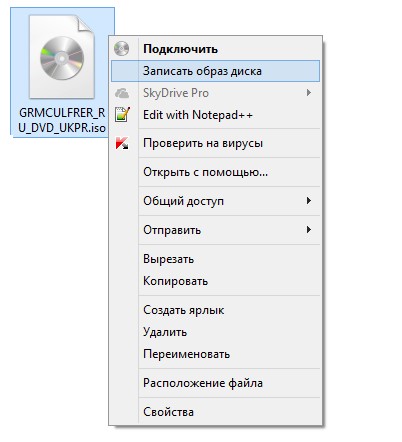
После того как вы загрузили образ Windows 7, его необходимо записать на диск, для этого вставьте чистый DVD диск в DVD-ROM и нажмите правой кнопкой мыши на файле с образом ОС, выбрав в появившемся меню пункт «Записать образ диска». С установочным диском разобрались, теперь переходим к пересохранению данных.
Пересохранение данных
Если вы переустанавливаете систему, то заранее пересохраните на диск «D» все данные из папки пользователя, которая находится на диске «C». В особенности обратите внимание на папки «Загрузки» и «Документы», посмотрите, какие из имеющихся в упомянутых папках данные вам необходимы, и скопируйте их на диск «D». Ещё раз убедитесь в том, что все данные сохранены и после этого переходите к следующему действию.
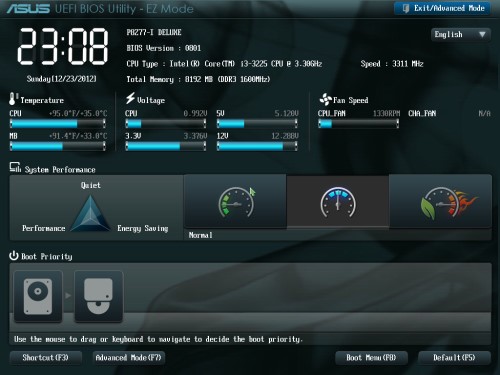
Настройка загрузчика в BIOS
После того как у вас готов установочный диск Windows 7 и вы пересохранили все данные, переходим к установке системы. Чтобы запустить загрузчик с установочного диска, нужно внести некоторые настройки в BIOS материнской платы. Для этого необходимо перезапустить компьютер и зажать кнопку «Delete» или «F1» на клавиатуре (в зависимости от материнской платы). Как только запустится BIOS – отпустите кнопку. С помощью стрелочек на клавиатуре выберете меню «Boot». В строке «1st Boot Device» установите значение «CD-ROM», а в строке «2nd Boot Device» - «Hard Drive». Теперь нажмите на клавишу «ESC» для выхода, и выберете «Save and Exit» (сохранение настроек и выход из BIOS), и нажмите «Y» для подтверждения.
В последних моделях материнских плат фирмы Asus для загрузки с диска необходимо нажать на иконку DVD-ROM в разделе Boot Priority, после чего компьютер перезапустится, установив в приоритете загрузку DVD-ROMа. После перезагрузки компьютера, для запуска установщика Windows, высветится надпись «Press any key to boot from CD», то есть вам нужно будет нажать на любую клавишу на клавиатуре для запуска установщика с диска. После этого переходим к установке Windows 7.
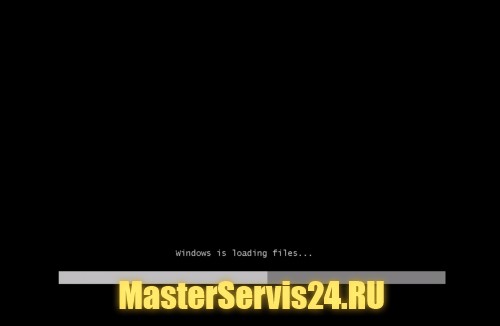
Установка Windows 7
Перед запуском установщика, вы увидите чёрный экран с полосой загрузки.
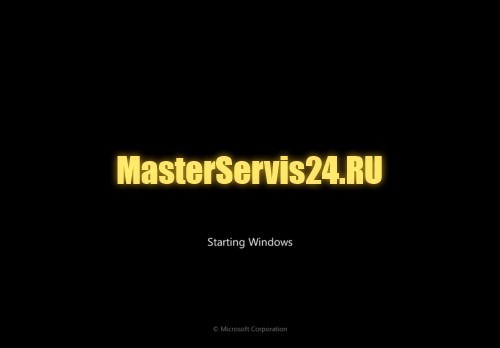
Через несколько секунд запустится сам установщик.
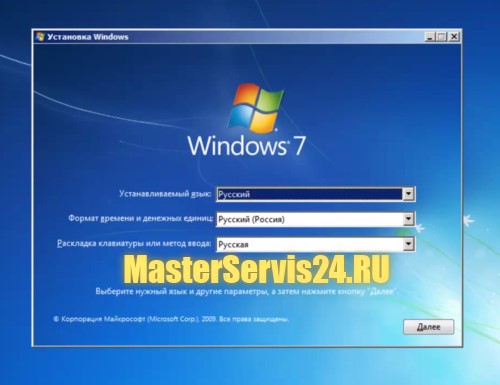
Для начала вам нужно будет установить языковые настройки. Во всех значениях по умолчанию должен быть установлен русский язык – такие настройки и оставляем, после этого нажмите на кнопку «Далее».
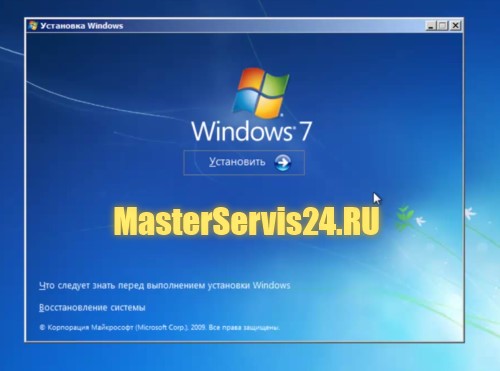
В данном окне вам нужно будет нажать на кнопку с надписью «Установить».
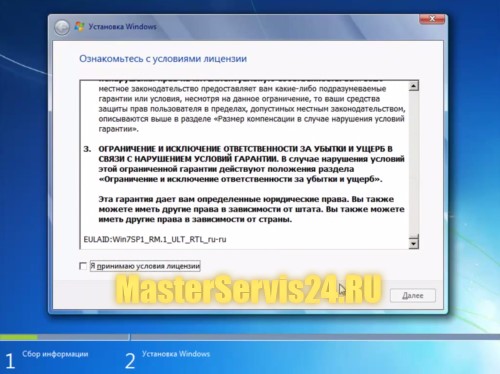
Прочтите условия лицензионного соглашения, после чего установите галочку возле надписи «Я принимаю условия лицензии», тем самым подтвердив то, что вы ознакомились и согласны с ними. Затем нажмите на кнопку «Далее» для продолжения установки.
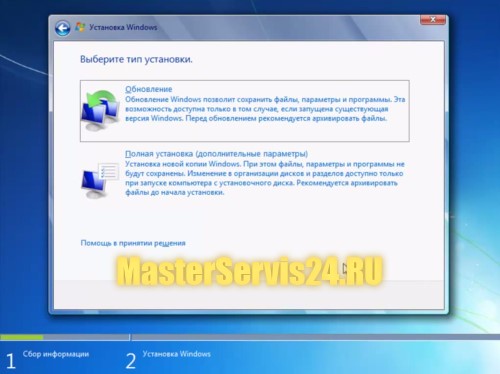
Установщик спросит, какой тип установки операционной системы вы выбираете: «Обновление» или «Полная установка». В нашем случае нужно выбрать полную установку, так как наша задача - новая установка или полная переустановка Windows 7.
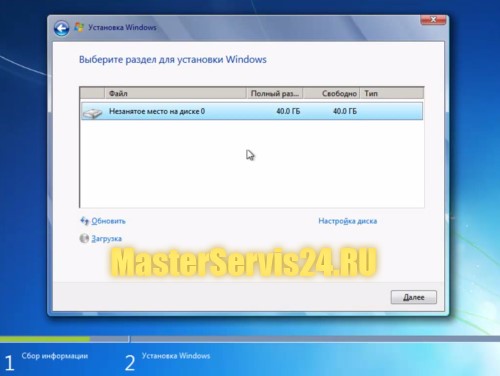
Для записи Windows 7 вместо старой операционной системы (т.е. на диск «С») необходимо выделить нужный системный раздел и нажать на надпись «Настойка диска», потом на «Форматировать» и по окончанию процесса форматирования на кнопку «Далее».
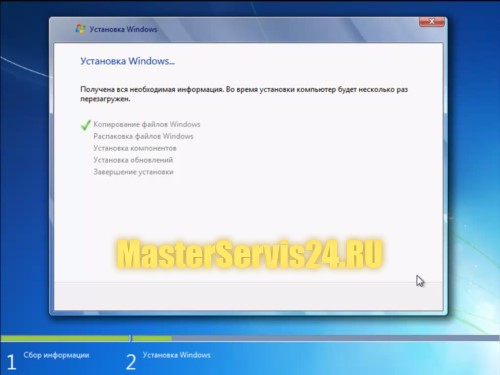
- Копирование файлов Windows;
- Распаковка файлов Windows;
- Установка компонентов;
- Установка обновлений;
- Завершение установки.
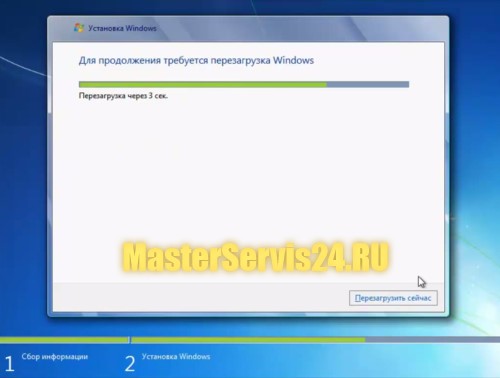
Через несколько секунд компьютер перезагрузится самостоятельно, но чтобы ускорить этот процесс вы можете нажать на кнопку «Перезагрузить сейчас».
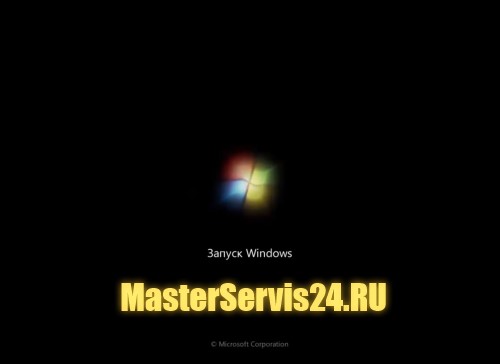
При перезапуске не нажимайте никаких кнопок.

После того, как компьютер перезагрузится, установка будет продолжена.
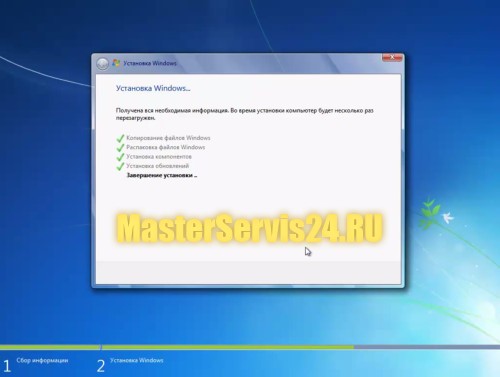
Когда все файлы системы будут установлены на жёсткий диск, начнётся настройка системы.
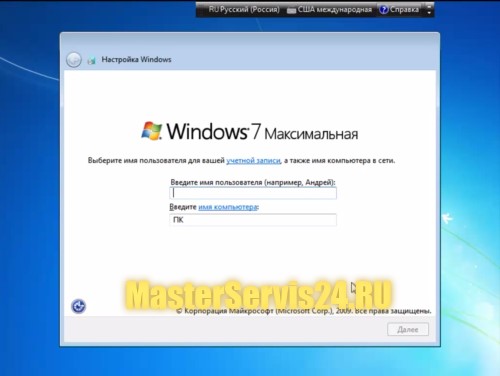
Первое, что вам нужно будет сделать – это ввести имя пользователя и имя компьютера. В качестве имени пользователя вы можете ввести своё имя или свой никнейм. Что касается имени компьютера, то оно должно состоять из латинских букв и не включать в себя пробелы. Хотим обратить ваше внимание, что если ваш компьютер или ноутбук входят в локальную сеть, то имя компьютера должно быть максимально уникальным, чтобы избежать совпадений имён с другими устройствами локальной сети. После этого нажмите на кнопку «Далее», чтобы продолжить настройку.
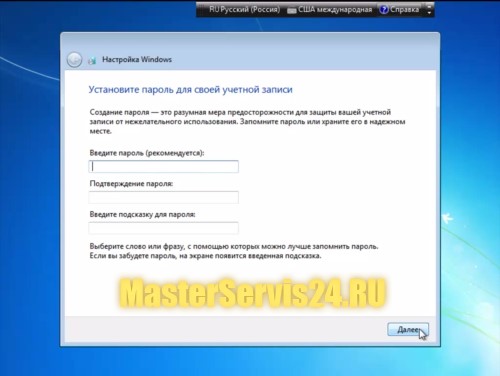
Следующее, что нужно будет сделать – это ввести пароль. Если вы не хотите, чтобы кто-то имел доступ к вашему компьютеру, то введите пароль к своей учётной записи. В таком случае при включении компьютера система не запустится до тех пор, пока не будет введён пароль. Если же такой необходимости нет, то рекомендуем пароль не устанавливать.
Для установки пароля, его необходимо ввести в первом поле, а в поле ниже - его повторить. В самом последнем поле система попросит вас ввести подсказку для пароля, в случае если вы его забудете. Как придумать надёжный пароль – мы расскажем вам в отдельной статье. В том случае, когда вам пароль не нужен, просто не вводите его. После этого нажмите на кнопку «Далее».
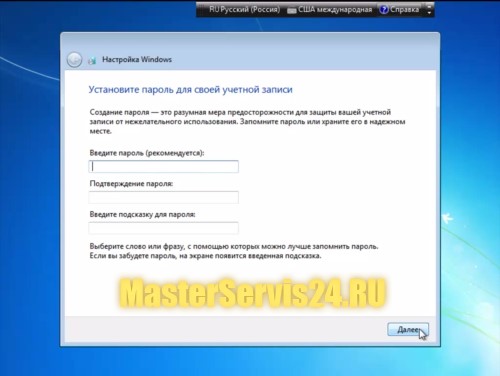
На данном этапе установки вы можете ввести лицензионный ключ продукта, но мы рекомендуем его ввести после установки и настройки системы. Если вы ввели ключ – нажмите кнопку «Далее», если же ключ вы введёте потом, то нажмите на кнопку: «Пропустить».
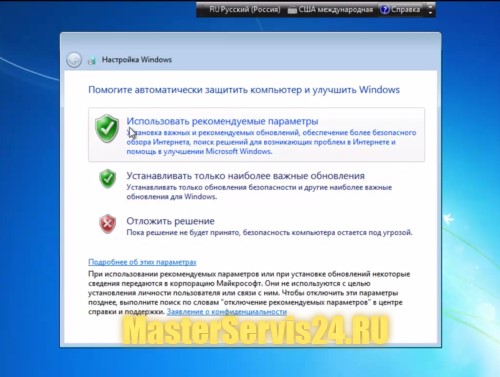
Теперь вам предстоит выбрать режим безопасности Windows. Новичкам рекомендуем выбрать «Использовать рекомендуемые параметры».
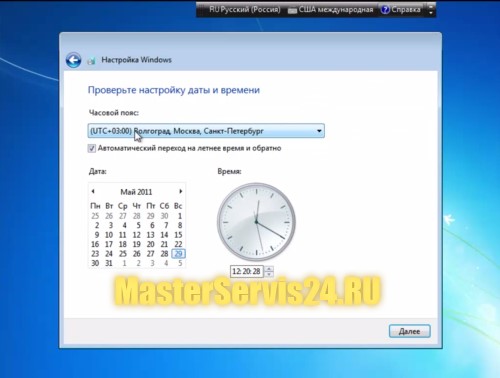
Затем нужно выбрать ваш часовой пояс, установить дату и время. После настройки нажмите на кнопку «Далее».
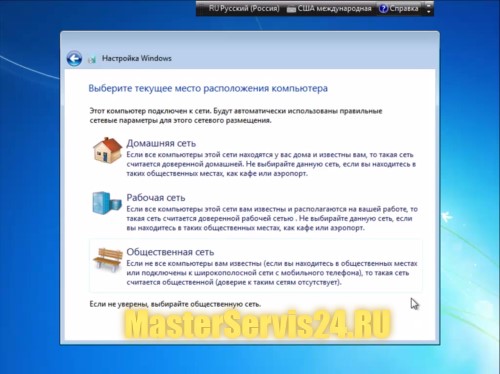
Если во время установки системы компьютер или ноутбук подключён к Интернету, то установщик определит подключение и попросит вас выбрать тип сети. Если у вас имеется домашняя сеть (работающая через домашний роутер), то выберите пункт «Домашняя сеть». Если же вы подключены к районной или городской компьютерной сети (в том числе с доступом в Интернет) и при этом не используете роутер, то выберите пункт «Общественная сеть».

После этого Windows применит все внесённые вами настройки и установка Windows 7 на компьютер или ноутбук будет завершена.

Через несколько секунд произойдёт загрузка Windows и перед вами появится рабочий стол.

На этом процесс установки и переустановки системы Windows 7 завершён, но перед тем как преступить к работе с установленной системой, необходимо произвести несколько действий.
Для начала рекомендуем зайти в меню Пуск => Панель управления => Центр обновления Windows и на время отключить автоматическое обновление системы, чтобы установить все необходимые драйвера с дисков. Для чего это нужно? Очень часто центр обновлений загружает старые версии драйверов или же те, которые некорректно работают, именно поэтому лучше всего устанавливать родные драйвера устройств. После установки всех драйверов установите в центре обновления Windows режим «Устанавливать обновления автоматически» - если вы в этом не особо разбираетесь и «Искать обновления, но решение о загрузке и установки принимаются мной» - если вы разбираетесь в этом. После этого вы можете продолжить настройку Windows по инструкции, приведённой в отдельной статье.
При перезагрузке системы советуем опять зайти в BIOS и установить в «1st Boot Device» - «Hard Drive», а в «2nd Boot Device» - «CD-ROM» для того, чтобы ускорить запуск ОС.
Также рекомендуем прочитать статьи о том, как установить Windows 8 с флешки и как установить Ubuntu, где изложены инструкции по установке данных операционных систем в картинках.
Читайте также:


