Как удалить файлы windows 11 на windows 10
Если вы пробовали Windows 11 и по какой-то причине хотите вернуться к своей предшественнице, время является ключевым моментом. Часы начинают тикать, как только вы переходите на Windows 11. Вот что нужно делать.
Ответ зависит от того, как давно вы установили Windows 11 и как вы это сделали.
Предположим сначала, что вы не использовали программу Insider для установки Windows 11 (и вы не настраивали реестр для обхода аппаратных блоков вручную). Вместо этого вам было предложено обновление, потому что на вашем ПК был правильный процессор, чип TPM и другие необходимые устройства. Если это так, и с момента установки Windows 11 прошло не более 10 дней, вы можете перейти в «Настройки» > «Система» > «Восстановление» и выбрать «Вернуться». Это вернет ваш компьютер к версии Windows 10, которая была у вас до установки Windows 11. Вас спросят, хотите ли вы сначала проверить наличие обновлений для Windows 11; откажитесь от этого и следуйте указаниям мастера, чтобы вернуться в Windows 10.
Перезагрузитесь, и все готово.
Что делать, если вы не собирались устанавливать Windows 11 и приостановили ее в процессе установки? Если вы находитесь в точке, где операционная система предлагает вам перезагрузиться, чтобы завершить переход на Windows 11, безопаснее перезагрузиться, завершить установку, а затем следовать приведенным выше инструкциям, чтобы вернуться к Windows 10.
Примечание. Windows 11 должна просто предлагать вам новую версию операционной системы, она не должна устанавливаться автоматически; вам нужно специально выбрать установку. Тем не менее, я слышал хотя бы об одном человеке которые сказали, что просто нажали «проверить наличие обновлений», и установка началась. Я видел, как это иногда происходило, когда стороннее программное обеспечение безопасности делало выбор, не предназначенный для пользователя. По моему собственному опыту, такого не случалось. Тем не менее, я настоятельно рекомендую вам никогда не нажимать кнопку «Проверить наличие обновлений» на неуправляемом компьютере, если вы не уверены, предприняли ли вы какие-либо действия, чтобы отложить или заблокировать обновления. «Неуправляемый» определяется Microsoft как не управляемый средством исправления, таким как WSUS, SCCM, Intune или другими сторонними платформами исправления.
Чтобы избежать непреднамеренного обновления до Windows 11, помните, что если вы установили сентябрьские накопительные обновления (или более поздние), параметр Target Release Version теперь предлагает новый способ определить, какую версию ОС вы хотите. Если у вас есть групповая политика в Windows 10 Professional, перейдите к Конфигурация компьютера > Административные шаблоны > Компоненты Windows > Центр обновления Windows > Центр обновления Windows для бизнеса. Найдите «Выберите целевую версию обновления функций». Нажмите, чтобы включить его, и введите Windows 10 в поле «Для какого продукта Windows вы хотите получать обновления функций?» Например, Windows 10 (если вы используете версию Windows 10 Home, вы можете использовать метод ключа реестра, чтобы сделать то же самое).
Вы можете редактировать раздел реестра, который закроет доступ к кнопке Проверить наличие обновлений, чтобы ваши конечные пользователи не могли случайно щелкнуть по нему:
- Ветвь реестра HKEY_Local_Machine
- Путь реестра HKEY_LOCAL_MACHINESOFTWAREPoliciesMicrosoftWindowsWindowsUpdate
- Имя значения SetDisableUXWUAccess
- Тип значения REG_DWORD
- Включенное значение 1
Обратите внимание, что вам нужно будет добавить этот раздел реестра dword или добавить его с помощью инструментов развертывания реестра.
Кнопка «Проверить наличие обновлений» станет серой. Если вы захотите снова включить его, просто удалите ключ SetDisableUXWUAccess, и кнопка снова станет доступной.
Пользователь может определить, какая версия ОС ему нужна, с помощью параметра Target Release Version.
Если вы используете Windows 11 менее 10 дней, вы можете узнать, сколько времени вам еще нужно для удаления, запросив значение. В командной строке с повышенными привилегиями (введите cmd, щелкните правой кнопкой мыши и выберите «Запуск от имени администратора») затем вы можете проверить значение параметра окна удаления с помощью этой команды DISM:
DISM / Интернет / Get-OSUninstallWindow
Если вы не вносили никаких изменений в значения по умолчанию, это значение будет 10. Если вы хотите, чтобы это было больше, используйте следующую команду и установите значение больше 2 дней и меньше 60 дней.
DISM / Online / Set-OSUninstallWindow / Значение: [дни]
Увеличение этого числа за последние 10 дней дает вам больше времени для оценки Windows 11. Просто обратите внимание на то, когда этот период закончится, чтобы вы могли легко вернуться к Windows 10. Также важно помнить, что предыдущая версия будет сохранена в папке с именем windows.old, поэтому не удаляйте эту папку.
Если прошло больше, чем 10 дней по умолчанию, и у вас больше нет возможности вернуться к Windows 10, у вас есть два варианта: вы можете остаться на Windows 11 или переустановить Windows 10. Если вы останетесь с Windows 11, вы можете захотеть для установки дополнительных обновлений, не связанных с безопасностью, в конце месяца, поскольку Microsoft будет вносить исправления в ускоренном режиме в течение нескольких недель.
Чаще всего отсутствующие драйверы устройств добавляются после установки обновлений материнской платы или прошивки. Если вы собрали свой собственный компьютер много лет назад, надеюсь, вы поместили необходимые драйверы на сохраненный диск или флэш-накопитель именно для этой цели.
Заключение
Утечка Windows 11 привела к миллионам виртуальных и собственных установок ОС за один день. Если вы тоже перешли на Windows 11, возможно, вы захотите удалить свои предыдущие установочные файлы Windows. В таких случаях Microsoft предлагает простое решение для этого в настройках хранилища Windows 11. Вы можете использовать приведенное ниже руководство, чтобы легко удалить все старые установочные файлы Windows при новой установке Windows 11.
Как удалить старые файлы из предыдущей установки Windows 10
Следуйте приведенному ниже руководству, чтобы легко удалить предыдущие файлы из вашей системы.
Нажмите «Windows + i» на клавиатуре, чтобы открыть страницу настроек. Теперь нажмите «Система».

Нажмите и выберите слева «Хранилище».

Теперь нажмите «Временные файлы».

Установите флажок «Предыдущие установки Windows».


Теперь Windows очистит выбранные файлы с вашего ПК и освободит значительную часть дискового пространства в зависимости от количества временных файлов, имеющихся на вашем диске.
Отсутствуют предыдущие установки Windows? Что нужно знать
Если вы не видите флажок для этого параметра, это означает, что в вашей системе нет оставшихся файлов предыдущей установки Windows. Windows регулярно выполняет автоматическую очистку кешей и временных файлов в фоновом режиме. Ваши предыдущие установочные файлы, вероятно, были удалены во время этого процесса. Кроме того, если в вашей системе установлено стороннее программное обеспечение для очистки, оно также могло удалить предыдущие установки Windows из вашей системы. В любом случае отсутствие этого флажка означает отсутствие каких-либо предыдущих установочных файлов.
Мы надеемся, что это руководство помогло вам легко удалить старые установочные файлы Windows из вашей системы. Если у вас возникнут какие-либо проблемы или возникнут вопросы относительно Windows 11, не стесняйтесь обращаться к нам, используя раздел комментариев ниже.
Файлы предыдущей версии операционной системы сохраняются в папке Windows.old, которые могут быть использованы для отката к ОС MS Windows 10.

Рис.1 Месторасположение папки Windows.old
Восстановление предыдущей версии Windows после обновления до ОС MS Windows 11
1 способ восстановления предыдущей версии Windows
- Открыть Параметры системы
- Выбрать разделы Система >Восстановление

Рис.2 Выбор раздела для восстановления предыдущей версии Windows

Рис.3 Выбор раздела для восстановления предыдущей версии Windows
- В диалоговом окне Почему вы возвращаетесь? установить флажок в чекбоксе выбранной причины или в поле Расскажите подробнее указать иные причины перехода к операционной системе MS Windows 10 и нажать Далее.

Рис.4 Инструмент отката к предыдущей версии Windows
- В следующем диалоговом окне будет предложено проверить и установить последние обновления для устранения неисправностей. Выбрать Нет, спасибо для продолжения процедуры отката к предыдущей версии Windows.

Рис.5 Инструмент отката к предыдущей версии Windows
- В окне предупреждения о возможной переустановки некоторых приложений, а также утраты всех изменений, сделанных в системе после установки новой версии Windows, нажать кнопку Далее.

Рис.6 Инструмент отката к предыдущей версии Windows
- Далее средство восстановления напомнит о необходимости ввода пароля (если он был ранее создан) по завершению процедуры отката к предыдущей версии Windows. Нажать кнопку Далее.

Рис.7 Инструмент отката к предыдущей версии Windows
- Для запуска процедуры отката к предыдущей версии Windows нажать кнопку Вернуться к более ранней сборке.

Рис.8 Инструмент отката к предыдущей версии Windows
- Компьютер будет перезагружен и запуститься процесс восстановления предыдущей версии Windows

Рис.9 Восстановление предыдущей версии Windows
2 способ восстановления предыдущей версии Windows
В случае, когда из-за непредвиденных ошибок в процессе обновления нет возможности запустить среду Windows, можно воспользоваться загрузочным носителем с операционной системой для запуска среды восстановления операционной системы.
Если существует возможность запуска операционной системы, среду восстановления можно запустить следующим образом: при нажатой клавиши Shift нажать кнопку Пуск и выбрать Перезагрузка.

Рис.10 Выбор языка, формата времени и метода ввода с клавиатуры
- Выбрать Восстановление системы

Рис.11 Восстановление системы
- В окне Выбор действия указать Поиск и устранение неисправностей

Рис.12 Поиск и устранение неисправностей
- В окне Дополнительные параметры выбрать Удалить обновления.

Рис.13 Дополнительные параметры
- В окне Удалить обновления выбрать Удалить последнее обновление компонентов

Рис.14 Выбор инструмента для восстановления предыдущей версии Windows
- В окне Удалить последнее обновление компонентов выбрать целевую операционную систему Windows 10

Рис.15 Запуск процесса восстановления предыдущей версии Windows
- На заключительном этапе выбрать Удалить обновление компонентов

Рис.16 Запуск процесса восстановления предыдущей версии Windows
Запуститься процесс восстановления предыдущей версии ОС MS Windows.
3 способ восстановления предыдущей версии Windows
- Запустить командную строку от имени администратора.
- Ввести команду DISM /Online /Initiate-OSUninstall и нажать Enter

Рис.19 Запуск процесса восстановления предыдущей версии Windows
- Нажать клавишу Y для перезагрузки системы и запуска процесса восстановления к предыдущей версии Windows.
Управление периодом отката к предыдущей версии в ОС MS Windows 11
- Запустить командную строку от имени администратора.
Наиболее востребованные варианты запуска cmd от имени администратора:
1 вариант
- Ввести комбинацию клавиш Win + R

Рис.17 Запуск окна Выполнить
- В открывшимся окне Выполнить ввести cmd и зажав клавиши Ctrl+Shift, нажать ОК.
2 вариант
- Нажать кнопку Пуск
- В поисковой строке ввести cmd
- Выбрать Запуск от имени администратора

Рис.18 Запуск командной строки от имени администратора
- Для вывода информации о периоде отката можно воспользоваться следующей командой:

Рис.20 Отображение информации о периоде восстановления предыдущей версии Windows
- Для изменения периода отката к предыдущей версии системы можно воспользоваться следующей командой:
При использовании данной команды период времени отката будет увеличен до 60 дней, это максимально возможное значение. Если количество дней будет указано свыше, то автоматически установится период в 10 дней.

Рис.21 Изменение периода восстановления предыдущей версии Windows

Рис.22 Результат изменения периода восстановления предыдущей версии Windows
Отсчет времени до завершения периода восстановления предыдущей версии начинается с момента обновления системы до ОС MS Windows 11, а не с момента выполнения команды.
Создание, копирование, перемещение или удаление файлов в Windows это то, что большинство пользователей делают ежедневно. Однако наверняка не раз мы сталкивались с проблемой при удалении файла. Распространенная ошибка - это невозможность удалить файл из-за того, что его использует какое-то приложение. Далее мы покажем вам, как устранение неполадок при попытке удалить файл, который используется в Windows 10 и Windows 11.

Что нужно делать с Windows 10 или Windows 11
Как в Windows 10, так и в Windows 11 мы можем выполнить ряд шагов, чтобы убедиться, что файл используется, освободить его и, таким образом, иметь возможность удалить его без каких-либо системных предупреждений. В общем, это говорит нам о том, что «Действие не может быть завершено, потому что файл открыт другой программой».
Закройте рассматриваемую программу
Первое, что придет в голову, чтобы удалить файл, который используется в Windows, - это: закройте приложение, которое его использует . Таким образом, нормальным явлением является то, что мы уже можем его устранить. Операционная система обычно указывает, какую программу должен открыть файл, поэтому это будет первое, что мы сделаем.
Проблема возникает, когда это не работает или Windows не завершает работу с указанием программы, в которой открыт файл (ограничиваясь тем, что говорит «другая программа»). В этом случае либо закрываем все открытые программы, либо продолжаем тестирование со следующей точки.

Перезагрузите операционную систему
Если мы по-прежнему не можем удалить файл, следующее, что мы можем сделать, это перезагрузить компьютер и убедитесь, что приложение, которое использовало указанный файл, не запущено. Итак, теперь мы можем перейти к этому файлу и удалить его с диска.
Это универсальное решение практически для всех проблем, но оно не всегда работает. Можно подумать, что при перезагрузке компьютера файл должен быть освобожден, и так будет в 99.99% случаев. Если нет, мы рекомендуем вам продолжать пробовать следующие пункты, пока вы не добьетесь желаемого.
Диспетчер задач
Вместо перезагрузки компьютера мы можем попробовать закрыть приложение из Диспетчер задач Windows.
Для этого открываем Диспетчер задач из меню Win + X или с помощью сочетаний клавиш Ctrl + Alt + Del или Ctrl + Shift + Esc, ищем приложение, которое использует файл, и нажимаем на опцию Завершить задачу. Как только это будет сделано, мы можем теперь проверить, можем ли мы удалить файл, который используется в Windows 10.
По умолчанию проводник Windows запускает все окна в одном процессе, explorer.exe однако мы могли настроить так, чтобы отдельные процессы запускались с каждым окном проводника. Это может вызвать конфликты между различными процессами и проблемы с удалением используемого файла.
Чтобы проверить это, нам нужно открыть окно проводника файлов и из пункта меню «Вид» выбрать «Параметры»> «Изменить папку и параметры поиска». Это откроет окно, в котором Вид> Расширенные настройки tab, мы должны искать параметр Открыть окно папки в независимом процессе и снимать флажок, если он был отмечен.
Использование панели предварительного просмотра файлового проводника также может вызвать проблемы при удалении файла, поскольку Windows может сообщить нам, что файл уже используется и не может быть удален. В этом случае, чтобы закрыть панель предварительного просмотра, нам нужно открыть окно проводника и из Просмотр> Панели в меню снимите флажок с панели предварительного просмотра. Теперь мы можем попробовать еще раз удалить файл, который используется в системе.
CMD или командная строка
Если после попытки всего вышеперечисленного у нас все еще есть проблемы с удалением файла, который используется в Windows, мы также можем попробовать это из командной строки. Для этого мы открываем окно командной строки с правами администратора, а затем переходим к пути, в котором у нас есть файл, который мы хотим удалить .
Теперь, прежде всего, мы должны закрыть проводник файлов Windows из диспетчера задач и, наконец, вернуться в командную строку и выполнить команду:
Где filename следует заменить на точное имя файла, а xx - на его расширение. Это должно позволить нам удалить файл, который используется в Windows.
Использование сторонних программ
Маловероятно, что что-то из вышеперечисленного сработает, но возможность существует. Возможно, мы также не хотим так сильно усложнять себе жизнь и предпочитаем простое решение . Для этого существуют разные программы, способные без проблем удалять заблокированные файлы с довольно высокой вероятностью успеха:
Unlocker
Моя предпочтительная альтернатива удалению заблокированных файлов называется Unlocker, и это бесплатный инструмент что позволяет разблокировать любой файл или папку. Просто установите программу, щелкните правой кнопкой мыши и выберите Unlocker. Это покажет нам активные процессы и позволит нам разблокировать все, нажав «Разблокировать все».

Последняя версия - 1.9.2, и, хотя она не обновлялась с 2013 года, правда в том, что она работает как шарм. Он совместим с Windows 2000, Windows XP, Windows 2003, Windows Vista и Windows 7, хотя у нас не было никаких проблем с его запуском в Windows 10 и Windows 11. Будьте осторожны, не устанавливайте панель инструментов Delta, которая предлагается для нам во время процесса установки.
Microsoft Process Explorer
Этот инструмент совместим с Windows 8.1 и более поздними версиями . Просто скачайте его с официального сайта и запустите файл Process Explorer (procxp.exe). Это откроет два окна с более или менее традиционным файловым проводником и монитором системных ресурсов.
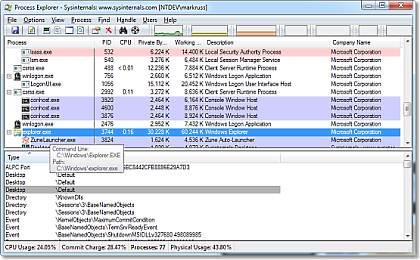
Мы будем искать файл, о котором идет речь, с помощью поиска в Process Explorer Search через Find> Find Handle или DDL, или мы будем нажимать комбинацию клавиш Ctrl + F. Там нам будут показаны процессы, которые используют файл, и мы можем перейти к их закрытию. . Таким образом, теперь мы можем удалить файл.
LockHunter
Наконец, у нас есть этот инструмент для 32- и 64-битная Windows который показывает нам процесс, который блокирует файл, дает нам всю информацию об этом процессе, позволяет нам разблокировать, удалять, копировать или переименовывать файл, позволяет нам удалить его при следующем перезапуске системы, позволяет «убить» рассматриваемый процесс позволяет уничтожать активные процессы, позволяет загружать библиотеки DLL и интегрируется в проводник Windows.
Опять же, мы сталкиваемся с бесплатным приложением с множеством возможностей, с помощью которых мы можем освободить файл, который мы хотим удалить, и что Windows 10 или 11 не позволяет нам это сделать. Этот инструмент занимает всего 3.2 МБ и работает достаточно хорошо.
В этой статье мы рассмотрим, как вернуться обратно на Windows 10 с Windows 11.

Содержание:
Причины возврата на Windows 10?
Сразу же после анонса Windows нового поколения количество желающих перейти на новую ОС было просто огромным. Новый дизайн и новый функционал подталкивали попробовать Windows 11, причем независимо от того, отвечал компьютер заявленным минимальным требованиям или нет, так как обойти минимальные требования оказалось возможно путем редактирования реестра (о том, как это сделать вы можете прочесть в статье «Как установить Windows 11 на неподдерживаемые устройства?»). Напомним, минимальные требования для установки Windows 11 следующие:
- Процессор: 64-битный, не меньше двух ядер и не менее 1ГГц;
- ОЗУ: 4 ГБ или больше;
- Жесткий диск: 40 ГБ или больше;
- Карта графики: совместимая с DirectX 12 или более поздней версии с драйвером WDDM 2.0.
- Наличие в компьютере модуля TPM 2.0;
Однако на практике все оказалось не так радужно. Несомненно, Windows 11 многим пришлась по душе. Однако часто пользователи отмечают что система пока сыра и не привносит нового функционала кроме визуального обновления. К примеру обещанная поддержка Android приложений будет внедрена только в следующем году, а функция Direct Storage пока работает не у всех. Тут многое зависит от конфигурации компьютера.
Также многие из тех пользователей, кто обходил минимальные требования разработчиков, столкнулись с проблемами в виде подлагиваний и глюков.
Шаг 1: Откройте параметры системы используя меню «Пуск» (либо воспользуйтесь комбинацией клавиш «Win + I»). В открывшемся окне настроек системы перейдите на вкладку «Восстановление»
Шаг 3: Перед вами откроется окно с вопросами о причинах возврата на Windows 10. Выберите причину отката и нажмите кнопку «Далее»
Система начнет откат к предыдущей версии Windows.
Однако вам стоит помнить, что процедура возврату к Windows 10 не всегда увенчивается успехом поэтому перед возвратом на более старую версию системы рекомендуется сохранить все важные данные в безопасном месте.
Как отменить обновление до Windows 11 при помощи переустановки системы?
В такой ситуации придется воспользоваться чистой установкой Windows 10.
Важно: сохраните все важные файлы с диска С: в безопасном месте, так как он будет отформатирован.
Итак, чтобы использовать чистую установку Windows 10 следует:
Шаг 1: Скачайте образ системы с официального сайта Microsoft.
Шаг 2: Создайте загрузочную флэшку Windows. О том, как это сделать вы можете прочесть в статье «Создание загрузочной флэшки Windows 10»
Шаг 3: Установите операционную систему Windows 10 следуя инструкция помощника установки (процесс установки выглядит как обычно).
После этого вы снова получите рабочую Windows 10, которую сможете обновить до Windows 11 как только захотите.
Что делать, если во время отмены обновления до Windows 11 были утеряны важные данные?
К сожалению, откат к Windows 10 не всегда проходит успешно и часто пользователи теряют данные диска С: Нередко там хранятся важные файлы, с которыми пользователи работают чаще всего и сохраняют на рабочем столе Windows. Но самое главное, что ценность этих данных иногда намного выше, чем стоимость всего компьютера вместе с операционной системой.
Поэтому, как только вы обнаружили исчезновение важного файла – сразу же используйте RS Partition Recovery – профессиональное ПО для восстановления утерянных данных.
В противном случае данные могут быть утеряны безвозвратно.
RS Partition Recovery поддерживает ВСЕ современные файловые системы что позволяет восстанавливать ценные данные независимо от операционной системы, в которой использовался накопитель.
Кроме того, в программе присутствует режим глубокого сканирования диска, что позволяет восстановить даже те файлы, которые были утеряны несколько месяцев тому назад.
Также хотелось бы отметить, что RS Partition Recovery не требовательна к ресурсам компьютера, а наличие интуитивно-понятного интерфейса позволяет восстанавливать ценные данные, независимо от уровня владения компьютером.
Чтобы восстановить утерянные данные следует:
Шаг 1. Установить и запустить программу RS Partition Recovery.
Универсальное решение для восстановления данных
Шаг 2. Выберите носитель или раздел диска, с которого необходимо восстановить данные.
Шаг 3. Выберите тип анализа.
Быстрый анализ стоит использовать, если файлы были удалены недавно. Программа проведет анализ и отобразит данные доступные для восстановления.
Полный анализ позволяет найти утерянные данные после форматирования, перераспределения диска или повреждения файловой структуры(RAW).
Шаг 4. Просмотр и выбор файлов для восстановления.
Шаг 5. Добавление файлов для сохранения в "Список Восстановления" или выбор всего раздела для восстановления.
Стоит отметить, что в качестве места для записи восстановленного файла лучше всего выбрать другой диск или раздел чтобы избежать перезаписи файла.
Читайте также:


