Как отключить скайп в windows 8
Как вы знаете, есть две версии Skype, которые вы можете запускать на Windows 10, Windows 8 и Windows 8.1. Одно из них – это специальное приложение, которое вы можете загрузить и установить из Windows Store, а другое – это приложение для рабочего стола на Windows 10, Windows 8 и Windows 8.1, которое можно загрузить с веб-сайта Skype.
В то время как некоторым пользователям совсем не нравится приложение Skype, и они хотят установить версию для рабочего стола, а другие - наоборот. Если вы установили Skype и теперь хотите его удалить, то вы можете ознакомиться с этим небольшим руководством, где я покажу вам, как удалить Skype на Windows 10, Windows 8, для двух доступных версий.
Skype – превосходное приложение, но многие пользователи сталкиваются с различными проблемами. Если говорить о проблемах, то вот наиболее распространенные проблемы, с которыми сталкиваются пользователи в Skype:
Решение 1. Щелкните правой кнопкой мыши значок Skype и выберите в меню «Удалить».
Если вы установили приложение Skype, но вам не понравилось, как оно выглядит или работает, удалить его очень просто. На Windows 10, Windows 8 и Windows 8.1 этот процесс довольно простой, и вы можете сделать это, выполнив следующие шаги:
1. Нажмите клавишу Windows + S и введите skype. Если ваш Skype прикреплен к вашему меню «Пуск», вам нужно просто открыть меню «Пуск», чтобы найти его.

2. Найдите Skype, щелкните его правой кнопкой мыши и выберите из меню - «Удалить».

Если вы пытаетесь удалить версию Skype для рабочего стола, то вы должны открыть окно «Программы и функции». Там вам нужно найти Skype из списка приложений и дважды щелкнуть его, чтобы удалить. Для получения подробных инструкций о том, как это сделать, обязательно ознакомьтесь с Решением 3.

Если вы пытаетесь удалить универсальную версию Skype, то процесс еще более простой. Вместо того чтобы открывать окно «Программы и функции», у вас появится диалоговое окно с просьбой подтвердить, действительно ли вы хотите удалить Skype. Теперь вам просто нужно нажать кнопку «Удалить», и вы удалите универсальную версию Skype.
Примечание. Кроме того, пользователи, у которых есть Windows 8.1, могут найти приложение Skype на экране «Все приложения».
Решение 2. Использование настроек приложения.
Если вы хотите удалить Skype, то лучший способ - использовать настройки приложения. Чтобы удалить Skype с помощью настроек приложения, вам нужно сделать следующее:
1. Откройте Настройки приложения. Вы можете сделать это, нажав клавишу Windows Key + I.
2. Когда откроются Настройки приложения, откройте раздел «Службы».



Примечание. Вы можете быстро найти Skype, просто вписав Skype в поле поиска выше.
4. Следуйте инструкциям на экране, чтобы удалить Skype.
Мы также хотим вам напомнить, что есть мгновенный способ открыть раздел «Службы». Чтобы сделать это, выполните следующие действия:
1. Нажмите Windows Key + X, чтобы открыть меню Win + X. Вы также можете открыть это меню, щелкнув правой кнопкой мыши кнопку «Пуск».
2. Теперь, в появившемся меню, выберите «Приложения и функции».

После того, как вы это сделаете, вы должны увидеть список всех установленных приложений на вашем ПК.
С помощью настроек приложения можно удалить как универсальную версию, так и версию для рабочего стола. Как вы уже увидели, этот метод простой и понятный. И он действительно идеальный, потому что с его помощью можно удалить две версии Skype с вашего ПК.
Решение 3 - Использование программ и функций
Еще один способ удалить Skype - использовать апплеты программ и функций (Апплет — это несамостоятельный компонент программного обеспечения, работающий в контексте другого, полновесного приложения, предназначенный для одной узкой задачи и не имеющий ценности в отрыве от базового приложения). Этот метод использовался в предыдущих версиях Windows, но вы все равно можете использовать его на Windows 10. Чтобы получить доступ к программам и функциям, вам нужно просто выполнить следующие действия:
1. Нажмите клавишу Windows + S и введите «панель управления» в строке поиска. Выберите «Панель управления» в списке результатов.

2. Когда откроется панель управления, перейдите в раздел «Программы и компоненты».

3. Теперь вы должны увидеть список всех установленных приложений. Найдите Skype и дважды щелкните по нему.

4. Появится диалоговое окно для подтверждения. Нажмите «Да», чтобы продолжить.

5. Следуйте дальнейшим инструкциям на экране, чтобы удалить Skype.
Этот метод эффективен так же, как и первый, но для его использования вам нужно сначала запустить панель управления. В результате вам нужно выполнить несколько дополнительных шагов, чтобы открыть апплет программ и функций.
Не забывайте, что этот метод позволяет удалять приложения для рабочего стола. Поэтому, если у вас установлена универсальная версия Skype, вы не сможете ее удалить с помощью этого метода. Вы просто не увидеть Универсальную версию Skype в списке.
Если вы хотите удалить универсальную версию Skype, вам нужно будет использовать настройки приложения или любой другой метод для его удаления.
Решение 4. Полностью удалите Skype с вашего ПК.
Если вы хотите полностью удалить Skype с вашего ПК, недостаточно просто удалить Skype. Даже после удаления приложения с использованием одного из вышеуказанных методов, на вашем ПК и в вашем реестре, все еще останутся некоторые файлы Skype.
Чтобы полностью удалить все файлы, связанные с версией Skype для рабочего стола, вам необходимо сделать следующее:
1. Выполните шаги из Решения 3, чтобы удалить версию Skype для рабочего стола.
2. Теперь нажмите клавишу Windows + R и введите %appdata%. Нажмите Enter или нажмите «ОК».

3. Теперь найдите Skype, щелкните его правой кнопкой мыши и выберите «Удалить». Имейте в виду, что удаление этого каталога приведет к удалению всех ваших журналов чатов и полученных файлов.

Если вы хотите создать резервную копию чатов, то вам нужно открыть каталог Skype и найти каталог с именем вашего имени пользователя в Skype. Теперь просто скопируйте этот файл в безопасное место. После этого вы можете удалить каталог Skype, а история чата останется нетронутой.

Теперь вам нужно удалить все остальные файлы из каталога Skype. Чтобы сделать это, выполните следующие действия:
1. Перейдите в каталог C:\Program Files (x86).
2. Найдите каталог Skype в списке, щелкните его правой кнопкой мыши и, в меню, выберите «Удалить».

На последнем шаге вам необходимо удалить все записи о Skype из реестра, с вашего ПК. Это, вероятно, самая передовая часть решения, поэтому внимательно следуйте инструкциям. Чтобы удалить записи Skype из реестра, выполните следующие действия:
1. Нажмите клавишу Windows + R и введите regedit. Нажмите Enter или нажмите «ОК».

2. Примечание. Если вы сделаете что-то неправильно, то изменение реестра может вызвать определенные проблемы на вашем ПК. Поэтому рекомендуется экспортировать реестр перед внесением любых изменений. Для этого просто нажмите «Файл»> «Экспорт» в «Редактор реестра».

Установите параметр «Экспорт» для «Все», введите нужное имя, выберите безопасное место и нажмите кнопку «Сохранить».

В случае если что-то пойдет не так после изменения реестра, вы всегда можете запустить созданный файл, чтобы восстановить реестр в исходное состояние.
3. Нажмите Ctrl + F в редакторе реестра или откройте «Редактирование»> «Найти».
4. Введите Skype в поле ввода и нажмите «Найти далее».


6. Теперь повторите шаги 2 и 3, чтобы найти еще одну запись, связанную со Skype. Удалите эту запись и повторяйте эти шаги, пока все записи Skype не будут удалены из вашего реестра. Имейте в виду, что в вашем реестре может быть более 50 записей со Skype, поэтому этот процесс может занять некоторое время.
Если после удаления этих записей возникнут какие-либо проблемы, вы можете легко восстановить их, запустив файл, созданный на шаге 2. Это передовое решение, но если вы хотите полностью удалить Skype, то вам необходимо воспользоваться этим способом.
Решение 5 - Используйте PowerShell
Если вы хотите удалить Skype, вы можете сделать это с помощью PowerShell. Имейте в виду, что этот метод может удалить только универсальную версию Skype, а не приложение для рабочего стола.
Если вы хотите удалить версию Skype для рабочего стола, то обязательно воспользуйтесь другим решением. Чтобы удалить Skype с помощью PowerShell, вам необходимо сделать следующее:
1. Нажмите клавишу Windows + S, введите powershell. В появившемся списке щелкните правой кнопкой мыши на PowerShell. В меню, выберите «Запуск от имени администратора».

2. Когда запустится Powershell, введите Get-AppxPackage *Microsoft.SkypeApp* | Remove-AppxPackage и нажмите Enter, чтобы запустить его.

После запуска этой команды универсальная версия Skype должна быть удалена с вашего ПК.
Skype - отличное приложение, но если у вас возникают с ним проблемы, и вы хотите его удалить, не бойтесь попробовать одно из наших решений.

По умолчанию приложение Skype запускается автоматически при включении компьютера, работая впоследствии в фоновом режиме. Пользователям это решение удобно, не надо каждый раз тратить время на запуск часто используемой программы. Но с другой стороны, в отдельных случаях могут возникать ошибки. Что сделать, чтобы при включении компьютера приложение не запускалось автоматически, рассмотрим далее.
Порядок отключения автозапуска Скайпа на ПК
Скайп при установке прописывается в специальный раздел реестра, что позволяет приложению сразу после загрузки системы Windows отрываться без участия пользователя. При этом работа системы с другими программами может притормаживаться, ведь фоновые процессы Скайпа влияют на производительность ПК. Поскольку не всегда нужна фоновая работа мессенджера, полезно знать, как сделать так, чтобы самостоятельно не запускался Скайп.
Существует несколько способов отключения автозапуска приложения, реализация которых отличается на разных версиях операционной системы Windows.
| Варианты реализации решения проблемы | Через настройки интерфейса в самом приложении. |
| Посредством встроенных средств Windows. | |
| Через сторонние программы (CClener и другие). |
Предпочтительнее использовать для решения поставленной задачи варианты 1 и 2.
Во избежание заражения компьютера вредоносными программными элементами сторонние утилиты лучше избегать.
Windows 7/8
Вариант № 1
Откройте мессенджер. Перейдите на вкладку "Инструменты". Зайдите в раздел "Настройки". Откройте пункт меню "Общие настройки". Снимите галочку напротив строки "Запускать мессенджер при запуске Windows". Выполните сохранение настроек (кнопка "Сохранить").

Популярная программа для общения Skype после установки запускается при каждом включении компьютера. В большинстве случаев пользователи оставляют ее включенной даже если не пользуются. Однако, как известно, "Скайп" - это довольно требовательная к ресурсам устройства программа. Это сильно заметно на слабых конфигурациях, на которых увеличивается время запуска. Давайте разберемся, как отключить "Скайп" во время работы ПК и при его запуске.
Способы выключения по ходу работы с ПК
Итак, если вы не хотите работать с приложением в данное время, но хотите оставить автозапуск при включении компьютера, вам необходимо просто закрыть программу. Как известно, при нажатии на крестик окна "Скайп" только сворачивается в трей и отображается в виде иконки на панели задач. Чтобы полностью отключить "Скайп", необходимо сделать следующее:
- Найти иконку Skype на панели задач.
- Кликнуть по ней ПКМ и в меню выбрать пункт "Выход из Skype".
- Через несколько секунд мессенджер полностью закроется.
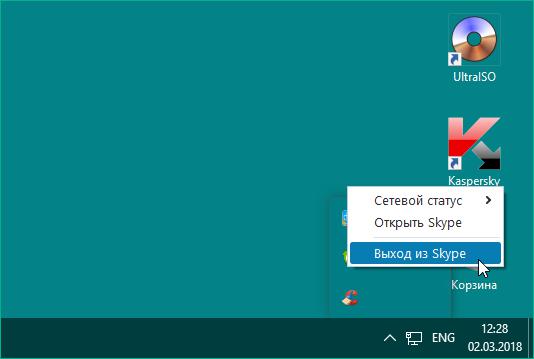
Однако некоторые процессы остаются запущенными даже при полном закрытии программы. Выключить их можно через "Диспетчер задач":
- Вызовите диспетчер с помощью нажатия комбинации Ctrl+Shift+Esc.
- Во вкладке "Процессы" найдите строки с иконкой Skype, кликните по ним ПКМ и выберите пункт "Снять задачу".
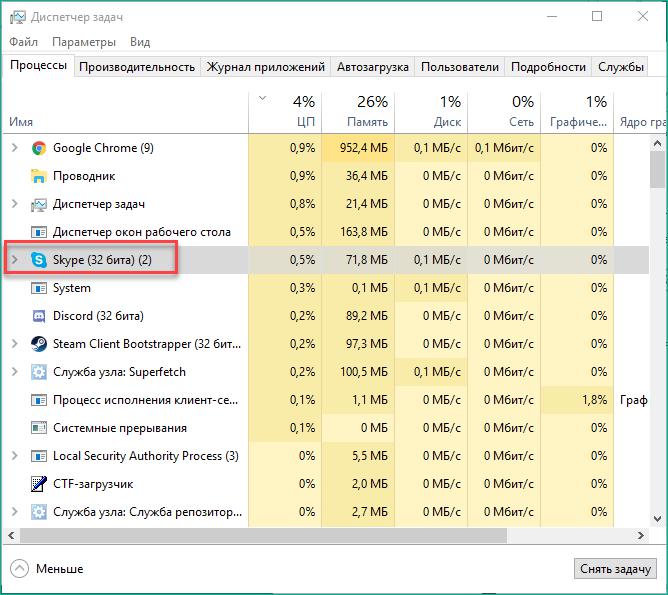
Этим способом вы можете отключить "Скайп", закрыв процесс с названием skype.exe. Если с простым выключением мессенджера все просто, то избавиться от автозапуска программы можно несколькими методами.
Как отключить "Скайп" при запуске?
Чтобы мессенджер не увеличивал время полного включения компьютера, необходимо убрать автозапуск. Во-первых, сделать это можно стандартными средствами приложения:

Теперь разберем способ, при котором используется стандартный функционал операционной системы Windows:
- Откройте окно "Выполнить" и введите команду msconfig.
- Перейдите во вкладку "Автозагрузка".
- В списке найдите пункт с названием Skype и уберите галочку. Затем нажмите ОК для сохранения параметров и закройте окно.
Этот вариант подходит для операционных систем Windows 7 и старее. В "восьмерке" и "десятке" процесс выглядит несколько иначе:
- Снова откройте "Диспетчер задач", как это описано в первых инструкциях данной статьи.
- Перейдите во вкладку "Автозагрузка".
- В списке всех программ найдите Skype, кликните по нему ПКМ и выберите пункт "Отключить".
- Теперь закройте "Диспетчер задач" и перезагрузите компьютер - мессенджер больше не будет замедлять работу ПК!
И, наконец, последний способ отключения автозапуска - это сторонние программы. Одной из таких утилит является CCleaner. Ее можно скачать бесплатно с официального сайта разработчиков.
После инсталляции запустите утилиту и выполните следующие действия:
- Перейдите в раздел "Сервис".
- Теперь откройте подраздел "Автозагрузка".
- В списке загружаемых программы отыщите Skype и нажмите на кнопку "Выключить" в правой части окна.
Изменения сохранятся автоматически, поэтому при следующем запуске компьютера вы больше не обнаружите включенный мессенджер в трее. Теперь вы знаете, как отключить "Скайп" при запуске компьютера.
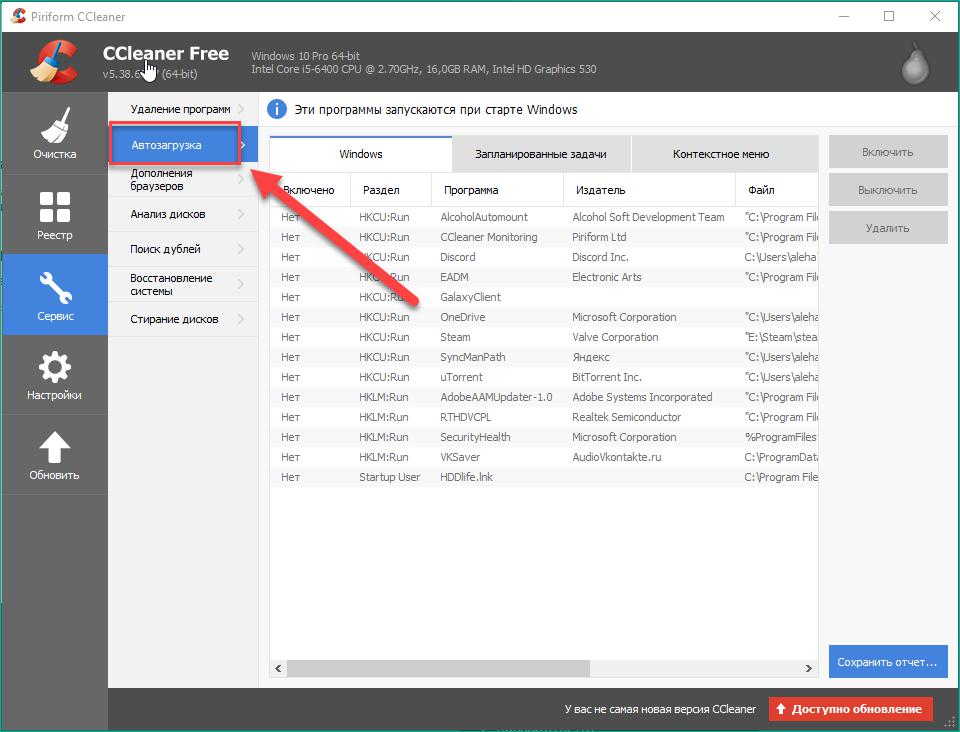
Отключение автозагрузки Skype на Mac
На компьютерах под управлением операционной системы Mac OS X процедура отключения полностью отличается от той, что представлена для ОС Windows. Рассмотрим ее подробнее:
- Для начала перейдите на панель Deck.
- С зажатой клавишей Ctrl кликните по иконке Skype и снимите галочку возле пункта "Запускать при входе в систему".
- Теперь "Скайп" не будет включаться при запуске Mac OS.
Также на данной платформе есть следующий способ:
- Откройте окно "Настройки системы".
- Перейдите во вкладку "Пользователи и группы", затем в ней выберите имя своего аккаунта.
- В разделе "Элементы, запускаемые при входе в систему" найдите Skype и удалите его из списка.
Как отключить "Скайп" для бизнеса?
Способы отключения автозагрузки для обычного "Скайпа" и версии для бизнеса ничем не отличаются друг от друга. Вы можете пользоваться стандартными инструментами вашей операционной системы или установить сторонний софт, например, CCleaner.
С помощью данной инструкции вы существенно ускорите старт компьютера или планшета на Windows. Мессенджер Skype больше не будет появляться на панели задач и надоедать вам своими уведомлениями.
Регулярные обновления Skype– залог успешного развития мессенджера. Нельзя сказать, что новые версии приложения выпускаются часто, однако некоторых все же напрягают. Более того, не всегда качество интернета или объем трафика позволяют провести данную процедуру. Этим объясняется стремление ряда пользователей узнать как отключить обновления Скайпа и перейти к ручной установке последних сборок при необходимости.
Отключение автоматического обновления Скайпа
Казалось бы, все просто: несколько переходов по настройкам – функция отключена. Фактически все обстоит немногим сложнее. Изменения стандартных параметров мессенджера недостаточно: требуется редактирование нескольких системных настроек, включая работу со «Службами» и файлом «hosts». Все методы испробовать нужно последовательно, поскольку успешно избавиться от автообновления каждый из них может только при условии выполнения предыдущего.

Способ 1: отключение обновления из настроек Скайпа
Сложно представить себе более простую процедуру, поскольку она заключается в паре очень простых действий:
- Навести курсор на вкладку верхней панели «Инструменты».


- Перейти к разделу «Дополнительно», после чего выбрать группу «Автоматическоеобновление».



В большинстве случаев решение помогает лишь на небольшой промежуток времени.
Способ 2: отключение службы «Skype Updater»
Обновлять самостоятельно программа не может: для этого требуется специальная служба, работающая в фоновом режиме и включающаяся автоматически. В подавляющем большинстве случаев ее отключение приводит к желаемому результату, поскольку мессенджер теряет возможность получить доступ к серверам.
Разобраться, как отключить обновления Скайпа через «Службы» очень просто:
- Правой кнопкой мыши кликнуть по иконке меню «Пуск» и выбрать строчку «Выполнить» (можно использовать комбинацию клавиш «Win» + «R»).

- Ввести в появившемся окне «services.msc» и нажать «ОК».

- Найти в списке службу «SkypeUpdater» и остановить ее.

- Нажать правой кнопкой мыши на данную службу и выбрать «Свойства».

- Из выпадающего списка «Тип запуска» выбрать «Отключена» и нажать «ОК».

Блокирование запуска «Skype Updater» помогает пользователям в 90% случаев.
Способ 3: отключение от серверов обновления
Небольшая дополнительная процедура позволяет пресечь доступ службы обновления к серверам, с которых осуществляется загрузка нового дистрибутива. Реализовать ее можно как заблаговременно, так и при непосредственном проявлении проблемы.
Для этого потребуется:
- Открыть папку, расположенную по пути: C:\Windows\System32\drivers\etc.

- Выделить файл «hosts» и открыть его с помощью «Блокнота».

- Дополнить текст строками следующего содержания:

- Сохранить «hosts» с заменой, выбрав тип «Все файлы».

Автообновление Скайпа – полезный процесс, однако не всегда он приходится кстати. Некоторые пользователи либо не хотят, либо не имеют возможности осуществить его, поэтому приходится изыскивать способы отключения. К счастью, есть достаточно эффективные процедуры, которые позволяют забыть об установке обновленных версий мессенджера.
Читайте также:


