Как убрать скайп из автозагрузки windows 8
Не всем нравится, что когда они запускают Windows, то вместе с ним запускается и программа Скайп. На это все уходит время и не совсем бывает удобным, к примеру, если вы им не пользуетесь постоянно. Сегодня будем разбираться, как можно убрать автозапуск skype (скайпа).
Открываем программу. В верхнем меню заходим в пункт "Инструменты" -> "Настройки", также можно использовать сочетание клавиш "Ctrl+,"
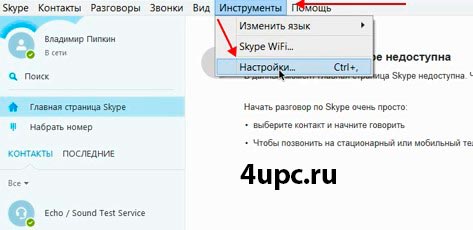
В блоке "Основные" выбираем раздел "Общие настройки". Далее убираем галочку с настройки "Запускать Skype при запуске Windows". В конце не забываем нажать "Сохранить".
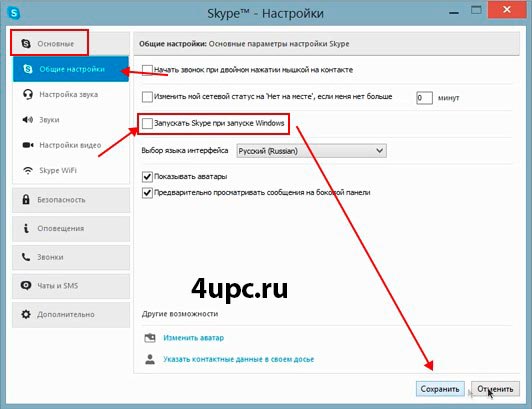
Если у вас установлена операционная система Windows 8, то автозапуск скайпа можно убрать еще одним способом. На панели задач щелкаем правой клавишей мыши и из выпадающего меню выбираем "Диспетчер задач". Также, его можно запустить через сочетание клавиш "Ctrl+Shift+Esc".

В открывшемся окне переходим во вкладку "Автозагрузка". Находим в списке программу Skype. Здесь есть на выбор два способа. Можно щелкнуть по строке программы правой клавишей мыши и выбрать из выпадающего меню пункт "Отключить" или просто щелкнуть по строке и в правом нижнем углу нажать на соответствующую кнопку. В колонке состояние появится надпись "Отключено" и программа вместе с Windows запускаться не будет.
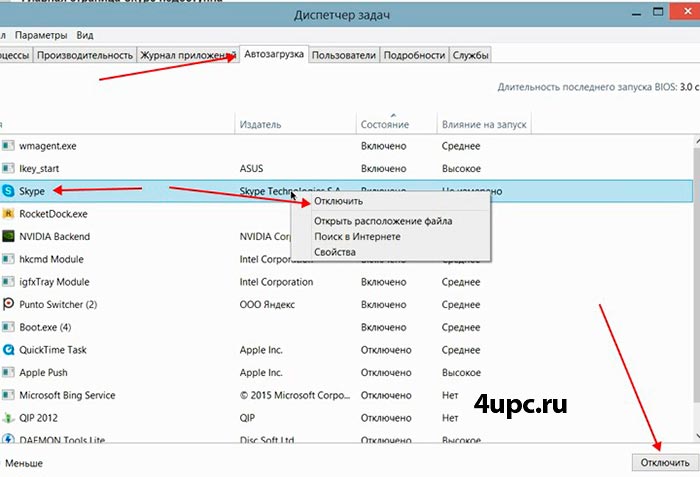
Если у вас Windows 7, то отключить автозапуск можно через конфигурацию системы. Нажимаем на клавиатуре сочетание клавиш "Win+R", чтобы запустить команду "Выполнить" и в строке вводим команду msconfig. Нажимаем "Ок".
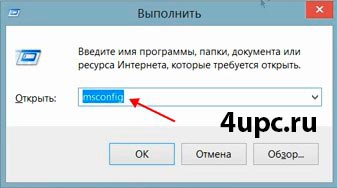
Открывается новое окно. Переходим во вкладку "Автозагрузка", находим в списке программу Скайп. Далее снимаем с этого пункта галочку и нажимаем "Ок". Теперь при следующей перезагрузке Windows программа запускаться не будет.
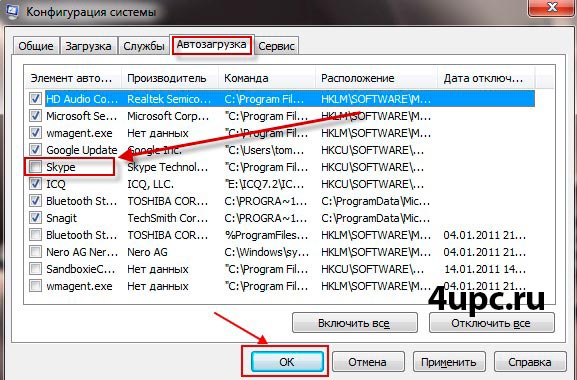
Ниже вы можете посмотреть видео версию урока.
Многие мессенджеры, да и вообще большинство программ, запускаются автоматически вместе с Windows. Они прописываются в специальный раздел, который называется автозагрузка — Скайп не исключение. Эта опция позволяет программам и утилитам включаться самостоятельно в момент запуска системы. Это необходимо для удобства пользователя, и для нормальной работы ОС в целом.
Автозапуск Skype после включения: как настроить
Настроить автозагрузку Скайп в момент включения системы можно различными способами. Если вы отключили эту опцию, когда устанавливали мессенджер и теперь его каждый раз приходится запускать вручную, это может вызвать некоторые неудобства. Например, забыл включить мессенджер, и пропустил важный звонок.

В этой статье мы разберем три способа настройки автозагрузки Скайпа, а вам останется использовать более удобный для вас метод.
Через настройки Скайпа
Самый простой способ, включить автозагрузку программ через интерфейс самой программы:
- Запустите мессенджер и при необходимости авторизуйтесь в своей учетной записи.
- Нажмите на кнопку в виде трех точек справа от имени в верхней панели.
- В контекстном меню выберите «Настройки».


Через Диспетчер задач
Универсальный способ поставить Скайп на автозагрузку в Windows — через Диспетчер задач:
- Нажмите на клавиатуре комбинацию клавиш Ctrl + Shift + Esc .
- В открывшемся окне Автозагрузки выделите Скайп и нажмите в нижней части окна кнопку «Включить».

Теперь при включении компьютера программа будет запускаться автоматически.
С помощью CCleaner
Можно для этой цели использовать и сторонние утилиты. Одна из таких — CCleaner. Эта замечательная утилита умеет не только регулировать автозагрузку программ в системе, но и многое другое, например почистить Windows от мусора, удалять программы и ремонтировать реестр.
Для настройки Скайп с помощью утилиты CCleaner:
- Скачайте утилиту с официального сайта и установите как обычную программу.
- Запустите её, кликнув по ярлыку в виде буквы « С » с метелкой на рабочем столе.
- Переключитесь на вкладку «Инструменты». И далее здесь нам нужна вкладку «Запуск».
- Здесь также есть горизонтальное меню. Нам нужна вкладка Windows. Отметьте в списке кликом мышки Скайп и нажмите кнопку «Включить».

Чтобы изменения вступили в силу нужно перезагрузить компьютер.
Как отключить автозапуск Скайп
Если вас интересует, как сделать чтобы Скайп не запускался при включении компьютера проделайте все те же манипуляции, которые мы описывали в статье, только выбирайте «Отключить». Это бывает необходимо, если вы не используете мессенджер постоянно, и он просто висит в трее и занимает полезное пространство в оперативной памяти.

Вам интересно, как остановить автоматический запуск Skype в Windows 10? Используете ли вы приложение по умолчанию для Windows 10 или приложение для настольного компьютера Skype, Skype легко отключить при запуске. Если вы хотите сами решить, когда запускать Skype на компьютере или устройстве с Windows 10, прочитайте это руководство, чтобы узнать, как остановить автоматический запуск Skype
ВАЖНО! На ПК с Windows 10 можно установить две версии Skype: приложение Skype, поставляемое с Windows 10, и «классическое» приложение Skype для рабочего стола. По умолчанию оба приложения запускаются автоматически в Windows 10, но процесс их отключения при запуске совершенно различен.
Приложение Skype в Windows 10 поставляется с предустановленной версией, поэтому его наиболее удобно использовать. Однако шаги, необходимые для предотвращения автоматического запуска этого приложения Skype в Windows 10, совсем не очевидны. Сначала откройте приложение «Настройки» и нажмите «Конфиденциальность».

В левой части окна «Конфиденциальность» выполните прокрутку вниз, и в разделе «Права доступа к приложениям» можно найти вкладку «Фоновые приложения», скрытую внизу. Нажмите на него.

Приложения, отображаемые в правой части окна, работают в фоновом режиме, даже если вы их не используете.
Поскольку приложения перечислены в алфавитном порядке, прокрутите страницу вниз и нажмите на переключатель рядом с Skype, чтобы включить его выключения.

Это оно! Теперь вы отключили Skype при запуске, если используете приложение Skype для Windows 10 по умолчанию.
Как отключить автоматический запуск приложения Skype на компьютере в Windows 10 (3 способа)
Классическое приложение Skype для рабочего стола можно скачать здесь. Эта версия Skype имеет некоторые улучшения по сравнению со стандартной версией Windows 10, такие как повышенная конфиденциальность при совместном использовании экрана в Skype и более интуитивно понятные способы запрета автоматического запуска Skype с Windows 10. Для начала войдите в приложение Skype для ПК и нажмите Ctrl. + Запятая (,) на клавиатуре для доступа к настройкам.


Перейдите на вкладку «Общие» с левой стороны, а затем справа нажмите или коснитесь переключателя рядом с «Автоматически запускать Skype», чтобы отключить его.

Если вы не хотите входить в свою учетную запись, чтобы остановить автоматический запуск Skype с Windows 10, вы также можете отключить Skype при запуске из приложения Настройки. Запустите настройки и нажмите на приложения.

Откройте вкладку «Автозагрузка» на вкладках слева, и вы увидите список приложений, которые можно настроить для запуска с Windows 10, который отображается с правой стороны. Найти Skype и включите Off переключатель рядом с ним.

Если вам нравится использовать диспетчер задач , он предлагает третий способ запретить автоматический запуск приложения Skype для настольных компьютеров в Windows 10.

Это оно! Теперь вы можете использовать любой из этих трех способов, чтобы не запускать приложение Skype для рабочего стола автоматически при каждом включении компьютера или устройства с Windows 10.
Если вы не хотите, чтобы приложение запускалось при включении компьютера, в любой момент можно сделать соответствующие настройки.
Пожалуй, самый легкий способ отключить автозагрузку Skype – воспользоваться опциями самой программы.
Для этого зайдите в «Настройки» пункта «Инструменты» главного горизонтального меню:

Здесь перейдите в «Общие». Если около пункта «Запускать Skype при загрузке Windows» стоит галочка, значит, осуществляется автоматический запуск, отключить который нам и надо (но не автоматический вход в аккаунт, он настраивается другим способом). Это и есть ответ на распространенный вопрос, почему сама запускается программа при включении компьютера:

Чтобы отключить автоматическое включение приложения, достаточно снять галочку с этого пункта:

Впрочем, это можно сделать и другими способами.
Отменить автозапуск можно через «Диспетчер задач» Windows. В последних версиях операционных систем он показывает списки автоматических запускаемых программ, и их легко одним кликом добавить или удалить из автозагрузки:

Удалить из диспетчера задач
В более ранних версиях Windows добавить или убрать из автозапуска любую программу, включая Скайп, можно в «тематическом» разделе C:\Documents and Settings\ИмяПользователя\Главное меню\Программы\Автозагрузка.

Убрать Skype из автозагрузки можно также и с помощью редактора реестра «regedit», но мы бы рекомендовали более простые способы.
И имейте в виду следующее. Приведенные выше способы, описывающие, как отключить автозапуск Скайпа, не являются решением проблемы, если вы хотите отключить автоматический вход в учетную запись. У вас легко может быть установлен автозапуск программы, но если вы не разрешите устройству запомнить пару логин/пароль, оно не позволит зайти в аккаунт. То есть при включении компьютера программа запустится, но ваш профиль не будет активирован:
Не зашли в учетную запись
Чтобы управлять автоматическим входом в аккаунт, нужно запретить или разрешить автоматическую авторизацию:

Как убрать Скайп из автозагрузки в других операционных системах, подскажет описанная схема в Windows: вы выбираете либо опцию в программе, либо меняете настройки на вашем устройстве.
Видео:
Читайте также:


