Как убрать щит с ярлыков в windows 10
Если вы заметили значок приложения или значок системы с сине-желтым экраном (наложение значков) в углу, это означает, что приложения должны запускаться с правами администратора. Когда вы запустите такое приложение, вы получите приглашение UAC. Хотя они существуют по соображениям безопасности, получать подсказки каждый раз, когда вы их запускаете, раздражает. В этом посте мы покажем, как удалить сине-желтый щит со значка в Windows 10.
Почему важен UAC?
Настройка UAC или контроля учетных записей пользователей гарантирует, что ни одна программа не может работать с правами администратора, если это не разрешено пользователем. Это предотвращает внесение изменений в ваш компьютер потенциально вредоносными программами. Лучше всего оставить этот параметр по умолчанию и не вносить никаких изменений, кроме случаев крайней необходимости.
Удалите сине-желтый щит со значка
- Переустановите приложение и установите Совместимость
- Изменить уровень UAC
- Используйте NirCMD для удаления щита, но сохраните UAC
- Обойти UAC для этих программ.
Как только вы это сделаете, вам может потребоваться очистить кеш значков.
1]Переустановите приложение и установите Совместимость

Значок приложения, на котором вы видите эти экраны, обычно является ярлыком. Они должны означать, что запрос UAC будет появляться каждый раз при запуске приложения.
- Сначала удалите приложение, а затем переустановите его. Не запускайте приложение, пока не будут выполнены остальные шаги.
- Щелкните правой кнопкой мыши значок ярлыка.
- Выберите в меню Свойства.
- Перейдите на вкладку «Совместимость» и снимите флажок с надписи Запустите эту программу от имени администратора.
- Нажмите Применить и ОК.
Он удалит значки щита из значка приложения в Windows.
2]Изменить уровень UAC
Используйте WIN + Q для запуска панели поиска. Введите UAC, чтобы открыть настройку управления учетными записями пользователей. Как только вы откроете настройку, вы можете понизить уровень.

3]Используйте NirCMD для удаления значка, но сохраните UAC

Загрузите nircmd.exe из здесь и скопируйте его в свой C: Windows папка
Откройте диалоговое окно свойств для ярлыка, для которого вы хотите избавиться от символа щита.
Нажмите «Изменить значок» и сразу же подтвердите нажатием «ОК» без каких-либо изменений.
Подтвердите, нажав «ОК». Символ щита исчезнет.
Права администратора обязательно запустят программу с правами администратора, но без какого-либо UAC.
4]Обход UAC для этих программ
Прочтите наш исчерпывающий пост, чтобы узнать, как можно обойти UAC для этих приложений.
Если после выполнения описанных выше действий появляется запрос UAC, но значок щита остается, возможно, вам придется очистить кэш значков.
Мы надеемся, что вам будет легко следовать этому руководству, и вы смогли удалить значок сине-желтого щита в этих приложениях.
Заметил что данная "проблема" достаточно актуальна. Речь пойдёт о том, когда на ярлыке установленной программы (или игры) в углу появляется значок щита, хотя на прочих ярлыках его нету. Выглядит это вот так:
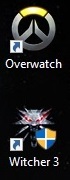
Некоторые устраивают танцы с бубном, пытаясь отключить UAC, но щиты через некоторое время снова появляются. На самом деле всё намного проще.
"Щиты" означают, что вы йо-хо-хо. получили данную программу или игру из ненадежных источников, и для её запуска вам требуется разрешение администратора. "Но ведь я администратор и я разрешаю" скажете вы. А вот и нет. Не угадали. Да-да, дело в том, что вы на самом деле не являетесь администратором своего пк, хоть и уверены, что являетесь.

Это вроде как когда считаешь себя главой семьи, а список покупок тебе составляет жена.
Но не будем отдаляться от темы и сейчас я вам расскажу, как действительно стать администратором, получив право принятия решений, вернув себе власть и былое величие.
Покажу на примере windows 10, но и на других версиях windows порядок действий приблизительно тот же. Есть два способа, кому как удобнее.
Для начала нужно запустить командную строку от имени администратора. Для этого нужно в меню пуск найти пункт "Командная строка", нажать на нём правой кнопкой мыши и выбрать в "дополнительно" пункт "Запуск от имени администратора"

Откроется командная строка. В ней вводим: net user Администратор /active:yes (для русской версии) или net user Administrator /active:yes (для английской версии) и нажимаем Enter.
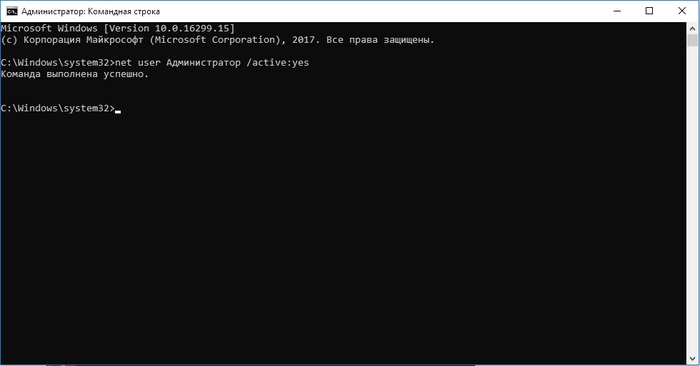
С этого момента учетная запись Администратора будет доступна для выбора на экране приветствия наряду с другими созданными учетными записями. Используйте её, как и любую другую учетную запись, чтобы иметь полный доступ ко всем разрешениям системы. Учитывайте, что рабочий стол "обнулится" так как это будет сменой пользователя.
После этих действий все "щиты" с ярлыков пропадают, запрос на разрешение запуска приложений больше не требуется, а ваш внутренний перфекционист ликует от радости.

Нажимаем правой кнопкой мыши на "Этот компьютер" (или просто "Компьютер") и выбираем "Управление"
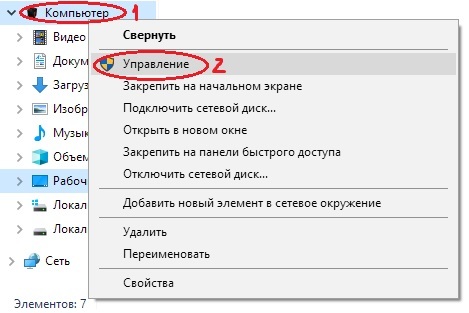
Заходим в раздел "Локальные пользователи и группы", выбираем "Пользователи", нажимаем правой кнопкой мыши на аккаунте "Администратор" и выбираем "Свойства". В свойствах нужно снять галочку "Отключить учетную запись".
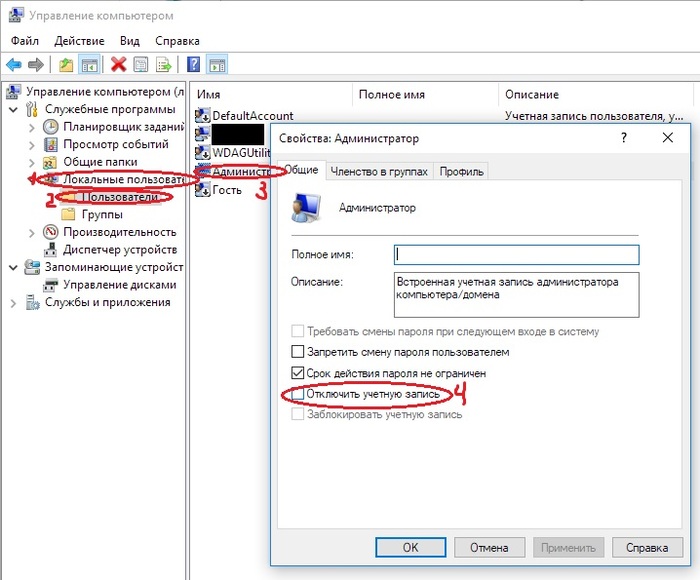
Аналогично первому способу на начальном экране теперь доступно право входа в систему как администратор.
Надеюсь этот пост будет кому-то полезен. Спасибо за внимание! :)
Самый опасный вирус это глупый юзер перед монитором ПК.
Вот прям как автор данного поста.
Майнеры, трояны и прочая малварь, добро пожаловать, гости дорогие!
Подрубать суперадмина да ради ярлычков. если пвтору идеи еще не оторвпли руки - сделайте это побыстрееЮзеры начали открывать для себя UAC.
Угандийские ученые открыли дверь.
Какая глупость - отключать UAC и предлагать работать под Администратором.
Да ещё и ради чего - чтобы в какой-то сраной игрушке щит не мозолил глаза.
"Безопасность"? Не, не слышал!

Локальные пользователи и группы есть только в Про и выше. Для остальных это не работает.
Скоко гемороя-то понаписано. Просто заходим в настройки учетной записи и в настройках безопасности опускаем ползунок в самый низ. Перезагружаем и все.
На хр програмка была для этого вроде
Вот теперь можно в фоллаут играть

Экран блокировки Windows 10 в его фактическом местоположении

Новая корзина в Windows 11

В Windows 10 будет больше рекламы

После нажатия на этот баннер пользователь будет получать полноэкранную рекламу Microsoft, в которой будут отображаться предложения о настройке различных сервисов, где будет как возможность настроить Windows Hello, так и возможность оформить подписку Microsoft 365. Пользователи смогут продолжить, или отложить напоминание на 3 дня.
Далее появится страница рекомендованных настроек для браузера, который будет предлагать установить настройки для браузера, рекомендованные самой компанией Microsoft. Это означает, что пользователям будут предлагать установить Bing поисковой системой по умолчанию, а Edge - браузером по умолчанию. В случае, если пользователь согласится, браузер будет закреплено на рабочем столе и в панели задач.
Кроме этого, после прохождения сервисов Microsoft, в настройках появится опция для браузера. Там появится предложение установить рекомендуемые настройки, не получится исключить, причем оно будет появляться даже тогда, когда браузер установлен по умолчанию.

При создании ярлыка в Windows 10, 8.1 или Windows, для программы, которая требует прав администратора, такой ярлык будет содержать значок со желто-синим щитом в правом нижнем углу. Многим пользователям такой вид значка не по душе, и отсюда желание убрать щит с ярлыков, что вполне осуществимо.
В этой инструкции подробно о двух способах убрать щиты с ярлыков Windows и, кратко, еще об одном. Самый простой, быстрый и никоим образом не затрагивающий работу и свойства системы или самой программы — первый способ, второй также безопасен, а третий вариант не очень желателен. См. также: Как убрать стрелки с ярлыков Windows.
Как убрать щиты с ярлыков, используя их свойства
Для начинающих пользователей рекомендую именно этот метод, так как вероятность что-то испортить с его помощью практически отсутствует. Шаги будут следующими:
В результате всё будет работать как прежде, единственным отличием станет то, что перед запуском непосредственно самой программы на короткое время будет появляться окно командной строки.
Если же не только щит на ярлыке, но и появление окна cmd.exe для вас неприемлем, можно использовать следующий, тоже сравнительно не сложный метод.
Избавляемся от сине-желтого щита на иконках с помощью NirCmd
NirCmd — сторонняя утилита командной строки, которая, помимо прочего может повысить права исполняемого файла (ранее была доступна утилита для этого и от Microsoft, но сейчас она не поддерживается), в результате он будет, как и раньше, запускаться от имени администратора, но, в отличие от предыдущего метода, окна командной строки вы не увидите, значок щита на ярлыке также исчезнет.
При первом запуске отредактированного ярлыка вам могут сообщить об отсутствии цифровой подписи, в дальнейшем запуск не будет отличаться от того, что был при наличии щита на ярлыке.
Видео инструкция
Дополнительная информация
Значок с изображением щита, появляющийся на ярлыках, требующих подтверждения UAC, находится в файле C:\Windows\System32\imageres.dll под индексом 78.
Если вы знакомы с редактированием ресурсов Windows, вы можете изменить этот значок на пустой прозрачный, в результате, на всех исполняемых файлах и ярлыках, где он используется, щит больше отображаться не будет. Однако, это не тот способ, который я мог бы рекомендовать большинству пользователей.
А вдруг и это будет интересно:
22.08.2019 в 18:11
А по умолчанию это сделать нельзя?
01.03.2020 в 19:34
Не помогло, щиты не исчезли
03.03.2020 в 07:16
Win+R (regedit): HKEY_LOCAL_MACHINE\SOFTWARE\Microsoft\Windows\CurrentVersion\Policies\System\EnableLUA (поставить 0) перезагрузиться и ждать.Всё.
03.03.2020 в 08:44
Так мы отключим контроль учетной записи, а задача не в этом состояла.
23.05.2020 в 21:33
Здравствуйте, Дмитрий. У меня пару ярлыков на рабочем столе стали белыми, я попыталась вернуть их картинку и запустила от имени администратора, потом появился этот щит. Его только получается двумя способами как описано выше можно убрать? Простое удаление программ не поможет?
24.05.2020 в 10:06
Ирина, тут не вполне ясна ситуация. Сильно зависит от того, что это за значки/ярлыки такие на рабочем столе.
Удалить программы конечно можно при желании.
27.05.2020 в 01:03
Здравствуйте, Дмитрий. Все-таки мне очень интересно, а в связи с чем возникает этот щит именно на определенных программах? Это заложено как-то самой программой или это происходит, когда мы что-то меняем в настройках самой винды? Пока сейчас все еще доступны только 2 безопасных метода удаления этих щитов или может что-то новое появилось?
27.05.2020 в 10:16
25.10.2020 в 02:48
Первый способ помог. Спасибо большое:)
21.05.2021 в 00:25
Спасибо большое! Помог первый способ!
Реально мозолят глаза эти щиты)
P.S. также спасибо за детальное объяснение, что за щиты и какая их функция. Реально много интересного и для себя узнал! Уже не первый год пользуюсь Вашим сайтом, Вы лучшие!
26.07.2021 в 11:04

Большинство программ после установки в Windows создают ярлыки на рабочем столе. Ярлык можно отличить по знаку стрелочки. Кроме этого значка может присутствовать желто-синее изображения щита. Как вы можете видеть на рисунке ниже, желтый-синий значок щита отображается в правой нижней части некоторых ярлыков программ.
В этой статье я покажу как убрать щиты с ярлыков Windows 10. Но в начале давайте разберемся, что означает желто-синий значок щита на ярлыках.
Что означает значок щита на ярлыках программ?
Желто-синий значок щита говорит, о том, что для запуска программы требуются права администратора. Другими словами, он всегда будет работать от имени администратора. Если два раза клинкуть по ярлыку на котором есть значок щита, появиться экран контроля учетных записей UAC (если его не отключили), где система предлагает выбрать Да, чтобы запустить программу с правами администратора или Нет, чтобы заблокировать запуск.
Многие пользователи ПК скрывают значки на рабочем столе или попросту не используют. Тем не менее, есть и те, кто предпочитают работать с ярлыками программ на рабочем столе.

Если вы один из тех, кто использует ярлыки программ на рабочем столе, и вас как и меня раздражают вы можете убрать желто-сини значак щита, и сделать так, чтобы все значки программ выглядели одинаково. Существует несколько способов убрать значок щита с ярлыков. Я покажу самый правильны, который не отключает экран контроля учетных записей UAC (что ухудшает безопасность), а просто скрывает это значки.
Как убрать значок щита с ярлыков Windows
Шаг 1: Кликните правой кнопкой мышки на ярлыке, над которым находится значок щита, а затем выберите параметр «Свойства».
Шаг 2: Перейдите на вкладку «Ярлык». В поле «Объект» в начале добавьте следующий строку:
cmd /c start ""

Если иконка программы изменилась и стала значком командной строки или любым другим значком, щелкните правой кнопкой мышки по значку ярлыка и выберите «Свойства».

Чтобы восстановить прежний вид ярлыка программы, удалите добавленный путь cmd /c start "" .
Читайте также:


