Как установить guest additions virtualbox debian
VirtualBox-это кроссплатформенное программное обеспечение для виртуализации с открытым исходным кодом, позволяющее одновременно запускать несколько гостевых операционных систем (виртуальных машин).
VirtualBox предоставляет набор драйверов и приложений (гостевые дополнения VirtualBox), которые могут быть установлены в гостевой операционной системе.
Гостевые дополнения предлагают несколько полезных функций для гостевых машин, таких как общие папки, общий буфер обмена, интеграция указателя мыши, лучшая поддержка видео и многое другое.
В этой статье объясняется, как установить гостевые дополнения VirtualBox на Debian 10 guests.
Установка гостевых дополнений в Debian Guest
- Откройте Диспетчер графического интерфейса VirtualBox.
- Запустите гостевую виртуальную машину Debian.
- Войдите на гостевую машину как пользователь root или sudo и установите пакеты, необходимые для сборки модулей ядра:
sudo apt update
sudo apt install build-essential dkms linux-headers-$(uname -r)
$(uname-r) отображает текущую версию ядра.

Откройте гостевой терминал Debian, создайте новый каталог и смонтируйте ISO-файл:
sudo mkdir -p /mnt/cdrom
sudo mount /dev/cdrom /mnt/cdrom
Выходные данные будут выглядеть следующим образом:
Перезагрузите гостевой Debian, чтобы изменения вступили в силу:
sudo shutdown -r now
После загрузки виртуальной машины войдите в нее и убедитесь, что установка прошла успешно, а модуль ядра загружен с помощью команды lsmod:
lsmod | grep vboxguest
Вывод будет выглядеть примерно так:
vboxguest 348160 2 vboxsf
Если команда не возвращает никаких выходных данных, это означает, что модуль ядра VirtualBox не загружен.
Вот и все. Вы установили гостевые дополнения VirtualBox на своей гостевой машине Debian.
Вывод
Установка гостевых дополнений VirtualBox повышает производительность виртуальной машины и повышает ее удобство использования.
Дополнительную информацию о гостевых дополнениях см. На официальной странице документации по гостевым дополнениям VirtualBox.
Довольно часто мы используем операционные системы, установленные в виртуальную машину, это удобнее чем устанавливать новый дистрибутив на реальный компьютер, но в то же время имеет свои недостатки, например, невозможность скопировать файлы в гостевую систему, проблемы с разрешением экрана и так далее. Часть этих проблем может решить установка дополнений гостевой ос VirtualBox.
Раньше мы рассматривали как устанавливаются эти дополнения в Ubuntu, сегодня же остановимся на Debian 9, самой новой версии дистрибутива доступной на данный момент. Я сталкивался с проблемой установки дополнений в этом дистрибутиве, но пользователи unix.stackexchange подсказали решение, и в сегодняшней статье я поделюсь им с вами.
Зачем нужны дополнения гостевой ОС?
Дополнения гостевой ос virtualbox debian делают работу с операционной системой намного удобнее, мало того, что повышается в разы производительность, так еще и появляются дополнительные функции такие как:
- Общий буфер обмена;
- Передача файлов перетаскиванием;
- Интеграция экранов;
- Автоматическая настройка разрешения экрана;
- Поддержка 3D ускорения в системе и другие возможности, упрощающие работу.
Таким образом, после установки дополнений вы почти не будете замечать что работаете в виртуальной машине. Гостевая debian virtualbox будет работать намного лучше.
Установка дополнений гостевой ОС в Debian
Первое что нам понадобится, это самая новая версия виртуальной машины VirtualBox 5.1.24 или 5.1.26. Если вы возьмете более старую версию, то не сможете установить дополнения, поскольку они несовместимы с новым ядром. Новую версию программы можно получить из PPA, только перед этим не забудьте полностью удалить старую, с вашими машинами при этом ничего не случится.
Теперь выполняем действия уже в гостевой системе. Сначала устанавливаем заголовки ядра и пакеты, необходимые для сборки:
apt install linux-headers-4.9.0-3-amd64 build-essential dkms
Затем подключите образ virtualbox additions debian ОС через меню виртуальной машины:

В Debian, по умолчанию образы дисков монтируются с флагом noexec, так что вы не сможете запустить из него программу, поэтому такой диск нужно перемонтировать. Допустим, система примонтировала образ в /media/cdrom0:
sudo mount -o remount,exec,ro /media/cdrom0

И только теперь запускам установку дополнений:

Если все было сделано правильно, то дополнения гостевой ос virtualbox debian будут установлены, но это займет некоторое время, поскольку утилите нужно собрать модули ядра из исходников. Для полного завершения настройки перезагрузите виртуальную машину и можете наслаждаться ее работой.

Выводы
В этой небольшой статье мы рассмотрели как установить virtualbox guest additions debian, как видите, это очень просто, и что самое главное, они сильно упрощают работу. Если у вас остались вопросы, спрашивайте в комментариях!

Если вам нужна производительность и удобство для вашей виртуальной машины (ВМ), вы должны установить VirtualBox Guest Additions в Ubuntu и Debian. Мы показали вам, как установить Virtual Box на Ubuntu / Debian и Windows. Но у vanilla VirtualBox довольно много неприятностей, таких как невозможность запуска гостевых ОС в полноэкранном режиме, совместное использование буфера обмена и т.д. Кроме того, есть место для повышения производительности машин VirtualBox. Установите гостевые дополнения VirtualBox в Ubuntu и Debian, устраните эти проблемы и переведите свои виртуальные машины на новый уровень.
Что такое гостевые дополнения VirtualBox?
Гостевые дополнения – это дополнительные функции, которые делают VirtualBox еще более мощным. Некоторые примеры функций, добавленных гостевыми дополнениями VirtualBox, перечислены ниже:
- Лучшее разрешение экрана – позволяет работать в полноэкранном режиме
- Автоматическое изменение размера окна устройства
- Бесшовный режим – гостевая ОС сливается с хост-ОС
- Общий буфер обмена между хост-и гостевой ОС
- Улучшена производительность гостевой ОС
- Перетаскивание между гостевой и хост-ОС
Установка гостевых дополнений VirtualBox на гостевые ОС Ubuntu / Debian – это первое, что я делаю после создания виртуальной машины. Теперь давайте посмотрим, как установить гостевые дополнения в VirtualBox.
Установите гостевые дополнения VirtualBox в Ubuntu / Debian Linux
Следует иметь в виду, что гостевые дополнения, как следует из названия, являются дополнениями гостевой ОС, а не хост-ОС. Следовательно, в этом случае гостевой ОС, работающей на виртуальной машине, является Ubuntu, производные Ubuntu (включая сервер Ubuntu), производные Debian или Debian (включая сервер Debian). Операционная система, на которой установлен VirtualBox, может быть любой.
Рекомендуемые сборки HTPC / Home Server:
Способ установки VirtualBox Guest Additions незначительно зависит от дистрибутива. В некоторых случаях, как только вы монтируете образ компакт-диска VBox Guest Additions ISO, вам будет предложено выполнить скрипт автозапуска. На других вы должны будете вручную настроить VirtualBox Guest Additions. Ручной метод установки гостевых дополнений VirtualBox в Debian и Ubuntu Linux показан здесь, так как он должен работать в большинстве случаев.
Сначала нам нужно установить пакет с именем dkms . Это необходимо, чтобы Virtual Box продолжала работать с любыми обновленными ядрами в будущем. Возможно, вы уже установили его, но при попытке повторить попытку и запустить команду, приведенную ниже, нет никаких проблем
Далее вам не нужно скачивать компакт-диск VirtualBox Guest Additions. Все, что вам нужно сделать, это, когда запущено виртуальное устройство Ubuntu или Debian, перейти к Devices ->, Insert Guest Additions CD image как показано на рисунке ниже. Это установит диск VBox Guest Additions для установки.
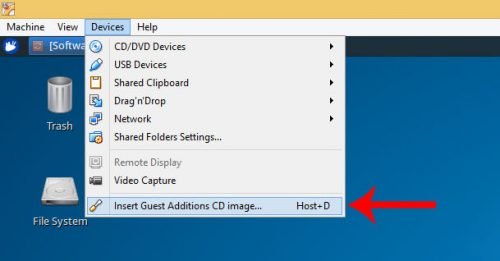
Загрузить образ компакт-диска VBox Guest Additions
В некоторых дистрибутивах Linux скрипт автозапуска открывается автоматически. В других случаях образ компакт-диска открывается и содержимое отображается в проводнике. Это то, что случилось с Xubuntu, который используется в этой демонстрации.
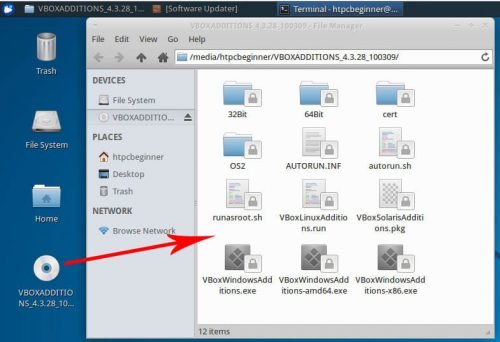
Открыть VBox Guest Additions CD
Теперь вы можете щелкнуть правой кнопкой мыши в пустом месте в проводнике и выбрать «Открыть терминал здесь». В некоторых других ничего не происходит после того, как вы вставите образ компакт-диска, и вам придется вручную открыть терминал и перемещаться по содержимому. Образ компакт-диска, как правило, монтируется под /media/USERNAME/CDNAME , где указано USERNAME ваше имя пользователя и CDNAME имя образа компакт-диска. В этой демонстрации путь:
Как только у вас откроется окно терминала и вы окажетесь в папке образа компакт-диска, вы готовы установить гостевые дополнения VirtualBox на гостевую ОС Ubuntu или Debian. Наконец, запустите установщик гостевых дополнений VBox, используя следующую команду:
Вот и все, просто сидеть и смотреть. Сценарий автоматически подготовит и установит гостевые дополнения VBox в Ubuntu / Debian.
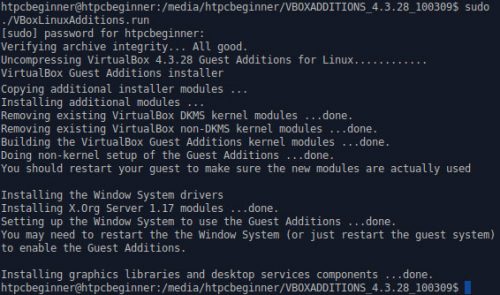
Установите гостевые дополнения VirtualBox в Ubuntu / Debian
После завершения установки перезагрузите гостевую ОС, и все готово. Теперь вы сможете запускать гостевую ОС в полноэкранном режиме, перетаскивать объекты между гостевой и хост-ОС, делиться буфером обмена и делать многое другое. На мой взгляд, если вы используете VirtualBox, то гостевые дополнения обязательно. VirtualBox также предлагает так называемый пакет расширения, который добавляет некоторые расширенные функции. Но большинству пользователей не нужен пакет расширений. Установите гостевые дополнения VirtualBox на гостевые ОС Ubuntu и Debian и наслаждайтесь повышенной производительностью и возможностями.
Я изо всех сил пытался установить гостевые дополнения VirtualBox на виртуальной машине Debian (Debian 7, Debian 8 и Debian 9).
Версия TL; DR для Debian 9 является пользователем root:
Вот и все, гостевые дополнения VirtualBox установлены.
VirtualBox недоступен в Debian 10 и не будет доступен buster-backports ни в одном из них. Лукас Нуссбаум имеет неофициальный набор пакетов; если вы хотите их использовать, вы должны следовать его инструкциям (только по ссылке - если ссылка перестает быть действительной, пакеты также предположительно недоступны, поэтому копировать инструкции здесь бессмысленно).
Более подробно, вот решение для Debian 7, 8 и 9, использующее пакеты Debian:
для Debian 7 и 8 включите contrib репозитории; например, для Debian 8, убедитесь, что ваш /etc/apt/sources.list содержит что-то вроде
для Debian 9 включите backports с помощью contrib ; для этого добавьте строку вроде
к /etc/apt/sources.list (или еще лучше, stretch-backports.list файл в /etc/apt/sources.list.d );
install virtualbox-guest-dkms , заголовки ядра и, опционально, virtualbox-guest-x11 (для графических гостевых утилит):
(с -t stretch-backports последующим install во второй строке, если вы используете Debian 9).
Это все, что нужно - вам не нужно монтировать гостевые дополнения в вашей виртуальной машине или запускать установщик. Вы можете добавить три строки вызовов оболочки к себе Vagrantfile (или к тому, что вы используете для подготовки своих виртуальных машин) и забыть о них.
Установка virtualbox-guest-dkms пакета гарантирует, что соответствующие модули ядра будут автоматически собраны (и перестроены при обновлении ядра), и установит гостевые дополнения.
(Обратите внимание, что при этом будет установлена версия гостевых дополнений, доступная в любой версии Debian, которую вы используете на ВМ , которая может не совпадать с версией Virtual Box, на которой работает ВМ - но гостевые дополнения все равно должны работать нормально.)
Читайте также:


