Как убрать командную строку на виндовс 10
«Командная строка» является одним из передовых инструментов в Windows, которая эмулирует возможности командной строки MS-DOS для выполнения различных действий, таких как управленческие задачи, манипуляция всей операционной системой и её программами, командными файлами, устранение неполадок Windows, и т.д. В хороших руках, Командная строка может сделать много продвинутых вещей на Вашем компьютере Windows. Но если Вы системный администратор и не хотите, чтобы Ваши пользователи имели доступ к командной строке, то Вам лучше полностью отключить возможность запуска «Командной строки». Чтобы отключить «Командную строку» Windows, Вы можете использовать обычный редактор реестра Windows, или «Редактор локальной групповой политики». Здесь я привожу примеры использования обоих способов. Используйте тот, который Вы предпочтёте.
Использование «Редактора локальной групповой политики»
Чтобы отключить командную строку с помощью редактора групповой политики, нажмите сочетание клавиш “Win + R” и введите команду “gpedit.msc”. Это действие откроет «Редактор локальной групповой политики» Windows. После того, как редактор будет запущен, Перейдите в области навигации по следующему пути: «Конфигурация пользователя -> Административные шаблоны -> Система». В открывшемся списке найдите и дважды кликните мышкой на политику «Запретить использование командной строки».
Сделанные действия откроют окно настройки выбранной политики. Просто щёлкните по переключателю «Включено» и нажмите «ОК» для того, чтобы сохранить изменения. Теперь, если Вы также хотите отключить выполнение сценариев в командной строке, то выберете опцию «Да» из выпадающего списка рядом со строкой «Запретить также обработку сценариев в командной строке?», которая находиться в поле «Параметры».
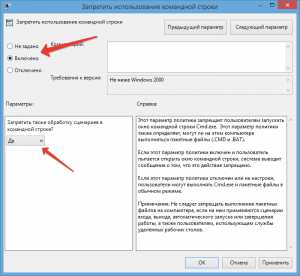
Использование редактора реестра Windows
Если у Вас нет доступа к редактору групповой политики, то Вы можете добиться того же с помощью редактора реестра Windows. Во-первых, нажмите сочетание клавиш “Win + R” и используйте команду “Regedit” чтобы открыть редактор реестра Windows. После открытия реестра перейдите по следующему пути:
Если вы не можете найти разделы “Windows” или “System”, то создайте их. Как Вы можете видеть на картинке, значение по умолчанию для “DisableCMD” было установлен на ‘0’, это означает, что командная строка для всех пользователей включена. Теперь, дважды щелкните на параметре “DisableCMD” и введите значение ‘2’, после чего нажмите на кнопку “Ok”, чтобы сохранить изменения. Если Вы хотите отключить выполнение скрипта, введите значение ‘1’. Опять же, если нет определенного значения, то просто создайте новый параметр “DWORD (32 бита)” с именем “DisableCMD” и введите то значение, какое требуется.
Вот и все, что нужно сделать. Вы успешно отключили командную строку и выполнение скриптов в Windows с помощью реестра. Если Вы когда-либо захотите откатить изменения, просто измените значение данных обратно на ‘0’.
Как отключить командную строку
Доброго времени суток! Если вы решили узнать, как отключить командную строку, то прочитав данную статью, вы сделаете это меньше чем за одну минуту! Эта статья будет полезна тем, кто подозревает, что над вами решили пошутить, запустив Вам в систему пионерский троян.
Прежде чем ее отключать, хорошо бы создать виртуальную машину и проводить подобные эксперименты на ней потому, что ипорченную виртуальную машину восстановить легче и более безболезненно, чем переустанавливать полностью систему. Отключив командную строку, в системе так же перестанут запускаться файлы с расширением “*.bat” . Файлы с таким расширением используются для создания простеньких программ, используя простейшие команды DOS.
DOS – это разновидность операционных системы, которая была создана для использования жёстких дисков и дискет. Операционная система Windows работает поверх операционной системы DOS. В целом, при ее отключении значительно повысится безопасность Вашего ПК, так как многие платные программы, создающие из Вашего компьютера неприступную крепость, опускают в своих настройках отключение CMD.EXE. А ведь через нее можно сделать множество пакостей: установить пароль на Windows, форматировать жесткий диск и многое другое. А теперь по существу. Для отключения командной строки нам потребуется открыть оболочку групповой политики командой в меню «Пуск» - gpedit.msc. Далее, нам нужно пройтись в ней по адресу: Конфигурация пользователя -> Административные шаблоны -> Система и выбрать «Запретить использование командной строки»
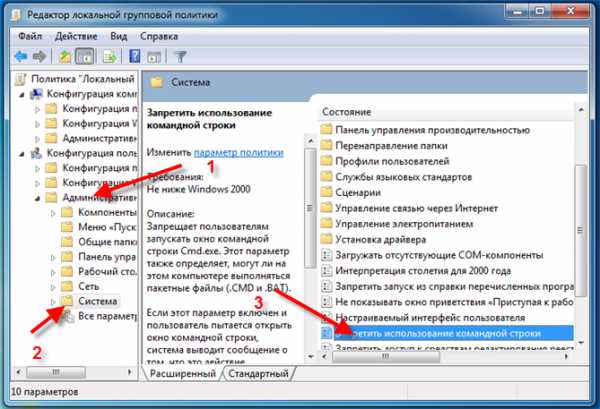
Как отключить командную строку и "Выполнить" в Windows
Командная строка и "Выполнить" являются довольно мощными инструментами в Windows, а также в некоторых случаях опасными в чужих руках. Если компьютер используется не только вами, и на нём созданы другие пользователи - им можно запретить пользоваться командной строкой и "Выполнить".
Запустить командную строку очень просто, также стоит нажать клавиши Win+R и откроется "Выполнить". Причин для закрытия доступа к данным инструментам очень много, и придумывать их в этой статье мы не будем, а лучше опишем как запретить доступ к ним.
Отключить командную строку и "Выполнить" с помощью групповых политик
Первый способ отключить данные инструменты - это воспользоваться групповыми политиками. Но есть одно "но" - в домашних версиях Windows групповых политик нет, и если у вас система домашняя - перейдите к следующему способу, описанному ниже.
Если запустить просто групповые политики и сделать изменения - они коснуться и пользователя под которым вы вошли в систему. Но если вы хотите запретить доступ к командной строке и к "Выполнить" другим созданным пользователям на этом компьютере - для начала нужно создать оснастку в консоли Майкрософт. То есть вы запускаете через выполнить mmc.exe, добавляете оснастку редактора групповых политик для нужного пользователя и начинаете выставлять для него правила жизни 🙂
Создайте оснастку в консоли Майкрософт для пользователей групповые политики которых вы хотите поменять => запустите данную оснастку => в левой панели выберите "Конфигурация пользователя" => Административные шаблоны => Система =>с правой стороны откройте параметр "Запретить использование командной строки"

Поставьте галочку в поле "Включен" и нажмите на "ОК". Существует возможность отключить выполнение сценариев в командной строке. Выбрав из выпадающего меню "Да" - пользователи не смогут запускать скрипты и командные файлы.
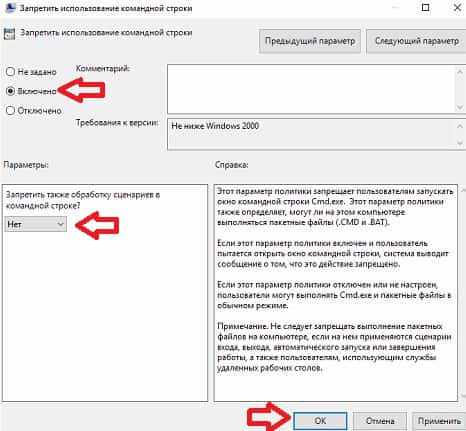
Теперь нужно запретить доступ к "Выполнить", заходим в этой же оснастке в "Конфигурация пользователя" => Административные шаблоны => Меню "Пуск" и панель задач => с правой стороны открываем "Удалить команду "Выполнить" из меню "Пуск"

Поставьте галочку в "Включено" и нажмите "ОК"
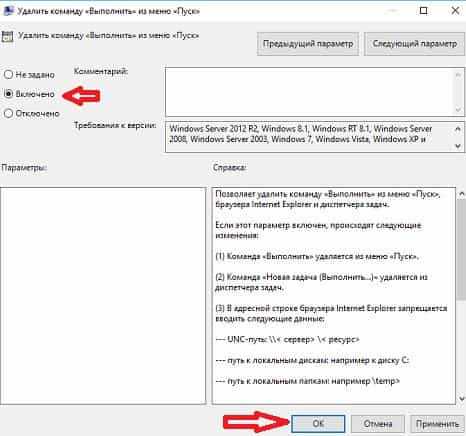
Всё, теперь зайдя под тем пользователям для которого вы внесли изменения вы не сможете запустить командную строку и "Выполнить", если вы попробуете это сделать вам высветит ошибку.
Отключить командную строку и "Выполнить" с помощью реестра
Если у вас домашняя версия Windows, то групповые политики вам недоступны и придется вносить изменения в реестре. Для начала рекомендуем сделать резервную копию реестра, или сделать точку восстановления Windows.
Вам нужно зайти в систему под пользователем для которого вы хотите сделать ограничения! В строке поиска введите regedit и откройте редактор реестра, или откройте "Выполнить" с помощью клавиш Win+R и введите команду regedit.
Перейдите к следующему разделу HKEY_CURRENT_USER \ Software \ Policies \ Microsoft \ Windows \ System
Теперь с правой стороны нужно создать новый параметр, нажимаем правой клавишей мыши и выбираем "Создать" => Параметр Dword (32 бита)
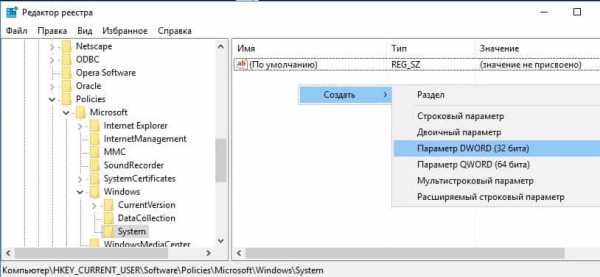
назовите его DisableCMD
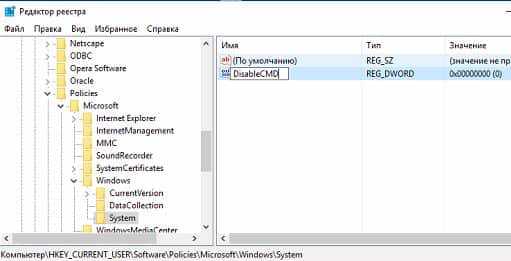
Откройте новый параметр двойным щелчком мыши и введите значение 1, после чего нажмите "ОК".
Таким способом мы отключили командную строку, осталось отключить "Выполнить", в том же редакторе реестра переходим по пути HKEY_CURRENT_USER \ SOFTWARE \ Microsoft \ Windows \ CurrentVersion \ Policies \ Explorer
Если в Policies нет раздела Explorer - нажмите на Policies правой клавишей мыши => Создать => Раздел => назовите его Explorer. Потом зайдите в раздел Explorer и с правой стороны создайте параметр Dword (32 бита) (правой клавишей мыши - создать) и назовите его NoRun

Теперь откройте данный параметр и установите значение 1, после чего нажмите "ОК".
Теперь перезагрузите компьютер, войдите под тем пользователем для которого вы ввели запреты и попробуйте запустить командную строку или "Выполнить". Чтобы вернуть по надобности этому пользователю доступы - нужно зайти в те же разделы и в параметрах вместо 1 поставьте 0.
На сегодня всё, если есть дополнения или знаете другие способы - пишите комментарии! Удачи Вам 🙂
Полезные команды Windows
Есть некоторые вещи которые можно сделать только из командной строки. Часть из них не имеют графического интерфейса, а остальную часть запускать из командной строки просто быстрее.
В сегодняшней статье мы не сможем охватить все команды, которые можно использовать в командной строке или PowerShell. Но попробуем описать наиболее полезные для тех кто не дружит из командной строкой.
Запуск командной строки:
- заходим в пуск = > выполнить = > вводим команду cmd;
- мой компьютер = > локальный диск С = > Windows = > System32 = > найти файл cmd.exe = > нажать на него правой клавишей мыши = > запустить от имени администратора.
Полезные команды Windows
- компьютер = > локальный диск С = > Windows = > System32 = > найти файл cmd.exe = > нажать на него правой клавишей мыши = > запустить от имени администратора.
Полезные команды Windows
Windows 8 и выше:
нажимаем в левом углу правой клавишей мыши и там будет запуск командной строки от имени администратора. Или на рабочем столе правой клавишей мыши — внизу справа выбрать все приложения
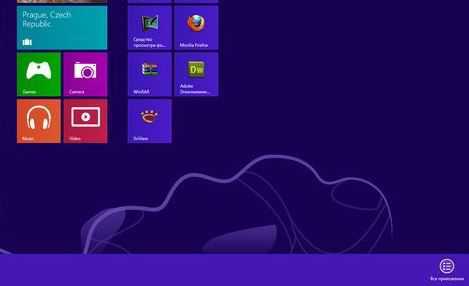
Полезные команды Windows
в списке можно найти командную строку, если нажать на нее левой клавишей то откроется она под обычным пользователем. Чтобы открыть командную строку от имени администратора нужно нажать на нее правой клавишей мыши
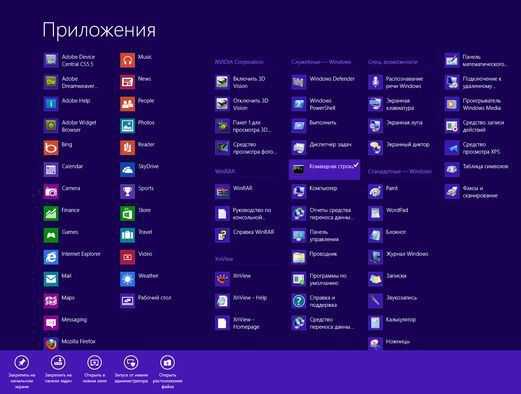
Полезные команды Windows
внизу нужно выбрать запуск от имени администратора
В Windows 8.1 и 10 чтобы запустить командную строку достаточно нажать на "Пуск" правой клавишей мыши и выбрать из списка
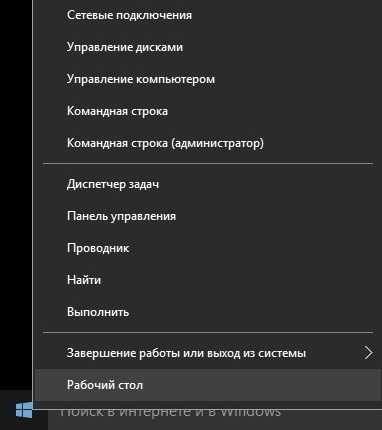
Рассмотрели запуск командной строки, теперь переходим к запуску команд.
IPCONFIG - быстро найти IP -адрес:
Можно найти IP-адрес через панель управления в центре управления сетями и общим доступом, но есть способ быстрее с помощью одной команды IPCONFIG. С помощью данной команды можно посмотреть и адрес шлюза.
Вводим в командную строку IPCONFIG и нажимаем Enter, результатом будет список всех доступных подключений на данном компьютере и их свойства. То есть, если вы подключены через Wi Fi, то смотрим в списке свойства Беспроводного соединения

Полезные команды Windows
Ipconfig /flushdns очистить кеш DNS
Windows помнит все DNS адреса которые когда-либо получал, и чтобы очистить старый кеш DNS адресов - нам понадобиться команда Ipconfig /flushdns
Полезные команды Windows
Ping, Tracert - проблема сети и подключения
С помощью команды ping вы сможете увидеть стабильность работы вашей сети, есть потери или задержка, или все работает хорошо.
Полезные команды Windows
С помощью команды Tracert можно проследить маршрут отправленного пакета. Вы сможете увидеть на каком этапе возникают проблемы, если они есть.
Полезные команды Windows
Shutdown - создать ярлыки выключения Windows 8:
С помощью команды shutdown можно выключить или перезагрузить компьютер, особенно данные действия будут полезны в Windows 8. С помощью данной команды и назначения задач можно настроить ваш компьютер на автоматическое выключение в заданное время. А можно создать ярлык, нажимая на который компьютер будет перезагружаться или выключаться. Нажимаем на рабочем столе правой клавишей мыши - создать ярлык - вводим любую из команд:
Полезные команды Windows
NetStat -an - список сетевых подключений и порты:
Полезная команда NetStat показывает различные варианты сетевой статистики. Одним из вариантов есть отображение всех открытых сетевых соединений на компьютере. Введите NetStat -an и увидите внешний ip- адрес вместе с портом
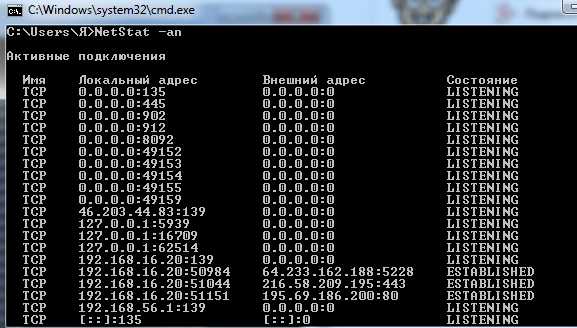
Полезные команды Windows
cipher - затереть каталог:
Команда cipher в основном используется для управления шифрованием, но с ее помощью также можно затереть диск (каталог), чтобы убрать любую возможность восстановления удаленных файлов. Ранее я описывал способы вернуть удаленную информацию с компьютера, но если вы хотите чтобы какая-то информация больше не всплыла - воспользуйтесь командой cipher /w: /c: (вместо диска "с" можно выбрать любой другой диск или каталог)
Полезные команды Windows
SFC /scannow - сканирование системных файлов и поиск проблем:
С помощью команды SFC /scannow можно сканировать системные файлы, и находить проблемы. Если системные файлы отсутствуют или повреждены - в процессе сканирования будет происходить исправление данных проблем. Откройте командную строку от имени администратора, запустите команду SFC /scannow и ожидайте окончания процесса

Полезные команды Windows
Это далеко не полный список полезных инструментов из командной строки, про остальные поговорим в будущих статьях. Удачи вам 🙂
Как превратить ПК в Wi-Fi точку доступа;
Как установить две (или более) версии Windows;
Что каждый пользователь должен знать о диспетчере задач Windows
Смотрите также
Copyright (c) HTFI. Копирование информации разрешено, при условии указания активных ссылок на источники.

В операционных системах Windows встроены различные утилиты, инструменты по настройкам и изменениям тех или иных параметров компьютера. Стоит особо отметить CMD (как и новая PowerShell) средство командная строка Windows, которая здорово помогает подстроить компьютер по своим желаниям. Помимо настроек ПК, с помощью Командной строки возможно изменять параметры установленных приложений.
Работая с CMD (зная соответствующие команды) возможно более эффективно управлять настройками Windows. Но, как бы то ни было, в определенных ситуациях требуется отключить cmd.
Как это сделать, рассмотрим несколько рабочих способов:
Заблокировать командную строку на компьютере необходимо в том случае, если мы хотим запретить тому или иному пользователю использовать на ПК инструмент cmd.
вернуться к оглавлению ↑
как отключить командную строку Windows в групповых политиках: 1 способ
Метод применим в более поздних версиях Windows 10, 8, 7: Корпоративной, Профессиональной и Максимальной.
Чтобы на компьютере заблокировать командную строку поступим так:
- Запускаем встроенную утилиту Выполнить: Win + R (подборка горячих клавиш).
- в окне запросов впишем gpedit.msc . и жмем Enter.

- как только запустится Редактор локальной групповой политики проходим по такому пути:
В Система (картинка ниже) отыщем параметр политики Запретить использование командной строки .

- щелкнем по нему правой кнопкой мыши, в открывшемся выбираем Изменить .
- в окошке Запретить использование командной строки потребуется установить опцию Включено .
- в разделе Параметры , а именно в опии Запретить также обработку сценариев в командной строке указываем требуемое Да или Нет .
1: если выбираем Да, то в этом случае на ПК командная строка и выполнение сценариев из пакетных файлов (CMD и BAT) работать не будут!

- Не забываем после применения настроек нажать ОК и, непременно, чтобы изменения вступили в силу, перезагрузить компьютер.
Чтобы выйти из приложения CMD.exe всего-то потребуется нажать любую клавишу.

вернуться к оглавлению ↑
как отключить запуск командной строки в редакторе реестра: 2 способ
Запретить использование командной строки на компьютере можно и таким нехитрым способом:
Этот вариант для всех современных версий операционных систем Windows.
Работа с реестром, подразумевает, безопасности ради, создание точки восстановления Windows на случай ошибки, либо создайте резервную копию реестра (для всех версий ОС).

В Редакторе проходим по пути:
Раздела System может не быть, в этом случае потребуется его создать: щелкните правой кнопкой мыши по Windows , в новом контекстном меню выберите Создать и далее Раздел .
как только раздел создан:
- кликните правой кнопкой мыши по свободному месту где-нибудь в области раздела System .
- в следующем контекстном меню выбираем Создать , ну и потом изберем Параметр DWORD (32 бита) .

- назовем созданный параметр DisableCMD .
- как только дадите имя тюкните по параметру правой кнопкой мыши и в открывшемся окне нажмите на опцию Изменить… .

В завершение в окне Изменение параметра DWORD (32 бита) в поле Значение введите цифру 1 или 2, а в итоге ОК.
Для примера: параметры выбора значений:

После всех выполненных действий требуется перезагрузка компьютера.
вернуться к оглавлению ↑
отключение командной строки с помощью REG-файла: вариант 3
Нам потребуется создать специальный так называемый REG-файл;
б) запустить этот файл.
Создавая REG-файл, поступаем таким образом:


- кликаем правой кнопкой мыши по созданному файлу реестра.
- в выпавшем меню выбираем Слияние .
- важно! соглашаемся на применение изменений в системном реестре Windows.
- перезагружаем компьютер.
вернуться к оглавлению ↑
блокирование запуска командной строки с помощью BAT-файла: 4 способ
Данный раздел статьи, описывает пример, чтобы ограничить запуск CMD.exe (командной строки) с помощью файла с расширением .bat (полезные ссылки по этим файлам выше).
Как и в предыдущем варианте, запуская созданный BAT-файла, в реестре ОС Windows корректируются соответствующие измененияя. которые запрещают на ПК запуск командной строки.
создание файла схоже с предыдущем способом, так что подробно расписывать не стану:
- а это запрещает на компьютере ТОЛЬКО запуск командной строки:
вернуться к оглавлению ↑
отключение командной строки в Windows PowerShell: 5 способ
- отключим командную строку и разрешим выполнение сценариев с помощью пакетных файлов:

- после ввода одной из команд непременно нужно нажать Enter .
По тексту предоставлены наиболее действенные варианты отключения Командной строки (cmd).
На этом закругляюсь сегодня)

Свернуть окно cmd
Друзья, в моей практике частенько бывают случаи, что некоторые пользователи, говоря «закрыть», подразумевают сворачивание окна – в случае с cmd работают все те же методы, что и с любыми другими программами:
- Щёлкните один раз мышкой (левой кнопкой) по чёрточке в правом углу окошка (там, где красный крестик).
- С помощью сочетания клавиш ALT и TAB сверните текущее окошко или повторным нажатием TAB переместитесь к нужному окну. Кнопку ALT при этом нужно держать зажатой.

- Чтобы вмиг очутиться на Рабочем столе, то есть разом свернуть все окна, используйте любую из двух комбинаций – WIN+D или WIN+M.

Закрыть cmd
Как закрыть с помощью мыши окно командной строки, предполагаю, знают все – нужно нажать на красный прямоугольник с белым крестиком внутри, расположенный в верхнем правом углу. Есть ещё один вариант:
- Сделайте правый щелчок по верхней части окошка.
- В контекстном меню, которое появится, если вы щёлкнули там, где надо, выберите действие «Закрыть».

С клавиатуры
Всё описанное в предыдущем абзаце статьи выполняется довольно просто, но что делать, если «хвостатого помощника» нет под рукой или он сломан. Придётся обходиться без мышки. На самом деле есть куча способов осуществить закрытие cmd с помощью клавиатуры:
- То же контекстное меню можно вызвать сочетанием клавиш ALT+ПРОБЕЛ, а дальше с помощью стрелочки «вниз» следует спуститься к нужному действию и подтвердить его нажатием на кнопку ENTER.

- Или можно обратиться за помощью к Диспетчеру задач. Он запускается зажатием трёх клавиш – CTRL+ALT+DEL (DELETE).

- В Диспетчере во вкладке «Процессы» (перемещаться между пунктами меню и вкладками можно кнопкой TAB и стрелками), используя стрелку «вниз» спуститесь до процесса «Обработчик команд Windows» (вероятно, что в 10, 8 или 7 версиях название будет несколько отличаться, значит, ищите схожее по смыслу).

- Когда подсветите нужный процесс, нажмите на кнопку DEL или «Контекстное меню», изображающую список (прямоугольник с чёрточками внутри) и расположившуюся между правыми ALT и CTRL на клавиатуре.

- В появившемся списке команд выберите «Снять задачу».

Текстовой командой
Давайте будем исходить из того, что вы умеете управлять командной строкой посредством текстовых команд, а я вам подскажу, какой из них закрыть cmd:
- Наберите exit и нажмите Enter. Кстати, если ввести это же слово в конце списка других команд, то консоль закроется автоматически после выполнения установленных задач.

- Если предыдущий способ не сработал, что редко, но случается, тогда напечатайте taskkill /F /IM cmd.exe и также нажмите Enter.

Батником
Раз уж решил рассказать обо всех вариантах, то приведу и совсем уж замороченный способ для тех, кто не ищет лёгких путей или предпочитает все действия запечатывать в bat.файлы. Батник предварительно нужно создать:
- В новом текстовом документе редактора «Блокнот» (правый щелчок мыши на пустом пространстве Рабочего стола, далее, действие «Создать текстовый документ») напечатайте команду taskkill /F /IM cmd.exe.


Друзья, ваш батник – закрыватель cmd готов. Пользоваться им можно так:
- Сверните окошко командной строки одним из способов, описанных в первом параграфе данной статьи. Вы должны оказаться на Рабочем столе.
- Используя кнопку TAB, прыгайте по значкам, пока не оберётесь до «Закрыть.bat».
- Нажмите на кнопку Enter.

Linux
Напоследок коротко расскажу о том, как выйти из Консоли или закрыть Терминал Linux:
- Если вы находитесь в Консоли, то нажмите сочетание клавиш CTRL+ALT+F7 для возврата на Рабочий стол.
- Если вы хотите выйти из Терминала, находясь в графическом окружении, то наберите команду exit.
Мои методы закончились. Знаете ещё? Поделитесь с нами в комментариях. Давайте становиться умнее вместе. До свидания.
Функции командной строки
Интерпретатор операционной системы является отдельным приложением, но также ее частью.
Он обеспечивает выполнение команд пользователя посредством вызова различных утилит в текстовом режиме, без помощи графического интерфейса.
Отсутствие GUI является главным преимуществом такого способа управления:
- позволяет управлять ОС и компьютером в аварийной ситуации;
- многие команды исполняются быстрее;
- доступно большее количество дополнительных параметров, отсутствующих в графическом интерфейсе.
Режиму командной строки отдают предпочтение действующие от имени администратора опытные пользователи, которые понимают цели и последствия вызова утилит. При работе через консоль контроль за действиями ослаблен, и ОС не может предотвратить ущерб неверно отдаваемых команд.

Достоинство командной строки заключается в обеспечении прямого доступа к операционной системе.
Расположение cmd.exe
Интерпретатор командной строки называется cmd.exe и представляет собой исполняемый файл, расположенный в системной папке по адресу с:windowssystem32cmd.exe. Он может вызываться из любого каталога ОС. Для быстрого запуска командной строки в Windows применяется комбинация клавиш Shift-R.
Отказ от графического интерфейса в десятки раз понижает требования к ресурсам компьютера. Одновременное выполнение даже нескольких копий интерпретатора не занимает много памяти. Чаще всего этой утилитой пользуются администраторы компьютера, сервера, домашней или корпоративной сети.

Действия приведут к запуску окна чёрного цвета с мигающим курсором — это и есть командная строка.
Из-за чего появляется строка cmd.exe?
Я столкнулся именно с первой ситуацией, у меня строка появляется буквально на несколько секунд и закрывается. Никакого дискомфорта она не вызывает.

Автозапускающаяся командная строка C:\Windows\System32\cmd.exe
Опасен ли такой автозапуск?
Другое дело, когда сторонний софт пытается выполнить свои команды. А еще хуже, когда вирусная активность в фоне грузит компьютер.
Как убрать открывающуюся командную строку cmd.exe?
В любом случае, для выявления источника выскакивающей строки необходимо провести комплексную очистку и проверку настроек Windows 7/8/10. Вот что сделайте в первую очередь:

Программа CCleaner для очистки системы

Антивирусный сканер AdwCleaner в Windows 10

Команда восстановления файлов в Windows 10

Удаляем выскакивающий cmd.exe с помощью Планировщика
- Нажмите слева на строку Библиотека планировщика.
- По центру откроется список спланированных в Windows операций.
- Там могут быть как системные, так и сторонние утилиты. Для каждого софта в описании определена частотность или время запуска.

Планировщик заданий в Windows 10
Проверка на вирусы и чистка системы
Для очистки файловой системы и каталогов используются различные утилиты.
Распространение получили программы:
- Ccleaner;
- Auslogics BoostSpeed;
- Kerish Doctor;
- CleanMyPC;
- Glary Utilities.
Все пакеты содержат версии для работы в командной строке. Они обеспечивают повышенную производительность, быстрее выполняя задания.
Многочисленные антивирусные приложения также включают варианты для командной строки.
Современные диски содержат сотни тысяч файлов, в связи с чем скорость проверки становится критически важной. Это вынуждает разработчиков антивирусного программного обеспечения включать в состав поставляемых дистрибутивов утилиты командной строки.
Самые распространенные антивирусы:
- «Аваст»;
- «Доктор Веб»;
- «Антивирус Касперского».
Каждое приложение включает вариант утилиты без GUI. Передача большого числа параметров, например утилите ipconfig в BAT файле, решается применением команды SHIFT.
Читайте также:


