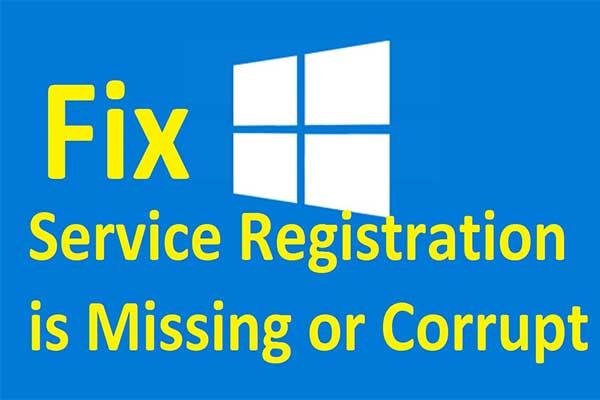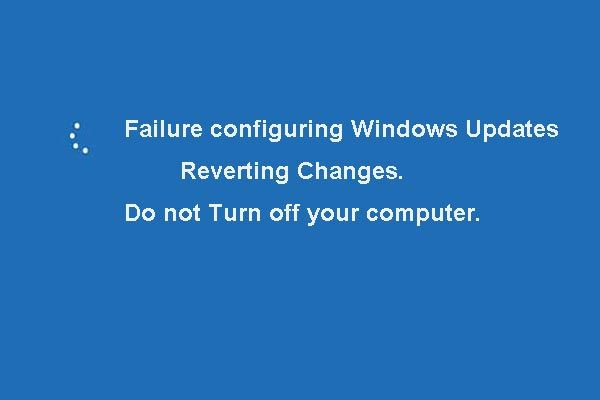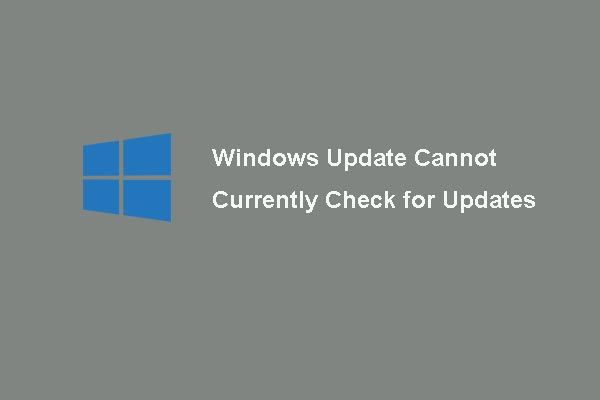Регистрация службы отсутствует или повреждена windows 10
- Службы, участвующие в обновлении ОС Windows, отключены или некорректно работают;
- Обновлению Windows препятствует антивирус или брандмауэр.
- Повреждены системные файлы или хранилище компонентов Windows.
Решение №1 Отключение антивируса
Давайте начнем с чего-то тривиального. Некоторые антивирусы, по неведомой причине, могут препятствовать нормальному обновлению ОС Windows. Им внезапно начинает казаться, что скачиваемые с серверов Майкрософт файлы несут угрозу для всей системы — происходит блокировка файлов, после чего дальнейший апдейт невозможен.
Если у вас в Windows установлен какой-то сторонний антивирус, например, Norton, McAfee или даже Kaspersky, мы рекомендуем вам отключить на время его активную защиту и еще раз попытаться провести обновление ОС. Все прошло нормально? Тогда вы нашли источник всех проблем — антивирус!
Решение №2 Отключение брандмауэра
Тут все примерно по такому же принципу, что и с антивирусом, но только блокируется подключение к серверам Майкрософт. Опять-таки, если в системе установлено что-то стороннее — отключаем и проверяем. В некоторых случаях «взбеситься» может и системный брандмауэр Защитника Windows. Его отключение выполняется следующим образом:
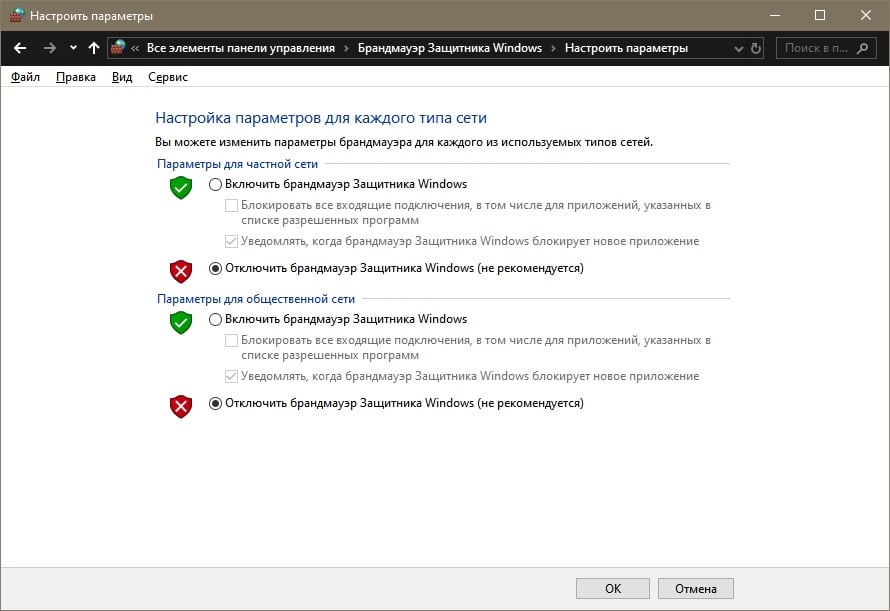
- нажмите Win+R;
- пропишите control panel и нажмите Enter;
- выберите в просмотре крупные значки и откройте раздел «Брандмауэр Защитника Windows»;
- кликните на строчку «Включение и отключение брандмауэра Защитника Windows»;
- выставьте все параметры на отключение фаервола и сохраните изменения;
- попробуйте еще раз провести обновление ОС (также можете повторно запустить средство устранения неполадок).
Навряд ли это брандмауэр, но некоторым пользователям удается разрешить проблему именно так.
Решение №3 Проверка необходимых служб
В Windows присутствует несколько служб, которые активно участвуют в процессе обновления системы, а именно:
- Центр обновления Windows;
- Фоновая интеллектуальная служба передачи;
- Установщик Windows;
- Службы криптографии.
Вам нужно проверить правильность заданных для них настроек, и пустить их в работу, если они, по какой-то причине, деактивированы. Давайте рассмотрим с вами пример на службе Центра обновления Windows, чтобы вы имели представление, что нужно сделать следующее:
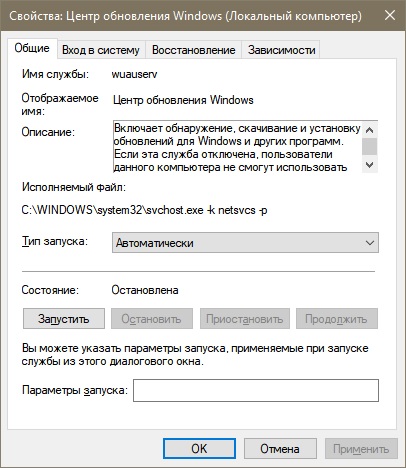
- нажмите Win+R;
- напишите services.msc и нажмите Enter;
- найдите в списке службу «Центр обновления Windows» и дважды кликните на нее;
- выберите в типе запуска «Автоматически» и сохраните изменения.
Решение №4 Удаление «кэша» Центра обновления
Возможно, ваша проблема возникла из-за кэш-файлов, находящихся в папках SoftwareDistribution и catroot2. Вам нужно избавиться от содержимого этих папок, а затем посмотреть, была ли решена проблема. Чтобы удалить кэш Центра обновления, сделайте это:
- нажмите Win+R;
- впишите значение cmd и нажмите Ctrl+Shift+Enter;
- выполните в Командной строке следующее:
- net stop wuauserv
- net stop cryptSvc
- net stop bits
- net stop msiserver
- ren C:\Windows\SoftwareDistribution SoftwareDistribution.old
- ren C:\Windows\System32\catroot2 catroot2.old
- net start wuauserv
- net start cryptSvc
- net start bits
- net start msiserver pause
Решение №5 Восстановление системных файлов
Проблемы с апдейтом «операционки» могут возникать по вине поврежденных системных файлов и хранилища компонентов Windows. Вы можете попытаться все это восстановить при помощи таких полезных инструментов, как DIMS и SFC. Попробуйте сделать следующее:
![]()
- нажмите Win+R→cmd→Ctrl+Shift+Enter;
- выполните эти команды:
- DISM /Online /Cleanup-Image /CheckHealth
- DISM /Online /Cleanup-Image /ScanHealth
- DISM /Online /Cleanup-Image /RestoreHealth
- sfc /scannow;
Разумеется, подождите, пока выполнится каждая отдельная команда, и желательно, если бы вы перезагрузили компьютер после работы с DISM.
Решение №6 Установка обновлений вручную
Почему бы не попробовать установить обновления для Windows вручную? Переходим на страничку каталога Центра обновления Майкрософт и скачиваем нужные нам обновления. Чтобы понять, какие именно апдейты для ОС Windows нужно загружать, нужно зайти в журнал обновлений (Параметры→Обновление и безопасность→Центр обновления Windows).
![регистрация службы отсутствует или повреждена]()
Вы когда-нибудь сталкивались с проблемой, что регистрация службы отсутствует или повреждена? Вы знаете, как решить проблему с отсутствием регистрации службы или повреждением Windows 10/8/7? Этот пост покажет вам, как решить проблему, когда в службе обновления Windows отсутствует Windows 7/8/10.
Быстрая навигация:
![регистрация службы отсутствует или повреждена]()
![сбой при настройке обновлений Windows отмена изменений эскиза]()
5 исправлений ошибок при настройке обновлений Windows Отмена изменений
Вас беспокоит сбой при настройке обновлений Windows с отменой изменений? Попробуйте эти 5 методов, чтобы решить проблему с ошибкой обновления Windows.
Здесь вы попали в нужное место. Этот пост покажет вам, как решить проблему с отсутствием или повреждением регистрации службы 5 надежными способами. Если у вас возникла такая же проблема, вы можете попробовать следующие решения.
Наконечник: Прежде чем переходить к следующим решениям, рекомендуется сделайте резервную копию всех ваших важных файлов чтобы избежать потери данных в случае сбоя операций.
- Запустите Центр обновления Windows и связанные с ним службы.
- Выполните команды обновления Windows.
- Измените значение реестра.
- Временно удалите антивирусное программное обеспечение.
- Запустите проверку системных файлов.
Решение 1. Запустите Центр обновления Windows и связанную с ним службу.
Шаг 1: нажмите Windows ключ и р ключ вместе, чтобы открыть Бежать диалог и тип services.msc в поле, затем щелкните Хорошо или ударить Войти продолжать.
![введите services.msc в поле и нажмите OK, чтобы продолжить.]()
Шаг 2. Во всплывающем окне найдите и найдите Центр обновления Windows сервис, затем щелкните его правой кнопкой мыши, чтобы выбрать Свойства продолжать.
![щелкните правой кнопкой мыши Центр обновления Windows и выберите]()
Шаг 3. Затем перейдите к генеральный вкладка и измените тип запуска на Автоматический из списка щелкните значок Начало кнопка под обслуживание положение дел , а затем щелкните Применять и Хорошо продолжать.
![изменить тип запуска и статус службы]()
Шаг 4: Затем вам также нужно узнать Фоновая интеллектуальная служба передачи и Криптографические услуги для изменения их типов запуска на автоматический и изменения статуса службы для запуска с использованием тех же методов, представленных в приведенной выше части.
После того, как вы выполнили эти шаги, вы можете перезагрузить компьютер, чтобы проверить, не пропала ли регистрация службы проблем или не повреждена ли она.
Решение 2. Запустите команды Центра обновления Windows.
А затем мы представим второй метод решения проблемы, когда регистрация службы повреждена. Чтобы решить проблему с ошибкой обновления Windows 0x8024402c, вы можете запустить команду обновления Windows и попытаться проверить, эффективен ли этот метод.
Вы можете продолжить, следуя приведенным ниже инструкциям.
Шаг 1: введите Командная строка в поле поиска Cortana в Windows 10. Выберите наиболее подходящий и щелкните его правой кнопкой мыши, чтобы выбрать Запустить от имени администратора продолжать.
Шаг 2. Во всплывающем окне командной строки введите следующую команду и нажмите Войти продолжать после каждой команды.
- чистая остановка wuauserv
- чистая остановка cryptSvc
- чистые стоповые биты
- net stop msiserver
- ren C: Windows SoftwareDistribution SoftwareDistribution.old
- ren C: Windows System32 catroot2 catroot2.old
- чистый старт wuauserv
- чистый старт cryptSvc
- чистые стартовые биты
- чистый запуск msiserver
Шаг 3: Затем вам необходимо дождаться завершения процесса и закрыть окно командной строки, когда оно завершится.
Шаг 4: Наконец, вы можете перезагрузить компьютер и перезагрузить службу Центра обновления Windows, чтобы проверить, не пропала ли регистрация службы проблем или решена ли она.
Фактически, этот способ помог тысячам людей решить проблему отсутствия Windows 7 в службе обновления Windows. Мы также надеемся, что это решение поможет вам, если у вас возникла та же проблема. И если этот метод не работает, перейдите к следующим решениям.
![обновление Windows в настоящее время не может проверить наличие обновлений эскиз]()
4 исправления для Центра обновления Windows, который в настоящее время не может проверить наличие обновлений
Обеспокоены проблемой, когда обновления Windows не могут проверять наличие обновлений? В этом посте показаны 4 решения для устранения проблемы с обновлением Windows.
Решение 3. Измените значение реестра
В этой части мы представим третий метод решения проблемы, когда регистрация службы отсутствует или повреждена. Фактически, этот способ требует от вас изменения некоторого значения реестра.
И мы покажем вам, как решить проблему с обновлением Windows, с помощью пошагового руководства.
Шаг 1: нажмите Windows ключ и р ключ вместе, чтобы открыть Бежать диалог, тип regedit в поле и щелкните Хорошо продолжать.
![введите regedit в поле, чтобы продолжить]()
Шаг 2: В окне редактора реестра перейдите в следующую папку по следующему пути.
Компьютер HKEY_LOCAL_MACHINE SOFTWARE Microsoft WindowsSelfHost Applicability
![переход в нужную папку]()
Шаг 3. Затем вы можете проверить, есть ли ThresholdOptedIn в правой части экрана. Если он существует, щелкните его правой кнопкой мыши и выберите удалять удалить его. Затем вы можете перезагрузить компьютер, чтобы проверить, отсутствует ли эта проблема в службе обновления Windows. Решена ли Windows 7/8/10.
Однако некоторые пользователи также говорят, что существует Восстановление из в папке «Применимость». После удаления этой папки проблема регистрации службы отсутствует или повреждена, и сразу решается.
Так что, если вы нашли папку Recovery From в папке Applicability, вы можете попробовать этот способ.
Решение 4. Временно удалите антивирусное программное обеспечение.
Нет сомнений в том, что антивирусное программное обеспечение может помочь вам защитить ваш компьютер от вирусной атаки. Однако распространенная проблема заключается в том, что антивирусное программное обеспечение может вызывать некоторые проблемы с операционной системой. Поэтому, чтобы решить проблему, регистрация службы отсутствует или повреждена, вы можете попытаться временно удалить антивирусное программное обеспечение.
Затем мы покажем вам, как временно удалить антивирусное программное обеспечение.
Шаг 1. Откройте Панель управления чтобы войти в его основной интерфейс.
Шаг 2: во всплывающем окне нажмите Программа продолжать. Затем щелкните правой кнопкой мыши антивирусное программное обеспечение и выберите Удалить из контекстного меню, чтобы временно удалить его.
Шаг 3: После удаления антивируса вы можете перезагрузить компьютер, чтобы проверить, не пропала ли регистрация службы проблемы или не решена ли она.
Заметка: После удаления антивируса ваш компьютер будет в опасном состоянии. Поэтому, если вы решили проблему, когда отсутствует регистрация службы обновлений Windows или повреждена Windows 7/8/10, переустановите антивирусное программное обеспечение для защиты вашего компьютера.
Решение 5. Запустите средство проверки системных файлов.
Проверка системных файлов - очень важный инструмент Windows, который можно использовать для сканирования и исправления поврежденных системных файлов. Поэтому, если вы столкнулись с тем, что регистрация службы отсутствует или повреждена ошибка обновления Windows, вы можете попробовать средство проверки системных файлов.
Теперь мы покажем вам это исправление обновления Windows с пошаговым руководством.
Шаг 1: введите Командная строка в поле поиска Windows 10 выберите наиболее подходящий и выберите Запустить от имени администратора из контекстного меню, чтобы продолжить.
Шаг 2. Во всплывающем окне командной строки введите команду sfc / scannow и ударил Войти продолжать.
![введите команду, чтобы продолжить]()
Когда процесс сканирования будет завершен, вы можете перезагрузить компьютер, чтобы проверить, не пропала ли регистрация службы проблемы или не повреждена ли она.
В приведенной выше части мы представили 5 методов решения проблемы, когда регистрация службы отсутствует или повреждена. Если вы столкнулись с такими же проблемами, вы можете попробовать эти решения.
Однако что делать после того, как вы устранили эту проблему? В общем, если вы решили проблему с обновлением Windows, вам лучше создать образ системы, чтобы вы могли использовать этот образ резервной копии для выполнения некоторых решений по восстановлению при возникновении проблем.
Кроме того, таким образом вы также можете напрямую восстановить свой компьютер, не тратя время на поиск решений в случае возникновения каких-либо аварий.
![]()
Метод 1. Запустите команду sfc/scannow
Ошибка может быть вызвана повреждением системных файлов. Таким образом, вы можете использовать командную строку и запустить команду sfc/scannow для обнаружения и исправления поврежденных системных файлов.
Выполните следующие действия:
1. Откройте командную строку как администратор.
2. Когда откроется командная строка, введите sfc/scannow и нажмите Enter .
![]()
Процесс займет некоторое время завершить. Пожалуйста, проявите терпение. После этого поврежденные системные файлы будут обнаружены и исправлены.
Метод 2: запустить службы, связанные с Центром обновления Windows
Если службы, связанные с Центром обновления Windows, остановлены, возникнет проблема. Убедитесь, что соответствующие службы Центра обновления Windows работают.
Выполните следующие действия:
1. Одновременно нажмите Win + R (клавишу с логотипом Windows и клавишу R). Откроется диалоговое окно «Выполнить».
2. Введите services.msc в поле выполнения и нажмите кнопку OK .
![]()
3 Найдите и дважды щелкните службу Центр обновления Windows , чтобы открыть диалоговое окно Свойства Центра обновления Windows .
4. Установите для параметра «Тип запуска» значение Автоматически и нажмите кнопку Применить .
![]()
5. Если состояние службы остановлено, нажмите Start , чтобы запустить службу. Затем нажмите кнопку OK .
![]()
![]()
6. Повторите шаги, указанные выше, чтобы запустить или перезапустить фоновую интеллектуальную службу передачи .
![]()
7. Повторите вышеуказанные шаги, чтобы запустить или перезапустить криптографическую службу .
![]()
8. Загрузите и снова установите Центр обновления Windows. Если проблема не исчезнет, перейдите к методам ниже..
Метод 3. Запуск команд Центра обновления Windows
Выполните следующие действия:
1. Откройте командную строку от имени администратора.
2. Выполните следующие команды одну за другой. Введите по одной команде и нажимайте Enter , пока все не будет выполнено.
net stop wuauserv
net stop cryptSvc
чистые стоповые биты
net stop msiserver
ren C: Windows SoftwareDistribution SoftwareDistribution.old
ren C: Windows System32 catroot2 catroot2.old
net start wuauserv
net start cryptSvc
чистые стартовые биты
net start msiserver
![]()
Метод 4: отключить окно Брандмауэр на некоторое время
Выполните следующие действия:
1. Откройте панель управления.
2. Просмотрите с помощью мелких значков и щелкните Брандмауэр Windows .
![]()
3. На левой панели выберите Включить Windows Firewa ll включен или выключен .
![]()
4. Установите переключатель рядом с Отключить брандмауэр Windows (не рекомендуется) , затем нажмите кнопку OK .
![]()
После устранения ошибки Центра обновления Windows вы можете выполнить действия, указанные выше. , чтобы снова включить брандмауэр Windows.
Метод 5: отключить антивирусное программное обеспечение
Если вы установили какое-либо антивирусное программное обеспечение, временно отключите его и посмотрите, решится ли проблема.
Центр обновления Windows необходим для каждой существующей системы, чтобы получить исправления ошибок для операционной системы Windows. Если какой-либо пользователь приостанавливает обновление на некоторое время, у него могут возникнуть проблемы с безопасностью, проблемы с производительностью и ошибки, мешающие их повседневной работе. Большинство компьютеров уже имеют настройку обновления по умолчанию, установленную как автоматическую.
![]()
Решение 1. Проверка работоспособности служб Центра обновления Windows
![]()
- В том же окне нажмите на Начните под заголовком обслуживаниестатус. Нажмите Применить, чтобы сохранить изменения и выйти из окна свойств.
- Закончив изменять свойства службы Центра обновления Windows, повторите те же действия для следующего:
Фоновая интеллектуальная служба передачи
Криптографическая служба
Вы можете легко найти эти процессы в том же списке, где вы нашли обновление Windows.
Решение 2. Выполнение инструкций через командную строку
- Нажмите Windows + X запустить командную строку. Вы также можете нажать Windows + S и ввести командную строку. Затем щелкните правой кнопкой мыши по первому результату и выберите «Запуск от имени администратора».
![]()
- В командной строке введите следующие команды одну за другой. Не забудьте нажать Enter после каждой команды, чтобы выполнить ее.
![]()
- Терпеливо ждите, пока все процессы успешно завершатся и завершатся. Теперь откройте Центр обновления Windows и проверьте, можете ли вы запустить его должным образом.
![]()
- Когда вы находитесь в меню, нажмите «Включить или отключить функции Windows»Под рубрикой« Программы и компоненты ».
![]()
![]()
- Теперь снова откройте окно и отметьте все поля, которые вы сняли в предыдущих шагах. Теперь ваш компьютер попытается установить фреймворк. Это может потребовать некоторого времени, так что наберитесь терпения.
- После установки перезагрузите компьютер, чтобы изменения вступили в силу, и проверьте, решена ли проблема.
Решение 4. Удаление антивируса
Не ново знать, что ваш антивирус время от времени конфликтует с вашей операционной системой. Антивирус содержит определения вирусов, которые необходимо обновлять время от времени. Возможно, ваш поставщик антивирусных программ не обновил определения, которые могут вызывать конфликт с процессом обновления Windows. Мы можем попробовать удалить ваш антивирус и проверить, правильно ли работает Центр обновления Windows.
![]()
- Теперь Windows перечислит все программы, установленные на вашем компьютере. Перемещайтесь по ним, пока не найдете свой антивирус.
- Щелкните правой кнопкой мыши на нем и выберите вариант деинсталляция. После удаления перезагрузите компьютер и проверьте, решена ли данная проблема.
Замечания: Удалите антивирус на свой страх и риск. Мы рекомендуем не подключать USB и не загружать исполняемые файлы через Интернет в период, когда ваш антивирус не установлен на вашем компьютере. Если Центр обновления Windows по-прежнему не работает, вы можете снова установить антивирус.
Решение 5. Запуск проверки системных файлов
![]()
- Теперь наберите «PowerShellВ диалоговом окне и проверять вариант под которым говорится «Создайте эту задачу с правами администратора».
![]()
- В Windows PowerShell введите «SFC / SCANNOWИ ударил Войти. Этот процесс может занять некоторое время, так как все ваши файлы Windows сканируются компьютером и проверяются на наличие поврежденных фаз.
![]()
Если ошибка была обнаружена и была исправлена с помощью вышеуказанных методов, перезагрузите компьютер и проверьте, нормально ли начал работать Центр обновления Windows.
Решение 6. Проверка брандмауэра и антивируса
Мы можем попытаться отключить брандмауэр и проверить, нормально ли работает Центр обновления Windows. Брандмауэр Windows контролирует ваши входящие и исходящие интернет-данные и пакеты. Он также блокирует некоторые соединения или некоторые приложения от установки, если они не соответствуют его критериям. Если вы долгое время не обновляли Windows, возможно, это вызывает у вас проблемы. Для отключения брандмауэра Windows выполните действия, перечисленные ниже.
![]()
- Теперь на левой стороне, выберите опцию, которая говорит:Включить брандмауэр Windows илие». Благодаря этому вы можете легко отключить брандмауэр.
![]()
- Выберите опцию «Выключить брандмауэр Windows”На обеих вкладках, Публичные и Частные сети. Сохранить изменения и выйти. Перезагрузите компьютер и проверьте, решена ли проблема.
![]()
Решение 7. Изменение некоторых значений реестра
HKEY_LOCAL_MACHINE \ SOFTWARE \ Microsoft \ WindowsSelfHost \ Применяемость
![]()
- Теперь найдите ThresholdOptedIn значение в правой части экрана. Щелкните правой кнопкой мыши это и выберите удалять. Перезагрузите компьютер и проверьте, решена ли проблема.
Некоторые пользователи сообщили, что у них был Восстановление из папка присутствует внутри папки Применимость. После удаления Recovery From the folder вопрос был решен моментально.
- Перейдите к следующему пути к файлу, используя левую панель навигации:
HKEY_LOCAL_MACHINE \ SOFTWARE \ Microsoft \ WindowsSelfHost \ Применяемость
- Щелкните правой кнопкой мыши пустое место в правой части экрана и выберите New> Строка
![]()
- Установите имя новой строки как «BranchName». После создания новой строки дважды щелкните ее и введите «fbl_impressive”В поле Значение. Нажмите Ok, чтобы сохранить изменения.
![]()
- Теперь создайте новую строку, как мы делали выше, и назовите эту новую строку как «Кольцо»И установите значение Value как«низкий». Нажмите Ok, чтобы сохранить изменения.
![]()
- Выйдите из редактора реестра и перезагрузите компьютер, чтобы все изменения могли быть реализованы. Проверьте, решена ли проблема.
Если вышеуказанные изменения в реестре не работают, мы можем попробовать обходной путь.
![]()
- Выйдите из редактора реестра и перезагрузите компьютер, чтобы все изменения могли быть реализованы. Проверьте, решена ли проблема.
Решение 8. Создание локальной учетной записи
Возможно, проблема в том, что вы столкнулись с какой-то ошибкой в вашем профиле или администратор не предоставил вам доступ. Если вы являетесь владельцем этого компьютера и по-прежнему не можете получить доступ к Центру обновления Windows должным образом, мы можем попытаться создать новую локальную учетную запись и проверить, исправляет ли это что-либо.
- Откройте учетную запись администратора. Тип настройки в диалоговом окне меню «Пуск» и нажмите Счета.
- Теперь нажмите «Семья и другие пользователиПараметры присутствуют в левой части окна.
- Оказавшись внутри выберите меню, выберите «Добавить кого-то еще на этот компьютер».
![]()
- Теперь Windows проведет вас через своего мастера по созданию новой учетной записи. Когда появится новое окно, нажмите «У меня нет информации для входа этого человека».
![]()
- Теперь выберите опцию «Добавить пользователя без Microsoft». Теперь Windows предложит вам создать новую учетную запись Microsoft и отобразить окно, подобное этому.
![]()
- Введите все данные и выберите простой пароль, который вы можете запомнить.
- Теперь перейдите к Настройки> Аккаунты> Ваш аккаунт.
- В поле под фотографией вашего аккаунта вы увидите опцию «Вместо этого войдите в систему с локальной учетной записью».
- Введите текущий пароль, когда появится приглашение, и нажмите следующий.
- Теперь введите имя пользователя и пароль для вашей локальной учетной записи и нажмите «Выйти и закончить».
- Теперь вы можете легко переключиться на новую локальную учетную запись и переместить в нее все свои личные файлы без каких-либо барьеров.
- Теперь перейдите к Настройки> Аккаунты> Ваш аккаунт и выберите опцию «Вместо этого войдите в систему с учетной записью Microsoft».
![]()
- Введите имя пользователя и пароль и нажмите «Войти».
![]()
Решение 9. Проблемы с беспроводным подключением
HKEY_LOCAL_MACHINE \ SYSTEM \ ControlSet001 \ Services \ mrvlpcie8897
- Найдите элемент с именем «TXAMSDU”На правой стороне экрана. Дважды щелкните по нему, чтобы изменить его значение с От «1» до «0».
- Нажмите Ok, чтобы сохранить изменения и выйти. Перезагрузите компьютер, чтобы все изменения вступили в силу. Проверьте, решена ли проблема.
Решение 10. Сброс Центра обновления Windows с помощью инструмента «Сброс»
Теперь мы сосредоточимся на том, как мы можем сбросить ваш Центр обновления Windows, используя различные методы. Один из этих методов включает использование инструмента сброса для Центра обновления Windows. Этот исполняемый файл должен быть запущен от имени администратора. У него есть скрипт, который проверяет определенные факторы вашего Центра обновления Windows и настраивает их соответствующим образом.
- Загрузите инструмент сброса и сохраните его в доступном месте файла. Файл будет в формате .zip.
- Доступ к файлу и расстегнуть молнию это в доступном месте.
![]()
- Разархивировав содержимое, запуститеCMD”Файл, щелкнув по нему правой кнопкой мыши и выбрав Запустить от имени администратора.
- После завершения процесса перезагрузите компьютер, чтобы изменения вступили в силу, и проверьте, была ли проблема решена.
Решение 11. Сброс Центра обновления Windows с помощью командного файла
Мы можем попробовать сбросить Центр обновления Windows, используя командный файл, который содержит все инструкции. Это похоже на приложение, которое мы использовали в решении 10. Однако, если решение 10 не сработало для вас, вы попытаете счастья с этим.
Решение 12. Восстановление вашей системы
Если все вышеперечисленные методы не работают, мы можем попытаться восстановить вашу систему до последней точки восстановления системы. Сохраните всю свою работу правильно и сделайте резервную копию любых важных данных. Обратите внимание, что все изменения в конфигурации вашей системы после последней точки восстановления будут удалены.
![]()
- Один в настройках восстановления нажмите Восстановление системы присутствует в начале окна под вкладкой Защита системы.
![]()
- Теперь откроется мастер, который проведет вас по всем этапам восстановления вашей системы. Нажмите следующий и продолжайте со всеми дальнейшими инструкциями.
![]()
- Сейчас выберите точку восстановления из списка доступных вариантов. Если у вас есть несколько точек восстановления системы, они будут перечислены здесь.
![]()
- Теперь Windows подтвердит ваши действия в последний раз, прежде чем начнет процесс восстановления системы. Сохраните всю свою работу и сделайте резервную копию важных файлов на всякий случай и продолжайте процесс.
![]()
Вы можете узнать больше о восстановлении системы, чтобы получить больше знаний о том, что она делает и какие процессы задействованы.
Читайте также: