Как создать свою тему для windows 10
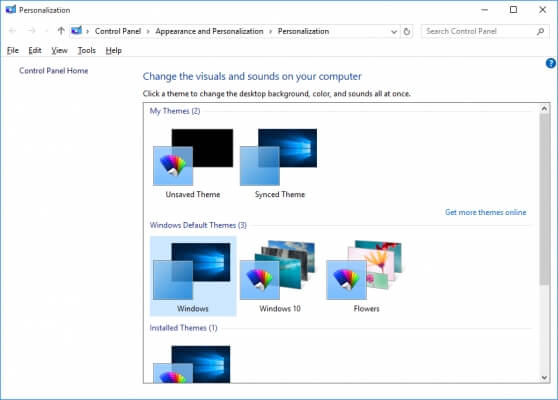
1. Откройте меню «Пуск» и выберите «Настройки».
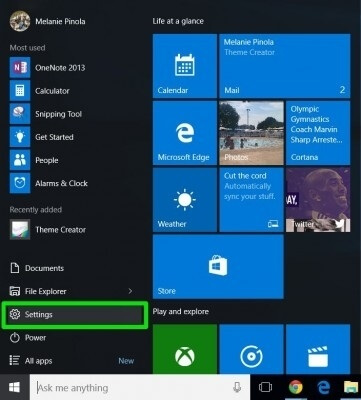
2. Выберите «Персонализация» на экране настроек.
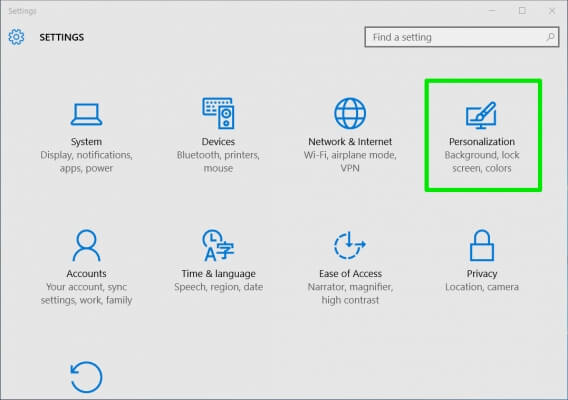
3. Измените одно или несколько из следующих действий:
Фон рабочего стола: выберите изображение, сплошной цвет или слайд-шоу. Кроме изображений по умолчанию вы можете нажать кнопку «Обзор», чтобы выбрать собственное фоновое изображение. Если вы выбираете слайд-шоу, альбом по умолчанию будет «Фото», но вы можете перейти в другую папку, а также установить, как часто вы хотите, чтобы на рабочем столе менялись изображения.
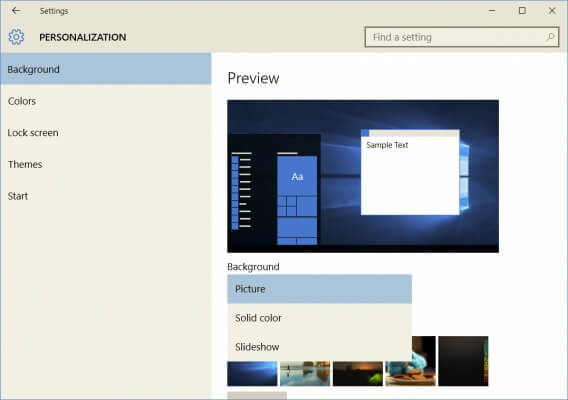
Цвета: вы можете выбрать цвет акцента своего фона автоматически, либо установить тонкую цветовую границу вокруг окон и в меню «Пуск». Это также изменит цвет значка Windows на панели задач, когда вы наведите на него указатель мыши. При желании вы также можете указать цвет на панели задач, установив нужные флажки.
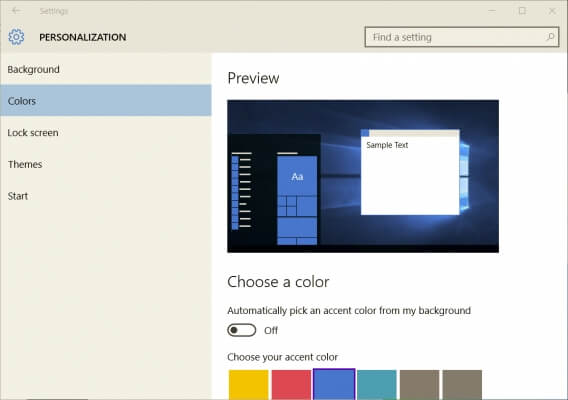
Вы также можете изменить фоновое изображение экрана блокировки и параметры меню «Пуск», но они не сохраняются вместе с вашей темой.
4. Нажмите «Темы» в окне «Персонализация», затем «Настройки темы».
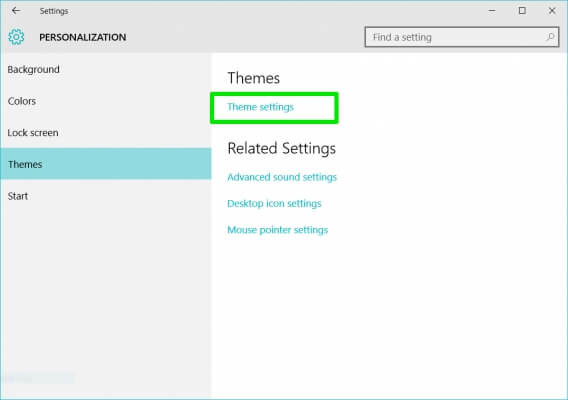
Это откроет настройки персонализации на панели управления.
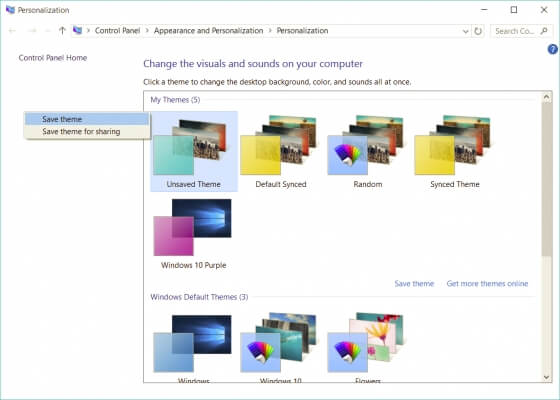
5. Щелкните правой кнопкой мыши на несохраненную тему и выберите «Сохранить тему». Несохраненные темы отображаются в разделе «Мои темы». Они содержат настройки, которые вы выбрали.
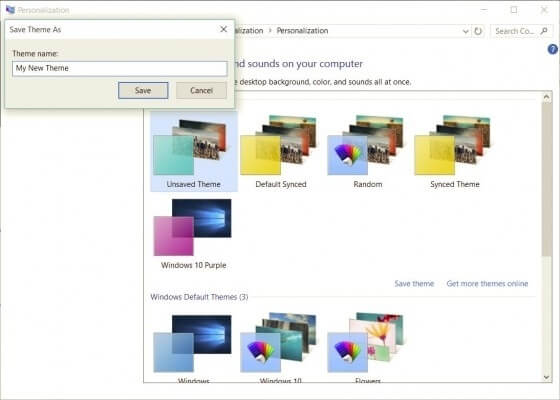
6. Назовите свою тему и нажмите OK.
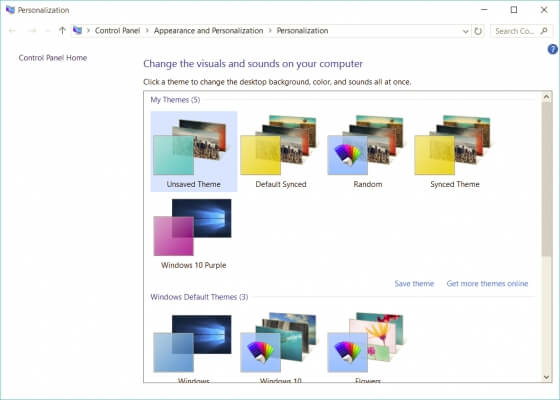
Ваша новая тема будет сохранена, и вы можете легко переключаться между ней и другими темами, перейдя в параметры персонализации на панели управления. Как только вы сохраните свою тему, можете щелкнуть на нее правой кнопкой мыши и сохранить ее для совместного использования в виде файла .deskthemepack.
Microsoft не предлагает встроенный способ создания более сложных тем, например, изменение значков приложений или звуков. Однако существует приложение в Windows App Store под названием Theme Creator, которое имеет расширенные возможности по созданию тем. Приложение не запустилось у меня, но возможно вам повезет больше.
Кроме того, Microsoft предлагает множество тематических паков для Windows, которые вы можете скачать бесплатно здесь. Вот некоторые из лучших тем для Windows 10.

Ну а в сегодняшнем выпуске я расскажу о том, как самостоятельно из своих фотографий создавать темы рабочего стола для windows 10, а также в конце этой статьи, дам вам ссылку на инструкцию, где рассказано как редактировать уже готовое оформление.
Создаем тему для рабочего стола
Предисловие: хочу сразу предупредить, что описанный мной способ не единственный, я написал лишь о том, которым пользуюсь сам. Если вас интересует какой-то другой способ создания оформления, то отпишитесь об этом в комментариях.
Итак, чтобы создать свою тему для оформления, вам для начала нужно подобрать для нее фон, для этого найдите любую нравящуюся вам картинку, кликните по ней правой кнопкой мыши и выберите пункт «сделать фоновым изображением рабочего стола».
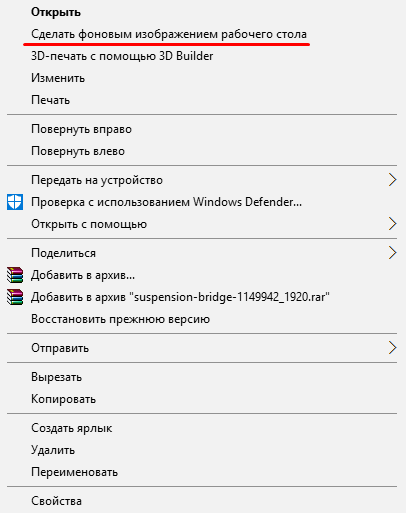
Затем, когда фон будет установлен, откройте пункт «персонализация», предварительно правой кнопкой мыши, отобразив контекстное меню рабочего стола и выберите: темы → параметры темы.
[adsense1]В следующем окне отобразятся все оформления, имеющиеся на вашем компьютере. Одно из них будет выделено, это и есть ваша тема, как видите, она уже создана и ее осталось всего лишь сохранить. Однако, перед сохранением, рекомендую немного подредактировать ее.
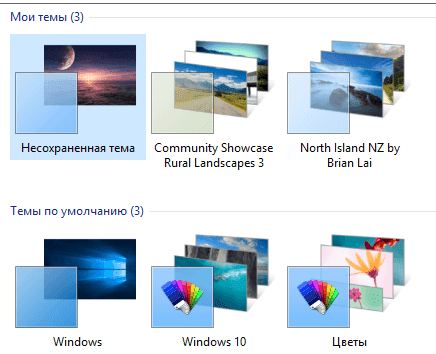
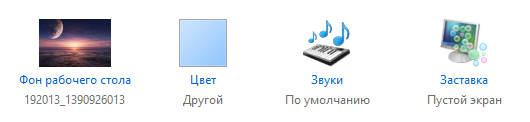
Когда закончите правку, кликните по надписи «сохранить тему», а затем, в открывшемся окошке задайте ей любое название и нажмите соответствующую кнопку. После этого ваша тема будет успешно сохранена и вы в любой момент сможете ее устанавливать в качестве основной.
Если вам будет интересно, можете также ознакомиться с материалом по созданию своего слайд-шоу для рабочего стола.
На сегодня это все! Подписывайтесь на одну из моих групп в социальных сетях чтобы не пропустить новые выпуски. Всем до скорого и до новых встреч.

Инсталляция нового пакета тем является, вероятно, наиболее простым способом оформления для Windows 7 или 8.1. Как и семерка, Windows 10 также поставляется с кучей стандартных тем, и массы официальных тем всегда можно скачать на официальной странице галереи тем.
Еще одна важная вещь заключается в том что, все темы Windows 7 подходят к Windows 8.1 и 10, что означает, тысячи официальных тем, доступных на странице галереи, и куча неофициальных тем могут быть установлены в Windows 8.1 и 10 без проблем.
Пакеты тем для Windows содержат фоновые заставки рабочего стола, цвет оформления окошек и могут иметь в своей упаковке пользовательский курсор мыши, звуковую схему, экранную заставку и значки.
Пользователи, желающие создать свои личные темы для Windows 10 к примеру, включая классные обои, и прочий фарш из наворотов, могут просто следовать нашей инструкции и все получится.
Шаг 1. Кликните правой клавишей мыши по рабочему столу и выберите « Персонализация». В Windows 10 вам нужно открыть панель управления, изменить вид на маленькие значки, и далее кликнуть «Персонализация», чтобы открыть окно персонализации.
Шаг 2. Чтобы создать новую тему, нажмите «Фон рабочего стола», затем «Обзор» рядом с «Расположение изображения», чтобы перейти к папке, содержащей ваши избранные картинки. Обратите внимание, что вы не можете выбрать несколько папок одновременно. Поэтому, если у вас есть изображения в нескольких местах, мы предлагаем вам переместить все ваши любимые изображения в папку, а затем выбрать эту папку в качестве места для ваших изображений.
Убедитесь, что выбранные вами изображения не слишком маленькие или слишком низкого разрешения, так как они могут выглядеть некачественно. Мы рекомендуем изображение с разрешением 1920 x 1200 для лучшего результата.
Шаг 4: Вернитесь в окно персонализации. Если вы желаете установить собственную звуковую схему, вам потребуется сначала настроить текущую звуковую схему. Нажмите « Звуки» в окне «Персонализация», выберите звуковую схему, выберите событие программы, которое вы хотите настроить, и далее кликните кнопку обзора, чтобы перейти к файлу мультимедиа. Обратите внимание, что файл должен быть в формате .wav.
Шаг 5: Можно дополнительно добавить пользовательские значки для компьютера, корзины и сети. Чтобы включить пользовательские значки, необходимо сначала изменить значки по умолчанию «Компьютер», «Сеть» и «Корзина».
Для этого в левой части окна «Персонализация» нажмите «Значки рабочего стола», чтобы открыть «Параметры значков рабочего стола». Здесь, кликните на каждый значок один за другим, и далее нажмите кнопку «Изменить значок», чтобы перейти к пользовательскому значку. После всех манипуляций, кликните кнопку Применить.
Шаг 6: Теперь, когда мы добавили обои, значки и звуковую схему в нашу новую тему, давайте добавим и модный курсор. Точно так же, как звуковые схемы и значки, мы должны применить новый курсор, прежде чем включать его в тему. После установки нажмите «Изменить указатели мыши» на левой панели окна «Персонализация», выберите новый курсор в раскрывающемся списке и, наконец, нажмите кнопку «Применить».
Шаг 7: На этом шаге мы собираемся добавить заставку к теме. Нажмите «Заставка» в окне персонализации, выберите заставку в раскрывающемся меню и нажмите «Применить». Если вы хотите включить в тему пользовательскую заставку, сначала установите ее, а затем выберите ее в раскрывающемся меню.
Шаг 8: Вы почти закончили. Нажмите « Цвет окна» в окне персонализации, а затем щелкните первую плитку, чтобы выбрать «Автоматический цвет». Когда эта опция включена, цвет окна автоматически изменяется, чтобы соответствовать доминирующему цвету обоев. То есть всякий раз, когда фон рабочего стола изменяется, Windows автоматически меняет цвет окна в соответствии с фоном.
Шаг 9: Вернитесь в окно персонализации. Не сохраненная тема должна отобразиться в разделе «Мои темы». Кликните правой клавишей мыши по теме, выберите «Сохранить тему для совместного использования», выберите место для сохранения темы, введите имя для своей темы и, наконец, нажмите кнопку «Сохранить». Вы сделали! Теперь вы можете поделиться своей недавно созданной темой с семьей и друзьями, чтобы они могли также наслаждаться вашей темой на своих рабочих столах.
Способ можно применять в Windows 8.1 и 10. Обратите внимание, что темы Windows 8.1 (.deskthemepack) не могут быть установлены в Windows 7.






Хочется самому сделать тему(для своей души)Чтобы знал,что я сделал и для меня было самое то.


FuziShow, Здесь почитай, но если ты не силен в таком. то лучше и не начинать.))я пару раз начинал..получалось,а потом бросал. нудное и долго это дело на самом деле.+фотошоп еще.

axe17, согласен, нижно терпение, или если есть желание, бери другую понравившуюся тему и модифицыруй её

Как минимум через примерно 10 тем, получается очень быстро. могу за два дня делать тему с нуля. ну если только задумал что либо очень трудное, то неделя, и то это то время что отнимают эксперименты с экспериментируемым, а то есть пз, или топ окна или ещё что))) ведь упорство и труд всё перетрут)) бывает готов плюнуть, так как не получается ничего, а плюс или минус в один маржинс может поставить все точки над I, то над чем корпел - скажем два дня)))))

Скажите, а кто нибудь в курсе как увеличить иконки на панели задач как это было в 7ке и даже 8.1? а то на 10ке они мелкие.

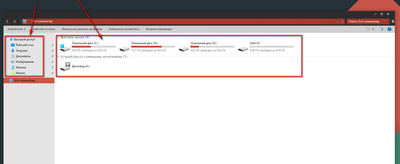
В семерке без проблем могу поменять а вот в десятке никак не могу сообразить что делать.
Если кто знает,подскажите пожалуйста.

Похоже, что о WindowBlinds никто не слышал?



Причём здесь софт? WindowBlinds просто подмена UI Windows, чтобы создавать свои темы с помощью SkinStudio, чем я, собственно и занимаюсь с 2001 года. И, насколько можно судить по представляемым темам, Windows Style Builder не дает таких широких возможностей для изменения исходной темы; большинство элементов интерфейса недоступны для изменения. Но - нет, так нет.
P.S.: Спасибо за спойлер.

dezinto, если есть желание чем то поделиться, то не надо писать мол вы чего дураки что ли, не знаете программу WindowBlinds. Создайте ветку в которой опишите, что это за программа, как ей пользоваться, какое она имеет преимущество и достоинства, можете поделиться работами, не кто не запрещает вам.. пройдет модерацию и вперед. вдруг ваши работы хороши и разойдутся большим тиражем, кто знает..

Олрайт. Подскажите тогда поподробнее: в каком разделе создать эту тему, куда сливать ресурс и т.д.
Мои работы и переработки действительно хороши, а многолетний опыт позволяет досконально описывать
все возможные особенности создания скинов и помогать преодолевать возникающие при работе баги. И
если такой раздел займёт свое место на сайте, - я обязуюсь его вести, поддерживать и отвечать на все вопросы.

dezinto, Создайте ветку на форуме в разделе соответствующий ОС, с названием аля "темы от dezinto" и выкладывайте свои работы в том виде каком считаете нужным, а там посмотрим.





нужна помощь.
система- 1803. тема Buuf всё хорошо но кнопки управления окнами необходимо увеличить. как это сделать?
с программой Resource Hacker - никак не могу разобраться где и что, может не там ищу. кто гуру - помогите.
Настройка операционной системы размером Windows 10 это то, что является нормой для большинства пользователей. Независимо от того, выполняются ли более глубокие или поверхностные задачи этого типа, в большинстве случаев они очень полезны.
И здесь речь идет не только о настройки это может быть выполнено с точки зрения внешнего вида самой операционной системы, но также и функциональных. Имейте в виду, что значительную часть функций и возможностей, которые мы можем найти в Windows 10 на данный момент, мы можем адаптировать к нашим потребностям. Легко предположить, что это не поможет адаптировать поведение программного обеспечения. или, по крайней мере, его часть до того, что нам нужно.
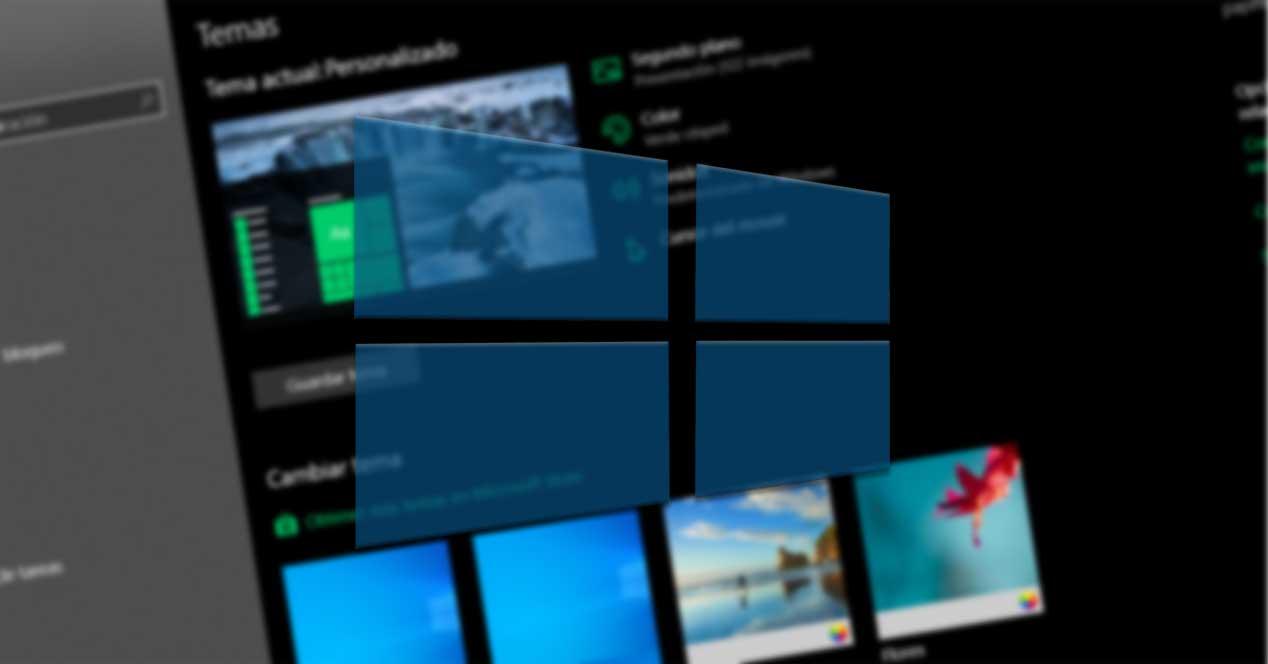
Таким образом, мы можем работать более продуктивно изо дня в день с Microsoft программного обеспечения, заставляя его работать так, как мы действительно хотим. Но в то же время это, безусловно, помогает нам работать более продуктивно, чтобы иметь возможность работать в более дружелюбной или личной обстановке. Для этого, Microsoft также предлагает нам множество альтернатив в этом же смысле. В частности, мы имеем в виду возможность изменения внешнего вида самой операционной системы на другую, более соответствующую нашим вкусам. Здесь у нас есть несколько альтернатив в том же смысле, хотя мы собираемся сосредоточиться на одной, наиболее известной и используемой годами.
Что такое темы Windows 10
В частности, мы имеем в виду темы и фонды, которые мы годами использовали в операционной системе Redmond. В частности, мы имеем в виду те элементы в виде фотографий, которые обычно украшают фон рабочего стола нашего компьютера. Windows система. Это правда, что с самого начала Microsoft предоставляет нам серию изображений высокой четкости, соответствующих этим темам и фонам. Их можно использовать и обменивать при повторной установке Windows.
Но, как мы упоминали ранее, и не могло быть иначе, программное обеспечение позволяет нам изменять и настроить все это. Таким образом, в этих же строках мы покажем вам самый быстрый и эффективный способ создания собственной темы для Windows 10. Она будет состоять из множества обоев, которые мы запрограммируем так, чтобы они обменивались друг с другом. . Для начала мы скажем вам, что изменить все, что мы комментируем, мы можем сделать в Настройках / Персонализации.
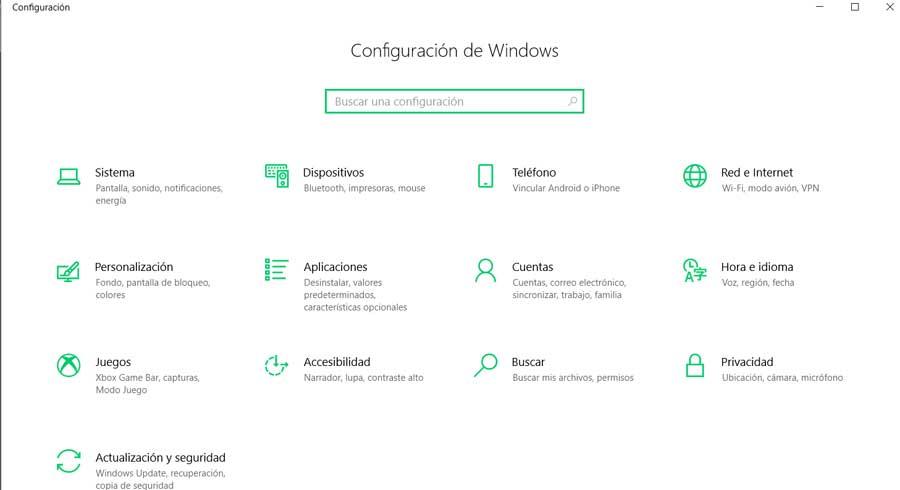
Но перед тем, как приступить к настройке Windows в этом смысле, нам придется сделать очень важный предыдущий шаг. Начнем с того, что мы собираемся создать тему, изначально состоящую из серии собственные средства это будет частью рабочего стола и будет заменено.
Скачайте и сохраните обои
Поэтому, как логично предположить, в первую очередь мы будем иметь дело с этими средства что мы хотим создать новую тему Windows. Сказать, что наиболее рекомендуется, чтобы это были изображения, которые, по крайней мере, имели то же разрешение, что и наш экран по умолчанию. Это то, что мы проконсультируем, щелкнув по нему правой кнопкой мыши и выбрав Конфигурация экрана . В появившемся окне, а именно в разделе Разрешение экрана, мы находим интересующие нас здесь данные.
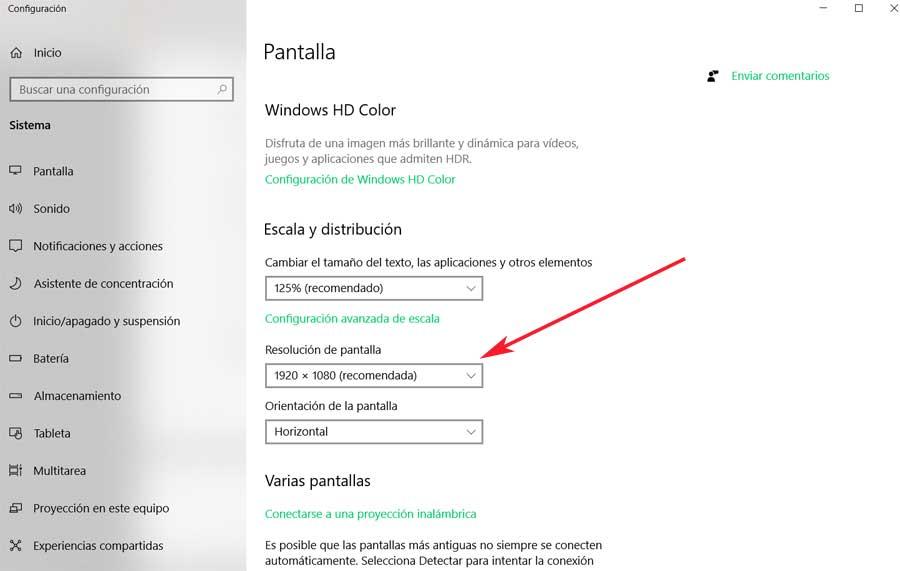
Таким образом, эти изображения, на которые мы ссылаемся, могут быть нашими собственными фотографиями, которые мы сохранили на мобильном телефоне или на USB-накопителе. Они также могут быть изображениями третьих лиц, которые нам понравились, или даже теми, которые нам нужно загрузить из Интернета. На самом деле существуют веб-порталы, специализирующиеся на загрузка средств этого типа для использования в Windows, и многие из них позволяют указать разрешение, в котором они нам нужны. Как бы то ни было, здесь важно, с одной стороны, чтобы все они имели одинаковое разрешение и не ниже того, которое у нас по умолчанию на экране, как мы видели.
Далее, лучшее, что мы можем сделать, это создать папку, например, с именем Backgrounds, в любом расположение на диске . В нем мы можем скопировать все файлы изображений, которые мы собрали до сих пор. Это те, которые сформируют новую тему, которую мы готовимся создать.
Создайте свою собственную новую тему для Windows 10
Что ж, следующим шагом будет создание темы, о которой мы говорили, как таковой. Для этого, как мы упоминали ранее, первое, что мы сделаем, это перейдем к пути конфигурации, который мы видели ранее через Win + I комбинация клавиш. Как только мы окажемся в разделе «Персонализация», взглянув на левую панель, мы находим раздел «Фон».
Что ж, здесь нам нужно будет создать в области, также называемой Фондом, Презентация вариант. Это потому, что мы собираемся использовать несколько сменных изображений вместо одного. Таким же образом в этом же окне в разделе «Выбор альбомов для презентации» мы должны создать созданную папку, содержащую изображения, о которых мы говорили ранее. Точно так же мы дополнительно устанавливаем время для каждого фонда, которое должно быть изменено, а также, если мы хотим, чтобы их порядок был случайный .
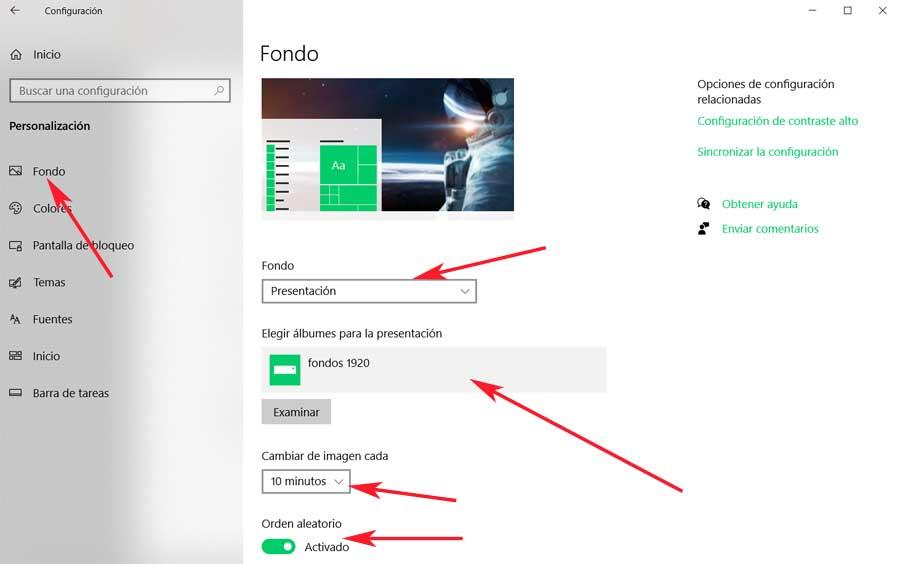
Сохраните новую тему на свой компьютер
Что ж, с этого момента рабочий стол Windows будет меняться в течение запрограммированного нами периода времени, устанавливая фотографии в папку. в качестве фона. Но при этом рекомендуем сохранить эту тему в самой операционной системе. Это поможет нам отличить его от других, которые мы загружаем, от тех, которые уже включены, или от тех, которые мы считаем позже.
Следовательно, в этом случае мы должны перейти в раздел Темы, который находится в левой части окна, где мы находимся. Здесь мы находим темы, которые у нас уже есть Windows , и мы также видим кнопку Сохранить тему. Это помогает нам присвоить имя и сохранить этот элемент, который мы только что определили.
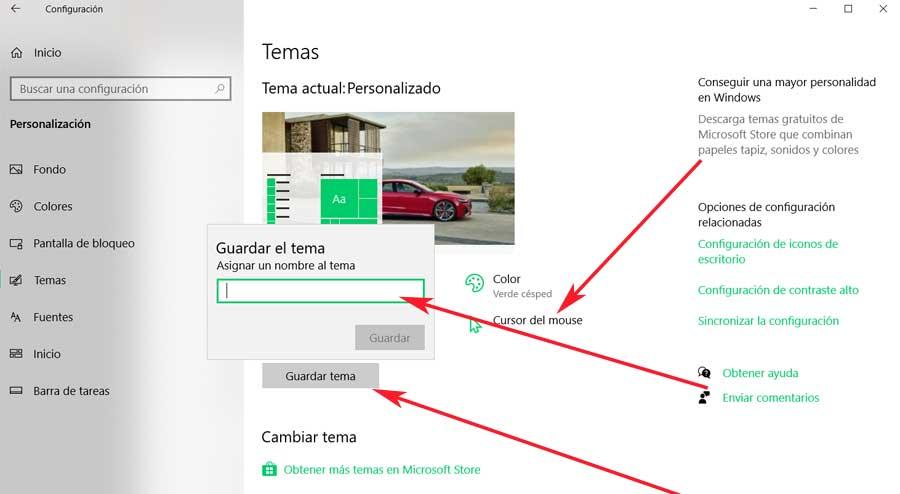
На этом этапе также удобно знать, что помимо Обои для использования здесь мы можем настроить другие параметры созданной новой темы. Среди них мы находим системные звуки по умолчанию, цвет фона его элементов или курсор мыши использовать.
Читайте также:


