Как создать резервную копию windows 7 через биос
Создание образа системы Windows 7. Вы не представляете, сколько раз данный образ выручал меня при серьёзных падениях системы и различных неприятностях, а уж сколько он мне времени сберёг. Надеюсь, что вы сможете успешно применить данную информацию на практике.
Примечание: Друзья, данная статья написана два года назад, читайте нашу более полную статью на эту тему - Как создать резервный образ восстановления Windows 8 и Windows 7 с помощью штатного средства архивации на DVD-дисках, или на переносном винчестере USB и как восстановиться из этих образов, ещё вы узнаете, как подключить к вашему ноутбуку, нетбуку дисковод интерфейса SATA, IDE или старый жёсткий диск и хранить на нём ваши резервные копии. Ещё у нас есть статья - Как перенести Windows 7 или Windows 8 на другой компьютер или другой жёсткий диск при помощи встроенных в операционную систему средств.Создание образа системы
Иногда в следствии наших собственных ошибочных действий работы на компьютере или атаки вирусов, загрузить Windows 7 никакими способами не представляется возможным. Или операционную систему загрузить удастся, но работать в ней бывает просто невыносимо, из-за серьёзных неполадок и неисправностей, а если представить, что компьютер не один, а десять. Также существует множество друзей, у которых к несчастью тоже есть компьютеры и по вечерам Вам приходится решать и их проблемы, такая жизнь воистину покажется кошмаром, если бы не было придумано такое средство как Создание образа системы .
Данный образ может пригодится, если не одно из средств Восстановления Windows 7 не помогло вам, а значит и все наши предыдущие статьи тоже. В начале я опишу как создать образ системы Windows 7 с помощью средства Архивирования данных компьютера, затем мы с вами восстановим нашу Windows 7 из образа. Далее будут приведены примеры восстановления из образа отдельных файлов ваших данных.
- Важно знать, что при восстановлении Windows 7 из образа системы вся информация с раздела жёсткого диска, на который вы разворачиваете образ, удалится и будет заменена содержимым образа. Кстати данную операцию можно провести с помощью программы Acronis.
Создаём образ системы
Пуск->Панель управления->Архивирование данных компьютера-> Создание образ а системы .



Важное замечание : Идеальный вариант для хранения образов системы - переносной USB-жёсткий диск или специально приобретённый жёсткий диск интерфейса SATA. Если вы выберите DVD - диски, то их понадобится очень много, этот вариант по моему самый неудобный, ещё можно хранить образы в сети, но этот способ заслуживает отдельной статьи. Ещё нужно знать, что в отличии от архивов наших данных, системный образ можно сохранить только на диске с файловой системой NTFS.
Какие разделы вашего жёсткого диска нужно включить в архивацию? По умолчанию всегда будет выбран Локальный диск с операционной системой Windows 7, в нашем случае (С:). Вы можете выбрать дополнительно для включения в образ системы любой диск с вашими личными данными или все диски, это значит, что Образ системы создаваемый вами будет содержать всю информацию хранящуюся у вас на компьютере, лишь бы на носителе, где вы создаёте образ хватило места. Жмём далее.



При окончании процесса предлагается создать диск восстановления системы, читаем про него отдельную информацию.

И вот наш образ создан , находится он в папке E:\WindowsImageBackup , имеет формат VHD , располагается как мы и предполагали на локальном диске (Е:), занимает в моём случае 7 Гб. Теперь другой вопрос.
Как сделать образ системы Windows 7? Есть несколько способов запуска Архивирования системы, вот один из них. Заходи по пути «Пуск-Панель управления-Архивация и восстановления»
В открывшемся окне слева увидите «Создание образа системы»- этот инструмент позволит вам создать архив системы один раз, если вы посмотрите в правую часть окна, увидите кнопку «Настроить резервное копирование», т.е. есть возможность настроить архивацию автоматически.
Вам выбирать какой метод вам подходит, в этой статье я опишу оба этих метода.
Создание образа системы
Нажимаем «Создание образа системы», в открывшемся окне выбираете место где будет храниться бэкап системы, идеальный вариант это внешний жестки диск, можно использовать CD/DVD но учтите, что их много понадобятся. Локальный диск то же лучше не использовать, поскольку при атаке вирусов восстановление с локального диска не всегда возможно.
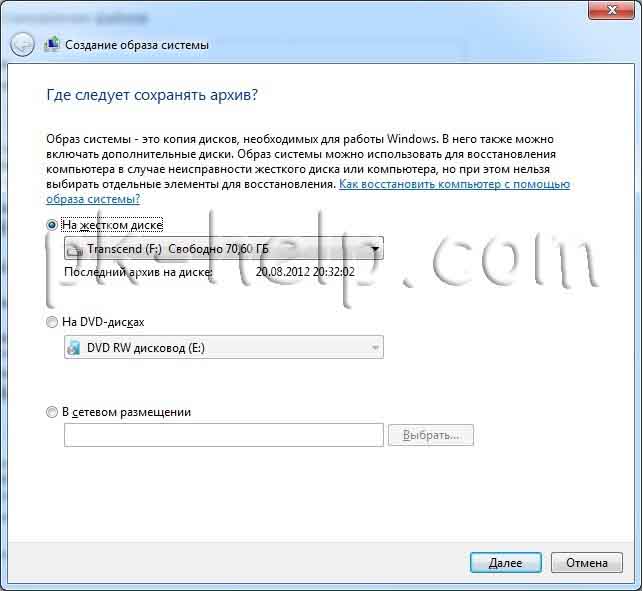
После выбора место сохранения бэкапа, необходимо выбрать что архивировать. Если у вас достаточно места, сохраните все локальные диски. В данном примере я сохраню только диск С.
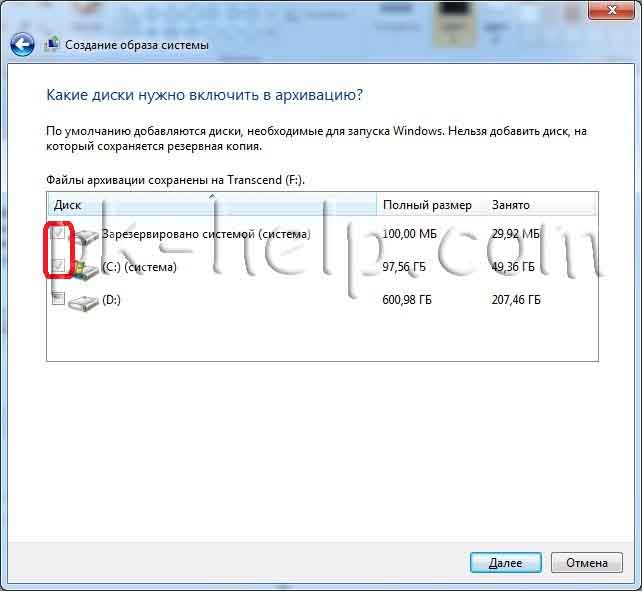
В следующем окне подтверждаем наш выбор и нажимаем "Архивировать".

Далее идет процесс архивации/ создание образа системы, он может продолжаться довольно продолжительное время, все зависит от объема архивируемого пространства и мощности компьютера.

По окончании архивирования система предложит записать данные на диск, поскольку я архивирую на внешний жесткий диск, мне это не нужно, нажимаем "нет", к тому же записывать 32 Гб как то не очень хочется :)

На этом процесс создания образа системы окончен, бэкап находится на съемном диске, название папки WindowsImageBackup.
Настройка автоматического создания образа системы
Напоминаю изначально мы зашли по пути «Пуск-Панель управления-Архивация и восстановления»,нажимаем «Настроить резервное копирование», в открывшемся окне выбираете место где будет храниться бэкап системы, учтите что указанное место бэкапа должно быть доступно при его запуске по расписанию. Идеальный вариант это внешний жестки диск, CD/DVD не совсем подойдут, поскольку будет не очень целесообразно на каждый бэкап тратить несколько дисков. Локальный диск то же лучше не использовать, поскольку при атаке вирусов восстановление с локального диска не всегда возможно.
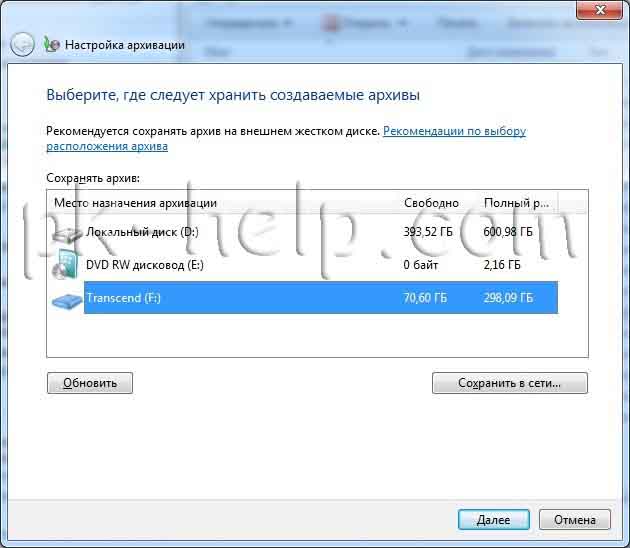
В следующем окне выбираем, что будем архивировать или представляем выбор системе, т.е. оставляем по умолчанию, в данном примере я оставлю по умолчанию. Нажимаем "Далее".
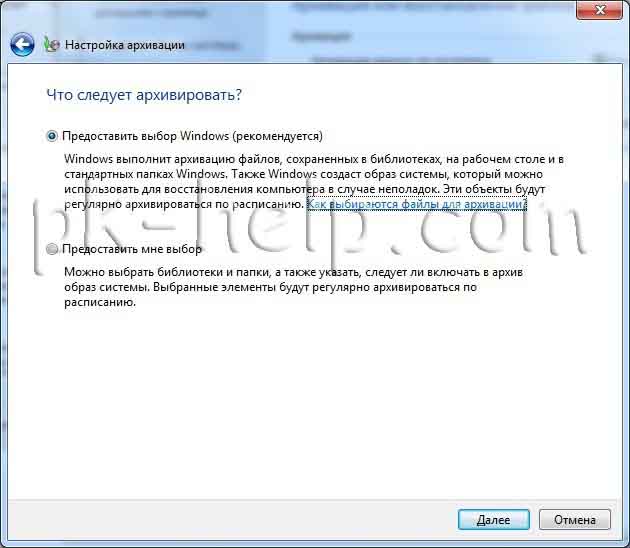
В следующем окне выбираем расписание выполнения образа системы, я рекомендую раз в месяц, хотя это индивидуально, все зависит от того как часто вы вносите изменения в систему.

После нажатия "Сохранить параметры и запустить архивацию", начнется процесс архивации. Архивация системы может занять продолжительное время, до нескольких часов, все зависит от объема данных и скорости работы компьютера.

Надеюсь бэкап системы вам никогда не понадобится, но ситуации бывают разные и для подстраховки настоятельно рекомендую делать архивный образ системы.
Для восстановления образа системы рекомендую ознакомиться со статьей "Восстановление системы Windows 7".
Не все пользователи знают, что возможно резервное полное копирование операционной системы Windows 7, которое в значительной степени может помочь при возникновении сбоев работы компьютера, заражения вирусами и т. п. Пока «Семерка» работает нормально, то желательно воспользоваться этой удобной функцией бэкапа Windows и обеспечить себя резервной копией Windows 7.
Одним из основных преимуществ реанимации ОС из резервной копии Windows 7 является простота процедуры по сравнению с переустановкой системы и к тому же не придется вновь настраивать операционку под пользователя, ведь все настройки и установленные приложения сохранятся в восстановленной «Семерке». Ниже представлены подробные руководства о том, как создать резервную копию Windows 7.
Для чего нужна копия системы?
Создаваемая копия является архивной резервной копией всей информации владельца компьютера и операционной системы. Из нее формируется файл образа всей системы, который можно записать на диск или любой другой подходящий внешний носитель. С помощью сохраненного образа впоследствии всегда будет доступно быстро восстановить работоспособность компьютера после повреждения ОС, а также восстановятся все приложения, профили в компьютерных играх, драйверы и т. п.
Процедура создания архива
Если пользователь задался вопросом, как правильно сделать и записать резервную копию операционной системы Windows 7, то потребуется выполнить несколько следующих последовательных действий:

- Через «Пуск» войти в окно «Панели управления»;
- Далее рекомендуется кликнуть на «Мелкие значки» и в отобразившемся перечне найти и щелкнуть по строчке «Архивация и восстановление»;
- Затем в появившемся окошке нажать «Настроить резервное копирование»;


4. Указать месторасположение, где планируется создавать копию ОС и кликнуть «Далее»;

Процедура записи диска с ОС
Необходимо произвести следующие несколько шагов:
Если произойдет повреждение системы, то с помощью диска можно загрузившись восстановить работоспособность компьютера. Предварительно в БИОСе потребуется указать приоритет запуска системы с дисковода.
Для этого рекомендуется ознакомиться со следующим разделом инструкции.
Установка запуска ПК с оптического привода
Необходимо осуществить следующие действия:

Как сделать бэкап Виндовс 7 с применением специальной программы?
Требуется сделать следующие действия:
- В главном меню приложения войти во вкладку «Бэкап»;
- Затем перейти в раздел «Резервное копирование»;
- Далее задать наименование или можно оставить присвоенное программой и установить место для сохранения копии, например, том «E»;
- Кликнуть «Запуск»;
- Подождать пока завершится процесс;
- Если необходимо, то можно сохранить ОС на съемный носитель (к примеру, на флешку), для этого надо войти в «Утилиты» и кликнуть «Создать загрузочный носитель»;
- Чтобы установить копию системы требуется открыть вкладку «Откат» и выделить созданный архив;
- Кликнуть «Далее», после этого запустится процесс восстановления ОС.

Современные операционные системы от Microsoft не только вполне доступны (например, вас порадует цена Виндовс 7), но и надежны. Можно длительное время пользоваться ею, изредка проводя профилактические работы. Более того, если вы решите использовать продвинутые редакции, например, купить Windows 7 Pro, то вам будут доступны и различные специализированные инструменты для этого. Но все же ни одна система не застрахована от сбоев. Неожиданное выключение, атака вирусов, установка неправильных драйверов – все это может привести к поломке ОС, в результате чего она не будет запускаться. Чтобы подготовиться к этому, вам нужно создать резервную копию Windows 7. Это своего рода сохраненная ОС с настройками, программами и файлами (состав будет зависеть от способа создания). Необходимо разобраться, как ее сделать и как провести восстановление.
Создание резервной копии Windows 7
Осуществлять процедуру мы будем встроенными инструментами системы, так что устанавливать что-то дополнительно вам не придется. Порядок действий следующий:
- Нажмите «Пуск»;
- Перейдите в меню «Панель управления»;
- Откройте раздел «Архивация и восстановление»;
- В левой части экрана нажмите «Создание образа системы»;
- Выберите место сохранения копии. Если у вас есть внешний жесткий диск, то подключите его и выберите. Если нету, то можете использовать Flash-носитель с подходящим объемом или DVD диск (нужное место для сохранения нужно выбрать в меню);
- Подтвердите действие.
Далее система предложит вам создать диск восстановления. Вы также можете выбрать носитель, чтобы провести процедуру. Все готово.
Восстановление системы
У вас есть резервная копия ОС с нужными файлами: на внешнем жестком диске, DVD диске или Flash носителе. Если произошел сбой, и система не запускается, например, постоянно перезагружается или вовсе не проходит дальше первого экрана, то вам нужно ее починить. Используя подготовленную резервную копию, через БИОС восстановить систему Windows 7, так и провести другие манипуляции. Но нас сейчас интересует именно первый вариант. Порядок действий следующий:
- Перезапустите компьютер;
- Нажмите необходимые клавиши для попадания в меню BIOS (F2, Del или что-то другое – на экране будет указана нужная кнопка);
- Вставьте носитель, на котором у вас резервная копия: DVD, Flash или внешний жесткий диск;
- В меню BIOS перейдите в раздел, где можно определить порядок загрузки. Вам нужно поставить носитель с копией на первое место, чтобы система начинала загрузку с него;
- Сохраните изменения;
- Перезагрузите компьютер;
- Начнется считывание данных с носителя;
- Появится меню, в котором можно выбрать раздел «Восстановить компьютер с помощью образа системы»;
- Подтвердите действие.
Начнется копирование файлов и восстановление системы. Если данные незначительно повреждены или есть все необходимые файлы, то ОС успешно восстановится. Затем вам нужно будет перезагрузить ПК, снова зайти в BIOS и поменять порядок загрузки обратно, чтобы загружалась основная система с диска. Этот способ подходит для всех версий ОС, будь то Windows 7 Enterprise или другие.
Создание резервной копии через Acronis
Если функционала встроенного инструментария вам недостаточно, то для создания копии ОС можно использовать стороннее ПО. Например, программу Acronis. В ней необходимо выбрать функцию «Создать образ» («Создать копию»), выбрать диск, указать, что добавить в копию и выбрать место сохранения копии. Все готово. Программа имеет больше настроек, которые можно выбрать в ходе резервного копирования.
Читайте также:


