Как создать панель быстрого запуска в windows 8
Если вы помните, в Windows XP была маленькая фишка, позволяющая быстро запускать избранные приложения. Называлась она панель быстрого запуска.
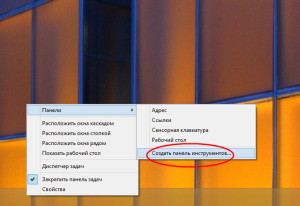
Эта панелька представляла собой содержащий набор уменьшенных иконок блок, расположенный рядом с кнопкой Пуск. В Windows 7 разработчики Microsoft решили от нее отказаться. На смену ей пришла функция закрепления ярлыков непосредственно в панели задач.
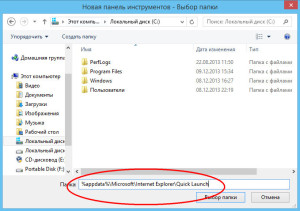
Согласитесь, замена вполне равноценная, однако, некоторые пользователи по-прежнему считают, что панель быстрого запуска имеет перед нововведением Windows 7 существенные преимущества.
Отчасти это верно – благодаря своим компактным размерам панель быстрого запуска могла вместить почти в два раза больше ярлыков, чем заменившая ее панель задач. Во-вторых, использование панели быстрого запуска могло бы избавить пользователя от лишней путаницы при переключении между запущенными и не запущенными приложениями.
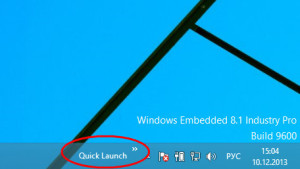
Ну что же, если вы со всем этим согласны, почему бы вам ее не вернуть? Сделать это можно очень просто и для этого вам не потребуется ни знания реестра, ни сторонние утилиты.
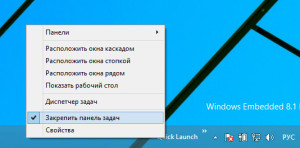
Кстати, описанный ниже способ одинаково хорошо работает как в седьмой, так и в восьмой версии Windows. Итак, к делу. Открываем контекстное меню панели задач и щелкаем по пункту «Создать панель инструментов». Далее в открывшемся окне нам нужно будет прописать адрес к лаунчеру. Для этого в поле «Папка» скопируйте вот эту строчку:
%appdata%/Microsoft/Internet Explorer/Quick Launch
В принципе, в поле можно вбить и полный путь начиная от корневого раздела, но первый вариант намного удобнее. Также можно использовать и вовсе сокращенный вариант - команду shell:Quick Launch. Ее использование приведет к аналогичным результатам. Теперь самое главное.
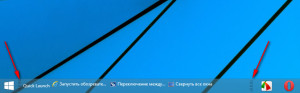
После того как вы сохраните результат в правой части панели задач обнаружится надпись Quick Launch с прикрепленной к ней импровизированной двойной стрелкой. Это как раз то, что нам нужно. По сути это и есть та самая панелька быстрого старта, с которой мы имели дело в XP и более ранних версиях Windows.
Для начала переместим ее в положенное место. Снимите закрепление с панели задач и, захватив мышкой разделитель, перетяните панельку влево, в данном примере к пусковой кнопке Windows 8.1.
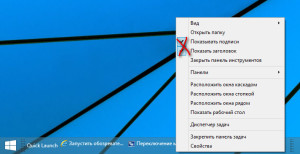
Теперь давайте избавимся от всего лишнего – а именно от заголовков и подписей. Отключить их отображение опять же можно из контекстного меню.
В общем, сделайте так, как показано на прилагающемся скриншоте. Теперь закрепите панель задач. Вот и все. Не забудьте только при распределении пространства оставить место для ярлыков запускающихся приложений.
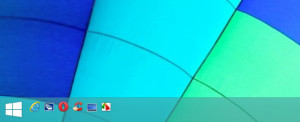
На этом пожалуй я и закончу свое повествование всем пока и до новых интересных встреч с вами дорогие друзья.
Я привык к тому, что у меня всегда и на всех windows был быстрый запуск приложений. В windows xp быстрый запуск включался включался легко и быстро, а вот в windows 8 и 7 нужно пошаманить.
Для того, чтобы добавить панель быстрого запуска в Windows 8 нужно сделать следующее:
1. Правой кнопкой мыши нужно кликнуть правой кнопкой мыши по свободной зоне панели задач и добавить новую панель:

2. Далее в стоку «папка» вставить %appdata%\Microsoft\Internet Explorer\Quick Launch

Появиться что-то подобное:

3. Убрать галочку «Закрепить панель задач»:

4. Кликнуть по названию «Quick Launch» и убрать галочки «Показывать подписи» и «Показать заголовок»:

5. Более привычно, когда панель быстрого запуска находиться не с правой, а с левой стороны. Для этого нужно навести мышь на разделитель, нажить и потащить в право:

Панель быстрого запуска не стане с левой стороны:
![]()
6. Затем взять правый разделитель и потащить влево:
![]()
Оставьте нужное вам количество приложений для быстрого запуска.
7. Нажмите правой мыши в свободной зоне панели задач и включите галочку "Закрепить панель задач":
Поскольку этот пост был написан еще в 2007 году, в новых версиях Windows панель быстрого запуска скрыта. В Windows XP и Windows Vista она включена по умолчанию, но в Windows 7 и Windows 8 панель быстрого запуска отключена по умолчанию. Я покажу вам, как включить панель инструментов в двух новых операционных системах.
Панель быстрого запуска Windows XP
Во-первых, если панель быстрого запуска вообще не отображается (панель инструментов обычно расположена справа от кнопки «Пуск»), это означает, что панель инструментов не настроена для отображения. Если вы откроете программу и панель инструментов не будет видна, вы увидите, что окно программы находится сразу справа от кнопки «Пуск»:

Чтобы панель инструментов отображалась с кнопкой «Показать рабочий стол» по умолчанию, вам нужно щелкнуть правой кнопкой мыши где-нибудь на панели задач, кроме кнопки «Пуск» или в любом окне приложения, и нажать Панели инструментов, Вы получите список панелей инструментов, и один из вариантов должен быть Быстрый запуск:

Если Быстрый запуск не отмечен, обязательно проверьте его. Теперь вы должны увидеть, что в разделе справа от кнопки «Пуск» есть несколько значков. Вы можете навести курсор на значки, если они уже есть. Всегда есть значок для ярлыка на рабочем столе, как показано здесь:
Теперь вы можете удалять и добавлять программы на панель быстрого запуска. Чтобы удалить значок, просто щелкните правой кнопкой мыши значок и нажмите удалять, Помните, что это не собирается удалять вашу программу, просто ярлык для программы. Если вы хотите добавить программы на панель инструментов, просто перетащите значки с рабочего стола или из меню «Пуск» на панель инструментов, и вы увидите, что позиция становится сплошной черной линией.
Здесь вы можете видеть, как я перетаскивал Блокнот из моего меню «Пуск» на панель инструментов, и вы можете видеть черную вертикальную линию между другими уже существующими значками. Просто бросьте его, и он впишется в это положение.


Теперь вы увидите слева и справа на панели инструментов две пунктирные «ручки», на которые вы можете нажать и перетащить, чтобы увеличить размер по своему усмотрению.

Просто щелкните правой кнопкой мыши на панели задач и выберите «Заблокировать панель задачСнова избавиться от ручек!
Если вам не хватает значка «Показать декстоп», вы можете получить его обратно, выполнив следующие действия:
1. Нажмите Начните нажмите Запустить, тип блокноти нажмите кнопку ОК.
2. В Блокноте введите следующий текст в отдельных строках:
[Shell]
Command = 2
IconFile = explorer.exe, 3
[Taskbar]
Command = ToggleDesktop
3. На файл меню, нажмите Сохранить каки затем сохраните файл на рабочий стол как Показать Desktop.scf, Убедитесь, что выбрали Все файлы в Сохранить как тип выпадающий список. Если вы не выберете «Все файлы», Блокнот автоматически добавит расширение .txt к имени файла. Удалите это расширение, если оно есть. Имя файла должно быть Show Desktop.scf.
Теперь просто возьмите значок с того места, где вы его сохранили, и перетащите его обратно на панель быстрого запуска, и вы снова в деле!
Панель быстрого запуска в Windows 7 и Windows 8
Теперь поговорим о Windows 7 и Windows 8. Причина, по которой Microsoft удалила панель инструментов, заключается в том, что теперь вы можете прикреплять приложения к панели задач, как показано ниже.

По сути, это выглядит как лучшая версия панели быстрого запуска, так что большинству людей вообще не нужно включать эту панель инструментов. В любом случае, если вы хотите вернуть его в Windows 7 вместе с ярлыком «Показать на рабочем столе», вы можете сделать это, выполнив следующие действия.
1. Нажмите правой кнопкой мыши на пустую часть панели задач и нажмите Панели инструментов а потом Новая панель инструментов,

2. Теперь скопируйте и вставьте следующую строку в скоросшиватель в появившемся диалоговом окне нажмите Выберите папку,
% AppData% Microsoft Internet Explorer Быстрый запуск

Теперь вы должны увидеть панель быстрого запуска в правой части панели задач со словами «Быстрый запуск».

3. Теперь, чтобы избавиться от слов быстрого запуска, вам нужно щелкнуть правой кнопкой мыши на панели задач и снять флажок Заблокировать панель задач вариант. Когда панель задач разблокирована, вы можете щелкнуть правой кнопкой мыши на панели быстрого запуска и снять флажок Показать текст а также Показать заголовок опции.

Теперь вы можете развернуть панель инструментов, нажав и перетащив маленькую ручку слева. Все значки будут маленькими, но вы можете сделать их больше, щелкнув правой кнопкой мыши на ручке и выбрав Большие иконки от Посмотреть вариант.


Вы можете выполнить эту же процедуру на Windows 8.1, и она отлично работает, я проверял это. Я не уверен насчет Windows 8, потому что панель тактов внизу не была введена до Windows 8.1. Если у вас Windows 8, вам, вероятно, все равно стоит перейти на 8.1. Если у вас есть какие-либо проблемы, сообщите нам об этом в комментариях. Наслаждайтесь!

Разработчики Microsoft поступили совершенно правильно, реализовав в Windows 8 функцию Fast Startup, то есть быстрый запуск. Даже имея в автозагрузке десяток сторонних программ, Windows 8 стартуем намного быстрее только что установленной семерки. От момента нажатия кнопки Power до полной загрузки начального экрана или рабочего стола проходит всего несколько секунд.
Чтобы достичь таких впечатляющих результатов разработчики пошли на хитрость. На самом деле быстрая загрузка Windows 8 представляет собой нечто среднее между спящим режимом и настоящей загрузкой.
Впрочем, не в этом суть, а в некоторых недостатках этого в целом правильного решения. Во-первых, функция Fast Startup требует определенного объема оперативной памяти, а во-вторых, в режиме быстрого старта пользователю не всегда удается попасть в BIOS, так как он просто не успевает нажать на клавиатуре соответствующую клавишу. Поэтому в некоторых случаях функцию Fast Startup предпочтительнее будет отключить.
Это совершенно безопасно, система от этого ничуть не пострадает, тем более что вы всегда можете вернуть настройки к значениям по умолчанию.


Итак, отключаем функцию быстрого старта в Windows 8. Сделать это можно через Панель управления в разделе “Электропитание”. Самый простой способ туда попасть – воспользоваться обыкновенным поиском. В категории поиска укажите “Параметры”, а в самой поисковой строке введите “Электропитание” и вызовите диалоговое окно настроек.
Кликнув по пункту “Действие кнопки питания” перейдите в подраздел системных параметров и нажмите на ссылку “Изменение недоступных в данный момент параметров”.


В этом же окне вы увидите ряд настроек завершения работы. Снимите птичку с пункта “Включить быстрый запуск” и сохраните изменения. Таким же самым образом вы можете включить эту функцию. Обращаем ваше внимание, что данные изменения не применимы к перезагрузке. Чтобы параметры вступили в силу необходимо выключить компьютер, а затем снова включить его.
Включить или отключить функцию Fast Startup также можно внеся соответствующие изменения в системный реестр. Для этой цели мы подготовили два командных файла, которые вы можете запустить с рабочего стола или любого другого места.
Читайте также:


