Баннер блокировки виндовс доктор веб
Баннеры «Windows заблокирован — для разблокировки отправьте СМС» и их многочисленные вариации безмерно любят ограничивать права доступа вольных пользователей ОС Windows. При этом зачастую стандартные способы выхода из неприятной ситуации – корректировка проблемы из Безопасного режима, коды разблокировки на сайтах ESET и DR Web, как и перенос времени на часах BIOS в будущее далеко не всегда срабатывают.
С кем боремся?
Первые программы-вымогатели активизировались в декабре 1989 года. Многие пользователи получили тогда по почте дискетки, предоставляющие информацию о вирусе СПИДа. После установки небольшой программы система приходила в неработоспособное состояние. За её реанимацию пользователям предлагали раскошелиться. Вредоносная деятельность первого SMS-блокера, познакомившего пользователей с понятием “синий экран смерти” была отмечена в октябре 2007 года.
Trojan.Winlock (Винлокер) — представитель обширного семейства вредоносных программ, установка которых приводит к полной блокировке или существенному затруднению работы с операционной системой. Используя успешный опыт предшественников и передовые технологии разработчики винлокеров стремительно перевернули новую страницу в истории интернет-мошенничества. Больше всего модификаций вируса пользователи получили зимой 2009-2010 гг, когда по данным статистики был заражен ни один миллион персональных компьютеров и ноутбуков. Второй пик активности пришелся на май 2010 года. Несмотря на то, что число жертв целого поколения троянцев Trojan.Winlock в последнее время значительно сократилось, а отцы идеи заключены под стражу, проблема по-прежнему актуальна.
Число различных версий винлокеров превысило тысячи. В ранних версиях (Trojan.Winlock 19 и др.) злоумышленники требовали за разблокировку доступа 10 рублей. Отсутствие любой активности пользователя спустя 2 часа приводило к самоудалению программы, которая оставляла после себя лишь неприятные воспоминания. С годами аппетиты росли, и для разблокировки возможностей Windows в более поздних версиях требовалось уже 300 – 1000 рублей и выше, о самоудалении программы разработчики скромно забыли.
В качестве вариантов оплаты пользователю предлагается СМС – платеж на короткий номер или же электронный кошелек в системах WebMoney, Яндекс Деньги. Фактором, “стимулирующим” неискушенного пользователя совершить платеж становится вероятный просмотр порносайтов, использование нелицензионного ПО… А для повышения эффективности текст-обращение вымогателя содержит угрозы уничтожить данные на компьютере пользователя при попытке обмануть систему.
Пути распространения Trojan.Winlock
В большинстве случаев заражение происходит в связи с уязвимостью браузера. Зона риска – все те же “взрослые” ресурсы. Классический вариант заражения – юбилейный посетитель с ценным призом. Еще один традиционный путь инфицирования – программы, маскирующиеся под авторитетные инсталляторы, самораспаковывающиеся архивы, обновления – Adobe Flash и пр. Интерфейс троянов красочен и разнообразен, традиционно используется техника маскировки под окна антивирусной программы, реже — анимация и др.
Среди общего многообразия встречающихся модификаций, Trojan.Winlock можно разделить на 3 типа:
- Порноиформеры или баннеры, заставляющиеся только при открывании окна браузера.
- Баннеры, остающиеся на рабочем столе после закрытия браузера.
- Баннеры, появляющиеся после загрузки рабочего стола Windows и блокирующие запуск диспетчера задач, доступ к редактору реестра, загрузку в безопасном режиме, а в отдельных случаях – и клавиатуру.
Вредные привычки Trojan.Winlock
Для обеспечения распространения и автозапуска вирусы семейства Trojan.Winlock модифицируют ключи реестра:
-[. \Software\Microsoft\Windows\CurrentVersion\Run] 'svhost' = '%APPDATA%\svhost\svhost.exe'
-[. \Software\Microsoft\Windows\CurrentVersion\Run] 'winlogon.exe' = '<SYSTEM 32>\winlogon.exe'
С целью затруднения обнаружения в системе вирус блокирует отображение срытых файлов, создает и запускает на исполнение:
- <SYSTEM 32>\winlogon.exe
- %WINDIR%\explorer.exe
- <SYSTEM 32>\cmd.exe /c """%TEMP%\uAJZN.bat"" "
- <SYSTEM 32>\reg.exe ADD «HKCU\Software\Microsoft\Windows\CurrentVersion\Run» /v «svhost» /t REG_SZ /d "%APPDATA%\svhost\svhost.exe" /f
Создает следующие файлы:
- %APPDATA%\svhost\svhost.exe
- %TEMP%\uAJZN.bat
- ClassName: 'Shell_TrayWnd' WindowName: ''
- ClassName: 'Indicator' WindowName: ''
Лечение. Способ 1-й. Подбор кодовой комбинации по платежным реквизитам или номеру телефона
Распространенность и острота проблемы подтолкнула разработчиков антивирусных программ к поиску эффективных решений проблемы. Так на сайте Dr.Web в открытом доступе представлен интерфейс разблокировки в виде окошка, куда нужно ввести номер телефона или электронного кошелька, используемые для вымогательства. Ввод соответствующих данных в окошко (см. рис. ниже) при наличии вируса в базе позволит получить желаемый код.

Способ 2. Поиск нужного кода разблокировки по изображению в базе данных сервиса Dr.Web
На другой странице сайта авторы представили еще один вариант выбора — готовую базу кодов разблокировки для распространенных версий Trojan.Winlock, классифицируемых по изображениям.
Аналогичный сервис поиска кодов представлен антивирусной студией ESET, где собрана база из почти 400 000 тысяч вариантов кодов разблокировки и лабораторией Касперского, предложившей не только доступ к базе кодов, но и собственную лечащую утилиту — Kaspersky WindowsUnlocker.
Способ 3. Утилиты – разблокировщики
Сплошь и рядом встречаются ситуации, когда из-за активности вируса или сбоя системы Безопасный режим с поддержкой командной строки, позволяющий провести необходимые оперативные манипуляции оказывается недоступным, а откат системы по каким-то причинам также оказывается невозможным. В таких случаях Устранение неполадок компьютера и Диск восстановления Windows оказываются бесполезны, и приходится задействовать возможности восстановления с Live CD.
Для разрешения ситуации рекомендуется использовать специализированную лечащую утилиту, образ которой потребуется загрузить с компакт диска или USB-накопителя. Для этого соответствующая возможность загрузки должна быть предусмотрена в BIOS. После того, как загрузочному диску с образом в настройках БИОС будет задан высший приоритет, первыми смогут загрузиться CD-диск или флэшка с образом лечащей утилиты.
В общем случае зайти в БИОС на ноутбуке чаще всего удается при помощи клавиши F2, на ПК – DEL/DELETE, но клавиши и их сочетания для входа могут отличаться (F1, F8, реже F10, F12…, сочетания клавиш Ctrl+Esc, Ctrl+Ins, Ctrl+Alt, Ctrl+Alt+Esc и др.). Узнать сочетание клавиш для входа можно, отслеживая текстовую информацию в нижней левой области экрана в первые секунды входа. Подробнее о настройках и возможностях BIOS различных версий можно узнать здесь.
Поскольку работу мышки поддерживают только поздние версии BIOS, перемещаться вверх и вниз по меню вероятнее всего придется при помощи стрелок “вверх” – “вниз”, кнопок “+” “–“, ”F5” и ”F6”.
AntiWinLockerLiveCD
Одна из самых популярных и простых утилит, эффективно справляющаяся с баннерами-вымогателями – “убийца баннеров” AntiWinLockerLiveCD вполне заслужила свою репутацию.

Основные функции программы:
- Фиксирование изменений важнейших параметров Операционной системы;
- Фиксирование присутствия в области автозагрузки не подписанных файлов;
- Защита от замены некоторых системных файлов в WindowsXP userinit.exe, taskmgr.exe;
- Защита от отключения вирусами Диспетчера задач и редактора реестра;
- Защита загрузочного сектора от вирусов типа Trojan.MBR.lock;
- Защита области подмены образа программы на другой. Если баннер не даёт загрузится Вашему компьютеру, AntiWinLocker LiveCD / USB поможет его убрать в автоматическом режиме и восстановит нормальную загрузку.
- Восстанавливает корректные значения во всех критических областях оболочки;
- Отключает не подписанные файлы из автозагрузки;
- Устраняет блокировку Диспетчера задач и редактора реестра;
- Очистка всех временных файлов и исполняемых файлов из профиля пользователей;
- Устранение всех системных отладчиков (HiJack);
- Восстановление файлов HOSTS к первоначальному состоянию;
- Восстановление системных файлов, если он не подписаны (Userinit, taskmgr, logonui, ctfmon);
- Перемещение всех неподписанных заданий (.job) в папку AutorunsDisabled;
- Удаление всех найденных файлов Autorun.inf на всех дисках;
- Восстановление загрузочного сектора (в среде WinPE).
Программа – настоящая находка для начинающих пользователей, поскольку позволяет выбрать режим автоматической проверки и коррекции, в процессе которой вирус и последствия его активности будут найдены и нейтрализованы за несколько минут практически без участия пользователя. После перезагрузки машина будет готова продолжить работу в нормальном режиме.
Последовательность действий предельно проста:
Скачиваем файл AntiWinLockerLiveCD нужной версии на сторонний компьютер в формате ISO, вставляем CD компакт-диск в его дисковод и затем, щелкнув правой кнопкой мышки по файлу выбираем ”Открыть с помощью”, далее выбираем “Средство записи образов дисков Windows” – “Записать” и переписываем образ на CD-диск. Загрузочный диск готов.
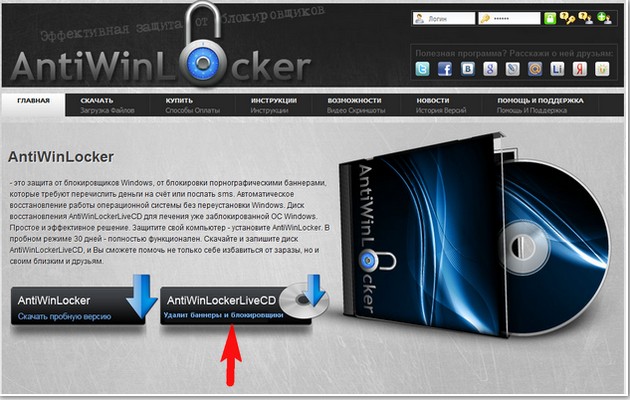
- Помещаем диск с образом в дисковод заблокированного ПК/ноутбука с предварительно настроенными параметрами BIOS (см. выше);
- Ожидаем загрузки образа LiveCD в оперативную память.
- После запуска окна программы выбираем заблокированную учетную запись;
- Выбираем для обработки данных версию Professional или Lite. Бесплатная версия (Lite) подходит для решения почти всех поставленных задач;
- После выбора версии выбираем диск, на котором установлен заблокированный Windows (если не выбран программой автоматически), учетную запись Пользователя, используемую ОС и устанавливаем параметры поиска.
Нажимаем ”Старт”/”Начать лечение”.
Ожидаем результатов проверки. Проблемные файлы по ее окончании будут подсвечены на экране красным цветом.
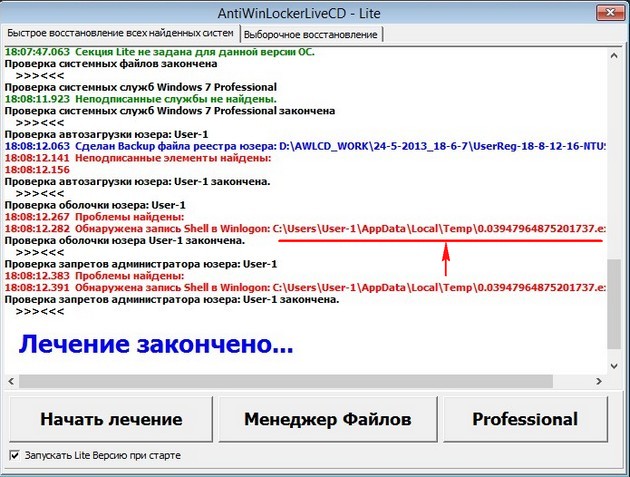
Как мы и предполагали, особое внимание при поиске вируса в приведенном примере программа уделила традиционным ареалам его обитания. Утилитой зафиксированы изменения в параметрах Shell, отвечающих за графическую оболочку ОС. После лечения и закрытия всех окон программы в обратном порядке, нажатия кнопки ”Выход” и перезагрузки знакомая заставка Windows вновь заняла свое привычное положение. Наша проблема решена успешно.

В числе дополнительных полезных инструментов программы:
- Редактор реестра;
- Командная строка;
- Диспетчер задач;
- Дисковая утилита TestDisk;
- AntiSMS.

Trojan.Winlock, как правило, не зарывается слишком глубоко, и достаточно предсказуем. Все, что нужно для того, чтобы напомнить ему свое место – пару хороших программ и советов, ну и, конечно же, осмотрительность в безграничном киберпространстве.
Профилактика
Чисто не там, где часто убирают, а там, где не сорят! — Верно сказано, а в случае с веселым троянцем, как никогда! Для того, чтобы свести к минимуму вероятность заразы стоит придерживаться нескольких простых и вполне выполнимых правил.
Пароль для учетной записи Админа придумайте посложней, что не позволит прямолинейному зловреду подобрать его методом простейшего перебора.
В настройках браузера отметьте опцию очищения кэша после сеанса, запрет на исполнение файлов из временных папок браузера и пр.
Всегда имейте под рукой лечайщий диск/флэшку LiveCD (LiveUSB), записанную с доверенного ресурса (торрента).
Сохраните установочный диск с виндой и всегда помните, где он находится. В час «Ч» из командной строки вы сможете восстановить жизненно важные файлы системы до исходного состояния.
Не реже чем раз в две недели создавайте контрольную точку восстановления.
Любой сомнительный софт — кряки, кайгены и пр. запускайте под виртуальным ПК (VirtualBox и пр.). Это обеспечит возможность легко восстановить поврежденные сегменты средствами оболочки виртуального ПК.
Регулярно выполняйте резервное копирование на внешний носитель. Запретите запись в файлы сомнительным программам.
Удачи вам в начинаниях и только приятных, а главное — безопасных встреч!
Послесловие от команды iCover
Не знаю как помочь. Так как сам живу в др. городе.
А люди нуждающиеся в помощи в компьютере не особо разбираются.

В общем, буду благодарен за решение проблемы.
1. Если Вы подозреваете у себя на компьютере вирусную активность и хотите получить помощь в этом разделе,
Вам необходимо кроме описания проблемы приложить к письму логи работы трёх программ - сканера Dr. Web (или CureIt!, если антивирус Dr. Web не установлен на Вашем ПК), Hijackthis и DrWeb SysInfo. Где найти эти программы и как сделать логи описано в Инструкции. Без логов помочь Вам не сможет даже самый квалифицированный специалист.
2. Если у Вас при включении компьютера появляется окно с требованием перечислить некоторую сумму денег и при этом блокируется доступ к рабочему столу,
3. Если у Вас зашифрованы файлы,
Что НЕ нужно делать:
- лечить и удалять найденные антивирусом вирусы в автоматическом режиме или самостоятельно. Можно переместить всё найденное в карантин, а после спросить специалистов или не предпринимать никаких действий, а просто сообщить название найденных вирусов;
- переустанавливать операционную систему;
- менять расширение у зашифрованных файлов;
- очищать папки с временными файлами, а также историю браузера;
- использовать самостоятельно без консультации с вирусным аналитиком Dr. Web дешифраторы из "Аптечки сисадмина" Dr. Web;
- использовать дешифраторы рекомендуемые в других темах с аналогичной проблемой.
4. При возникновении проблем с интернетом, таких как "не открываются сайты", в браузерах появляются картинки с порно или рекламным содержанием там, где раньше ничего подобного не было, появляются надписи типа "Содержание сайта заблокировано" и пр. нестандартные уведомления необходимо выложить дополнительно к логам из п.1 лог команды ipconfig
Надо сказать, эти жулики знают, что делают. Когда читаешь, как строгим официальным языком написано, что МВД РФ (или Украины) заблокировало ПК за просмотр нехороших видео и Вам грозит штраф по статье такой-то…. Это вызывает шок и недоумение. А затем и страх за свои данные, поскольку ниже написано, что если в течение N часов Вы не оплатите штраф, Windows будет удален.
Кстати, «блокировать» Windows может кто угодно: МВД РФ, Служба безопасности Украины, Microsoft Security Essentials и т.д. Фантазия у жуликов работает неплохо.Вы, конечно, можете заплатить этот якобы «штраф» на указанный кошелек или телефон в надежде получить спасительный код для разблокировки, но…. А куда мошенник будет его присылать? И кому? Да и как Вы думаете – насколько сильно ему это надо? В итоге Вы только потратите деньги, а кода не получите. А затем все равно придется вникать, как убрать баннер МВД с компьютера.
Почему блокируют Windows?
Потому что Вы словили вирус с какого-то сомнительного сайта. Возможно, это были читы для компьютерной игрушки. Возможно, какая-то программа или установка Windows. Был у меня также один случай, когда этот вирус словили при загрузке реферата.
В общем, от этого не застрахован никто. И баннер вымогатель появляется везде: на Windows XP, 7, 8 или 10. Можно, конечно, установить антивирус и не заходить на сомнительные сайты – это снизит вероятность словить данную заразу, но гарантий никаких.
Теперь перейдем в главному и рассмотрим наиболее эффективные способы убрать баннер «Windows заблокирован».
Поскольку Ваш ПК или ноутбук нерабочий, и с него ничего сделать не получится, то в некоторых случаях для решения проблемы понадобится второй компьютер. Именно с его помощью Вы сможете найти нужные программы, чтобы удалить баннер.Простой сервис от Dr.Web
Если сервис что-то нашел, попробуйте ввести данный код. Возможно, это поможет разблокировать компьютер от баннера. Если же ничего не найдено, тогда идем дальше.
Программа Kaspersky Rescue Disk
Бесплатная утилита Kaspersky Rescue Disk – один из наиболее эффективных вариантов удалить баннер «Виндовс заблокирован». Ведь она может не только разблокировать компьютер от баннера МВД, но также проверить его на вирусы и устранить оставшиеся следы этой заразы.
Далее необходимо загрузиться с нее на заблокированном компьютере или ноутбуке. Для этого Вам надо зайти в BIOS или в Boot Menu и выставить, чтобы USB-флешка загружалась первой, а уже после нее – HDD-накопитель.
После успешной загрузки запустится утилита Kaspersky Rescue Disk. Далее:
- Нажимаете любую кнопку и выбираете русский язык.
- Нажимаете клавишу «1», чтобы принять лицензионное соглашение.
- Выбираете режим запуска – Графический.
- Заходите в меню и выбираете пункт «Терминал» (не обращайте внимание на запустившийся сканирование системы).
- Откроется черное окно, куда нужно ввести команду – windowsunlocker .
- Появится меню – нажимаете кнопку 1.
Далее утилита приступит к работе и удалит надоедливый баннер о том, что Виндовс заблокирован. После этого рекомендуется проверить этой же программой свой компьютер или ноутбук, чтобы окончательно стереть оставшиеся следы этого вируса.
Если мышка и тачпад на ноутбуке не работают, тогда выберите текстовый режим, а не графический. После запуска ОС нажмите F10 (чтобы скрыть меню), а затем напишите в командную строку команду windowsunlocker .
AntiWinLocker LiveCD
Утилита выполнит проверку и удалит вирус.
Вместо заключения
На этом все. Теперь Вы знаете, что делать, если Виндовс заблокирован, и как избавиться от баннера вымогателя. Конечно, существует еще много других способов разблокировать компьютер от вируса МВД, но и этих 2 программ более чем предостаточно.
Во-первых, они наиболее эффективны. Во-вторых, данные способы очень просты и понятны даже для новичков. И с помощью этих утилит Вы сможете убрать баннер МВД, после чего ПК или ноутбук снова будет работать, как и раньше.
Чтобы бороться с баннером-вымогателем, нужно понять, что он собой представляет и как проникает в компьютер. Обычно баннер выглядит так:
Но могут быть и другие всевозможные вариации, но суть одна – жулики хотят заработать на вас.
Пути попадания вируса-шифровальщика в компьютер
Windows может быть заблокирован из-за скачанного файла с расширением «.exe». Это не говорит о том, что нужно отказываться от загрузки файлов с таким расширением. Просто помните, что «.exe» может относиться только к играм и программам. Если вы качаете видео, песню, документ или картинку, а в её названии на конце присутствует «.exe», то шанс появления баннера вымогателя резко возрастает до 99.999%!
И последнее, устаревшие обновления Windows ослабляют защиту системы. Чтобы компьютер был защищенным, старайтесь вовремя устанавливать обновления. Эту функцию можно настроить в «Панели управления -> Центр обновления Windows» на автоматический режим, чтобы не отвлекаться.
Как разблокировать Windows 7/8/10
Один из простых вариантов убрать баннер-вымогатель – это переустановка операционной системы. Помогает 100%, но переустанавливать Windows имеет смысл тогда, когда у вас нет важных данных на диске «С», которые вы не успели сохранить. При переустановке системы, все файлы удалятся с системного диска. Поэтому, если у вас нет желания заново устанавливать программное обеспечение и игры, то вы можете воспользоваться другими способами.
После лечения и успешного запуска системы без баннера вымогателя нужно провести дополнительные действия, иначе шифровальщик может снова всплыть, или просто будут некоторые проблемы в работе системы. Всё это есть в конце статьи. Вся информация проверена лично мной! Итак, начнем!
Kaspersky Rescue Disk + WindowsUnlocker нам поможет!
Будем использовать специально разработанную операционную систему. Вся сложность в том, что на рабочем компьютере нужно скачать образ и записать его на флешку или на компакт-диск (пролистайте статьи, там есть).

Откроется чёрное окошко, куда пишем команду:
Откроется небольшое меню:

Выбираем «Разблокировать Windows» кнопкой «1». Программа сама всё проверит и исправит. Теперь можно закрыть окно и проверить, уже запущенным сканером, весь компьютер. В окошке ставим галочку на диске с ОС Windows и жмём «Выполнить проверку объектов»

Ждём окончания проверки (может быть долго) и, наконец, перезагружаемся.
Если у вас ноутбук без мышки, а тачпад не заработал, то предлагаю воспользоваться текстовым режимом диска Касперского. В этом случае после запуска операционной системы нужно сначала закрыть открывшееся меню кнопкой «F10», затем ввести в командной строке всё ту же команду: windowsunlocker
Разблокировка в безопасном режиме, без специальных образов
Сегодня вирусы-шифровальщики типа Winlocker поумнели и блокируют загрузку Windows в безопасном режиме, поэтому скорей всего у вас ничего не получится, но если образа нет, то пробуйте. Вирусы бывают разные и у всех могут сработать разные способы, но принцип один.
Перезагружаем компьютер. Во время загрузки нужно нажимать клавишу F8, пока не появится меню дополнительных вариантов запуска Windows. Нам нужно с помощью стрелочек «вниз» выбрать из списка пункт, который называется «Безопасный режим с поддержкой командной строки» .
Вот сюда мы должны попасть и выбрать нужную строку:

Далее, если всё пойдёт хорошо, то компьютер загрузится, и мы увидим рабочий стол. Отлично! Но это не значит что теперь всё работает. Если не удалить вирус и просто перезагрузиться в нормальном режиме, то банер снова всплывёт!
Лечимся средствами Windows
Нужно восстановить систему до ближайшей точки восстановления, когда баннера блокировщика ещё не было. Внимательно прочитайте статью и сделайте всё что там написано. Под статьёй есть видео.
Если же вместо рабочего стола запустилась чёрная командная строка, то просто вводим команду «regedit» и жмём «Enter». Нам предстоит проверить некоторые разделы реестра на наличие вирусных программ, или если быть точнее – вредоносного кода. Для начала этой операции зайдите вот по этому пути:
Теперь по порядку проверяем такие значения:
- Shell – здесь обязательно должно быть написано «explorer.exe», других вариантов быть не должно
- Userinit – здесь текст должен быть «C:\Windows\system32\userinit.exe,»
Если ОС установлена на другой диск, отличный от C:, то соответственно и буква там будет другая. Чтобы изменить неправильные значения, нажмите правой кнопкой мыши по строчке, которую нужно отредактировать, и выберите пункт «изменить»:
Здесь вообще не должно быть ключей Shell и Userinit, если есть – удаляем их.
Дальше нужно удалить все подозрительные ключи, запускаемые файлы с непонятными именами, типа «skjdghsdkj.exe», в таких ветках реестра:
И ещё обязательно:
Если не уверены, нужно ли удалять ключ, можно просто к параметру вначале дописать единичку «1». Путь окажется с ошибкой, и эта программа просто не запустится. Потом можно будет вернуть как было.
Теперь нужно запустить встроенную утилиту очистки системы, делаем это так же, как запускали редактор реестра «regedit», но пишем:
Выбираем диск с операционной системой (по умолчанию C:) и после сканирования отмечаем все галочки, кроме «Файлы резервной копии пакета обновления»

И жмём «ОК». Этим действием мы, возможно, отключили автозапуск вируса, а дальше нужно почистить следы его пребывания в системе, а об этом – читайте в конце статьи.
Утилита AVZ
Заключается в том, что в безопасном режиме мы запустим известную антивирусную утилиту AVZ. Кроме поиска вирусов программа имеет просто массу функций исправления системных проблем. Этот способ повторяет действия по заделыванию дыр в системе после работы вируса, т.ч. для ознакомления с ним переходим к следующему пункту.
Исправление проблем после удаления вируса-вымогателя
Поздравляю! Если вы это читаете, значит система запустилась без баннера. Теперь нужно скачать антивирусный сканер и проверить им всю систему. Если вы пользовались спасительным диском Касперского и провели проверку там, то этот пункт можно пропустить.
Ещё может быть одна неприятность, связанная с деятельностью злодея – вирус может зашифровать ваши файлы. И даже после полного его удаления вы просто не сможете воспользоваться своими файлами. Для их дешифрации нужно использовать программы с сайта Касперского: XoristDecryptor и RectorDecryptor. Там же есть и инструкция по использованию.
Но и это ещё не всё, т.к. винлокер скорей всего напакостил в системе, и будут наблюдаться различные глюки и проблемы. Например, не будет запускаться редактор реестра и диспетчер задач. Чтобы полечить систему воспользуемся программой AVZ.
При загрузке с помощью Google Chrome может возникнуть проблема, т.к. этот браузер считает программу вредоносной и не даёт её скачать! Этот вопрос уже поднимался на официальном форуме гугла, и на момент написания статьи всё уже нормально.Распаковываем архив с программой, записываем на внешний носитель и запускаем на заражённом компьютере. Идём в меню «Файл -> Восстановление системы» , отмечаем галочки как на картинке и выполняем операции:

Теперь идём по следующему пути: «Файл -> Мастер поиска и устранения проблем» , далее переходим в «Системные проблемы -> Все проблемы» и кликаем по кнопке «Пуск». Программа просканирует систему, и затем в появившемся окне выставляем все галочки кроме «Отключение обновления операционной системы в автоматическом режиме» и тех, которые начинаются с фразы «Разрешён автозапуск с…».

То же самое делаем и с «Приватностью», но здесь не ставьте галочки, которые отвечают за чистку закладок в браузерах и что вам ещё покажется нужным. Заканчиваем проверку в разделах «Чистка системы» и «Adware/Toolbar/Browser Hijacker Removal».
Под конец закрываем окно, при этом не выходя из AVZ. В программе находим «Сервис -> Редактор расширений проводника» и убираем галочки с тех пунктов, которые помечены черным цветом. Теперь переходим по: «Сервис -> Менеджер расширений Internet Explorer» и полностью стираем все строки в появившемся окне.
Выше я уже сказал, что этот раздел статьи также является одним из способов лечения Windows от банера-вымогателя. Так вот, в этом случае скачать программу нужно на рабочем компьютере и затем записать на флешку или на диск. Все действия проводим в безопасном режиме. Но есть ещё один вариант запустить AVZ, даже если не работает безопасный режим. Нужно запуститься, из того же меню при загрузке системы, в режиме «Устранение неполадок компьютера»

Если оно у вас установлено, то будет отображаться на самом верху меню. Если там нет, то попробуйте запустить Виндовс до момента появления баннера и выключить компьютер из розетки. Затем включите – возможно будет предложен новый режим запуска.
Запуск с установочного диска Windows
- Нужно там выбрать «Командная строка»
- В появившемся чёрном окне пишем: «notepad», т.е. запускаем обычный блокнот. Его мы будем использовать как мини-проводник
- Идём в меню «Файл -> Открыть», тип файлов выбираем «Все файлы»
- Далее находим папку с программой AVZ, кликаем правой кнопкой по запускаемому файлу «avz.exe» и запускаем утилиту с помощью пункта меню «Открыть» (не пункт «Выбрать»!).
Если ничего не помогает
Относится к случаям, когда вы, по каким-то причинам, не можете загрузиться с флешки с записанным образом Касперского или программой AVZ. Вам остаётся только достать из компьютера жёсткий диск и подключить его вторым диском к рабочему компьютеру. Затем загрузиться с НЕЗАРАЖЁННОГО жёсткого диска и просканировать СВОЙ диск сканером Касперского.
Вот видео, где всё видно на примере. Плейлист состоит из трёх уроков:
Читайте также:


