Как создать библиотеку в windows 8
Для некоторых пользователей, разумеется, копирование мультимедийного контента на компьютер – не вариант. Порой просто потому, что его слишком много: огромная коллекция музыки и/или видео на домашнем сервере, другом компьютере или в сетевом хранилище. А может быть, человек использует планшет или ультрабук с небольшим SSD-диском, и у него просто нет места на хранение сколько-нибудь приличной мультимедийной библиотеки в памяти устройства. Вместо этого в поездках удобнее использовать USB-накопитель или карту памяти.
Тут-то и начинаются проблемы.
Добавление съемного накопителя в библиотеку
Возьмем для примера типичный планшет с Windows 8 – допустим, Samsung Series 7 Slate. Эта модель оснащена довольно скромным 64-гигабайтным SSD-диском, которого едва хватает на Windows 8, Office 2013 и мою музыкальную коллекцию. Но что если я хочу взять с собой несколько фильмов, чтобы посмотреть в самолете или мало ли где еще? Устройство располагает слотом для карт microSD, так что я купил 32-гигабайтную карту, загрузил на нее фильмы и взял с собой в поездку. Воспроизводить с нее видео просто: достаточно открыть проводник, найти нужный фильм и запустить. Но вот добавить это размещение в библиотеку «Видео» не удастся. Windows 8 не позволяет добавлять в библиотеки папки на недисковых съемных накопителях.
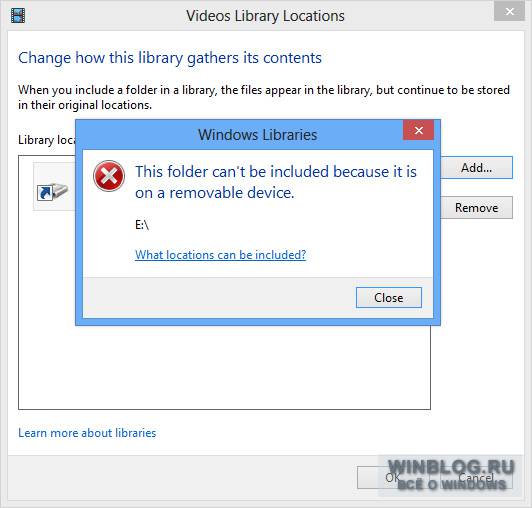
Портативный жесткий диск в библиотеку добавить можно, а вот любые другие USB-накопители, такие как флешки, – нельзя.
Эту проблему решить довольно легко. Нужно просто создать на рабочем столе ярлык съемного устройства, присвоить ему понятное имя (в моем случае «SD») и переместить в корень диска «C:» (чтобы получилось «C:\SD») или куда-нибудь ещё в удобное место. Потом это место достаточно добавить в библиотеку, и вуаля! – все работает. На планшете Samsung это единственная папка, которая добавлена у меня в библиотеку «Видео».
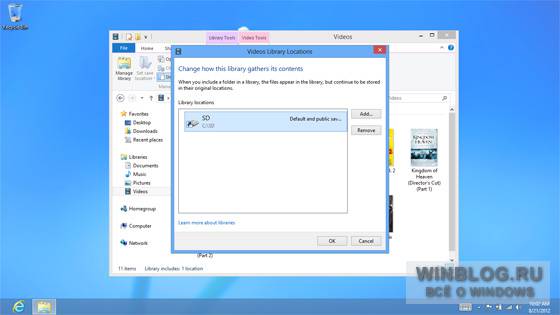
Добавление в библиотеку сетевого размещения
Пожалуй, более распространенный сценарий – хранение мультимедийной коллекции на другом устройстве в домашней сети, будь это компьютер, домашний или какой-то еще сервер, NAS-хранилище – да мало ли что.
Здесь сложнее. В Windows 8 в библиотеку можно добавить практически любое удаленное размещение (правда, в некоторых случаях система не может его проиндексировать; тогда можно воспользоваться сторонней утилитой, например Win7 Library Tool). Однако контент из этих удаленных папок отображается в приложениях Xbox Music и Xbox Video (а заодно и в «Фотографиях» (Photos)) только при соблюдении определенных условий.
Если удаленное хранилище подключено к компьютеру под управлением Windows 8 или Windows Server 2012, все работает нормально. У меня, например, есть сервер под названием MICRO, работающий на базе Windows Server 2012 Essentials Beta. На нем есть папка «Videos», и при добавлении ее (\\MICRO\Videos) в библиотеку «Видео» на моем домашнем компьютере весь хранящийся в ней контент отображается в соответствующем приложении.
Есть на сервере MICRO и папка «Music», при добавлении которой в библиотеку «Музыка» файлы автоматически попадают в приложение Xbox Music. И да, имеется на сервере и папка «Pictures», которую можно добавить в библиотеку «Изображения» (Pictures), чтобы ее содержимое было доступно в приложении «Фотографии». Все показанные ниже папки расположены на сервере MICRO, не на локальном ПК:
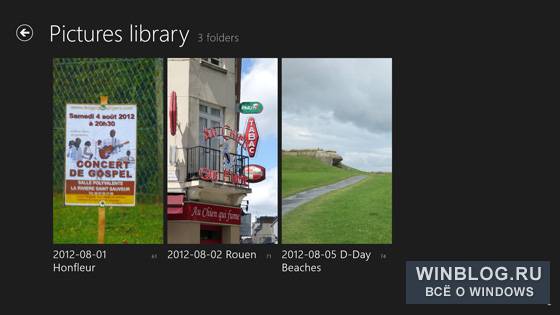
Короче говоря, если у вас уже установлена последняя версия Windows или по какой-то причине имеется дома сервер на базе Windows Server 2012, все здорово. Тем, кто относится к оставшимся 99% населения, придется труднее.
Я храню большинство своих файлов в домашней сети на сервере под управлением Windows Home Server 2011 (для которого настроено резервное копирование в облако и т. д.). WHS 2011 базируется на Windows 7/Server 2008 R2, не на Windows 8/Server 2012. И хотя папки с этого сервера можно добавлять в любые библиотеки Windows 8, их содержимое не отображается в соответствующих приложениях.
Решение, разумеется, простое: использовать домашнюю группу.
Для тех, чьи NAS-серверы базируются не на Windows, этот вариант не подойдет, зато для всех пользователей Windows 7 или Windows Home Server 2011 (или любой другой версии Windows с поддержкой домашних групп) решение идеальное. Чтобы его испытать, я снес библиотеку «Видео» и настроил вместо нее одноименную библиотеку на компьютере под управлением Windows 7 в домашней сети (через интерфейс домашней группы, не через Проводник). И разумеется, все работает: образец видео, который входит в состав Windows 7, прекрасно отображается и воспроизводится в приложении Xbox Videos.
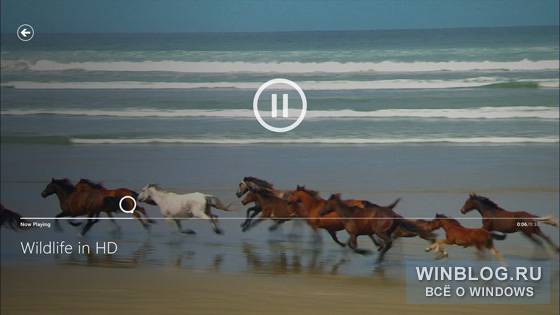
То же самое можно сказать и о Windows Home Server. При подключении домашнего сервера к домашней группе и добавлении папок с него в соответствующие библиотеки, хранящийся в этих папках контент отображается во всех мультимедийных Metro-приложениях – «Фотографии», Xbox Music и Xbox Video. Я проверил каждое и лично в этом убедился.
Конечно, это вряд ли решит все проблемы, связанные с доступом к сетевому контенту из мультимедийных Metro-приложений. Так что если вам пришлось столкнуться с другими трудностями или у вас есть подходящий совет, оставьте комментарий, и мы посмотрим, что тут можно сделать.
Автор: Paul Thurrott
Перевод SVET
Оцените статью: Голосов
Что такое библиотеки Windows 8.1?
Как добавить новую библиотеку в Windows 8.1?
Библиотеками Windows 8.1 можно назвать коллекцию папок, которые расположены в определенном месте на жестком диске. Вы часто сталкиваетесь с библиотеками в своей работе, но даже не задумываетесь над их функциональными возможностями, точнее вы не видите существенного различия между библиотеками и папками на вашем жестком диске. Если рассматривать это более широко - вы используете библиотеки постоянно, просто не задумываетесь над тем, как это все называется. Вспомните папку документы, изображения, музыка, загрузки - все это своего рода библиотеки разделенные на определенные категории, но при этом вы точно знаете, что в музыкальном разделе, - находятся исключительно файлы музыки.
Так устроена система, и по умолчанию вы в каждой папке можете найти две вложенные, которые отвечают за частный и общественный доступ (при условии, что у вас настроен доступ к компьютеру по локальной сети, у меня таких ресурсов нет, соответственно в списке показана только папка для меня). Кстати, получить доступ к свойствам папки очень просто, нажимаем по ней правой клавишей мыши - в меню выбираем "Свойства".

В свойствах стоит обратить внимание на отметке, которая отвечает за использование данной библиотеки по умолчанию. Это значит, что каждое новое приложение в системе, изначально, будет работать с этой библиотекой документов - если только в самом начале работы с этим приложением, вы не поменяете папку для сохранения документов.

Так сложилось, что в большинстве, пользователи Windows не очень любят работать с библиотеками по умолчанию. Это связано с тем, что библиотеки находятся на том же самом диске где устанавливается система. Как правило, там меньше места, а при сбое, есть вероятность потерять данные, и поэтому пользователей обращаются к другим жестким дискам (физическим или логически созданным) для сохранения своей информации. Очевидно, поменять расположение библиотеки по умолчанию не представляет сложности. Просто создайте папку в том месте системы, где бы хотели ее видеть, и задайте этот путь как библиотеки по умолчанию.
Кстати, возможность создавать несколько библиотек в системе Windows 8.1 позволяет делать своего рода резервные копии ваших документов и важных файлов. Сами разработчики советуют создавать новые библиотеки в том случае, если вы хотите обезопасить ваши данные или увеличить дисковое пространство под систему, а документы перенести в другое место. Я же советую изначально менять расположение ваших библиотек на другой диск, и самым идеальным путем развития выступает установка дополнительного жесткого диска - если речь идет о ПК. В крайнем случае необходимо разбиение существующего на два логических.

В свою очередь, копировать документы из уже созданной библиотеки довольно просто. Просто задайте новую директорию в свойствах папки-библиотеки, и нажмите добавить. Все документы будут скопированы в вашу новую директорию.
Можно ли создать пользовательские библиотеки?
Да можно, но они не такие эффективные как те, что созданы самой системой. Пользовательские библиотеки для системы не известны, а значит по умолчанию в них не будут сохраняться документы. Именно поэтому не рекомендуется создавать пользовательские библиотеки Windows 8.1.
Однако если для вас это необходимо, - создать пользовательскую библиотеку можно. Для этого в проводнике Windows 8.1 нажмите правой клавишей по "Библиотеке", выберите "Свойства" - Создать - Библиотека. После этого заходим в свойства новой библиотеки, и задаем в ней путь к корневой папке.
Библиотеки Windows 8.1, удобно и просто
Удивительно, но пользователи не хотят работать с библиотеками Windows. Все чаще, рабочие процессы не ограничиваются несколькими нажатиями, и попаданием в нужную библиотеку - напротив, многие выбирают для себя сложный путь, когда вы создаете папки, перемещаетесь по дискам, сохраняете в них нужные документы. Работа с библиотеками Windows экономит время, стоит только начать использовать этот инструмент.
На этом все, наш цикл пополнился еще одной статьей, если вы не читали предыдущих - советую прочитать. Ведь это интересно, и полезно знать, понимать, для легкого ориентирования в системе Windows 8.1. Удачи и до новых встреч!
Большинство пользователей Windows 7 считает, что библиотеки - это тоже самое, что и папки пользователя. На самом деле библиотеки являются сгруппированным местом хранения файлов из различных локаций. Библиотеки настраиваются на определенный тип содержимого и достаточно мощны в его отображении.
По умолчанию библиотеки в Windows 8.1 не отображаются, хотя их можно включить, нажав на вкладке "Вид" ленты кнопку "Область навигации". После этого они будет отображаться в области навигации Windows 8 также, как и в Windows 7.
Доступ к библиотекам в проводнике.
По умолчанию, отображаются библиотеки: документы, музыка, изображения, и видео; хотя, если Вы установили другое программное обеспечение (например, проигрыватель Microsoft Zune), могут быть добавлены и другие подкасты.
Также можно создать и свои собственные библиотеки для контента; например, Вы можете создать библиотеку со своими рабочими файлами.
Создание библиотеки.
Можно добавить новые папки к существующей библиотеке или создать свои собственные библиотеки. В любом случае это хороший способ организации и получения быстрого доступа к своим файлам.
Внимание. К библиотекам в Windows 8.1 можно добавить и съемные носители. Это полезно, если Ваш ультрабук или планшет имеет карту памяти для дополнительного хранения. Чтобы добавить в библиотеку определенное расположение (добавляется не файл, а локация), щелкните по файлам в нем правой кнопкой; потом в контекстном меню выберите "Включить в библиотеку". В появившемся списке щелкните по той библиотеке, в которую Вы хотите добавить свою папку.
Чтобы создать новую библиотеку, выполните следующие шаги:
- Откройте на рабочем столе файловый проводник.
- Щелкните в левой области по пункту библиотеки.
- Щелкните правой кнопкой (или коснитесь и удерживайте), в любом свободном месте основного окна проводника.
Создание новой библиотеки.
Добавить папку в библиотеку.
Изменение отображения файлов в библиотеке.
Теперь Вы видите в библиотеке свою добавленную папку, но это не обычное окно проводника. Библиотека довольно гибкий инструмент, отображающий контент различными способами, способами которые не может предоставить обычный вид проводника.
- Чтобы изменить вид, щелкните правой кнопкой (или коснитесь и удерживайте) в любом свободном месте главного окна.
Изменение показа файлов в библиотеке.
- В контекстном меню, щелкните по "Расположить как" и затем по предпочтительному варианту расположения содержания библиотеки. Это действие может быть выполнено только щелчком правой кнопкой, не из ленты. Действие отличается от вышеописанных "Сортировать по" и "Группировать по".
Расположение файлов в библиотеке.
Вы видите, что Библиотека теперь располагает файлы по Вашему желанию. На рисунке фотографии расположены в библиотеке по тегом.
Независимо в какой папке сохранены фотографии, их можно увидеть в папке библиотеки открыв для этого нужную теговую группу. Хорошее преимущество.
Просмотр фото по тегам.
Эти фотографии могут находиться в любых различных папках на жестком диске, но потому что у них один и тот же тег, они все показываются в Библиотеке.
Внимание. В пределах библиотек можно расположить файлы по типам, что отображает файлы как сложенные группы для документов Word, PDFs, и так далее. К сожалению, невозможно определить для отображения в библиотеке только один тип файла, отображаться будут полные папки.
Управление библиотеками.
Когда Вы видите библиотеку, в ленте появляется вкладка "Управление". Вкладка "Инструменты библиотеки" содержит инструменты для управления библиотекой, то есть какие папки в нее включены, по какому контенту библиотека оптимизируется, и будет ли данная библиотека отображаться в области навигации. Здесь же можно изменить значок для библиотеки, выбрав один из стандартных значков Windows или пользовательский ico-файл.
Управление библиотекой в ленте проводника.
Папки, по умолчанию включенные в стандартные библиотеки Windows 8.1, находятся в C:\User\[Имя пользователя]. В дополнение к установленным по умолчанию папкам можно добавить или удалить и другие папки. Чтобы сделать это, щелкните по "Управление библиотеками" во вкладке "Управление" ленты.
Нажатие на ленте кнопки "Управление библиотекой" открывает диалоговое окно "Локация библиотеки", там вы найдете две простые кнопки "Добавить" и "Удалить". Вы должны иметь по крайней мере одну локацию, но можете их определить сколько угодно.
Добавление или удаление папок в библиотеку.
Внимание. Также в библиотеки на ПК можно добавить локальные папки и SD-карты. Для этого щелкните по ним правой кнопкой и появившемся меню выберите "Включить в Библиотеку".
Изменение локации для сохранения по умолчанию.
Остается решить где должны располагаться по умолчанию добавленные в библиотеки документы, музыка, изображения и видео. Куда они будут идти? В Вашу пользовательскую папку на диске C:\? В определенную папку в библиотеке?
Для повышения безопасности хранения файлов разумно изменить место хранения библиотек по умолчанию.
Это можно сделать во время просмотра библиотек во вкладке "Инструменты библиотеки" на ленте файлового проводника.
В левой части ленты, есть кнопка "Установить место сохранения", которая показывает выпадающее меню, содержащее папки в этой библиотеке. Чтобы изменить место расположения по умолчанию, просто щелкните по соответствующей папке, после этого все новые файлы будут сохраняться в ней.
Настройка места расположения библиотек по умолчанию.
Добавление в библиотеки сетевых расположений.
Фактически, добавить сетевые расположения к Вашим библиотекам "Музыка", "Изображения" и "Видео" не сложно. Это в Windows 8.1 можно сделать двумя способами.
Первый способ состоит в создании символьной ссылки между библиотекой и содержащей нужные файлы папкой в Вашей сети:
- Создайте папку C:\Users\[Имя пользователя] название папки.
- Добавьте эту новую папку к своей библиотеке.
- Удалите папку из расположения C:\Users \[Имя пользователя], но не удаляйте из библиотеки.
- Откройте окно Командной строки из меню Win+X.
- Введите MKLINK/D C:\Users\Username\FolderName\\NetworkLocation, заменяя корректными путями к папкам.
Этот процесс добавляет сетевое расположение в библиотеку, но не добавляет ее к индексу, что означает библиотека может медленно обновляться при открытии.
Более дружественный способ добавить папку в библиотеку - использовать Windows Media Center. Стоит отметить, что в Windows 8.1, Windows Media Center больше не является стандартной функцией операционной системы, но доступен как дополнение для Windows 8.1 Pro.
Откройте Windows Media Center и добавьте сетевые расположения, содержащие Изображения, Музыку, и Видео (но не Документы). Для этого в главном меню, щелкните по Настройки ➤ Медиа библиотеки.
Запуститься мастер, который позволит Вам добавлять или удалять папки в Библиотеки. Когда будет спрошено, где располагаются файлы, выберите "На другом компьютере". После этого откроются сетевые диски, которые можно добавлять в библиотеки.
Использование медиацентра для добавления в библиотеки сетевых локаций.
В списке появятся все доступные сетевые локации, включая другие компьютеры в сети. Для добавления папок в библиотеки отметьте их.
Просмотр сетевых дисков для добавления в медиацентр.
Это фантастически простое обходное решение недостающей функциональности Windows.
Управление хранилищем компьютера всегда было проблемой. Добавление библиотек Microsoft в Windows в некотором смысле упростило организацию, но эта важная функция не требует пояснений, и использование ее для преодоления некоторых недостатков Windows 8 требует специальных знаний. Вот все, что вы должны знать, чтобы получить максимальную отдачу от библиотек.
Что такое библиотеки?
Библиотеки, которые были представлены в Windows 7, являются виртуальными папками. Они выглядят как папки и действуют как папки, но файлы в них на самом деле не находятся внутри самой библиотеки. В некотором смысле, библиотека на самом деле представляет собой просто набор ярлыков для папок, все они находятся в единой, легко доступной области.
Преимущество библиотеки заключается в возможности упорядочивать файлы таким образом, который имеет смысл для вас, а не способом, который имеет смысл для компьютера. Допустим, у вас есть несколько фотографий и фильмов с недавних каникул. По умолчанию программы, которые вы используете для сохранения или редактирования, предпочитают хранить их в определенных папках «Фото» и «Видео». С помощью библиотеки вы можете сохранять файлы в этих местах, а затем также организовывать их в библиотеку My Vacation, не рискуя фактически перемещать файлы.
Поиск библиотек
Библиотеки были легко найдены в левой панели Windows Explorer
в Windows 7 и Windows 8. Однако по какой-то причине Microsoft удалила их из этой панели в Windows 8.1. Они по-прежнему существуют и их можно найти, открыв Проводник файлов и затем просмотрев каталог рабочего стола, хотя на самом деле они не появляются на рабочем столе.
При желании вы можете добавить библиотеки обратно в проводник, перейдя на вкладку «Вид» и нажав «Панель навигации». В раскрывающемся списке нажмите «Показать библиотеки», и вы снова в деле. Кроме того, вы можете сделать видимыми только определенные библиотеки, щелкнув правой кнопкой мыши библиотеку и открыв Свойства. Затем установите флажок «Показано в навигационной панели» в нижней части полученного окна.
Управление библиотеками
Каждая библиотека состоит из разных мест, которые представляют собой папки или папки, которые библиотека группирует по умолчанию. Windows поставляется с четырьмя основными библиотеками; Документы, музыка, картинки и видео. Как и следовало ожидать, расположение каждого из них соответствует тем же папкам в вашей учетной записи пользователя. Эти библиотеки также подключаются к соответствующим папкам в OneDrive
при условии, что вы вошли в Windows под своей учетной записью Microsoft
Вы можете управлять папками, автоматически связанными с библиотекой, используя кнопки «Добавить» и «Удалить», и они работают должным образом. При нажатии кнопки «Добавить» открывается панель «Проводник», в которой вы можете найти нужную папку, а кнопка «Удалить» немедленно удаляет папку из библиотеки.
Вы также можете выбрать тип файла, для которого оптимизирована библиотека. Это влияет только на параметры, которые появляются при сортировке файлов. Например, если вы выберете видео, вы сможете упорядочить их по длине, а если вы выберете документы, вы можете организовать их по автору. Существует также опция «общие файлы» для библиотек, которые не нацелены на какой-либо конкретный тип файла.
Добавление файлов в библиотеку
Вы можете добавить выбранные папки в библиотеку, просто щелкнув правой кнопкой мыши, нажав «Включить в библиотеку», а затем выбрав нужную библиотеку. Добавление папки в библиотеку добавляет все файлы в. К сожалению, вы не можете добавлять отдельные файлы в библиотеку.
Файлы также могут быть добавлены с помощью кнопки «Легкий доступ» на вкладке «Главная» ленты «Проводник» при просмотре папки. Это обеспечит контекстное меню, которое включает в себя «Включить в библиотеку». Нажав на него, вы добавите папку в выбранную вами библиотеку.
Добавление библиотеки
Добавлять новую библиотеку тоже нечего. Просто зайдите в Библиотеки, щелкните правой кнопкой мыши и освободите место, и нажмите New -> Library. Вы можете редактировать библиотеку так же, как и любые другие настройки по умолчанию, и вам придется это сделать, поскольку папка по умолчанию не выбрана.
В качестве альтернативы вы можете создать библиотеку непосредственно из контекстного меню «Включить в библиотеку», упомянутого выше.
Постоянное добавление внешних накопителей
Библиотеки очень гибкие. Их можно использовать для добавления не только папок на жестком диске, но и папок на подключенных внешних дисках.
, Возможно, это их самая полезная функция, так как это означает, что вы можете легко сортировать файлы на внешнем диске вместе с другими файлами на вашем внутреннем жестком диске, а не просматривать каждый из них по отдельности.
Вы можете добавить библиотеку из внешнего источника, используя методы выше. После завершения внешние папки будут автоматически появляться или исчезать из библиотеки при подключении или повторном подключении диска. А поскольку библиотека связана с самим диском (или папками на нем), а не с отдельными файлами, любые новые файлы, добавленные в папку библиотеки, будут автоматически появляться при следующем повторном подключении диска.
Например, допустим, вы добавили в библиотеку документов флеш-накопитель с некоторыми файлами Word. Вы берете диск с собой в работу, добавляете еще несколько файлов Word, а затем снова подключаете диск дома. Все новые документы автоматически появляются в вашей библиотеке без каких-либо дополнительных действий.
Использование библиотек, чтобы обойти метро
Удаление библиотек из проводника по умолчанию
Это раздражает, потому что это означает, что вы подключаете любую камеру, флэш-накопитель или SD-карту
во многих приложениях Metro его содержимое не будет доступно по умолчанию. К счастью, как уже упоминалось в предыдущем разделе, вы можете добавить внешний диск в библиотеку. Это отличный способ обойти ограничение только для библиотеки.
Заключение
Теперь вы знаете все, что нужно, чтобы стать мастером управления файлами
с библиотеками Windows. Используете ли вы библиотеки, и если да, то считаете ли вы их лучшим решением для управления файлами? Дайте нам знать об этом в комментариях!
Читайте также:


