Как сменить пароль в домене windows 10
Встречаются ситуации, когда пользователю необходимо изменить пароль Windows, чтобы использовать новый пароль для входа в систему. Пользователь может опасаться, что текущий пароль стал известен другим лицам или злоумышленникам, которые могут получить доступ к ПК и данным пользователя.
В подобной ситуации, лучший выход из положения: изменить пароль, вводимый при входе в операционную систему Windows 10. Новый пароль станет препятствием для посторонних, если ранее они каким-то образом получили сведения о пароле, использовавшемся для входа в систему.
В данной статье мы рассмотрим способы, подходящие для смены пароля, при условии, что пользователь знает свой текущий пароль. Для ситуаций, когда пароль утерян или забыт, существуют другие способы для сброса пароля в Windows 10, об использовании которых есть статья на моем сайте.
Прежде, чем мы разберемся, как изменить пароль на компьютере Windows, пользователю необходимо узнать разницу в типах учетных записей на компьютере. В операционной системе Windows 10 у пользователя может быть одна из двух типов учетных записей:
- Учетная запись Майкрософт.
- Локальная учетная запись.
Эти учетные записи различаются по своим параметрам. Учетная запись Майкрософт синхронизирована онлайн с сервером Microsoft и привязана к данному устройству. Все настройки локальной учетной записи не связаны с Microsoft и находятся на компьютере.
В этом руководстве вы найдете инструкции, как изменить пароль в Windows 10 для обоих типов учетных записей.
Как узнать тип учетной записи на ПК
Перед выполнением изменения пароля учетной записи Windows 10, неплохо бы узнать, какой тип учетной записи используется на данном компьютере. Сделать это можно следующим способом:
- Войдите в меню «Пуск», запустите приложение «Параметры».
- В окне «Параметры Windows» нажмите на «Учетные записи».
- Во вкладке «Ваши данные» отобразятся параметры учетной записи.
В случае, использования на данном ПК учетной записи Майкрософт, в настройках профиля отобразится имя пользователя, электронный почтовый ящик, привязанный к учетной записи Microsoft, а также ссылка «Управление учетной записью Майкрософт».

Если на компьютере используется локальная учетная запись, то в данных пользователя отображается имя пользователя и надпись «Локальная учетная запись».

Как изменить пароль на компьютере Windows 10
Сначала рассмотрим способ, подходящий для обоих типов учетной записи: учетной записи Майкрософт или локальной учетной записи в операционной системе Windows 10.
Поменять пароль от учетной записи можно в приложении «Параметры»:
- Кликните правой кнопкой мыши по меню «Пуск».
- В открывшемся меню нажмите на «Параметры».
- Войдите в «Учетные записи», откройте вкладку «Варианты входа».
- В разделе «Управление входом в устройство» сначала нажмите на «Пароль», а затем на кнопку «Изменить».

Чтобы изменить пароль учетной записи Майкрософт, необходимо иметь на компьютере включенное интернет-соединение, которое потребуется для доступа к серверам корпорации, отвечающим за использование учетных записей.
Для изменения пароля от учетной записи Майкрософт, потребуется совершить следующие действия:
- В окне «Учетная запись Майкрософт» введите пароль от текущей учетной записи.


- В следующем окне появится надпись «Вы успешно изменили свой пароль». Нажмите на кнопку «Готово».
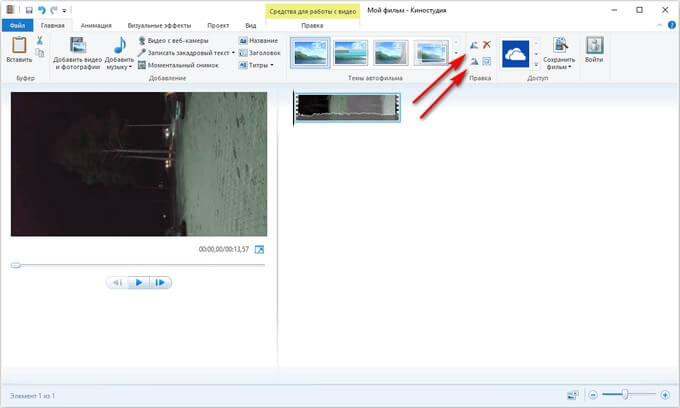
Как изменить пароля от учетной записи Майкрософт онлайн
Существует альтернативный способ изменить пароль входа в систему Windows 10, в случае использования учетной записи Майкрософт. Эти действия можно выполнить в режиме онлайн на официальном сайте корпорации Microsoft.
При использовании этого метода нужно, чтобы стационарный ПК или ноутбук был подключен к Интернету, чтобы изменения, сделанные на сервере корпорации Microsoft были синхронизированы с вашим устройством.
Выполните следующие действия:

- На открывшейся странице введите данные от текущего пароля, добавьте новый пароль, сохраните изменения.
Как изменить пароль пользователя в Windows 10 из Панели управления
Для изменения локальной учетной записи на компьютере, можно воспользоваться системным средством: Панелью управления Windows.
Потребуется выполнить следующие действия:
-
удобным способом.
- В окне «Все элементы панели управления» нажмите на «Учетные записи пользователей».
- В окне «Внесение изменений в учетную запись пользователя» нажмите на ссылку «Управление другой учетной записью».
- В окне «Выберите пользователя, учетную запись которого вы хотите изменить» кликните по изображению учетной записи.
- В окне «Внесение изменений в учетную запись Х» нажмите на «Изменить пароль».
- В открывшемся окне введите текущий пароль, новый пароль, подтверждение нового пароля, придумайте подсказку для пароля, а затем нажмите на кнопку «Сменить пароль».

Теперь, при входе в операционную систему Windows, потребуется вводить новый пароль.
Как изменить пароль учетной записи Windows при помощи клавиш клавиатуры
Самый простой способ для изменения пароля учетной записи: использование клавиш клавиатуры. После нажатия на «горячие клавиши», пользователь сможет приступить к замене старого пароля на новый пароль.
Пройдите следующие шаги:
- Нажмите одновременно на сочетание клавиш «Ctrl» + «Alt» + «Del» на клавиатуре.
- На экране появятся пункты, предназначенные для выполнения определенных действий на компьютере. Нажмите на «Изменить пароль».

- Откроется окно «Сменить пароль», в котором необходимо ввести в соответствующие поля: старый пароль, новый пароль и подтверждение пароля.

Как поменять пароль на Windows 10 из Управления компьютером
С помощью системного компонента — «Управление компьютером», пользователь имеет возможность поменять пароль пользователя Windows, служащий для входа в систему.
Для этого, потребуется пройти следующие шаги:
- Щелкните правой кнопкой мыши по меню «Пуск».
- В меню правой кнопки нажмите на «Управление компьютером».
- В окне «Управление компьютером» пройдите по пути:
- Нажмите правой кнопкой мыши по учетной записи, для которой нужно поменять пароль, в контекстном меню выберите «Задать пароль…».

- В окне «Установка пароля для Х» нажмите на кнопку «Продолжить».

- В следующем окне введите новый пароль и подтверждение. Нажмите на кнопку «ОК».

Как изменить пароль на вход в Windows из командной строки
При этом способе, выполняемым с правами администратора, будут потеряны все данные, привязанные к этой учетной записи: личные сертификаты, пароли для веб-сайтов и т. п. Используйте этот способ только в случае необходимости.
Выполните следующие действия:
-
от имени администратора.
- В окне интерпретатора командной строки выполните подобную команду:
Вместо «User» введите имя своей учетной записи, если имя пользователя состоит из нескольких слов заключите имя в двойные кавычки (второй пример команды). Вместо «password» задайте свой пароль.
Выводы статьи
Если пользователю нужно поменять пароль для входа в операционную систему Windows 10, он может воспользоваться несколькими способами для решения проблемы, в зависимости от типа учетной записи, используемой на компьютере: учетной записи Майкрософт или локальной учетной записи. После проведения изменений, необходимо ввести новый пароль для входа в систему.



В этой статье мы рассмотрим, как изменить (сбросить) пароль одного или сразу нескольких пользователей Active Directory из командной строки PowerShell с помощью командлета Set-ADAccountPassword.

Но вам не удастся использовать консоль ADUC, когда необходимо сбросить пароль сразу множеству пользователей, использовать процедуру сброса пароля в качестве одного из действий скрипта. В этом случае можно сбросить пароли в AD из командной строки PowerShell.
Как сбросить пароль пользователю в AD?
Для сброса пароля пользователя в AD используется командлет Set-ADAccountPassword, входящий в модуль Active Directory для Windows PowerShell (в десктопых версиях Windows он входит в состав RSAT, а в серверных редакциях устанавливается в виде отдельного компонента AD DS Snap-Ins and Command-Line Tools). Перед использованием модуля его необходимо импортировать в сессию PowerShell:
Для сброса пароля ваша учетной запись должна обладать соответствующими правами. Естественно, обычные пользователи AD по-умолчанию не могут сбросить пароль других аккаунтов, чтобы эта возможность появилась, пользователю (группе пользователей) нужно делегировать право на сброс пароля на контейнер AD, либо добавить его в доменную группу Account Operators.
Чтобы проверить, что у вашей учетной записи есть право на сброс пароля определенного пользователя, откройте его свойства, перейдите на вкладку Security -> Advanced -> Effective Access -> укажите имя своей учетной записи -> убедитесь, что у вас есть разрешение Reset Password.

Чтобы сбросить пароль для пользователя с учетной записью dakimov и установить новый пароль SuperStr0n@p1, выполните команду:
Set-ADAccountPassword dakimov -Reset -NewPassword (ConvertTo-SecureString -AsPlainText “SuperStr0n@p1” -Force -Verbose) –PassThru

По умолчанию командлет возвращает объект и ничего не отображает в консоли. Чтобы вывести информацию об объекте пользователя в AD мы используем параметр –PassThru.
В качестве имени пользователя можно указать sAMAccountName (как в нашем случае), objectGUID, SID пользователя, или его DN (Distinguished Name, например CN=Akimov,OU-Users,DC=winitpro,DC=ru).
Если при смене пароля пользователя не указывать параметр –Reset, необходимо указать старый и новый пароль учетной записи.
Примечание. Если при сбросе пароля с помощью командлета Set-ADAccountPassword появляется ошибка:Set-ADAccountPassword : The password does not meet the length, complexity, or history requirement of the domain.
Это означает что к указанному паролю применяются некоторые требования сложности, длины и т.д., определенные в доменной политике паролей или гранулированной политике паролей, действующей на учетку.
Если у вас включено ведение истории PowerShell команд, и вы не хотите, чтобы пароли в открытом виде отображались в консоли PoSh, пароль как и при создании пользователя нужно преобразовать в безопасную строку (подробнее о защите паролей в скриптах PowerShell здесь):
$NewPasswd=Read-Host "Введите новый пароль пользователя" –AsSecureString

Теперь сбросим пароль:
Set-ADAccountPassword dakimov -Reset –NewPassword $NewPasswd –PassThru
При сбросе пароля можно принудительно снять блокировку ученой записи, даже если она заблокирована (как найти с какого компьютера блокируется учетная запись, смотрите в статье Поиск источника блокировки пользователя в Active Directory):
Unlock-ADAccount –Identity dakimov
Чтобы пользователь при следующем входе в домен сменил данный пароль на новый, нужно изменить его свойства в AD, выполнив команду:
Set-ADUser -Identity dakimov -ChangePasswordAtLogon $true
Вы можете совместить в одной строке команду смены пароля и включение требования сменить пароль (атрибут userAccountControl):
Set-ADAccountPassword dakimov -NewPassword $NewPasswd -Reset -PassThru | Set-ADuser -ChangePasswordAtLogon $True
С помощью командлета Get-ADUser вы можете убедиться, что пароль сброшен успешно, выведя время последней смены пароля аккаунта:
Get-ADUser dakimov -Properties * | select name, pass*

При сбросе пароля на контроллере домена (DC) регистрируется событие EventID 4724. Это событие помогает определить учетную запись, которая выполнила сброс пароля пользователя.
Изменить пароль нескольких пользователей в AD
Выше мы показали, как из PowerShell сбросить пароль одного пользователя в AD. Рассмотрим теперь другой сценарий – когда вам нужно сменить пароли сразу нескольких пользователей.
Самый простой случай – вам нужно сбросить пароли всех пользователей с определенными свойствами учеток. Например, нужно заставить сбросить пароль всем сотрудникам департамента Sales на одинаковый и заставить его сменить при следующем входе:
get-aduser -filter "department -eq 'Sales Dept' -AND enabled -eq 'True'" | Set-ADAccountPassword -NewPassword $NewPasswd -Reset -PassThru | Set-ADuser -ChangePasswordAtLogon $True
Всем привет, есть компьютер который находиться в домене (сам домен недоступен) нужно получить доступ к админской учетке которая была создана при установке. Пробовал на тестовом компе через восстановление реестр cmd.exe (слетела винда)
Здесь нужен прям рабочий вариант?
Средний 3 комментария

А что значит получить доступ? Вообще если к примеру вы были в домене, потом вытащили кабель..то даже после перезагрузке войдете с доменным именем и паролем (просто авторизация будет локальной).


Если учетка локального админа, то не важно, доступен ли домен. Сбрасывайте через консоль восстановления. Если доменный админ, то никак. Только если другой админ сбросит.

К учетке админа домена - никак, только загружать DC в режиме DSRM. К учетке локального админа - вообще говоря, она не должна была никуда деваться после внедрения в домен, разве что были применены политики переименования встроенного админа, и то без доступа к домену они не применятся, если ПК ребутнуть.

Дело в том что старый контроллер домена пал смертью храбрых . на компе есть его родная учетка и к ней можно стучаться через pcname\username но вот как заставить через реестр загружать при старте cmd.exe, если любые попытки тронуть ветку выбивает синку

Илья Королев, "любые попытки тронуть ветку выкидывают синий экран"? Надо грузиться в safe mode, входить под админом и смотреть внешним антивирусом, не завелся ли посторонний дебаггер или ещё какой APT.
Читайте, как изменить пароль учётной записи пользователя в Windows 10. Описаны все способы изменения пароля как локальной учётной запиписи, так и учётной записи Microsoft.

Введение
Исходя из требований безопасности или по ряду других персональных причин, пользователи могут нуждаться в смене своего пароля. Пароль учетной записи «Windows» может быть только паролем учетной записи локального пользователя или являться одновременно и паролем пользовательской учетной записи «Microsoft». Независимо от того, какой вариант непосредственно используется, пользователи могут его изменить на веб-сайте «Microsoft» (если это учетная запись «Microsoft») или непосредственно воспользоваться возможностями инструментария операционной системы «Windows». И далее мы подробнее рассмотрим несколько доступных способов.
Изменение пользовательского пароля в настройках приложения «Параметры»
В операционной системе «Windows 10» все основные элементы управления и внутренних настроек собраны в едином системном инструменте «Параметры», и пользователи могут воспользоваться его возможностями для быстрого и простого изменения своего пароля, будь то локальный пароль или пароль учетной записи «Microsoft». Приложение «Параметры» является встроенным прикладным инструментом операционной системы и по умолчанию в «Windows 10» присутствует несколько различных способов добиться его отображения.
Например, нажмите на «Панели задач» в нижнем левом углу рабочего стола на кнопку «Пуск» и откройте главное пользовательское меню «Windows». В боковой панели управления, расположенной вдоль левого края пользовательского меню «Пуск», нажмите на схематический значок «шестеренки», или, задействуя доступные способы перемещения (колесо управления компьютерной мыши или ползунок полосы прокрутки), отыщите, в упорядоченном по алфавитному признаку списке установленных на компьютере приложений и системных служб, и выберите раздел «Параметры» для запуска искомого приложения.

На главной странице открывшегося окна приложения «Параметры» выберите из списка представленных системных настроек, используя ползунок полосы прокрутки или колесо управления компьютерной мыши, вкладку «Учетные записи».

Отмеченная вкладка изначально по умолчанию открывается в разделе «Ваши данные». Поэтому в левой боковой панели отыщите среди доступных вариантов настроек раздел «Параметры входа» и щелкните его левой кнопкой мыши. А затем в правой панели связанного раздела, используя описанные методы перемещения посредством мыши или ползунка прокрутки, отыщите раздел «Пароль» и нажмите на кнопку «Изменить» для продолжения.

Примечание. Для операционной системы «Windows 10» версии «1903», которая, к сожалению, не всегда работает без сбоев и может вызывать развитие отдельных системных ошибок, провоцирующих проблемы со звуком или доступом к сети «Интернет», отображение кнопки «Изменить» станет доступно после нажатия раздела «Пароль», вызывающее раскрытие соответственной вложенной панели.


Завершив процедуру подтверждения, во всплывающем новом окне «Учетная запись Microsoft» введите в соответствующих полях текущий пароль и новый пароль, а затем нажмите на кнопку «Далее» для завершения.

Изменение пароля учетной записи «Microsoft» удаленно в сети «Интернет»
Когда для доступа на собственный персональный компьютер под управлением операционной системы «Windows 10» пользователи используют единую учетную запись «Microsoft», то можно выполнить смену пароля не на самом компьютере, а удаленно по сети «Интернет» в параметрах учетной записи на официальном сайте «Microsoft». Универсальность данного метода заключается в возможности осуществить запланированную смену пароля с любого компьютерного устройства, обладающего устойчивым подключением к сети «Интернет». (Однако для того, чтобы войти под новым паролем, установленным при помощи данного способа, пользовательский персональный компьютер или ноутбук также должен быть подключен к глобальной сети, чтобы успешно синхронизировать изменившийся пароль).
Для изменения пароля учетной записи «Microsoft» потребуется на компьютере открыть свое предпочитаемое веб-приложение, затем перейти на официальную страницу корпорации «Microsoft» и осуществить вход, используя собственные регистрационные данные, а именно адрес электронной почты и пароль, если согласно заданным правилам определение пользователя учетной записи не происходит в автоматическом режиме.
После загрузки веб-сайта в главном меню управления настройками учетной записи в верхней части страницы нажмите на вкладку «Безопасность». Затем на связанной обновленной странице на ленте управления элементами выбранной вкладки в графе «Изменить пароль» нажмите на текстовую ссылку «Изменить».

После завершения процедуры обновления пользовательского пароля на веб-сайте корпорации «Microsoft», на всех компьютерных устройствах, где применялась данная учетная запись и с ее помощью был осуществлен непосредственный вход в систему, при условии наличия устойчивого подключения к сети «Интернет», пароль будет изменен автоматически.
Измените свой пароль на экране входа
Измените пароль локальной учетной записи «Windows»
Для учетных записей локальных пользователей в операционной системе «Windows 10» присутствует несколько дополнительных простых способов изменения парольной фразы, помимо задействования возможностей системного приложения «Параметры». И далее мы подробнее на них остановимся.
Воспользуйтесь приложением «Командная строка»
«Командная строка» является универсальным инструментом операционной системы и присутствует во всех версиях «Windows», позволяя быстро исполнять разнообразные операции, осуществить которые посредством приложений с графическим интерфейсом не всегда удается.
Для смены пароля локальной учетной записи необходимо открыть приложение «Командная строка», обладающее привилегированными правами администратора. Существует несколько доступных способов добиться требуемого результата. Например, нажмите на «Панели задач» в нижнем левом углу рабочего стола на кнопку «Поиск», и откройте поисковую панель. В строке набора запроса введите фразу «командная строка» или «cmd». В разделе лучшее соответствие по результатам исследований будет представлено искомое приложение. Щелкните его правой кнопкой мыши и во всплывающем контекстном меню выберите раздел «Запуск от имени администратора». Или нажмите в правом боковом меню управления на одноименную кнопку «Запуск от имени администратора», и командная строка с привилегированными правами будет немедленно запущена.

В открывшемся окне в соответствующей строке введите или скопируйте и вставьте следующую команду, заменив изменяемые поля «имя_локального_пользователя» и «новый_пароль» регистрационным именем пользователя в «Windows», которому производится смена пароля, и непосредственно обновленным вариантом парольной фразы соответственно, а затем нажмите на клавишу «Ввод» на клавиатуре для исполнения (набор команды необходимо осуществлять без учета наружных кавычек):
«net user имя_локального_пользователя новый_пароль».

Примечание. В нашем примере мы изменили пароль для пользователя «Mark» и установили новый вариант парольной фразы «654321».
Уведомление об успешно выполненной команде будет служить подтверждением смены пароля указанной локальной учетной записи «Windows».
Задействуйте возможности приложения «Панель управления»
Встроенный системный инструмент «Панель управления» содержит прямой непосредственный доступ ко всем основным службам управления и настройки операционной системы, и является системным приложением, установленным по умолчанию. Для его непосредственного запуска можно воспользоваться одним из нескольких доступных способов. Например, нажмите на кнопку «Пуск» в левом нижнем углу рабочего стола на «Панели задач» и откройте главное пользовательское меню «Windows». В списке установленных приложений и системных служб, используя полосу прокрутки или колесо управления компьютерной мыши, отыщите и щелкните левой кнопкой мыши раздел «Служебные – Windows». В открывшемся вложенном дополнительном меню выберите из доступных вариантов системных инструментов раздел «Панель управления», и требуемое приложение будет незамедлительно открыто.

В окне искомого приложения выберите, задействуя известные способы перемещения, раздел «Учетные записи пользователей», расположенный в нижней части списка элементов управления.

На открывшейся странице, ответственной за внесение изменений в учетную запись пользователя, отыщите и щелкните системную текстовую ссылку «Управление другой учетной записью».

На следующей странице в главном центральном окне из представленных вариантов выберите пользователя, учетную запись которого необходимо изменить.

Теперь на странице внесения различных вариантов изменений отмеченной конкретной учетной записи (в нашем примере, локальная учетная запись «Mark») нажмите на текстовую ссылку «Изменить пароль».

На завершающей странице в соответствующих полях укажите новый пароль и повторно введите пароль для подтверждения, а затем нажмите на кнопку «Сменить пароль».

Теперь пароль изменен и при следующем входе в систему потребуется задействовать уже новый вариант парольной фразы.
Примените приложение «Управление компьютером»
Приложение «Управление компьютером», относящееся к средствам администрирования операционной системы «Windows», также располагает возможностью изменять пароль локальной учетной записи пользователя, и для запуска приложения можно воспользоваться одним из доступных в системе вариантом. Например, нажмите совместно комбинацию клавиш «Windows + X» или щелкните правой кнопкой мыши по кнопке «Пуск» в нижнем левом углу рабочего стола на «Панели задач», и откройте меню «Опытного пользователя». Среди представленных инструментов отыщите и выберите раздел «Управление компьютером» для мгновенного запуска приложения.

В левой боковой панели окна приложения выполните пошаговый переход до конечной искомой директории, путем нажатия на схематическую стрелку «вправо» или сдвоенного щелчка левой кнопкой мыши по каждой обозначенной папке, согласно представленного алгоритма пути: «Управление компьютером (локальным)» / «Служебные программы» / «Локальные пользователи и группы» / «Пользователи».
Затем в центральной панели, в которой будет отображен полный список учетных записей пользователей, отметьте искомое имя, выделив соответствующую строку, и щелкните по нему правой кнопкой мыши. Во всплывающем контекстном меню, из представленных вариантов возможных действий, выберите раздел «Задать пароль». И следуя дальнейшим инструкциям, установите новый вариант парольной фразы, которая будет использоваться в дальнейшем для указанной учетной записи.

Заключение
Повсеместное и регулярное задействование пользователями современных персональных компьютерных устройств для решения каждодневных задач и исполнения трудоемких процессов значительно увеличило объем ежедневно задействованных массивов данных, большую часть из которых представляет важная личная или конфиденциальная информация.
Для успешного взаимодействия пользователей с компьютерами и разнообразными информационными потоками массово используется специализированное программное обеспечение, основным представителем которого является операционная система «Windows». Данная программная оболочка не только обладает широкими функциональными возможностями, полноценно раскрывающими потенциал компьютерных устройств, но и снабжена защитным механизмом, ограждающим пользователей от несанкционированного проникновения сторонних лиц и разблокирующим доступ к системе при помощи личного пользовательского пароля.
Иногда у пользователей возникает необходимость изменить существующий пароль. И воспользовавшись представленным руководством, пользователи могут быстро и разными способами изменить свой пароль учетной записи «Windows» при возникновении такой необходимости.
Полную версию статьи со всеми дополнительными видео уроками смотрите в источнике. Если у вас остались вопросы, задавайте их в комментариях.
Читайте также:


