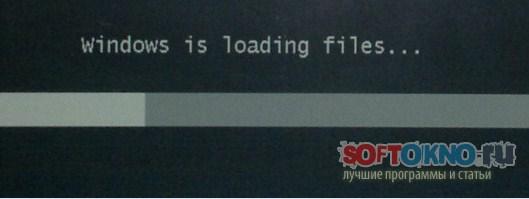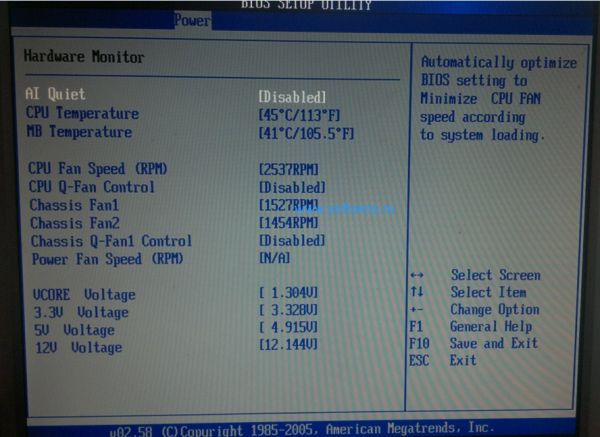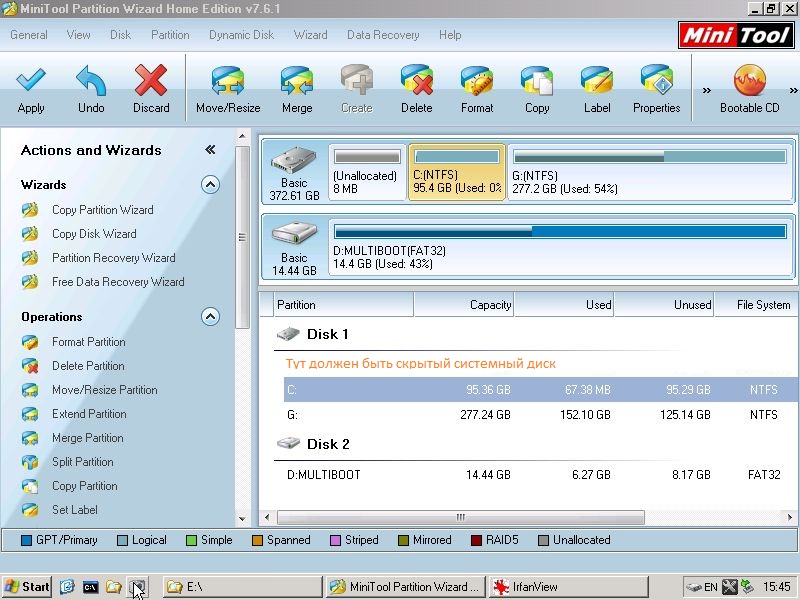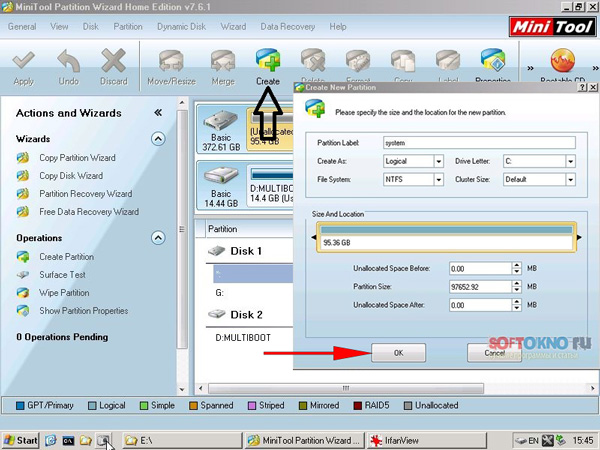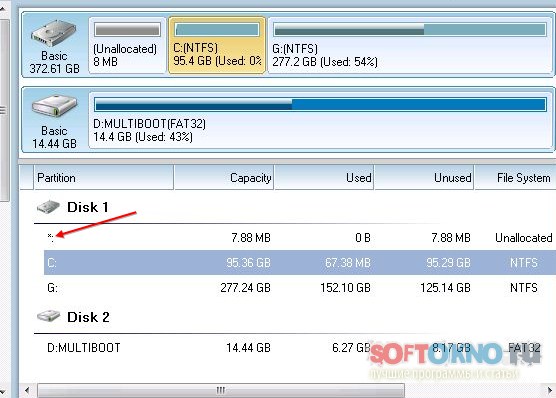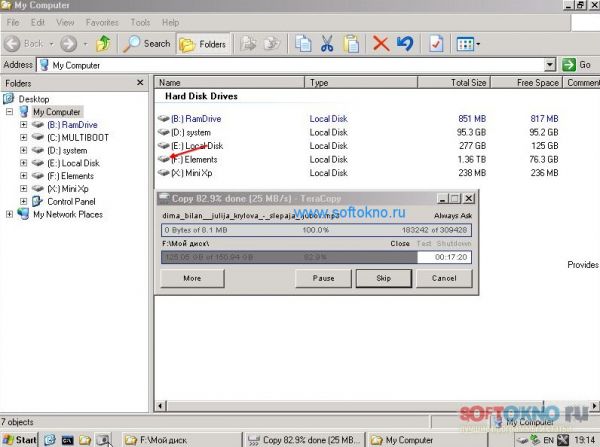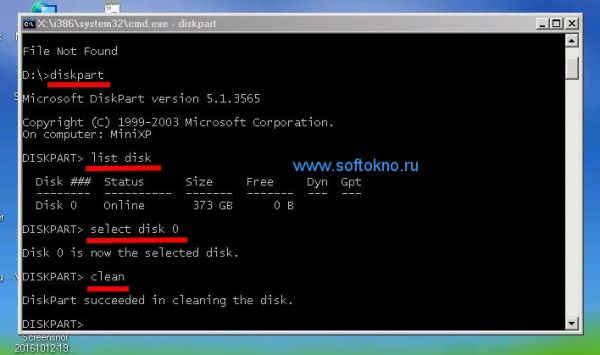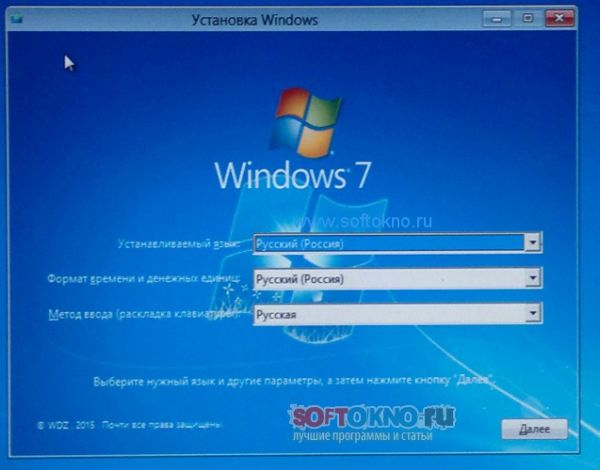Черный экран при установке windows 7 с флешки
В этой статье данная статья позволяет решить проблему, из-за которой черный экран отображается во время установки Windows 7 в системах со встроенным DisplayPort из AMD/ATI.
Применяется к: Windows 7 Пакет обновления 1
Исходный номер КБ: 978226
Эта статья предназначена для продвинутых пользователей компьютеров. Если вы приобрели розничную копию Windows 7, щелкните ссылку поддержки на правой стороне экрана.
Симптомы
На вашем компьютере имеется подразделение обработки графики AMD/ATI Radeon (GPU), использующее встроенную технологию DisplayPort (eDP). При установке Windows 7 на компьютере в процессе установки отображается черный экран. Однако установка по-прежнему запущена. В этой ситуации вы можете не завершить установку.
Если у вас есть несколько отображает, только основной экран черный, когда вы столкнулись с этой проблемой.
Причина
AmD реализовала поддержку eDP после Windows 7 DVD. Поэтому драйвер графики AMD Radeon на Windows 7 розничных DVD не поддерживает eDP.
AMD выпустила обновленный драйвер, который устраняет проблему eDP. Обновление должно быть включено в процесс установки для успешного завершения установки.
Решение
Чтобы устранить эту проблему, выполните следующие действия:
Сохраните файл Autounattend.xml и последний драйвер графики на usb-накопителе. Для этого выполните следующие действия:
- Скопируйте Autounattend.xml в корне usb-флэш-накопителя. Если вы хотите создать файл Autounattend.xml самостоятельно, перейдите в раздел Create an Autounattend.xml файл.
- Скопируйте некомпрессивный драйвер графики на флеш-накопителе USB. Для этого выполните следующие действия:
Скачайте последний драйвер для адаптеров графики с веб-сайта AMD.
Запустите загруженную программу (.exe) для извлечения драйвера. Программа будет подсказка для расположения установки, например c:\ati\support.
После завершения извлечения найдите папку установки, которая была отмечена на предыдущем шаге.
Скопируйте папку установки на флеш-накопитель USB.
Начиная с Windows 7 установок DVD, запустите компьютер с GPU AMD Radeon, использующим eDP.
Немедленно подключите флеш-накопитель USB после того, как компьютер начнет работу с DVD.
Выполните инструкции по завершению процесса установки.
При первом перезапуске системы отключите флеш-накопитель USB.
Заявление об отказе от ответственности за сведения о продуктах сторонних производителей
В этой статье упомянуты программные продукты независимых производителей. Корпорация Майкрософт не дает никаких гарантий, подразумеваемых и прочих, относительно производительности и надежности этих продуктов.
Обходной путь
Если у вас есть дополнительный монитор, подключите монитор к компьютеру перед установкой Windows 7. Затем вы сможете завершить процесс установки. После Windows 7 можно установить обновленный драйвер, который исправит проблему eDP через Windows update или через веб-сайт AMD.
Затронутые системы
Известно, что проблема возникает со следующей системой:
Проблема также затрагивает системы, которые имеют один из следующих GPU AMD/ATI Radeon:
- ATI Mobility Radeon HD 4650 (PCI\VEN_1002&DEV_9480)
- ATI Mobility Radeon HD 4670 (PCI\VEN_1002&DEV_9488)
- ATI Mobility Radeon HD 4870 (PCI\VEN_1002&DEV_945A)
- ATI Mobility Radeon HD 4850 (PCI\VEN_1002&DEV_944A)
- ATI Mobility Radeon HD 4330 (PCI\VEN_1002&DEV_9552)
Создание Autounattend.xml файла
Чтобы создать файл Autounattend.xml, выполните следующие действия:
На любом компьютере, который можно использовать, Блокнот, а затем вклейте следующий текст в Блокнот окне:
Сохраните файл Autounattend.xml с помощью формата кодификинга UTF-8.
Ссылки
Дополнительные сведения об установке без присмотра см. в пакет автоматической установки Windows для Windows 7.
![Чёрный экран во время установки Windows 7]()
В общем решил я заняться своим стационарным и древним системным блоком. Компьютер собирал сам около 8 лет назад: 4 гига оперативки, 1ГБ видеокарта, блок питания на 600W, процессор Dual Core intel Pentium D 930 3.00 Ghz. Но скажу вам даже знаменитая игра Warface на таком железе летала на самых высоких настройках.
- В первую очередь отформатировал системный раздел с помощью Live CD.
- Параллельно на своём ноутбуке Записал образ диска Windows 7 на флешку.
![]()
- Сброс настроек биоса на заводские
- Чистка системного блока от пыли
- Отсоединял по очереди все планки оперативной памяти
- В БП уже давно "сдох" кулер 135ММ, и я поменял его на вентилятор с корпуса. Правда пришлось повозиться так как на корпусе кулер немного меньше (120ММ).
- Проверил диск на бэд сектора с помощью Виктория HDD (Битые сектора не найдены)
- Отсоединил второй жёсткий диск и DvdRom, так же отключал в биосе встроенный звук, и некоторые порты.
![]()
Самое интересное, что другие загрузочные диски запускаются без проблем, будь это Dr.web Live Cd, Hiren'S BootCd, и другие загрузчики. Windows 10 до форматирования работал, но несколько раз перезагружался в течение 10 минут работы компьютера, видимо из-за перегрева блока питания. Этот вопрос я решил своим способом.
Работа с жёстким диском.
Затем решил тщательно проверить жёсткий диск. Для этого загрузился из оболочки Hiren's Bootcd в Mini Windows Xp, затем запустил программу Partition Wizard Home Edition. Сначала не сразу обратил внимание, но увидел, что нет системного (скрытого) раздела, который автоматически создаётся после разделения диска на несколько разделов.
![]()
Так как на втором разделе G: у меня лежат фотографии, я удалил системный раздел (самый первый C:). А затем создал новый раздел с форматированием в ntfs. Для создания раздела существует кнопка Create.![]()
И вот тогда у меня появился скрытый раздел, которого по каким-то причинам ранее не было.
![]()
Данное действие так же не помогло избавиться от чёрного экрана. Вы вообще в принципе можете отключить все жёсткие диски, и оболочка Установщика в любом случае должна загрузиться.Полная очистка жёсткого диска с MBR
Вполне вероятно, что данная проблема появилась после установки в системный блок новой видеокарты, а старая валяется на даче. Так как сейчас у меня нет её под рукой, я перенёс всю информацию (125ГБ) на внешний HDD со второго раздела жёсткого диска.
![]()
В командной строке CMD запустил утилиту diskpart.
Командой list disk посмотрел список дисков, чтобы выбрать тот на котором была установлена Windows.
Командой select disk 0 выбрал свой жёсткий диск, он под номером 0, главное не перепутать.
![]()
Выполнил команду clean чтобы удалить все разделы HDD, включая загрузочную запись. Все данные на диски будут удалены!
Перезагрузился и попробовал по новой установить Windows. Проблема так и не исчезла.
Подключение к другому монитору
- Видеокарта
- Процессор
- Блок питания (Не достаточно мощности)
Первое на что я решил обратить внимание это конечно же видеокарта. Почему?
После того как после надписи Windows Loading Files появился чёрный экран , я проверил некоторые кнопки на клавиатуре, сред них Caps Lock, и Num Lock, это говорит о том, что компьютер не завис.
И тут я начал тыкать разные сочетания клавиш, после нажатия ALT+F4, а затем Enter, компьютер перезагрузился. А это сочетание как раз отвечает за выход из установочного приложения Windows.
Получается, что установщик всё-таки грузится, но картинки нет. Скорее проблема в блоке питания, и видюхе просто не хватает энергии, либо какая-то связь с разрешением экрана, возможно использовать другой монитор. Но как я писал выше, через телевизор так же ничего не видно.
И тут я вспомнил, что в кладовке есть рабочий комп, вытащил из системного блока видеокарту фирмы Asus (Nvidia GeForce 210), карта того же производителя, но более мощной конфигурации была установлена ранее. Данная видеокарта не требует дополнительного питания.
![]()
И о чудо. Картинка появилась!
![]()
Надо было конечно сразу проверить "видюху", но о том что она есть вспомнил довольно поздно.
Чтобы убрать чёрный экран во время установки Windows, используйте все способы указанные в данной статье, но в первую очередь замените видеокарту. А затем устанавливаем Windows 7.
Так же прошу обратить внимание на этот пункт. После использования программы diskpart, вам придётся по новой удалять и создавать разделы в установщике Windows, иначе Винда просто не захочет устанавливаться.
![Чёрный экран во время установки Windows 7]()
В общем решил я заняться своим стационарным и древним системным блоком. Компьютер собирал сам около 8 лет назад: 4 гига оперативки, 1ГБ видеокарта, блок питания на 600W, процессор Dual Core intel Pentium D 930 3.00 Ghz. Но скажу вам даже знаменитая игра Warface на таком железе летала на самых высоких настройках.
- В первую очередь отформатировал системный раздел с помощью Live CD.
- Параллельно на своём ноутбуке Записал образ диска Windows 7 на флешку.
![]()
- Сброс настроек биоса на заводские
- Чистка системного блока от пыли
- Отсоединял по очереди все планки оперативной памяти
- В БП уже давно "сдох" кулер 135ММ, и я поменял его на вентилятор с корпуса. Правда пришлось повозиться так как на корпусе кулер немного меньше (120ММ).
- Проверил диск на бэд сектора с помощью Виктория HDD (Битые сектора не найдены)
- Отсоединил второй жёсткий диск и DvdRom, так же отключал в биосе встроенный звук, и некоторые порты.
![]()
Самое интересное, что другие загрузочные диски запускаются без проблем, будь это Dr.web Live Cd, Hiren'S BootCd, и другие загрузчики. Windows 10 до форматирования работал, но несколько раз перезагружался в течение 10 минут работы компьютера, видимо из-за перегрева блока питания. Этот вопрос я решил своим способом.
Работа с жёстким диском.
Затем решил тщательно проверить жёсткий диск. Для этого загрузился из оболочки Hiren's Bootcd в Mini Windows Xp, затем запустил программу Partition Wizard Home Edition. Сначала не сразу обратил внимание, но увидел, что нет системного (скрытого) раздела, который автоматически создаётся после разделения диска на несколько разделов.
![]()
Так как на втором разделе G: у меня лежат фотографии, я удалил системный раздел (самый первый C:). А затем создал новый раздел с форматированием в ntfs. Для создания раздела существует кнопка Create.![]()
И вот тогда у меня появился скрытый раздел, которого по каким-то причинам ранее не было.
![]()
Данное действие так же не помогло избавиться от чёрного экрана. Вы вообще в принципе можете отключить все жёсткие диски, и оболочка Установщика в любом случае должна загрузиться.Полная очистка жёсткого диска с MBR
Вполне вероятно, что данная проблема появилась после установки в системный блок новой видеокарты, а старая валяется на даче. Так как сейчас у меня нет её под рукой, я перенёс всю информацию (125ГБ) на внешний HDD со второго раздела жёсткого диска.
![]()
В командной строке CMD запустил утилиту diskpart.
Командой list disk посмотрел список дисков, чтобы выбрать тот на котором была установлена Windows.
Командой select disk 0 выбрал свой жёсткий диск, он под номером 0, главное не перепутать.
![]()
Выполнил команду clean чтобы удалить все разделы HDD, включая загрузочную запись. Все данные на диски будут удалены!
Перезагрузился и попробовал по новой установить Windows. Проблема так и не исчезла.
Подключение к другому монитору
- Видеокарта
- Процессор
- Блок питания (Не достаточно мощности)
Первое на что я решил обратить внимание это конечно же видеокарта. Почему?
После того как после надписи Windows Loading Files появился чёрный экран , я проверил некоторые кнопки на клавиатуре, сред них Caps Lock, и Num Lock, это говорит о том, что компьютер не завис.
И тут я начал тыкать разные сочетания клавиш, после нажатия ALT+F4, а затем Enter, компьютер перезагрузился. А это сочетание как раз отвечает за выход из установочного приложения Windows.
Получается, что установщик всё-таки грузится, но картинки нет. Скорее проблема в блоке питания, и видюхе просто не хватает энергии, либо какая-то связь с разрешением экрана, возможно использовать другой монитор. Но как я писал выше, через телевизор так же ничего не видно.
И тут я вспомнил, что в кладовке есть рабочий комп, вытащил из системного блока видеокарту фирмы Asus (Nvidia GeForce 210), карта того же производителя, но более мощной конфигурации была установлена ранее. Данная видеокарта не требует дополнительного питания.
![]()
И о чудо. Картинка появилась!
![]()
Надо было конечно сразу проверить "видюху", но о том что она есть вспомнил довольно поздно.
Чтобы убрать чёрный экран во время установки Windows, используйте все способы указанные в данной статье, но в первую очередь замените видеокарту. А затем устанавливаем Windows 7.
Так же прошу обратить внимание на этот пункт. После использования программы diskpart, вам придётся по новой удалять и создавать разделы в установщике Windows, иначе Винда просто не захочет устанавливаться.
![не запускается установка windows 7 с флешки]()
При попытке произвести установку ОС Виндовс 7 с флеш-накопителя возможна ситуация, когда система не будет запускаться с этого носителя. Что необходимо делать в таком случае, будет рассмотрено в этом материале.
Причины ошибки запуска Windows 7 c флеш-накопителя
Разберём самые распространённые причины, которые приводят к проблемам запуска операционной системы с USB-устройства.
Причина 1: Неисправность флешки
Проверьте на работоспособность ваш флеш-накопитель. Используйте его на любом другом стационарном компьютере или лэптопе и проверьте, произойдет ли определение внешнего устройства в системе.
![Определение флеш-накопителя в системе Windows 7]()
Возможна ситуация, когда флешка, служившая долгие годы для установки Виндовс, выходит из строя совершенно неожиданно. Обязательно проверяйте на исправность внешний накопитель, дабы избежать траты большого количества времени на поиск причины неполадки.
Причина 2: Дистрибутив ОС с ошибкой
Установите заново дистрибутив операционной системы. Сделать флешку загрузочной можно, используя специализированные программные решения. Как это сделать, описано в уроке.
![Загрузочная флешка Windows 7]()
Причина 3: Неисправный порт
Возможно, у вас сломался один из портов USB. Воспользуйтесь другим разъёмом, если у вас не лэптоп, а стационарный компьютер – установите флеш-накопитель с обратной стороны корпуса.
Если используете USB-удлинитель, то проверьте его с другим внешним накопителем. Возможно, проблема кроется в его неисправной работе.
Причина 4: Материнская плата
В крайне редких случаях возможно и такое, что материнская плата не способна поддерживать запуск системы с USB-накопителя. Например, плата фирмы Abit не поддерживают данную функцию. Так что установку на таких машинах придётся выполнять с загрузочного диска.
![Материнская плата Abit Windows 7]()
Причина 5: BIOS
![Биос USB контроллер Enabled Windows 7]()
Установив причину неисправности запуска установки Виндовс 7 с внешнего USB-устройства, вы сможете произвести установку ОС с флеш-накопителя, используя один из методов, описанных в данной статье.
Мы рады, что смогли помочь Вам в решении проблемы.![Закрыть]()
Отблагодарите автора, поделитесь статьей в социальных сетях.
Опишите, что у вас не получилось. Наши специалисты постараются ответить максимально быстро.![Закрыть]()
Читайте также: