Как скопировать фото из медиатеки mac на флешку
Чтобы это сделать, сначала закройте приложение «Фото», а затем откройте папку «Изображения» и перетащите иконку медиатеки «Фото» в желаемое расположение на внешнем диске. После этого запустите «Фото» с зажатой клавишей [option] (alt) и в появившемся окне выберите перемещенную медиатеку.
Как скопировать фото с мака на внешний жесткий диск?
Перемещение медиатеки приложения «Фото» на внешнее устройство хранения
Как скопировать данные с мака на внешний диск?
Перенос файлов с Mac
Дважды щелкните значок жесткий диск с вашего рабочего стола Mac. Найдите файл, который вы хотите передать, выберите его и перетащите в окно внешнего диска. Кроме того, вы можете «перетащить» файл прямо на значок на рабочем столе, не открывая никаких окон.
Как скинуть на флешку с макбука?
В момент запуска системы зажмите клавишу «Option (Alt)» и продолжайте её удерживать, пока на экране вы не увидите меню, в котором вам предложат выбрать вариант загрузки. Именно в этом меню вы должны указать на свою флешку.
Как перенести фотографии с мака на айфон?
Синхронизация фотографий на устройство
Как удалить файлы с флешки на Mac OS?
Для того чтобы удалить данные с внешнего носителя, необходимо выделить файлы и нажать комбинацию клавиш Command ⌘ + Backspace (или же просто перетащить файлы в “Корзину”). После этого, не отключая флешки кликаем на «Корзине» чтобы вызвать меню. Выбираем «Очистить корзину».
Как скопировать фото с айфона на жесткий диск?
После запуска в панели управления слева найдите iOS-устройство и нажмите на него. На экране появятся все хранящиеся на iPhone или iPad фотографии и видео. Теперь вы можете вручную выделить снимки, которые хотите сохранить на внешнем жестком диске, либо выбрать сразу все, нажав на ⌘Cmd + A.
Как сохранить фото из iCloud на жесткий диск?
Откройте папку iCloud Drive. Найдите и выберите необходимый файл. Нажмите «Загрузить» ( ) вверху страницу или дважды щелкните нужный файл. Документ будет загружен в папку для загрузок по умолчанию.
Как перекинуть фото с айфона на жесткий диск через мак?
Импорт на компьютер Mac
- Подключите iPhone, iPad или iPod touch к компьютеру Mac кабелем USB.
- Откройте приложение «Фото» на компьютере.
- В приложении «Фото» откроется экран «Импорт», где отобразятся все фотографии и видео, находящиеся на подключенном устройстве.
Как разрешить запись на жесткий диск на Маке?
Настройка прав доступа к файлам, папкам и дискам на Mac
Как перенести данные с одного Мака на другой?
На новом компьютере Mac
- Откройте Ассистент миграции из подпапки «Утилиты» папки «Программы». Затем нажмите кнопку «Продолжить».
- В окне выбора способа переноса данных выберите перенос с компьютера Mac, из резервной копии Time Machine или с загрузочного диска. Затем нажмите кнопку «Продолжить».
Как скинуть файлы с Windows на Mac?
Вы можете свободно копировать файлы между Windows и Mac OS X следующим образом:
![]()
Если вы хотите скопировать файлы на USB-накопитель на Mac, чтобы вы могли перенести их на другой компьютер или сделать их резервную копию, это легко сделать с помощью Finder в macOS. Вот как.
Копирование файлов на Mac с помощью Finder
Сначала подключите USB-накопитель к свободному USB-порту на вашем Mac. Дайте вашему Mac момент, чтобы распознать его и сделать доступным в Finder. (Мы предполагаем, что диск уже был правильно отформатирован для работы с Mac.)

В окне Finder посмотрите на боковую панель в левой части окна. (Если вы не видите боковую панель, выберите «Просмотр»> «Показать боковую панель» в строке меню Finder в верхней части экрана.)
Если ваш USB-накопитель был распознан, он будет указан в разделе «Местоположение». В нашем примере диск называется «Mac Transfer», но его можно назвать как угодно. Вы узнаете, что это съемный диск, потому что рядом с ним будет крошечный значок извлечения.

Совет: Вы также можете проверить, распознал ли ваш компьютер USB-накопитель в Finder, выбрав «Перейти»> «Компьютер» в строке меню. Если он подключен правильно, вы увидите значок диска.
Затем, используя окно Finder, перейдите к расположению файлов, которые вы хотите скопировать на USB-накопитель. Когда вы найдете их, перетащите их на имя USB-накопителя на боковой панели.

После перетаскивания элемента или элементов на диск на боковой панели вы увидите окно индикатора выполнения копирования. В этом окне вы можете оценить, сколько времени потребуется для завершения процесса копирования.
Если вам нужно отменить операцию копирования до ее завершения, щелкните крошечный «X» в круге. В противном случае просто дайте процессу завершиться.

После этого щелкните имя USB-накопителя на боковой панели, и вы увидите содержимое USB-накопителя. Если процесс копирования завершился правильно, там будут перечислены элементы, которые вы только что скопировали.

Открыв это окно, вы также можете открыть второе окно Finder (щелкнув «Файл»> «Новое окно Finder» или нажав Command + N) и перетащить файлы из него в окно USB-накопителя. Они будут скопированы так же, как и в описанном выше методе.
Другие способы копирования файлов на Mac
- Копирование и вставка: выберите файл, папку или группу файлов, а затем щелкните правой кнопкой мыши. Во всплывающем меню выберите «Копировать». Затем перейдите к USB-накопителю в Finder, щелкните правой кнопкой мыши в открытой области и выберите «Вставить элемент». Элементы будут скопированы на диск. Вы также можете использовать команды «Копировать» и «Вставить» в меню «Правка» Finder, чтобы сделать это вместо щелчка правой кнопкой мыши.
- Ярлык «Перетащить на рабочий стол»: по умолчанию он отключен, но вы можете сделать свой USB-накопитель видимым на рабочем столе в виде значка и перетаскивать на него файлы. Чтобы увидеть там значок, выберите Finder, затем выберите «Файл»> «Настройки» в строке меню. На вкладке «Общие» установите флажок «Внешние диски» в области «Показать эти элементы на рабочем столе». Все, что вы перетаскиваете на значок диска, будет скопировано туда автоматически.
- Перетащить в док-станцию: при желании вы также можете перетащить значок USB-накопителя со своего рабочего стола или из окна Finder в область ярлыков на док-станции. Если вы хотите скопировать на него файлы, вы можете перетащить их прямо на значок USB-накопителя в док-станции. Когда вы извлечете диск позже, ярлык останется на док-станции и будет работать, когда вы в следующий раз подключите диск.

По мере того, как вы больше исследуете свой Mac, вы можете обнаружить еще больше способов скопировать файлы на USB-накопитель. Как только вы освоите, как это работает, вы сможете делать это естественно, не задумываясь.
Не забудьте извлечь перед отключением
Когда вы закончите копирование данных на USB-накопитель, не забудьте извлечь накопитель в macOS перед физическим отключением накопителя, чтобы не потерять данные. Для этого выберите USB-накопитель в Finder и выберите «Файл»> «Извлечь» в строке меню. Кроме того, вы можете нажать крошечную кнопку извлечения рядом с именем флеш-накопителя на боковой панели Finder.
Музыка, подкасты, фотографии и фильмы быстро увеличивают медиатеку iTunes до внушительных размеров, занимая все больше места на жестком диске. Особенно остро встает вопрос доступного пространства у владельцев MacBook Air и других компьютеров с небольшими SSD-накопителями. Для таких случаев предусмотрена возможность хранить медиатеку iTunes на внешнем диске: винчестере или USB-флешке.
При перемещении библиотеки iTunes на внешний накопитель следует учитывать некоторые особенности работы Apple-проигрывателя. Если просто скопировать музыку из Finder или Проводника, то все сопутствующие данные, включая счетчик песен, обложки альбомов и прочую информацию, пропадут. Переносить медиатеку нужно только средствами самого iTunes.
Как перенести медиатеку iTunes на внешний диск или USB-накопитель
Шаг 1: Вызовите настройки iTunes. В разделе “Дополнительные” вы найдете текущее расположение папки “iTunes Media”. Нажмите “Изменить” и укажите новое желаемое место хранения медиатеки.
Шаг 2: Зайдите в меню Файл –> Медиатека –> Организовать медиатеку. Появится окно, в котором нужно выбрать или собрать файлы в новом месте, или организовать папки в iTunes Media на вашем основном диске. Отмечаем галку «Собрать файлы». После подтверждения все файлы будут скопированы на внешний накопитель, что может занять некоторое время.
Следует помнить, что iTunes именно скопирует, а не переместит файлы. Это означает, что оригиналы остаются в прежних папках. Если вы захотите удалить оригиналы с жесткого диска своего ноутбука в целях экономии места, следует тщательно проверить, находятся ли файлы сейчас действительно на внешнем диске. Выберите любую песню в медиатеке и правым щелчком мыши вызовите «Информация», чтобы проверить путь хранения файла.
Если путь изменился и все данные сохранились так, как было задано (например, можно проверить количество песен, сделав несколько случайных проб), тогда вы можете спокойно удалить старую папку “iTunes Media”.
Если вы хотите работать с несколькими коллекциями, при запуске iTunes нужно удерживать кнопку Alt и затем выбрать медиатеку, для которой вы хотите запустить iTunes.
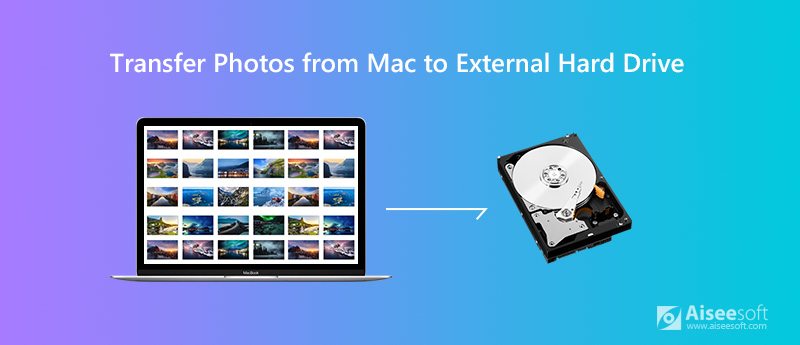
Библиотека фотографий является домом для всех ваших фотографий, альбомов и слайд-шоу. Если вы пытаетесь освободить хранилище Mac, целесообразно перенести все фотографии с MacBook на внешний жесткий диск. К счастью, этот пост покажет вам последнее решение перенести библиотеку фотографий с Mac на внешний жесткий диск.
Часть 1. Простые шаги для копирования фотографий с Mac на внешний жесткий диск
Перед переносом фотографий на внешний жесткий диск необходимо убедиться, что диск отформатирован для APFS или Mac OS Extended. В противном случае диск не может быть распознан, а содержимое Mac не может быть изменено.
Откройте Finder и выберите Картинки с левой панели. Найдите и откройте iPhoto Library папку. Откройте новое окно Finder и найдите папку на внешнем жестком диске. Вы можете создать новую папку для сохранения фотографий. Просто перетащите папку iPhoto Library прямо на внешний жесткий диск. В зависимости от количества фотографий это может занять некоторое время. Поэтому не выключайте Mac и не отключайте внешний жесткий диск.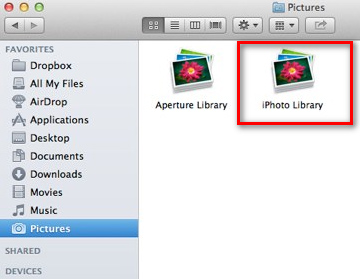
Если ваш Mac работает медленно или из памяти может потребоваться переместить большие фотографии на внешний жесткий диск. Но есть еще один быстрый способ получить больше свободного места на вашем Mac. Что вам нужно сделать, это очистить свой Mac с Aiseesoft Mac Cleaner, Это профессиональный инструмент управления Mac для удаления ненужных файлов, беспорядка, дублирования фотографий, уничтожения файлов и поддержания производительности Mac.

- Удалите большие и старые файлы, дублируйте фотографии, уничтожьте файлы и многое другое.
- Предварительный просмотр дубликатов фотографий или файлов перед их удалением на Mac.
- Мониторинг использования диска, процессора, состояния батареи и использования памяти.
- Совместим с Mac, MacBook, MacBook Air / Pro, iMac и т. Д.
Часть 2. Как скачать фотографии iCloud на внешний жесткий диск
Если вы синхронизировали фотографии с iCloud, вы можете загрузить исходные изображения из библиотеки фотографий iCloud на Mac. Следуйте простым шагам ниже.
Открыто "ФотоНа вашем Mac. Перейдите в меню «Фотографии» и выберите «Настройки». Нажмите на раздел «iCloud» и выберите «ICloud Photo Library». Затем проверьте «Загрузить оригиналы на этот Mac». Этот процесс может занять много времени из-за проблем с хранилищем библиотеки iCloud и сетевых проблем. (Видеть как использовать iCloud Photos на iPhone)Часть 3. Как восстановить удаленные фотографии с внешнего жесткого диска
Если вы случайно потеряли фотографии с внешнего жесткого диска, вы все равно можете их вернуть. Это может произойти при форматировании внешнего жесткого диска. Не беспокойся С выгодным Aiseesoft Mac Восстановление данных, вы можете получить все удаленные или утерянные данные обратно, включая фотографии, документы, электронные письма, видео, аудио и многое другое.

- Восстановление фотографий, документов, аудио, видео с внешнего жесткого диска.
- Восстановление с жесткого диска, компьютера, карты памяти, цифровой камеры и т. Д.
- Получить фотографии обратно из-за удаления, формирования и других проблем с жестким диском.
- Это позволяет просматривать удаленные фотографии перед восстановлением на Mac.


Если вы не можете найти фотографии, которые хотите восстановить, вы можете нажать «Глубокое сканирование» для тщательного и полного сканирования других фотографий.

Кажется, легко перенести фотографии с Mac на внешний жесткий диск с помощью метода выше. Если вы хотите освободить больше места на вашем Mac, разумно выбрать Mac Cleaner, чтобы убрать ненужные приложения, дублировать фотографии, уничтожить файлы с вашего Mac. Если вы случайно потеряли данные из-за формирования жесткого диска, вы можете попробовать Mac Data Recovery, чтобы получить все ваши фотографии обратно.
Что вы думаете об этом посте.
Рейтинг: 4.7 / 5 (на основе голосов 109) Подпишитесь на нас в
Эта статья предлагает несколько способов передачи фотографий с iPhone на Mac. В этой статье вы узнаете больше о переносе фотографий с iPhone на Mac.
Как я могу восстановить данные с внешнего жесткого диска? Есть ли какое-нибудь хорошее программное обеспечение или сервис для восстановления внешнего жесткого диска? Этот пост показывает вам лучший инструмент восстановления данных с жесткого диска для восстановления файлов с поврежденного или стертого жесткого диска.
Если ваш жесткий диск работает нормально, вы можете сначала восстановить потерянные данные с помощью программного обеспечения для восстановления жесткого диска. Данные не перезаписаны и не могут быть повреждены. Вы можете легко восстановить данные жесткого диска с низкой стоимостью.

Mac Cleaner - это профессиональный инструмент управления Mac, который удаляет ненужные файлы, беспорядок, большие / старые файлы, удаляет дубликаты файлов и отслеживает производительность вашего Mac.
Читайте также:


