Как установить виндовс с рабочего стола
Если есть рабочий стол, то значит уже установлена и загружена операционная система. Еще одну, даже такую же, с рабочего стола уже загруженной операционной системы штатными средствами установить нельзя. А нештатные средства требуют значительных усилий, времени и хорошей профессиональной подготовки. Гораздо проще загрузиться с установочного диска и установить операционную систему обычным образом.
Несколько не так написал. Загрузчик запустится. Но старая система не удалится. Во вторых сильно сомневаюсь, что запущенная операционная система даст обновить себе файлы во время работы. В крайнем случае можно записать систему на другой диск, но это уже будет две системы на компьютере.Впрочем, на своей точке зрения не настаиваю. Возможно я и ошибаюсь. Написал основываясь на своё личном опыте. Была у меня такая же попытка переустановки, но неудачная. В общем проверил опытным путем и с кое-кем посоветовался. Есть возможность отформатировать при запуске установщика диск, а значит есть и возможность установки системы с нуля. Но это чревато возможными ошибками установки. Наиболее хороший вариант - установка из-под БИОСа.
Настраивается он просто, вроде как на любой "семерке".
Зайдите Панель управления->Сеть и интернет->Центр управления сетями и общим доступом. Слева увидите вкладку "Управление беспроводными сетями". В ней можно создавать и настраивать сети Wi-Fi.
Конечно же, не забудьте сначала включить Wi-Fi на самом ноутбуке. Это можно сделать сочетанием клавиш (у меня Fn+F5), или отдельной кнопкой на корпусе ноутбука (что-то вроде защелки - на многих Lenovo так).
Причина почти наверняка в том, что при переустановке Винда у Вас не установились драйверы на USB-мосты или USB-порты. Проверить это просто: найдите в "Панели управления" "Диспетчер устройств" (ну или тупо в "Справке" наберите "Диспетчер устройств" и в появившейся справке найдите ссылку на него) и посмотрите там на все ли устройства установлены драйверы. Те устройства, с драйверами которых есть проблемы, будут отмечены в диспетчере знаками вопроса или восклицания. Выберете устройства с такими значками и найдите там кнопки установить или переустановить драйверы, а далее по вопросам/подсказкам. для установки/переустано вки нужен диск с которого устанавливали Винду или диск с драйверами, или можно воспользоваться поиском драйверов в Интернете.
Лечите вирусы, скорее всего на компьютере завелось ПО, блокирующее обмен ОС с Майкрософт, вот и говорит ОС, что она ненастоящая. Вылечите ОС, скорее всего и сообшение тоже исчезнет. Ну, или ОС переустанавливайте, кому-то это даже быстрее в итоге получается.
Только что решал такую проблему на ноутбуке Асус с Сермеркой Стартером.
Там было повреждение системного приложения Explorer(Проводник), ошибка Проводник не отвечает. попробуйте заменить Explorer.exe. Потребуются танцы с бубном с допусками к изменению системных файлов Пользователем и приложение Unlocker 1.9.
Для обывателя проблема решается просто переустановкой системы, тем более, если стоит Начальная Винда, за нее бороться точно не стоит, если диск не разделен, разделить Парагоном или аналогами, перенеся личные данные в новый раздел. После этого штатно установить систему с диска или флешки, объявив запуск
по умолчанию в БИОС. И,конечно, озаботиться драйверами от производителя всех устройств перед заменой системы, поместив их на Пользовательский раздел.
Компьютер тормозной, жесткий диск фрагментированный, реестр забит дрянью, в установках указано использовать при загрузке системы лишь одно ядро вместо возможных 6. Или вирусы. Собственно это весь список того, что приходит в голову.
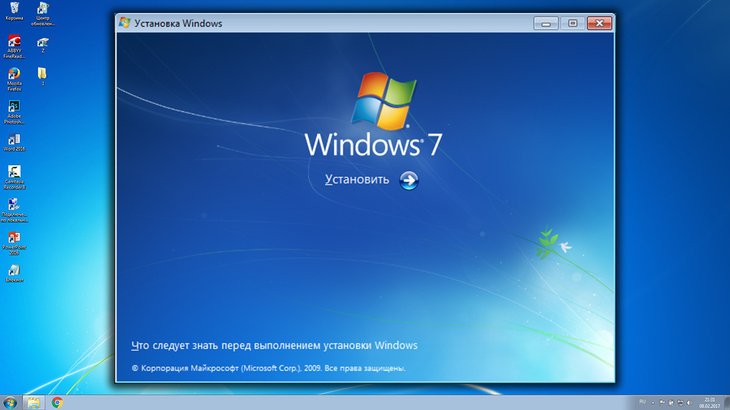
Большинство привыкли переустанавливать Windows с загрузочного диска или флешки . И это нормальный вариант, но только нужно настраивать компьютер на загрузку с этой самой флешки или диска, что не все умеют делать, потому что делается это через так называемый BIOS. В новых системах, Windows 8 и 10, уже есть возможность запускать переустановку прямо из интерфейса Windows, без необходимости иметь при этом загрузочный диск. В Windows 7 тоже можно запустить переустановку прямо из системы, чтобы не настраивать загрузку с установочного накопителя, но только этот сам накопитель всё равно нужен для процесса переустановки. В этой статье я покажу, как запустить переустановку Windows 7 из самой системы.
Запустить переустановку Windows 7 из интерфейса самой системы можно 2-мя способами:
Через раздел Windows «Архивация и восстановление»;
Вставив установочный носитель (диск или флешку) в компьютер и запустив установку с него из Windows.
Для обоих способов переустановки всё равно нужен установочный диск с Windows 7, флешка или же образ! Без этого запустить переустановку нткак удастся.
Внимание! Переустановка Windows повлечёт за собой удаление всех ваших файлов с компьютера! Поэтому, перед тем как делать переустановку, скопируйте нужные вам файлы куда-то на флешку или другой внешний накопитель или второй жёсткий диск компьютера. Также для создания резервной копии вы можете воспользоваться средством Windows “Архивация и восстановление».
Способ №1. Запуск переустановки Windows 7 через раздел «Архивация и восстановление».
Находясь в Windows 7, откройте поиск и наберите там «архивация», после чего откройте найденное приложение в результате.

Подробная информация об использовании поиска в разных версиях Windows находится здесь >>
В открывшемся окне нажмите «Восстановить системные параметры или компьютер».

Далее выберите «Расширенные методы восстановления».

Из двух предложенных вариантов в следующем окне, выберите «Переустановить Windows».

Система спросит, есть ли у вас установочный диск Windows? Напомню, что он обязателен для переустановки Windows 7. Если диска у вас нет, то нажмите «Нет» в окне, потому что дальше продолжать не имеет смысла. Если есть, то нажмите «Да».
В следующем окне система предложит вам сделать архивацию важных для вас данных (резервную копию), потому что в процессе переустановки вы всех их потеряете, они будут удалены.

Если на компьютере у вас есть важные для вас файлы, то настоятельно рекомендую сделать их архивацию, чтобы потом, после переустановки, не пожалеть! Для этого нажмите «Архивировать» в открытом окне.
Если архивация данных вам не требуется, нажмите «Пропустить».
В следующем окне нажмите «Перезапустить».

Компьютер будет перезагружен и начнётся загрузка установочной программы Windows 7. И далее уже начнётся непосредственно переустановка Windows.
Способ №2. Запуск переустановки Windows 7 с установочного диска или флешки.
Вы можете запустить процесс переустановки Windows прямо с установочного накопителя, т. е. с диска или флешки. Для этого вам нужно вставить этот установочный накопитель в компьютер и дождаться пока загрузится его автозапуск.
В окне автозапуска выберите «Выполнить setup.exe»:

Если автозапуск с установочного диска / флешки у вас не сработал (это возможно, если система настроена соответствующим образом), то в этом случае откройте проводник Windows, перейдите в раздел «Компьютер» и откройте ваш вставленный диск или флешку:
Далее на открытом накопителе запустите файл setup.

Далее запустится процесс установки / переустановки Windows.
Заключение
Оба вышеописанных способа переустановки Windows 7 просты и в принципе мало чем друг от друга отличаются. Оба требуют обязательного наличия установочного накопителя, без которого переустановка будет невозможной. В общем выбирайте любой, удобный вам способ :)
Если вам нужна информация о переустановке более современных систем, Windows 8 или Windows 10, то вы можете найти её в отдельной статье — здесь >>
Сделай репост – выиграй ноутбук!
Каждый месяц 1 числа iBook.pro разыгрывает подарки.
- Нажми на одну из кнопок соц. сетей
- Получи персональный купон
- Выиграй ноутбук LENOVO или HP
2 комментария
Хотел бы узнать, можно ли установить ОС Windows на диск С:\, если дистрибутив находится на жестком диске (например на диске D:\), а не на флешке или DVD.
Автор: Владимир Белев
Здравствуйте! Нет, установить Windows с дистрибутива, расположенного на встроенном жёстком диске, нельзя. Обязательно нужен установочный диск (CD/DVD) или USB-накопитель (флешка или внешний HDD, например).
Читайте также:


