Как сделать затухание звука в windows movie maker
Чтобы сделать переход между двумя видеоклипами живым, затухание видео - это нейтральный белый или черный экран - простой и ненавязчивый способ. Помимо затухания видео, вы также можете найти функцию, доступную для аудиофайлов. На самом деле добавить эффекты затухания не сложно, вы можете просто найти Windows Movie Maker.
Как добавить видео в Windows Movie Maker? Хотя затухание - это полезный эффект для украшения вашего видео и улучшения его внешнего вида, некоторые из вас, новичков в этом, будут смущены конкретным шагом. К счастью, вот лучшее решение для решения этой проблемы для вас. Просто узнайте более подробную информацию из статьи сейчас.

Windows Movie Maker исчезает
Часть 1. Как создать видео с помощью Windows Movie Maker
Когда вам нужно уменьшить яркость видео в Windows, Windows Movie Maker всегда должно быть мощным и профессиональным решением для достижения желаемого результата. Он имеет множество функций, таких как импорт и создание видео, добавление изображений для создания фото-презентации и так далее. Кроме того, несмотря на процесс редактирования, этот продукт поддерживает добавление эффектов, заголовков и титров. Кроме того, он может экспортировать отредактированное видео в форматах и опубликовать его в нескольких социальных сетях. Важно отметить, что это программное обеспечение больше подходит для новичков с небольшим опытом редактирования. Таким образом, продвинутые редакторы обнаружат, что инструменты этого продукта не могут полностью удовлетворить их требования. Если вы используете Windows Movie Maker для применения эффекта затухания для видео, вам не нужно загружать дополнительную программу в Windows.
Шаг 1 Найти раздел визуальных эффектов
Изначально это важный шаг для загрузки Windows Movie Maker на официальном веб-сайте. Затем откройте интерфейс кинопроизводителя, и вы увидите вкладку «Визуальные эффекты» в верхней части. Чтобы скрыть видео с помощью Windows Movie Maker, необходимо нажать кнопку «Еще» в области «Визуальные эффекты». После этого вы увидите левую колонку под названием «Доступные эффекты». До сих пор вы завершили почти половину шагов, чтобы исчезнуть видео.
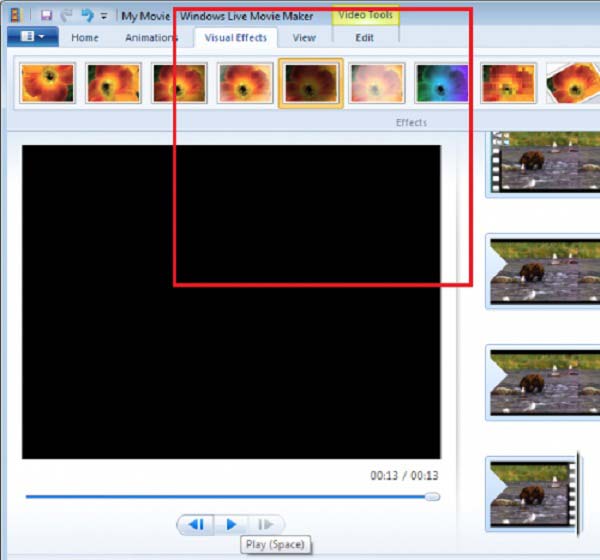
Шаг 2 Добавьте эффект затухания для видео
Поскольку вы уже нашли «Доступные эффекты», пришло время переместить ползунок вниз, пока вы не найдете варианты затухания. На следующем шаге вам нужно выбрать эффект «Fade out» и нажать кнопку «Добавить», чтобы скрыть видео с помощью Windows Movie Maker. Позже, пожалуйста, не забудьте нажать «Применить», чтобы применить эффект затухания. Таким образом, можно добавить эффект «Затухания» к видео.
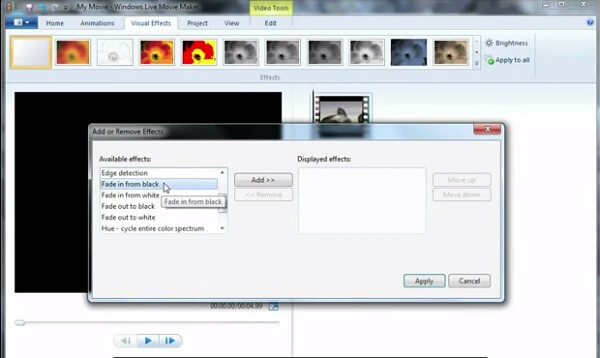
Шаг 3 Завершение процесса
На последнем этапе, чтобы завершить весь процесс, этот кинопроизводитель поддерживает предварительный просмотр видео, чтобы проверить эффекты, нажав кнопку «Воспроизвести». До сих пор все шаги завершены, и вы можете сохранить видео в своей папке. А также, поделиться им в социальных сетях также поддерживается этим программным обеспечением. Пришло время показать ваше удивительное видео, и я надеюсь, что это будет впечатляющий видеоклип, несмотря на ваше украшение. Это весь процесс затухания видео в Windows Movie Maker.
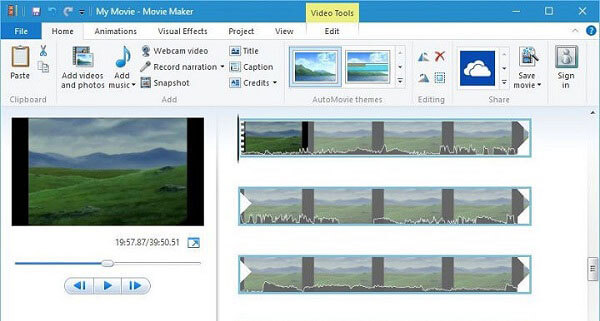
Советы по исчезновению аудиофайла с помощью Window Movie Maker
В отличие от затухания видеофайлов в Windows Movie Maker, вы также можете использовать тот же эффект с аудиофайлами. Чтобы исчезнуть «Музыкальный саундтрек», вам нужно всего лишь нажать «Музыкальные инструменты»> «Вкладка« Параметры »». И тогда вы можете выбрать две опции из выпадающего меню, «Fade in» и «Fade out». Вы также можете выбрать скорость затухания: нет, медленная, средняя или высокая. На самом деле вы можете использовать Windows Movie Maker для затухания аудио и видео форматов.
Часть 2. Лучший способ применить эффект затухания к видео
Есть ли другая альтернатива Windows Movie Maker для достижения того же результата? Aiseesoft Slideshow Maker является еще одним бесплатный видеоредактор и средство для создания слайдшоу для применения эффектов затухания и затухания в видео. Всегда должен быть хороший выбор для настройки эффектов, добавления фильтров, наложений, текста и заголовка, музыки, видеофайлов и других элементов для создания фильмов с потрясающими эффектами. Что более важно, вы можете получить фильм или слайд-шоу в течение нескольких минут. Когда вам нужны эффекты затухания / затухания или другие, вы всегда можете скачать Aiseesoft Создание слайд-шоу наслаждаться видео переходом или аудио переходом.
1. Создать слайд-шоу из разных тем для слайд-шоу.
2. Создавайте слайд-шоу на HD и любые другие видео, аудио, фотографии и многое другое.
3. Отрегулируйте эффекты слайд-шоу для лучшего удовольствия, такие как функция затухания.
4. Предусмотрено множество творческих функций, позволяющих выделить видео, включая фильтры и наложения, текст и заголовки, элементы движения, переходы, музыку и т. Д.
5. Наслаждайтесь слайд-шоу на многих популярных устройствах, таких как iPhone, iPod, Xbox, телефон Google, LG, PS 3/4 и т. Д.
Вот видео о создании слайд-шоу для вас. Нажмите, чтобы проверить.

Заключение
На самом деле легко найти эффект затухания с помощью Windows Movie Maker. Всего за несколько простых кликов вы можете сделать видео особенным и особенным с помощью Windows Movie Maker. В этой статье в основном были описаны конкретные шаги по исчезновению видео с помощью Windows Movie Maker. И это дает одну рекомендацию Aiseesoft Slideshow Maker для альтернативы Windows Movie Maker. Он не только предоставляет несколько видеоэффектов, таких как эффекты постепенного появления и исчезновения, но также позволяет создавать потрясающие файлы слайд-шоу всего за несколько кликов. Когда у вас возникнут другие вопросы о том, как затушевывать видеоклип, вы можете в ближайшее время поделиться дополнительной информацией в комментариях.
Что вы думаете об этом посте.
Рейтинг: 4.8 / 5 (на основе рейтингов 388)
Есть ли способ применить эффект зеленого экрана на видео? Вот подробное решение, позволяющее легко создавать видео на зеленом экране с помощью Windows Movie Maker.
Как добавить текст в видео? Здесь приведены руководства по добавлению текста в видео на устройствах Windows PC, Mac, iPhone и Android с лучшими видеоредакторами.
В чем разница между Windows Live Movie Maker и Windows Movie Maker? Хотите найти лучшую альтернативу Windows Live Movie Maker? Кликните сюда!




В этой статье рассмотрим как провести обработку отснятых видео сюжетов, отрывков из фильма или любимого сериала. Для этого воспользуемся бесплатной программой - Windows Movie Maker.
Известные достоинства этого видео редактора: бесплатность, сравнительно небольшой объем, который занимает на жестком диске, достаточно гибкие возможности, плюс простота использования. Movie Maker конечно же не может на равных тягаться с профессиональными видео редакторами, но для базовой обработки вполне достаточно его возможностей.
По умолчанию видео редактор входит в состав ОС Windows XP и Vista. А для работы в Windows 7 нужно скачать Movie Maker и установить его. Вы можете спросить - "А как же Киностудия в Windows 7?" Ответ простой - слишком уж облегчена и упрощена в угоду удобства использования обычного пользователя.
И вот, процесс пошел. Сначала нужно подготовить материал, из которого будем делать клип: видео отснятое на видеокамеру, определенные отрывки из фильма, мультфильма, передачи. Если есть желание добавить любимую музыку или мелодию, которую хотите использовать в клипе, подготовьте и ее. Можно также подобрать изображения, фотографии. Не помешает установить свежие кодеки.
Итак, начнем создание нашего видео шедевра в Movie Maker.
Для запуска заходим в Пуск/Стандартные. Там находим ярлык Movie Maker и открываем. Если ОС Windows 7, то находим ярлык на рабочем столе или открываем папку, куда был установлен видео редактор.
Первым делом надо импортировать в программу видео файлы, подготовленные к обработке, которые будут использоваться в клипе. В панели операций щелкаем по строке с надписью «Импорт видео», выбираем файлы и последовательно переносим их в программу.

Если хотите добавить звуковой файл, надо выбрать «Импорт звука или музыки», затем находим нужное аудио, которое будет впоследствии служить звуковым сопровождением в видео клипе, и нажимаем «ОК». При необходимости, добавляем соответствующие фото командой «Импорт изображений».
Теперь самое интересное: займемся монтажом.
Есть два варианта отображения для наших редактируемых файлов - «Отображение шкалы времени» и «Отображение раскадровки». Их можно поменять, нажав сочетание клавишь на клавиатуре «Ctrl+T» или кликнув мышкой на нужный вариант.


Если нужно обработать только видео файлы, добавив переходы и если надо еффекты, выбираем «Отображение шкалы времени».
Но если планируется еще заголовок, титры, наложение звука, то для этого больше подойдет режим «Отображение раскадровки».
Добавление видео файлов на видео дорожку в Movie Maker
Перемещаем один из видео файлов на видео дорожку. Для этого нажимаем левой кнопкой мыши на видео файл и держа ее нажатой перетаскиваем на видео дорожку.

Посмотрим на результат стараний. Для этого нажимаем кнопку «Воспроизвести» в плеере справа. Как впечатление? Так и дальше, другой отрывок переносим на шкалу, установив, его справа от предыдущего, строя нужную цепочку.
Теперь все зависит от желания: можно поменять местами отрывки, обрезать отдельные фрагменты, дополнить клип плавными переходами и видеоэффектами. Финалом будет создание названия и титров.
Разберем детальней каждый пункт.
Как поменять местами видео фрагменты в Movie Maker.
Перенесем второй (больший) фрагмент видео на начало.

Нажимаем на отрывок видео, который хотим перенести левой кнопкой мыши и держа его нажатым, перетягиваем на первый ролик. Самое главное не наложить видео друг на друга. Это может произойти, если мышку отпустить в пределах второй половины первого ролика.

Поэтому, отпускаем, только тогда, когда исчезнет показаное красной стрелкой наложение видео один на одного.

После того, как в нужном месте отпустили мышку. Второй фрагмент видео успешно переместился на начало.

Как обрезать видео в Movie Maker.
Для того, чтобы обрезать нужное видео, нажимаем на него и наводим мышкой на начало или конец ролика. Должна появится красная стрелка, направленная в разные стороны (не захватилась скриншотчиком, поэтому ее не видно) с надписью «Перетащите, чтобы обрезать клип »

Держа левую кнопку мыши, перетягиваем ее. В моем случае я обрезаю конец первого фрагмента. Затемненным цветом показано, ту часть которая остается не обрезанной.

Вот и готово - концовка первого фрагмента обрезана. Так же само обрезается и начало ролика. Возможности для вырезания части из середины не наблюдается.

Плавное появление и исчезание видео в Movie Maker.
Для плавного появления и затухания видео ролика (черный фон плавно переходит в изображение и наоборот), нажимаем на дорожку с видео, затем кликаем правой кнопкой мыши и ставим галочки в появившемся окне возле надписей «Появление» и «Исчезание».

Ниже на видео показано, как сделать плавное появление и затухание видео.
Видео переходы в Movie Maker.
Между видео роликами можно ставить переходы, которых более 50-ти вариантов. Самые популярные и эффектные это «Плавный переход», 6 видов «Стирания», «Перелистывание страницы», «Кручение».
По умолчанию продолжительность перехода в Movie Maker 1.25 с. Выставить другое значение можно нажав на «Сервис», затем «Параметры», дальше «Дополнительные параметры». Здесь видим «Продолжительность перехода », тут и меняем.
Можно даже наложить видео друг на друга и получится отличный переход. Достаточно просто нажать левой кнопкой мыши на нужное видео и держа ее сдвинуть немного в лево на предыдущее видео.
Видео эффекты в Movie Maker.
Вот какие видео эффекты есть в видео редакторе:
- Ускорение и замедление видео в 2 раза;
- Добавление эффекта фильма под старину, три варианта - обычный, сильный и максимальный;
- Появление / исчезание из белого / черного;
- Разворот на 90 / 180 / 270 градусов;
- Отражение сверху вниз / слева на право;
- Ослабление внутрь / наружу;
- Увеличение и уменьшение яркости;
- Возможность сделать изображение размытым, точечным, зернистым, акварельным;
- Добавление к видео оттенков серого, сепии, пастеризации;
- И другие редко используемые: "переход всего цветового спектра", "клякса", "пороговое значение".
Для того, чтобы применить какой либо эффект, переносим его на нужную видео дорожку. Регулировки значения какого либо из эффектов не наблюдается.
Добавление звука в Movie Maker.
В редактируемый клип можно поставить совершенно новое музыкальное сопровождение, перенеся музыкальный файл на звуковую шкалу (там где надпись «Звук или музыка »).
Далее у нас есть два варианта:
- Добавить к оригинальному звуку еще одну звуковую дорожку и они будут слышны одновременно;
- Отключить оригинальный звук. Будет слышен только наложенный звук. Для этого нужно нажать на звуковую дорожку правой кнопкой мыши и в появившемся окне выбрать «Выключить».
Также Movie Maker позволяет отрегулировать уровень звука, для этого нужно нажать на звуковую дорожку, далее правой кнопкой мыши и в появившемся окне выбирать «Громкость». Затем нажав на ползунок, перемещать его влево или право, что делает звук тише или громче.
Для плавного появления и затухания звука , соответственно выбираем в появившемся окне «Появление» и «Исчезание».
Еще можно включить микрофон и добавить свои комментарии для видео, не забыв нажать на иконку микрофона слева внизу «Шкала времени комментария».
Добавление заголовка/титра в Movie Maker.
Для этого нажимаем «создание названий и титров» в панели операций. Затем в следующем окне выбираем нужный вариант:
- «Добавить название в начале фильма»
- «Добавить название перед выбранным клипом на шкале времени»
- «Добавить название на выбранным клипом на шкале времени»
- «Добавить название после выбранного клипа на шкале времени»
- «Добавить титры в конце фильма»
Выбрав нужный вариант, заполняем поля, введя текст. Ниже, в «Дополнительные возможности» подбираем анимацию из пару десятков разнообразных вариантов, кликнув мышкой на «Изменить анимацию названия».
Нажав на «Изменить шрифт и цвет текста» выставляем прозрачность и если нужно, подбираем подходящий к видео цвет или шрифт текста.
Справа на экране можно сразу смотреть, как это будет выглядеть, включив кнопку «Воспроизвести»
Затем генеральный просмотр, и можно сохранять. Готово! Полученный результат воспроизводится практически любым проигрывателем, например SPlayer.
С помощью звука можно изменить восприятие видеоряда. Правильно подобранные настройки способны выделить отдельные фрагменты, расставить акценты и иное. Но по мере приближения к концу видеоряда рекомендуется постепенно уменьшить интенсивность музыки или речи. Несмотря на то, что редактор отличается простым интерфейсом, не каждый пользователь понимает, как можно сделать затухание звука в Мовави.
Что собой представляет плавное затухание
Под таким процессом понимается постепенное уменьшение громкости звуковой дорожки, наложенной на видеоролик. Происходит это благодаря соответствующему алгоритму, который автоматически меняет настройки с учетом заданных параметров.

Затухание подобно тому, как человек медленно крутит ручку уменьшения громкости. Но Movavi автоматизирует этот процесс, встраивая соответствующий алгоритм в видеоролик.
В редакторе снизу предусматривается звуковая шкала, посредством которой пользователь может изменять характеристики наложенной аудиодорожки. Но если делать это вручную (то есть передвигая курсором соответствующие направляющие), то добиться нужного эффекта не удастся. Добиться требуемого результата можно, используя другой метод.

Как сделать затухание музыки в Movavi
Настроить данный эффект можно двумя способами. Если необходимо, чтобы звуковая дорожка затухала в начале или конце клипа, то нужно:

- Нажать на кнопку «Свойства аудио», вынесенную на панель инструментов.
- В новом окне внести требуемые настройки. Если необходимо сделать затухание в начале клипа, то нужно выбрать раздел «Появление»; в конце – «Исчезание».
- В указанных панелях с настройками задать временной интервал, в течение которого громкость аудиодорожки, соответственно, будет увеличиваться (если в начале) или уменьшаться (если в конце).
Но в некоторых видео пользователям необходимо добиться затухания в середине или на других фрагментах ролика. В частности, такая потребность возникает в случаях, когда в клипе нужно вставить комментарий (речь диктора).
Чтобы сделать такой эффект, нужно:
- Нажать правой кнопкой мыши на шкале звуковой дорожки, вынесенной под монтажный стол.


- Установить точки громкости в нужных частях видеоклипа.

- Левой кнопкой мыши опустить крайние точки громкости до низа.

После выполнения описанной процедуры рекомендуется проверить, как работают внесенные изменения. При необходимости положение этих точек можно регулировать непосредственно на шкале.

Убрать музыку в Киностудии в Windows можно путем снижения ее громкости. К сожалению, о функции удаления встроенной звуковой дорожки в Microsoft не позаботились со времен Movie Maker. Видеоредактор входит в состав Windows 7, для следующих версий операционной системы ее придется загружать и устанавливать из дистрибутива Windows Essential Live.
Добавление видеоролика и отключение звука
Добавьте исходный контент на панель раскадровки. Делается это тремя способами:
- щелкните «Добавить видео и фотографии», выберите файл и откройте его;
- перетащите объект в правую часть окна видеоредактора;
- кликните по правой панели левой клавишей и откройте нужный ролик;
- откройте контекстное меню в панели раскадровки, выберите «Добавить…» и импортируйте нужный видеоролик.

Осталось выделить фрагмент, где необходимо полностью убрать звук, если дело касается не всего ролика.
- Щелкните правой клавишей в месте, которое будет началом отрывка без звуковой дорожки и выберите «Разделить».

Команда есть на панели «Средства для работы с видео».
- Аналогично отделите окончание отрезка, если оно не совпадает с концом видеодорожки.
- Кликните по вкладке «Средства для работы с видео», на ней – по первой кнопке «Громкость…».
- Перенесите ползунок влево до значка динамика с красной иконкой.

- В первой вкладке кликните по надписи: «Сохранить фильм».
- В выпавшем списке выберите подходящий вариант с параметрами видео, адаптированным под ваши нужды.

- Укажите название, место для хранения файла и его формат: wmv или mp4.

Через пару минут клип будет готов.
Добавление музыкального сопровождения
Иногда требуется наложить музыку так, чтобы она тихо играла в фоне, не отключая при этом полностью встроенное в видеоролик аудио.
- Для наложения трека жмите «Добавить музыку» в первой вкладке и откройте звуковой файл.

Средства Киностудии позволяют скачать музыкальное сопровождение с бесплатных ресурсов, например, AudioMicro и Vimeo.
- При помощи инструментов для управления аудио вырежьте нужный фрагмент песни и расположите под видео.
Для точной установки воспользуйтесь инструментами в блоке «Изменение».

- Кнопкой «Громкость» в панели управления аудио отрегулируйте интенсивность звучания дорожки.

- Для изменения громкости встроенной в видео звуковой дорожки воспользуйтесь соответствующим ползунком на вкладке со средствами для работы с видео.

Удобнее для изменения баланса интенсивности звучания между встроенной и внешней аудиодорожками использовать звуковой микшер во вкладке «Проект».

Убирается звук в Киностудии Windows, как и в Movie Maker, путем снижения громкости аудиодорожки до минимума. Удалить встроенную в исходный фильм звуковую дорожку нельзя.
| Рекомендуем! InstallPack | Стандартный установщик |
|---|---|
| Официальный дистрибутив MoveMaker | |
| Тихая установка без диалоговых окон | |
| Рекомендации по установке необходимых программ | |
| Пакетная установка нескольких программ |
рекомендует InstallPack, с его помощью вы сможете быстро установить программы на компьютер, подробнее на сайте.
Читайте также:


