Windows xp блокирует выход в интернет
Если вы технический специалист, не хотите читать ничего лишнего, а просто желаете получить готовое решение, переходите сразу к этому разделу.
Дисклеймер:
Статья сугубо техническая, несмотря на вольный и слегка художественный стиль повествования в самом начале. В ней приводятся несколько проверенных решений реально существующей проблемы, появившейся незадолго до написания статьи и затронувшей миллионы устройств по всему миру.
Эпиграф:
Инженер не должен все знать. Он должен знать, где найти решение.
Итак, свершилось! В очередной раз где-то на неизвестной горе засвистел герой народных присказок, известный как Рак, в то время как другой герой этих же присказок, даже пребывая в жаренном состоянии, начал клевать ягодицы расслабленных пользователей интернета под обеспокоенным взором крестящихся мужиков, напуганных очередным раскатом грома.
Конец света (по мнению многих обывателей) начался буднично. В красивый и приятный осенний день 1 октября 2021 года, который пришелся на всегда ожидаемую из-за предстоящих выходных и слегка сумбурную из-за начала нового месяца пятницу, многочисленные пользователи довольно-таки старых, но все еще бережно хранимых и даже, пусть со скрипом, но вполне себе работающих устройств, вдруг не смогли зайти на свои любимые сайты.
На самом деле причина таких ошибок проста и очевидна: вы используете устаревшую технику и такие же устаревшие технологии. Неважно, почему — у каждого есть свои причины и никто здесь не собирается их оспаривать. Важно, что из-за этого становится недоступной значительная часть информации и невозможной определенная деятельность в сети интернет. Давайте для начала установим причину такого положения дел.
Почему перестали открываться сайты на старых компьютерах и смартфонах?
Начиная с 30 сентября 2021 года миллионы пользователей по всему земному шару больше не могут пользоваться многими интернет-сайтами. В этот день истек срок действия корневого сертификата IdenTrust DST Root CA X3, и это ломает работу интернета на миллионах устройств по всему миру, которые давно не получали обновления своего программного обеспечения. Наиболее часто ошибка отображается как NET::ERR_CERT_DATE_INVALID .
Сертификат IdenTrust DST Root CA X3 используется на миллионах устройств по всему миру. Это и Android-смартфоны, и техника Apple, и даже игровые приставки, не говоря о компьютерах под управлением Windows. Одних только устройств со старыми и не обновляемыми версиями Android (в основном, это смартфоны и планшеты) сегодня насчитывается более 213 млн. Подробно об этом писали многие издания, например, C-News.
Что делать, если сайт не открывается на старом компьютере или телефоне?
Решить проблему можно или установкой свежего программного обеспечения (ПО), или покупкой современного устройства. Установить свежее ПО на старую технику не всегда возможно, но зато современные устройства под управлением актуальных операционных систем Windows, iOS, Linux, Android не подвержены описываемой проблеме, так как централизованно обновляются и всегда работают с актуальным списком сертификатов безопасности. Так что обновление техники и программного обеспечения — это наилучший способ даже не знать о существовании такой беды, как невозможность открыть некоторый сайт в браузере из-за проблем с сертификатом безопасности. К тому же, обновление всегда дает значительные преимущества в плане скорости и комфорта работы. Но, к сожалению, обновление техники по совершенно разным причинам доступно далеко не каждому.
Конечно, надо понимать, что переход на новую технику и на новые версии ПО — это неизбежность. Ничто не стоит на месте, все в мире развивается, и рано или поздно мы будем использовать все более новые поколения устройств и новые версии программного обеспечения. При этом старое ПО и старая аппаратура с определенного момента перестают быть интересными производителям, и их поддержка прекращается. Как только это случается, все сторонние производители техники и разработчики программ также перестают задумываться о совместимости своих продуктов со старыми моделями и версиями. Более того, многие из них намеренно отключают возможность использования устаревшей техники со своими новыми продуктами, как в целях улучшения безопасности пользователей, так и в своих сугубо коммерческих целях.
К примеру, компания Microsoft прекратила поддержку Windows XP еще в 2005 году (в 2009 году для 64-битной версии, в 2014 — расширенную поддержку, в 2019 — поддержку версии для банкоматов). Поддержка все еще популярной Windows 7 прекращена в 2015 году, расширенная поддержка — в 2020 году.
Это значит, что все эти версии операционной системы уже давно не получают обновления сертификатов. Как следствие всего перечисленного, разработчики ПО отказываются от поддержки старых платформ в целях обеспечения должного уровня защищенности пользователя. Например, практически все банки уже давно не позволяют своим клиентам получать доступ к собственным денежным средствам с устаревших устройств. При этом Windows 7, и даже Windows XP все еще довольно широко распространены на компьютерах как в частном, так и в корпоративном секторе.
Как заставить сайты открываться на старых компьютерах и в старых версиях браузеров?
К счастью, есть несколько вариантов, как можно продлить жизнь старым устройствам и заставить их работать в современных реалиях. Сразу скажу, что все эти решения временные и ненадежные. Самым правильным и надежным решением остается обновление техники и используемого ПО.
Как временное решение проблемы с невозможностью открыть сайт из-за проблем с сертификатами можно попробовать обновить списки актуальных и отозванных сертификатов безопасности. На старых устройствах придется делать это вручную. На данный момент существует несколько вариантов обновления сертификатов, все эти варианты мне удалось найти в сети интернет. Конечно, на практике все их опробовать не удалось, но упомянуть даже не опробованные варианты все же стоит.
Ручное обновление корневых сертификатов
SSL error 0x80090325 Цепочка сертификатов выпущена центром сертификации, не имеющим доверия.
- Android 7.1.1 и старше;
- Mozilla Firefox до 50.0;
- MacOS 10.12.0 и старше;
- Windows XP (включая Service Pack 3);
- iOS-устройств до версии iOS 10;
- OpenSSL 1.0.2 и ниже;
- Ubuntu до версии 16.04;
- Debian 8 и старше.
Для восстановления возможности работы устаревшего устройства или программного обеспечения следует обновить операционную систему или добавить SSL-сертификат ISRG Root X1 в список доверенных.
Установка корневого сертификата в ОС Windows, iOS, Linux, Android
Итак, вариант первый. Сразу скажу, что этот вариант я пробовал только на виртуальной машине с Windows XP, и он сработал только частично. Описание варианта взято здесь.
Чтобы установить новый корневой сертификат, надо скачать на устройство файл сертификата и импортировать его в список доверенных. В ОС Windows достаточно дважды щелкнуть на файле сертификата, чтобы просмотреть сведения о нем и получить возможность установить сертификат нажатием на соответствую кнопку.

Более сложный способ установки корневого сертификата для Windows XP описан здесь, хотя и не понятно, зачем такие сложности.
В iOS до 10 версии надо перейти в «Настройки» -> «Основные» -> «Профили и управление устройством», выбрать сертификат ISRG Root X1 и нажать «Установить». Затем в разделе «Настройки» -> «Основные» -> «Доверие сертификатов» включить «Доверять корневым сертификатам полностью».
В Linux необходимо сначала удалить старый корневой сертификат DST Root CA X3 из списка доверенных, для чего надо переместить его в директорию /etc/pki/ca-trust/source/blacklist , а затем установить доверие к корневому сертификату ISRG Root X1, для чего перенести его в директорию /etc/pki/ca-trust/source/anchors directory . После этих манипуляций надо обновить списки сертификатов командой update-ca-trust . Это один из способов. Подробности здесь.
Что касается ОС Android до 7.1.1, то Let’s Encrypt удалось договориться с IdenTrust о выпуске на 3 года кросс-подписи истекшего DST Root CA X3. Таким образом, устройства даже с устаревшими версиями Android не будут сообщать об ошибке как минимум до 2024 года. Действий с ними не требуется.
Дополнение: способ обновления сертификатов на телевизорах LG поду управлением WebOS описан в отдельной статье.
Обновление всех сертификатов безопасности на старых версиях Windows
Закончившийся сертификат Let’s Encrypt — далеко не единственный из тех, которые контролируют доступ пользователей к сайтам. Списки актуальных и отозванных сертификатов постоянно изменяются, и современные операционные системы получают эти списки вместе с собственными автоматическими обновлениями. Поэтому лучшим решением (если не считать обновления устройства) будет приведение всего списка сертификатов на устройстве в соответствие с реальным положением вещей.
В случае с Windows это можно сделать несколькими способами. Первый из них заключается в создании списка актуальных сертификатов на любом компьютере, где установлена современная обновляемая система Windows, и последующем импортировании этих сертификатов на компьютер со старой системой.
Сделать это не очень сложно, если почитать описание данного метода на любом подходящем сайте. Например, здесь есть короткое описание, а здесь — более детальное. Это второй вариант устранения ситуации, когда не работает интернет на старом компьютере. Но на самом деле есть еще более удобный и простой способ.
Быстрый и простой способ обновления сертификатов Windows
Третий вариант исправления проблемы с неработающим интернетом самый простой, если воспользоваться готовым инструментом с этого сайта. Данный способ заключается в использовании списков актуальных и отозванных сертификатов с официального сайта Microsoft и последующей установке этих списков в систему при помощи инструментов, также разработанных Microsoft. Правда, эти инструменты уже официально признаны устаревшими и не поддерживаемыми, но по-прежнему успешно справляются с задачей обновления сертификатов.
Описание метода взято с этого ресурса, за что выражаю автору огромную благодарность.
Итак, чтобы обновить сертификаты безопасности на старом устройстве с Windows XP, Windows Vista, Windows 7, Windows Server 2003, Windows Server 2008 и др., надо скачать и запустить последовательно на выполнение два файла:
-
— самораспаковывающийся архив со списком устаревших небезопасных сертификатов, автоматически удаляет эти сертификаты из списка доверенных при запуске файла; — самораспаковывающийся архив со списком актуальных сертификатов, автоматически добавляет эти сертификаты в соответствующие хранилища сертификатов при запуске файла.
Списки сертификатов получены с официального сайта Microsoft 1.10.2021 г. (при желании можно распаковать архив без установки и посмотреть содержимое). Для корректного обновления списка сертификатов необходимо запускать файлы от имени пользователя, обладающего правами администратора системы.
Обновление сертификатов проверено на нескольких компьютерах под управлением операционных систем Windos XP SP 3 и Windows 7.
Как еще можно открывать сайты на старых компьютерах и смартфонах?
Поскольку проблема новая и затрагивает очень большое количество устройств, я буду рад, если описываемые здесь методы решения помогут вам в исправлении проблемы, еще более буду рад распространению ссылок на данный материал. И конечно, можно выразить благодарность даже в материальной форме. Спасибо!
Комментарии к записи “ Перестали открываться сайты на старом компьютере с Windows XP, что делать? ” (4)
Огромное спасибо. Ваши рекомендации помогли. Сайты в Яндексе снова открываются.
Без проблем устанавливается описанными в статье методами.
спасибо красавчик. Реально рабочий метод + простой
Установить браузер FireFox, скачать и установить сертификат, затем FireFox можно удалить.
Доступ в Интернет заблокирован брандмауэром Windows
![]()
Брандмауэр Windows

Брандмауэр Windows – это, друзья, системный компонент осуществления контроля доступа программ к сети с целью защиты Windows от сетевых угроз. Он контролирует весь сетевой трафик операционной системы и фильтрует его. Через фильтр брандмауэра может пройти только тот сетевой трафик, который разрешён правилами этого системного компонента. Что такое брандмауэр Windows, все знают по такому вот его вопрошающему окошку, где нам необходимо разрешить доступ к сети впервые запущенной на компьютере программе, работающей с сетью и Интернетом.
Брандмауэр – это компонент, который работает на базе имеющихся в Windows правил и правил, устанавливаемых пользователем. В параметрах брандмауэра мы, пользователи Windows можем создавать для отдельных сайтов, портов, протоколов, программ, служб, устройств, пользователей системы и т.п. правила, блокирующие входящие и исходящие сетевые подключения. Если мы заблокируем исходящее подключение для всех программ, ни одна не сможет выйти в Интернет, а в окне браузеров будем наблюдать уведомление


Как отключить брандмауэр Windows
Запускаем брандмауэр, можно с помощью внутрисистемного поиска Windows 10, в меню «Пуск» Windows 7, а в Windows 8.1 вызвав поиск клавишами Win+Q. В Windows 10 будет две реализации брандмауэра – в классическом варианте и современном. Но современный формат для работы с параметрами брандмауэра всё равно будет отсылать нас к классической реализации этого системного компонента. Поэтому можно выбрать сразу классический брандмауэр.
И также доступ к брандмауэру мы получим в любой версии Windows в панели управления.
В окне его настроек жмём «Включение и отключение брандмауэра».
И отключаем его для используемой сети.
Если версия отсутствующего Интернета из-за брандмауэра подтверждается, далее можем включить его обратно, но на выбор делаем следующее.
Восстановление значений брандмауэра Windows по умолчанию
Самый простой способ избавиться от правил блокировки брандмауэра – восстановить его значения по умолчанию. Это уберёт все правила блокировки входящих и исходящих соединений. И также уберёт все разрешения доступа, которые мы задали для программ. При запуске этих программ нужно будет снова разрешить им доступ, как показано на первом снимке статьи. Т.е. параметры брандмауэра будут такими же, как только при установке Windows. В окне настроек брандмауэра жмём «Восстановить значения по умолчанию».
Снова «Восстановить значения по умолчанию».
Жмём «Да».
Всё: параметры брандмауэра сброшены, проверяем Интернет.
Отключение правил блокировки брандмауэра Windows
Альтернативный вариант решения ситуации, когда доступ в Интернет заблокирован брандмауэром Windows – это посмотреть правила блокировки и отключить их или удалить. Кто-то когда-то по какой-то причине эти правила создал, и если вы работаете не со своим компьютерным устройством, а временно вверенным вам, вряд ли стоит так нагло хозяйничать в нём. Можно просто временно отключить эти правила, а потом снова включить. В окне настроек брандмауэра жмём «Дополнительные параметры».
Заходим поочерёдно в разделы правил входящих и исходящих исключений. Сортируем перечень правил по действию «Блокировать». И смотрим, какие есть блокирующие правила. Двойным кликом по правилу можем открыть его свойства и посмотреть детали блокировки. Убрать правило можно в его контекстном меню. Можем правило удалить вовсе. Либо же, если компьютер не наш, можем просто отключить его.
Рекомендуем другие статьи по данной теме
Комментарии (5)
Рекламный блок
Подпишитесь на рассылку
Навигация
Облако тегов
Архив статей
Сейчас обсуждаем
ираклий казанцев
У меня задействована утилита KillUpdate которая отключает обновление (в службах диспетчера, и я
Дмитрий
Здравствуйте! Опять от меня чисто теоретический вопрос. Упоминавшийся мною в другом разделе
Фёдор
Цитата: STAROGIL При запуске AOMEI Backupper в главном окне было предложено создать загрузочную
Фёдор
Цитата: Владимир С.П. Лично я уже 15 лет пользуюсь Acronis. Просто скачиваю на торренте Acronis
RemontCompa — сайт с огромнейшей базой материалов по работе с компьютером и операционной системой Windows. Наш проект создан в 2010 году, мы стояли у истоков современной истории Windows. У нас на сайте вы найдёте материалы по работе с Windows начиная с XP. Мы держим руку на пульсе событий в эволюции Windows, рассказываем о всех важных моментах в жизни операционной системы. Мы стабильно выпускаем мануалы по работе с Windows, делимся советами и секретами. Также у нас содержится множество материалов по аппаратной части работы с компьютером. И мы регулярно публикуем материалы о комплектации ПК, чтобы каждый смог сам собрать свой идеальный компьютер.
Наш сайт – прекрасная находка для тех, кто хочет основательно разобраться в компьютере и Windows, повысить свой уровень пользователя до опытного или профи.
Привет, мои дорогие! Помню, однажды столкнулась с проблемой – доступ в интернет заблокирован, а почему это случилось, непонятно. Мне стало интересно разобраться в теме, и я решила это сделать на нашем портале – вдруг кому-то еще пригодится. Ну что, начинаем?
Прежде чем лезть в настройки ОС или роутера, проверьте, нормально ли подключен кабель интернета, есть ли деньги на счете. Также проверьте, какой тип у вашей сети. Если общественная, смените на частную. Если с этим порядок, читайте дальше!
Первые действия
Что может блокировать доступ в интернет? Причин великое множество, но чаще всего это происходит из-за работы защитных программ – брандмауэр, антивирусник.

Брандмауэр Windows
Это встроенный в операционную систему межсетевой экран. Это часть комплекса программного обеспечения по защите компьютера от вредоносных проникновений. Это некая стена между информацией из интернета и ПК.
Однако, бывает, что этот инструмент запрещает доступ даже к проверенным сайтам. Чтобы определить, что именно Брандмауэр блокирует интернет, нужно его отключить. Если после этого доступ восстановлен, значит, дело действительно в нем.
Антивирусник
Антивирусная программа (антивирус) – это программа для обнаружения вирусов, а также вредоносных ПО. Также восстанавливает зараженные файлы и предотвращает заражение файлов и операционной системы. Примеры – антивирус Касперского, AVAST, ESET NOD32 и другие.
Настройки брандмауэра
Межсетевой экран Windows можно настроить по белому и черному списку. Белый – разрешен доступ только к разрешенным ресурсам, остальные запрещены. Черный список – запрещен доступ только к запрещенному, все остальное разрешено. Для лучшей защиты советуют применять шаблон белого списка. А теперь подробнее о возможностях настройки (на примере Windows 10).
Дезактивация
Как отключить защитника Windows, смотрите тут:
Если у вас на ПК установлен сторонний антивирус, защитный инструмент Windows можно отключить. Как это сделать:
- Заходим в «Панель управления», режим просмотра выбираем «Мелкие значки».
- Среди параметров компьютера найдите «Брандмауэр Защитника Windows».

- В открывшемся окне вы увидите статус защиты для частных и гостевых сетей.
- В меню слева найдите пункт «Включение и отключение брандмауэра Защитника Windows».

- Откроются настройки параметров для каждого типа сети, где можно отключить или включить защиту.

- Еще лично у меня стоят галочки у пунктов «Уведомлять, когда брандмауэр Защитника Windows блокирует новое подключение». Никаких неудобств из-за этого не возникает.
Обратите внимание на пункт «Блокировать все входящие подключения…». Если поставить там галочку, то все приложения и браузеры не смогут получать данные из интернета.
Значения по умолчанию
Если вы или кто-то до вас что-то намудрил в настройках защиты, можно выполнить сброс настроек (только учтите, что потом придется все настраивать заново). Там же, где включается/отключается брандмауэр, есть пункт «Восстановить значения по умолчанию». Нажимаем и следуем подсказкам системы.

Работа с исключениями
Для этого есть раздел «Разрешение взаимодействия с приложением или компонентом…». Добавление какой-либо программы в исключения позволяет создать разрешающее правило.
Перед вами будет список программ и компонентов. Поставьте галочки напротив тех, которым вы разрешаете обмен данными, и выберите тип сети.

Дополнительные параметры
В этом разделе располагается главный инструмент брандмауэра – правила. Они запрещают или разрешают сетевые подключения. Правила для входящих подключений – настройка условия для получения информации из интернета, для исходящих – контроль отправки запросов и процесса ответа из Сети.
На вкладке «Наблюдение» доступен просмотр информации о подключениях, для которых созданы правила.
Давайте попробуем создать правило для входящих подключений:
- В брандмауэре заходим в раздел «Дополнительные параметры», выбираем пункт «Правила для входящих подключений», справа в группе «Действия» выбираем «Создать правило».

- Откроется Мастер создания правила, где выбираем тип «Для программы», жмем «Далее».

- Следующий шаг «Программа», ставим галочку у строки «Путь программы», нажимаем «Обзор», выбираем файл нужного приложения и кликаем «Открыть», жмем «Далее».



Когда понадобится создать правило для исходящих подключений, делаем все тоже самое. Когда необходимо правило для взаимодействия с игровыми серверами или мессенджерами в Мастере создания выбирают тип «Для порта».

Чтобы активировать правило, найдите его в списке, нажмите на него ПКМ и выберите пункт «Включить правило».
Касперский
Чтобы не столкнуться с ошибкой «Доступ в интернет заблокирован…», после установки антивируса Касперского (или любого другого) нужно провести кое-какие настройки. Это касается моментов, когда до установки вы без проблем посещали определенные сайты, а после установки антивирус не разрешает это сделать. Чаще всего проблема возникает с браузером Firefox.
Что делать, когда доступ в интернет закрыт? Нам нужно отключить проверку защищенного соединения:
- заходим в настройки антивируса (либо через системный трей, либо непосредственно в программе);
- слева выбираем раздел «Дополнительно», справа «Сеть»;

- в параметрах сети нужно установить тип проверки – в нашем случае это «Не проверять защищенные соединения»;

Вообще в любой ситуации, когда точно определено, что именно антивирусник блокирует интернет, рекомендую посетить сайт продукта или написать его разработчикам. Там помогут правильно настроить программу, чтобы не возникало проблем с доступом к Сети.
Дополнительные способы решения проблемы с заблокированным доступом в Интернет описаны тут:
На этом заканчиваю. Если есть вопросы, или нужна помощь, напишите в комментарии. Кто-то из ребят обязательно ответит. Всем пока!

Работая в Windows XP сегодня часто можно встретить ошибку в браузере Internet Explorer (особенно версии 6): "Невозможно отобразить страницу", причины появления которой различны. Это не просто мешает, но и не даст даже скачать другой браузер, если установлен только IE на данный момент. Ознакомьтесь с толковыми вариантами решения данной проблемы, тем бо.
Сегодня рассмотрим возможные варианты исправления известной (особенно в последнее время) ошибки "невозможно отобразить страницу Internet Explorer на Windows XP".
Ранее эта "неисправность" встречалась реже, потому что старая добрая система Виндовс XP была еще нормально поддерживаемой разработчиком Microsoft, у пользователей вовремя обновлялись стандартные программы на ней.
Решения есть и они не сложные. Просто читаем и повторяем 😊
Невозможно отобразить страницу Internet Explorer на Windows XP — причины, решения
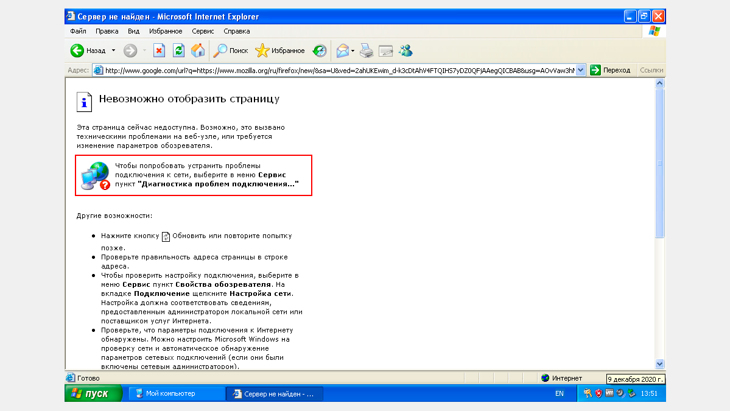
Неисправность, при которой в браузере отображается ошибка "Невозможно отобразить страницу" Internet Explorer на Windows XP может быть связана:
- С отсутствием подключения к интернету на физическом или программном уровне. К примеру — Wi-Fi не работает.
- Неполадка самого браузера IE (он же Интернет Эксплорер): неверные настройки, лишние, конфликтные дополнения, плагины.
- Отсутствие всех важных обновлений для Windows XP.
В таких банальных вещах, как "не подключили кабель интернета" (пункт 1) мы сейчас разбираться не будем. Просто убедитесь, что в других браузерах все работает (если есть возможность попробовать открыть сайты в них).
Если не наблюдается тоже самое и в них, значит копать нужно в сторону интернет-подключения в первую очередь или установленного софта. Например, антивирусы и особенно фаерволы в неумелых руках часто блочат выход в интернет из-за некорректных настроек.
Переходим к способам…
1 — изменение настроек безопасности Internet Explorer
Последовательность действий буду показывать на 6-й версии IE c примечаниями для более свежих:
- Открыть меню "Сервис" — "Свойства обозревателя". В новых версиях может открываться через "шестеренку" — "свойства браузера" (смотрите изображение ниже).
- На вкладке "Дополнительно" в разделе "Безопасность" включаем "TLS 1.0" и ниже опцию "Разрешить выполнение или установку программы, имеющую недопустимую подпись".
- Если есть пункты "Использовать TLS 1.1" и ". TLS 1.2", то их тоже нужно сделать активными.
- Нажимаем "Применить", "ОК", затем закрываем браузер и проверяем результат.
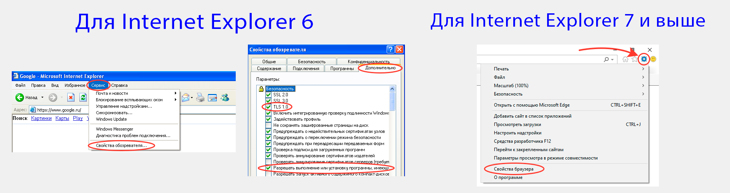
2 — Сброс настроек и наДстроек браузера IE
Этот вариант поможет вам в том случае, если что-то произошло с настройками Internet Explorer вследствие случайных изменений или вирусной активности, что очень запросто может быть на XP.
Сброс в состояния браузера в штатное (как было изначально) поможет вам сразу исключить вариант с неверно выставленными опциями.
Будьте внимательны! Следующие действия не только настройки обозревателя восстановят, но и удалят всю вашу информацию, хранящуюся в нем, среди которой будут пароли, дополнения (надстройки).Все остальное то, Бог с ним, а вот пароли потерять — плохо, если нигде кроме Internet Explorer они не хранятся. Поэтому перед тем как начать выполнять описанное ниже, сохраните пароли. В IE нет простой функции экспорта в файл, но тем не менее доступно 2 нормальных решения:
- Посмотреть сохраненные пароли, как описано здесь и скопировать вручную от всех нужных вам сайтов. Геморный вариант, особенно, если паролей штук 100 уже накопилось 😄
- Это решение намного проще, но потребует установки еще одного современного браузера. Поставьте еще один любой браузер и через его меню импортируйте пароли. Например, в Яндекс.Браузере для этого нужно открыть страницу browser://passwords/, выбрать меню — "Импортировать пароли" и отметить Internet Explorer.
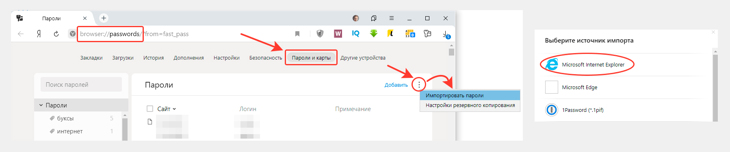
Инструкция для IE 7 и более поздних версий:
- Открыть свойства браузера.
- Перейдите на вкладку "Дополнительно", нажмите сначала "Восстановить дополнительные параметра", а потом "Сброс".
- В открывшемся окне включить опцию "Удалить личные параметры" и снова нажать "Сброс".
- Начался процесс отката, дождитесь пока в окне загорятся 4 галочки и нажмите "Закрыть" и перезапустите браузер.
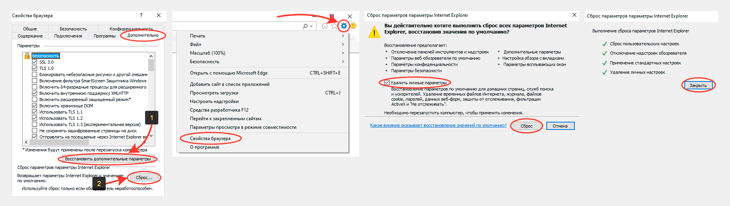
Как делать сброс в Internet Explorer 6:
Тут немного посложнее, потому что в ИЕ 6 еще не додумались сделать полноценную кнопку сброса:
- Также идем в свойства обозревателя через меню "Сервис".
- В разделе "Дополнительно" нажимаем "Восстановить значения по умолчанию".
- Далее делаем сброс параметров во вкладке "Программы", соглашаясь с обнулением адреса домашней страницы.
- В разделе "Безопасность" прощелкиваем по очереди все 4 зоны и нажимаем кнопку "По умолчанию" внизе, если она доступа (потому что если неактивна, значит параметры не были изменены).
- Нажмите "Применить", "ОК".
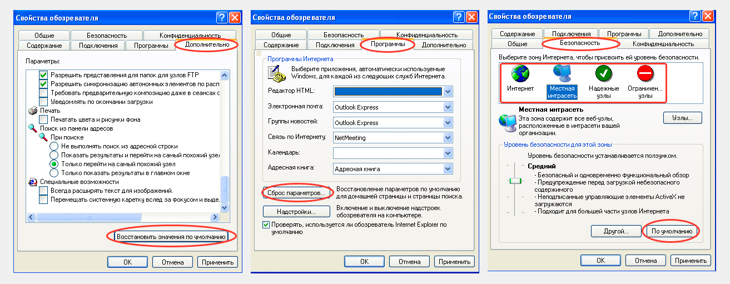
3 — Установка последних обновлений Windows XP
Очень часто причиной неработоспособности каких-либо функции в XP, является отсутствие в ней последних пакетов обновления, вышедших на момент окончания поддержки от Microsoft.
Причем после установки "чистой" XP, новые обновления даже скачать нормально не получится из-за некорректной работы сайтов Windows Update и Microsoft Update под Internet Explorer для автоматической установки пакетов исправлений.
Но обновки все равно можно установить через специальный архив от Simplix.info. Ниже приложу прямую ссылку на скачивание, а кто мне не доверяет, загляните на сайт по ссылке выше и поймете, что все в полном порядке и безопасно 😊
Прямая ссылка на загрузку пакета: скачать »
Далее переносим файл на ваш компьютер с Windows XP и начинаем ставить.
В обновления встроен браузер Internet Explorer 8 и если он вам НЕ нужен (может у вас уже более новый стоит), то просто запустите установочный файл и и обновите систему, следуя простым указаниям в окнах.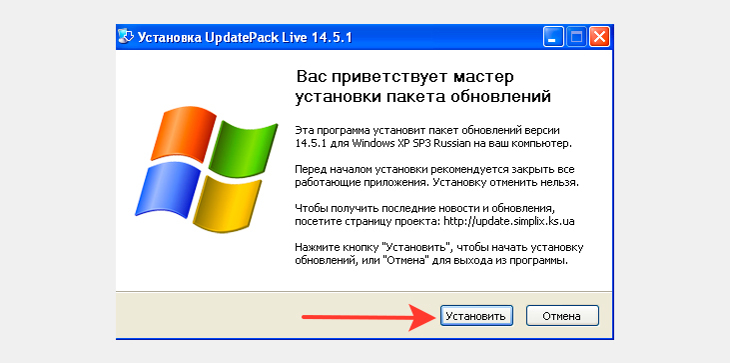
Если IE 8 хотите установить, то делаем следующее:
- Перенести файл на диск "С:" (или в корень любого другого локального диска), чтобы было проще сейчас устанавливать.
- Откройте командную строку: "Пуск" — "Все программы" — "Стандартные" — "Командная строка".
- Прописываем команду для перехода на диск, на который вы скопировали пакет обновлений: cd c:\ и нажимаем "Enter" (соответственно, если пакет лежит на диске D, то указываем его).
- Затем прописываем команду UpdatePackLive-14.5.1 /ie8 и нажимаем "Enter" (можете просто скопировать отсюда и вставить в окно командной строки, через правую кнопку мыши — "Вставить").
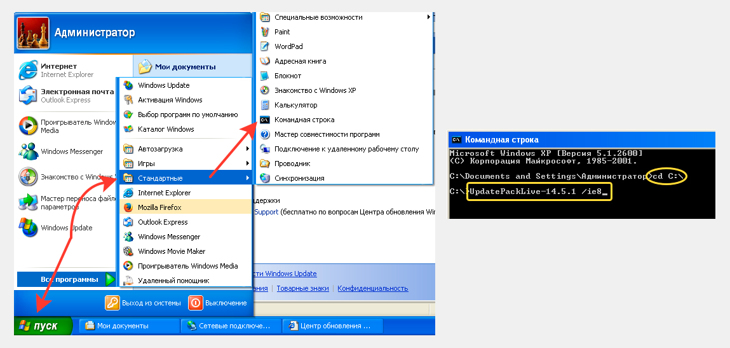
Основные выводы, советы по устранению проблемы
Но сейчас при отсутствии официальной поддержки от Майкрософт, если у вас установлена новая XP без последних обновлений, причем со встроенным Internet Explorer 6, то проще всего начать сразу с 3-го способа. Потому что через IE6 вообще сложно в интернете что-то делать. Это браузер времен динозавров с нереальным количеством недочетов к данному времени 😊
А по способу 3 поставите сразу IE8, если уж он вам так нужен и будете более-менее уже нормально пользоваться. Почему более-менее? Ну линейка Интернет Эксплореров никогда не блистала своим качеством, скоростью.
Рекомендую просто установить хотя бы Firefox, а на последнюю версию для XP оставлю ссылку » Загружаете, переносите на Виндовс XP, устанавливаете и пользуетесь.
А вообще, на такой устаревшей ОС сидеть вижу смысл, разве что для допотопных ПК, с древними Пентиумными процессорами и ОЗУ в районе 512 мегабайт.
В остальном, лучше обновить хотя бы на 7-ку и не мучаться с постоянными проблемами несовместимости софта, слабым уровнем безопасности и отсутствием обновлений.
И напоследок: не забывайте, что банальной причиной появления проблемы с открытием страниц сайтов может быть вирусная активность на компьютере. Если не уверены, что их нет, проверьте!Остались вопросы или даже предложения? Пишите ниже в комментариях, с удовольствием помогу разобраться во всем, что мне по силам 😉
Сделай репост – выиграй ноутбук!
Каждый месяц 1 числа iBook.pro разыгрывает подарки.
- Нажми на одну из кнопок соц. сетей
- Получи персональный купон
- Выиграй ноутбук LENOVO или HP
Читайте также:



