Как сделать загрузочную флешку mac os из под linux

Имейте в виду, что приложение Dmg2Img не работает в 100% случаев. Используйте на свой риск!
Установить Dmg2Img
Перед тем как создать новый установочный образ, вы должны установить приложение Dmg2Img на свой компьютер. В этом разделе руководства мы рассмотрим, как установить Dmg2Img в большинстве операционных систем Linux, включая Ubuntu, Debian, Arch Linux, Fedora Linux, OpenSUSE и даже из исходного кода.
Ubuntu
Чтобы установить Dmg2Img в Ubuntu, вам нужно сначала включить программный репозиторий «Universe». Чтобы включить его, откройте окно терминала и введите в него следующую команду.
Когда Universe работает, вы сможете установить Dmg2Img с помощью диспетчера пакетов Apt.
Debian
Dmg2Img доступен в Debian Linux в «Основном» репозитории программного обеспечения. Чтобы установить его, запустите окно терминала с помощью Ctrl + Alt + T или Ctrl + Shift + T. Затем введите следующую команду Apt-get в окно терминала.
Arch Linux
Пользователи Arch могут установить Dmg2Img через AUR. Чтобы установить приложение, запустите терминал. Затем, как только он откроется, используйте инструмент упаковки Pacman для установки пакетов Base-devel и Git.
После установки пакетов пора использовать инструмент git clone для загрузки снимка Dmg2Img из Arch Linux AUR.
После завершения команды git clone переместите окно терминала в новую папку «dmg2img» на вашем компьютере.
Наконец, используйте команду makepkg для сборки и установки Dmg2Img на вашем компьютере с Arch Linux.
Fedora
Dmg2Img доступен пользователям Fedora Linux из традиционных источников программного обеспечения. Чтобы установить его, запустите окно терминала с помощью Ctrl + Alt + T или Ctrl + Shift + T. Затем введите следующую команду упаковки Dnf.
OpenSUSE
В отличие от многих других дистрибутивов Linux в этом списке, Dmg2Img не доступен напрямую для выпусков OpenSUSE. Вместо этого, если вы хотите, чтобы приложение работало, вы должны загрузить файл RPM из Интернета и загрузить его.
Проверь это - Как изменить информацию о пользователе в LinuxСогласно нашему тестированию, Dmg2Img отлично работает как с OpenSUSE Tumbleweed, так и с OpenSUSE Leap 15.0. Чтобы загрузить RPM, запустите терминал, нажав Ctrl + Alt + T или Ctrl + Shift + T. Затем используйте команду wget ниже.
Загрузив файл RPM, используйте диспетчер пакетов Zypper для загрузки Dmg2Img на ваш компьютер с Linux.
Общий Linux
Исходный код приложения Dmg2Img размещен на Github. А еще лучше, есть подробные инструкции о том, как его скомпилировать из исходного кода. Если вы используете менее известную операционную систему Linux, перейдите по этой ссылке , и вы сможете запустить его!
Проверь это - Как автоматически запускать ярлыки при открытии приложения на iPhone или iPadТеперь, когда приложение DMG2Img настроено, мы можем использовать его для записи файла DMG. Для начала поместите файл образа macOS на компьютер Linux. Затем выполните следующие действия, чтобы создать загрузочный диск.
Шаг 2: Запустите окно терминала на вашем компьютере Linux, нажав Ctrl + Alt + T или Ctrl + Shift + T на клавиатуре.
Проверь это - Как сохранить заметки в Linux с помощью индикаторных заметок
Нужна помощь в том, чтобы узнать, какая метка у вашего USB-накопителя в Linux? Прочтите наш пост о поиске информации о жестких дисках в Linux! В нем подробно рассказывается, как использовать lsblk, чтобы вы могли быстро найти информацию о жестких дисках и других съемных устройствах.
Шаг 5. Используйте команду DD, чтобы записать новый ISO-файл macOS на USB-накопитель. Имейте в виду, что эту команду нужно запускать с sudo, иначе она не удастся!
Когда команда DD закончит запись, терминал снова можно будет использовать. Отсюда отключите USB-накопитель от компьютера и используйте его для переустановки macOS на устройстве Apple!
Создание загрузочной флэшки Linux в OS X, что может быть проще. Вы тоже так думаете? Как оказалось все не так то и просто. Может это как то связано с версией OS X, у меня стоит El Capitan, может еще с чем то. Но суть такая.
Ну не хотела записанная флэшка ни в какую стартовать через Биос.

Начитавшись море статей и постов, в которых восхваляют это способ, что я получаю - а ничего флэшка не является загрузочной. Попробовал сделать еще раз, и еще, но конечный итог тот же.
Как я уже писал, я не знаю причины, возможно из-за несовместимости с версией OS X, а возможно из-за того, что образ Ubuntu, да и другие образы операционной системы GNU Linux распространяются в ISO, а родной формат Mac OS - это DMG.
А теперь рассмотрим 100% проверенный мной рабочий способ создания загрузочной, она же и установочная флэшка Linux Ubuntu, Mint, Debian и т.д..
Создание загрузочной флэшки в OS X(Рабочий способ)
Для создания загрузочной флэшки нам понадобятся:
Как вы сами увидите ниже запись Ubuntu и Mint отличается только названием указанным в пути к файлу. В целом способ подходит для записи любого дистрибутива Linux.
Итак флэшку приготовили. Переходим по ссылке на сайт разработчиков и скачиваем актуальную для нас версию, в моем случае - это Ubuntu Desktop 16.04.1 64 bit. Переходим к созданию флэшки.
Конвертирование ISO образа в DMG
Так как родной формат образов Mac - это DMG, а скачанный образ в ISO. Мы конвертируем скачанный в DMG формат. Для этого прописываем следующую команду в терминал.
hdiutil convert -format UDRW -o
/Downloads/ubuntu.img"- это путь сохранения образа DMG, а "
/Downloads/ubuntu-16.04.1-desktop-amd64.iso" - путь непосредственно к оригинальному ISO образу.
Размонтируем флэшку
Извлекаем с помощью дисковой утилиты или же терминала. Сама же флэшка, при этом остается в разъеме.
diskutil unmountDisk /dev/disk1
"disk1" в данном случае порядковый номер определенный системой.
Узнать его номер можно двумя способами:
Способ первый через терминал. Набираем команду:

Как мы видим путь к моей флэшке определен, как "/dev/disk1".
Способ второй с помощью дисковой утилиты. Открываем штатную маковскую дисковую утилиту, выбираем нашу флэшку

И смотрим название в графе: "Устройство". Следовательно получается тот же путь.
Запись образа на флэш-накопитель
Переходим к записи свеже-созданного DMG на флэшку. Для этого набираем команду в терминале:
/Downloads/ubuntu.img.dmg of=/dev/disk1 bs=1m
/Downloads/ubuntu.img.dmg" - это путь к DMG установочному образу, который мы только что создали. "/dev/disk1" - путь к флэшке, который мы определяли выше, и которую размонтировали с помощью терминала или же дисковой утилиты.
После чего ожидаем некоторое время, которое зависит от скорости порта и записи флэшки. Никаких признаков записи, кроме мигающего диода флэшки не будет, ни в коем случае не выдергивайте флэшку, а дождитесь окончания записи.
В моем случае запись заняла минут 20.
Не в коем случае не извлекайте флэшку и не выключайте компьютер до завершения процесса записи.
После успешного записи на флешку должно появится окно в котором можно нажать кнопку извлечь.

Вот и все теперь мы имеем полностью рабочую загрузочную флэшку Linux. Проверял работу, как непосредственно с флэшки, так и установку на жесткий диск - все работает.
Видео создание загрузочной флэшки Linux в OS X
Важно! В некоторых случаях может сразу не определится загрузчик флэшки, что бы перезапустить нужно перезагрузить компьютер и снова выбрать загрузку с флэшки в биосе. Возможно понадобится несколько перезагрузок.
Не знаю с чем это связано, но на этот баг замечают очень многие пользователи, при использовании именно ubuntu-16.04.
Но это касается только самого загрузчика с флэшки - сама же операционная система работает без нареканий.
Доступно объясняем как создать ПРАВИЛЬНУЮ загрузочную флешку macOS для Хакинтош с помощью терминала!
Ранее мы рассказывали что необходимо, чтобы установить хакинтош:
Как установить macOS в виртуальную машину:
Где скачать образ macOS?

Для того чтобы создать загрузочную флешку macOS, для начала необходимо загрузить ее из AppStore.
Если же вы хотите скачать более старую версию операционной системы, тогда вам необходимо воспользоваться утилитой GetmacOS.

Как создать загрузочную флешку Хакинтош
с помощью терминала?
Необходимо иметь под рукой USB-флешку, объемом не менее 8GB! Вставляем ее в USB и приступаем!
Тогда можно воспользоваться утилитой Install Disk Creator или же Diskmaker X. Все что вам необходимо для создания загрузочной флешки Хакинтош, так это:
- Вставить флешку в USB-порт
- Запустить программу
- Указать записываемую операционную систему
Установка загрузчика Clover на загрузочную флешку
После того как macOS будет записана на флешку необходимо установить загрузчик Clover:



У вас еще остались дополнительные вопросы? Задавайте их в комментариях, рассказывайте о том, что у вас получилось или наоборот!
Вот и все! Оставайтесь вместе с сайтом Android +1, дальше будет еще интересней! Больше статей и инструкций читайте в разделе Статьи и Хаки Android.
Linux уже давно является синонимом загрузочных флешек, будь то для решения какой-то проблемы с вашей основной операционной системой или для пробного использования различных дистрибутивов.
Есть несколько способов создать загрузочный USB-накопитель Ubuntu (или другой Linux) для Mac. Вы можете пойти по бесплатному маршруту или немного потратить время на самостоятельное создание диска с помощью терминала. Давайте посмотрим на оба метода.
Сначала: подготовьте свой USB-накопитель
Если вы хотите создать загрузочный USB-накопитель Linux на Mac, первым делом убедитесь, что у вас есть подходящий USB-накопитель для работы, и что он отформатирован правильно, чтобы избежать каких-либо проблем.
Предупреждение: все, что на вашем диске будет стерто, когда вы сделаете это!
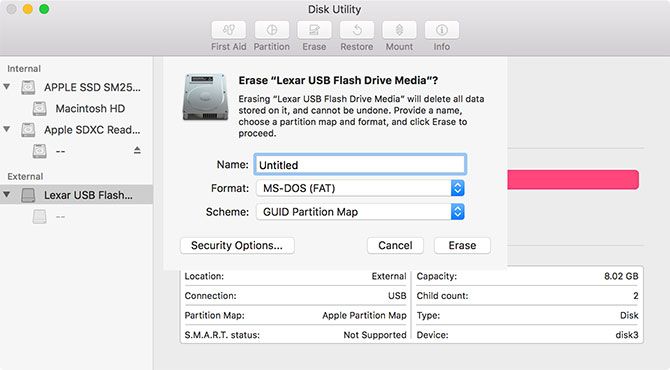
Если у вас есть постоянные проблемы, попробуйте другой USB-накопитель. Теперь загрузите дистрибутив Linux для установки на USB-накопитель
и вы готовы начать.
Создайте загрузочный USB-накопитель Linux с Etcher
balenaEtcher это бесплатный инструмент с открытым исходным кодом для записи образов дисков на USB и SD-диски. Это делает создание загрузочных устройств абсолютно надежным:

Создать Live USB с помощью терминала
Если по какой-то причине вы не хотите использовать Etcher (возможно, у вас несовместимая версия macOS), вы можете выполнить эту задачу с помощью командной строки. Это возможно с помощью Terminal, встроенного интерфейса командной строки вашего Mac.
Хотя этот метод требует немного больше размышлений и терпения, на самом деле он довольно прост. Возможно, вы даже узнаете что-то новое, а потом почувствуете себя умным. Предполагая, что вы отформатировали диск в соответствии с предыдущими инструкциями, вот как это работает:
1. Конвертируйте свой ISO
Запустите Терминал и запишите, где хранится образ вашего диска Linux в Finder. Преобразуйте изображение (обычно ISO) в файл IMG с помощью команды hdiutil convert:
hdiutil convert [/path/to/downloaded.iso] -формат UDRW -o [/path/to/newimage]
замещать [/path/to/downloaded.iso] с местоположением вашего собственного ISO (вы можете перетащить прямо в окно терминала, если хотите) и [/path/to/newimage] куда вы хотите создать новый файл изображения.

Примечание. Современные версии macOS автоматически создают файл .DMG. Если ваша версия этого не делает, попробуйте добавить IMG в конец вашего нового имени файла изображения, например [/path/to/newimage.img]
2. Запишите изображение на USB
Затем вам нужно будет определить расположение подключенного диска, чтобы вы могли указать Mac, какой диск использовать. При открытом терминале используйте следующую команду для просмотра списка всех подключенных дисков:

Скорее всего, вы сможете идентифицировать диск по его имени, формату и размеру, используя процесс удаления. Запишите список в столбце IDENTIFIER, затем отключите диск с помощью следующей команды:
diskutil unmountDisk / dev /[diskX]
![]()
sudo dd if =[/path/to/newimage.dmg] из = / DEV /[diskN] шс = 1м
замещать [/path/to/newimage.dmg] с путем к файлу, созданному на первом шаге (опять же, перетаскивание работает лучше всего), и [diskN] с местоположением, указанным ранее. Сразу после этого вам необходимо авторизоваться с помощью пароля администратора, поскольку вы использовали команду sudo.

Теперь все готово, и ваш диск готов к загрузке.
Загрузка вашего USB-накопителя
При условии, что все прошло хорошо, теперь у вас есть USB-накопитель, который позволит вам загружаться в Linux. Подключите его к Mac, на котором хотите его использовать, затем выключите компьютер.

Для загрузки в Linux выберите устройство USB и щелкните стрелку (или дважды щелкните по ней). В зависимости от того, что вы используете, вы можете получить другое меню, которое действует как загрузчик для вашего конкретного вида Linux.
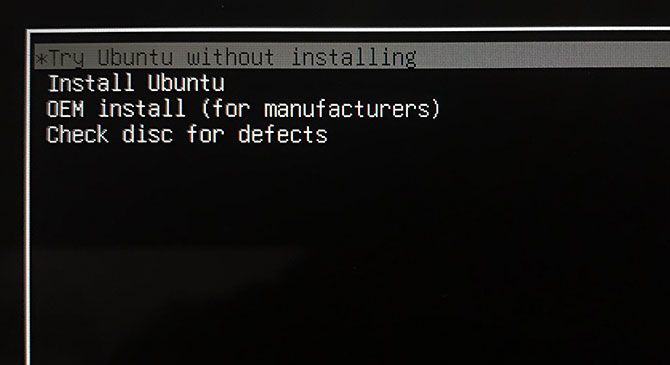
Если у вас возникли проблемы, или ваш USB-накопитель не появился, попробуйте запустить процесс снова, используя альтернативный метод, описанный выше, запустив другой USB-накопитель или порт, или обратитесь к справочной документации вашего соответствующего дистрибутива.
Лучший способ попробовать Linux на вашем Mac
Предполагая, что все прошло хорошо, теперь у вас есть Linux, работающий на вашем Mac, и вы можете протестировать его или установить прямо, если вы устали от macOS. У вас все еще есть раздел восстановления Apple, который доступен, удерживая Cmd + R, пока ваша машина загружается. Это может помочь вам переустановить macOS (или применить другие исправления), если вы решите вернуться.

Существуют и другие инструменты, которые, как утверждают, помогут вам в этом, но не все из них работают, а некоторые стоят денег. Unetbootin все еще является популярным выбором для пользователей Linux и Windows, но не так хорош, как Etcher на Mac (и имеет некоторые проблемы с более новыми версиями macOS).
Есть также наш старый любимый Mac Linux USB Loader, который является открытым исходным кодом и активно поддерживается. Это будет стоить вам 5 долларов за предварительно скомпилированный двоичный файл, при условии, что вы не хотите загружать Xcode и скомпилируйте это самостоятельно. Эта низкая вступительная плата помогает поддерживать проект, но трудно оправдать оплату чего-либо, когда есть совершенно хорошие бесплатные альтернативы.
Читайте также:


