Как изменить фон загрузчика grub на linux
Меню системного загрузчика GRUB, с помощью которого вы можете выбрать операционную систему для загрузки, является функциональным, но не очень привлекательным. Его внешний вид может быть в значительной степени улучшен.
Например, вы можете использовать в качестве его фона один из ваших праздничных снимков. В результате строки меню белого цвета будут наложены на выбранный вами снимок. Если вас заинтересовала данная возможность, вы можете действовать в соответствии с приведенными ниже инструкциями. Описанные манипуляции не являются особо сложными, хотя вам и придется использовать терминал.
Для корректного выполнении описанных действий рекомендуется использовать функции копирования/вставки с целью переноса команд в окно терминала без каких-либо искажений.
Примечание: данные действия имеют смысл лишь в том случае, если на вашем компьютере организована двойная загрузка (например, установлены Linux Mint и Windows). Ведь в противном случае вы просто не будете видеть меню системного загрузчика GRUB…
1. Стандартная процедура
Стандартная процедура изменения фона меню системного загрузчика должна завершаться успешно в большинстве случаев, поэтому в первую очередь рекомендуется выполнить описанные ниже действия.
1.1. Выбор подходящего изображения
В первую очередь вам придется выбрать изображение, подходящее для использования в качестве фона меню системного загрузчика. Подойдет любое изображение формата JPEG или PNG, поэтому вам следует выбрать один из файлов с расширением .jpg, .jpg или .jpg, либо воспользоваться графическим редактором для сохранения изображения в одном из упомянутых форматов.
Следует выбирать изображение, на фоне которого строки меню системного загрузчика GRUB белого цвета будут достаточно контрастными, так как мы не будет изменять их цвет!
Более того, изображение должно иметь разрешение, не меньшее, чем стандартное разрешение экрана вашего монитора. Изображение большего разрешения отлично подойдет: GRUB самостоятельно осуществит его масштабирование для вывода на экран вашего монитора.
Если вы не смогли найти подходящее изображение, вы можете загрузить снимок северного сияния над Исландией («Aurora over Iceland», автор: Helena Bartosova, распространяется в соответствии с условиями лицензии Creative Commons BY-SA). Вам нужно просто перейти по приведенной ссылке и после открытия изображения в новой вкладке веб-браузера разместить указатель мыши над ним, нажать на правую кнопку мыши и выбрать пункт меню «Сохранить изображение как. ». Вы можете сохранить это изображение в директории Загрузки и оставить его там.

После этого вы можете перейти к разделу 1.2.
1.2. Размещение файла выбранного изображения в нужной директории
Далее вам придется разместить файл выбранного изображения (предположим, что он носит имя holiday.jpg) в директории /boot/grub. Простейший способ выполнения данной операции связан с использованием терминала. Рассмотрим самый простой пример: файл изображения с именем holiday.jpg уже находится в директории Загрузки, расположенной в вашей домашней директории.
В первую очередь следует открыть окно терминала. После этого нужно ввести в него следующую команду (используйте функции копирования/вставки):
(Разумеется, вам придется заменить имя файла holiday.jpg на имя выбранного вами файла).
После окончания ввода команды следует нажать клавишу Enter. При запросе пароля вы должны будете ввести свой пароль. Символы вашего пароля не будут отображаться никоим образом, даже с помощью точек, и это нормально. После ввода пароля следует снова нажать клавишу Enter.
1.3. Уведомление системного загрузчика GRUB о необходимости использования нового фонового изображения
Теперь следует уведомить системный загрузчик GRUB о том, что следует использовать файл изображения с именем holiday.jpg в качестве фона его меню. Вам не придется указывать путь к файлу изображения, так как GRUB обнаружит его самостоятельно. Все, что вам придется сделать — это выполнить стандартную команду обновления конфигурации системного загрузчика.
Для этого также придется открыть окно терминала и ввести в него (с помощью функций копирования/вставки) следующую команду:
После окончания ввода команды следует нажать клавишу Enter. При запросе пароля вы должны будете ввести свой пароль. Символы вашего пароля не будут отображаться никоим образом, даже с помощью точек, и это нормально. После ввода пароля следует снова нажать клавишу Enter.
На этом процесс добавления фонового изображения меню системного загрузчика GRUB можно считать оконченным! Вы можете проверить корректность отображения фонового изображения меню системного загрузчика, просто перезагрузив компьютер. Фоновое изображение не отображается? В этом случае вам, скорее всего, придется выполнить операции, описанные в разделе 2.1.
1.4. Дополнительное действие: улучшение читаемости строк меню системного загрузчика
Цвет строк меню системного загрузчика GRUB не является идеальным: при использовании различных изображений в качестве фона меню зачастую становится полностью нечитаемым. Вы можете улучшить ситуацию, установив измененную тему оформления меню (со строками белого цвета и выделенной строкой пурпурного цвета).
Для этого следует загрузить файл измененной темы оформления меню системного загрузчика по ссылке. После окончания процесса загрузки следует переместить загруженный файл темы из директории Загрузки в определенную системную директорию (используйте функции копирования/вставки для переноса команд в окно терминала):
После окончания ввода команды следует нажать клавишу Enter для ее исполнения. Далее следует выполнить ранее рассмотренную команду для обновления конфигурации системного загрузчика:
После окончания ввода команды следует нажать клавишу Enter. При запросе пароля вы должны будете ввести свой пароль. Символы вашего пароля не будут отображаться никоим образом, даже с помощью точек, и это нормально. После ввода пароля следует снова нажать клавишу Enter.
1.5. Замена существующего фонового изображения меню системного загрузчика
Замена существующего фонового изображения меню системного загрузчика не представляет каких-либо сложностей: вам нужно просто удалить используемый в данный момент файл изображения и выполнить описанные выше действия для установки нового фона меню. И это все, что нужно сделать.
Удалить используемый файл изображения достаточно просто. Например, для удаления файла изображения с именем holiday.jpg следует выполнить следующую команду с помощью терминала:
sudo rm -v /boot/grub/holiday.jpg
После окончания ввода команды следует нажать клавишу Enter. При запросе пароля вы должны будете ввести свой пароль. Символы вашего пароля не будут отображаться никоим образом, даже с помощью точек, и это нормально. После ввода пароля следует снова нажать клавишу Enter.
Далее, как обычно, следует обновить конфигурацию системного загрузчика:
После окончания ввода команды следует нажать клавишу Enter для ее исполнения.
2. Настройка GRUB в случае неудачной установки фонового изображения меню системного системного загрузчика
Если стандартная процедура не позволяет установить фоновое изображение меню системного загрузчика GRUB, вы можете попытаться настроить системный загрузчик GRUB описанным ниже образом.
2.1. Получение информации о разрешении экрана в момент вывода меню системного загрузчика GRUB
В том случае, если стандартная процедура не дала желаемого результата, вы можете попытаться настроить системный загрузчик GRUB. В первую очередь следует узнать поддерживаемое разрешение экрана вашего монитора (например, 1366x768) в момент вывода меню системного загрузчика GRUB (а не загрузки окружения рабочего стола). Для этого в процессе вывода меню системного загрузчика GRUB следует нажать клавишу c, после чего вы переместитесь в командную оболочку. После приветствия этой командной оболочки следует ввести команду:
После окончания ввода команды нужно нажать клавишу Enter для ее исполнения. В результате вы получите список всех разрешений экрана монитора, поддерживаемых в момент вывода меню GRUB. Вас должно интересовать разрешение с символом звездочки (*), так как оно является предпочтительным.
Примечание: разрешения, поддерживаемые системным загрузчиком GRUB, могут отличаться от разрешений, поддерживаемых окружением рабочего стола.
После того, как вы узнали предпочтительное разрешение экрана монитора в момент вывода меню системного загрузчика GRUB, следует перезагрузить компьютер.
Для упрощения будем в рамках данного руководства считать, что предпочтительным разрешением экрана монитора в момент вывода меню системного загрузчика GRUB является разрешение 1366x768. Здесь 1366 — ширина, а 768 — высота экрана в пикселях.
2.2. Установка корректного разрешения экрана монитора на уровне файла конфигурации GRUB
В первую очередь следует убедиться в том, что вы установили такие приложения, как gksu и leafpad. Для этого следует открыть терминал, скопировать и вставить в его окно следующую команду:
sudo apt-get install gksu leafpad
После окончания ввода команды следует нажать клавишу Enter. При запросе пароля вы должны будете ввести свой пароль. Символы вашего пароля не будут отображаться никоим образом, даже с помощью точек, и это нормально. После ввода пароля следует снова нажать клавишу Enter.
Далее следует скопировать и вставить в окно терминала следующую команду:
gksudo leafpad /etc/default/grub
После окончания ввода команды следует нажать клавишу Enter для ее исполнения. В результате с помощью текстового редактора будет открыт файл конфигурации, в котором вы должны будете найти приведенные ниже строки:
После этого нужно сохранить файл и закрыть текстовый редактор. Наконец, следует скопировать ранее использованную команду для обновления конфигурации систмного загрузчика в окно терминала:
После окончания ввода команды следует нажать клавишу Enter. При запросе пароля вы должны будете ввести свой пароль. Символы вашего пароля не будут отображаться никоим образом, даже с помощью точек, и это нормально. После ввода пароля следует снова нажать клавишу Enter.
Теперь вы должны увидеть фон меню системного загрузчика GRUB. Если это не так, следует попробовать использовать разрешение экрана монитора, на шаг меньшее максимального, из списка поддерживаемых GRUB разрешений.
3. Хотите ознакомиться с дополнительными советами?
Хотите узнать о других настройках и приемах работы с Linux-системами? На данном веб-сайте размещено большое количество подобных материалов.
Самый популярный менеджер загрузки для современных систем на основе Unix — это GRUB. Или, если точнее, GRUB 2. Вторая версия была полностью переделана и получила новые функции, в числе которых поддержка UEFI, модулей, и сетевой загрузки с последовательным терминалом.
В большинстве современных дистрибутивов Linux в качестве менеджера загрузки используется именно GRUB 2. Помимо функций, необходимых непосредственно для работы с разными способами загрузки, он поддерживает и настройку визуального интерфейса — установку разнообразных тем, шрифтов и обоев. В этой статье мы собрали лучшие темы для Grub.
Установка темы для GRUB
Устанавливать темы можно двумя способами — вручную и с помощью графической утилиты Grub Сustomizer. Обратите внимание, доступ к настройкам GRUB 2 разрешён только от имени суперпользователя, а это значит, что если у вас нет прав root, то сначала нужно их получить.
Установка темы вручную
Скачайте понравившуюся вам тему и распакуйте её в каталог /boot/grub/themes/. Далее откройте файл /etc/default/grub, отыщите там строчку, начинающуюся со слов GRUB_THEME, и замените её другой:
Установка темы с помощью Grub Customizer
В Ubuntu 20.04 Grub Customizer проще всего установить из официального репозитория. Для этого выполните в терминале команду:
sudo apt install grub-customizer
После успешной установки запустите утилиту и введите свой пароль. В открывшемся окне перейдите на вкладку Настройки оформления, нажмите кнопку со знаком + рядом со строкой выбора темы и выберите из списка файлов заранее скачанный архив с темой. Если добавить тему не получается, проверьте, присутствует ли в архиве файл theme.txt.

Многие темы Grub поставляются вместе со скриптом для установки. Если вы выбрали тему, где есть такой скрипт, вам не придется редактировать настройки GRUB 2 вручную или использовать Grub Customizer.
Лучшие темы GRUB
1. Vimix

Тема в стиле материальном стиле, созданная как дополнение одноимённой темы для GTK. Укомплектована скриптом install.sh, который во многом упрощает её установку. Запускать скрипт нужно дважды; в первый раз он установит зависимости, а во второй саму тему.
2. Tela

Ещё одна тема с материальным дизайном от автора Vimix. Также устанавливается с помощью скрипта install.sh.
3. CyberRe

Кибернетическая тема. Все её элементы окрашены в яркие, контрастные цвета, а благодаря оформлению, схожему с дизайном программ для обработки данных, ваш экран загрузки будет выглядеть очень необычно. Как и две предыдущие темы, устанавливается с помощью скрипта install.sh.
4. Fallout

Эта тема понравится фанатам игры Fallout. Если вы из их числа, устанавливайте новое оформление с помощью утилиты Grub Customizer и ваш экран загрузки будет выглядеть, словно точная копия компьютера из игры.
5. Sleek

Автор темы предлагает на выбор несколько цветовых вариантов: светлый, оранжевый, тёмный и стилизованный под macOS BigSur. В теме можно установить приветствие пользователя по имени; для этого введите желаемое имя во время работы установочного скрипта install.sh.
6. Stylish

Третья материальная тема от Vinceluice - автора Vimix и Tela. Используйте для установки скрипт install.sh.
7. Primitivistical
Примитивная тема для GRUB 2. Её отличительная особенность в том, что при наведении курсора на название дистрибутива рядом с ним появляется соответствующая иконка. При установке скрипт Install.sh распознаёт все имеющиеся на диске операционные системы и задаёт для них изображения.
8. Poly Light

Тема в серых тонах с поддержкой большого количества языков. Можно установить её через Grub Customizer или воспользоваться скриптом install.sh.
9. Atomic

Минималистичная тема с иконками для разных дистрибутивов.
10. Breeze

Тема с иконками и красивой фоновой картинкой. Создана в стандартном для KDE 5 стиле Breeze.
Эту тему можно установить вручную, следуя инструкции, которая дана в начале статьи. Чтобы окно загрузчика выглядело так же, как на скриншоте, выполните в терминале команду:
Выводы
Нет похожих записей
Статья распространяется под лицензией Creative Commons ShareAlike 4.0 при копировании материала ссылка на источник обязательна.
GRUB – стандартный загрузчик Ubuntu начиная с версии 9.10 (до этого был GRUB Legacy). Он позволяет легко устанавливать собственный фон и изменять шрифты для меню загрузки системы.
Не перепутайте GRUB Legacy, использовавшийся в Ubuntu до версии 9.04 включительно, и GRUB, которой используется в Ubuntu начиная с версии 9.10. Несмотря на то, что это фактически две версии одного приложения с названием GRUB, они не имеют ничего общего и являются совершенно разными программами.Использование фоновых рисунков
Цветовая схема изображения должна быть RGB и не индексированной.
Несколько готовых фоновых изображений содержатся в пакете grub2-splashimages . Вы можете установить его при помощи Центра приложений или через терминал:
Установленные изображения можно найти в каталоге /usr/share/images/grub.
Приоритет загрузки фона
Если GRUB находит более одного подходящего фонового рисунка, то выбор изображения происходит в следующей последовательности:
Переменная GRUB_BACKGROUND установленная в /etc/default/grub
Первое изображение, найденное в /boot/grub
изображения сортируются по расширению в следующем порядке: jpg, JPG , jpeg, JPEG , png, PNG , tga, TGA
если существуют несколько изображений с одинаковым расширение, то будет использовано первое в алфавитно-цифровом порядке.
Обои, указанные в /usr/share/desktop-base/grub_backgorund.sh (если установлен desktop-base )
Переменная WALLPAPER из /etc/05_debian_theme 1)
по умолчанию значение равно /usr/share/images/desktop-base/desktop-grub.jpg
Тема по умолчанию (без фона): цвета default_theme указанные в /etc/grub.d/05_debian_theme
Не все вышеперечисленные опции доступны в GRUB 1.98GRUB 1.99 и новее
Этот раздел описывает установку фонового рисунка для GRUB2, входящего в состав Ubuntu 11.04 и новее.
Откройте /etc/default/grub при помощи текстового редактора
Добавьте следующую строчку:
где /path/filename это путь к вашему изображению
Обновите настройки GRUB2:
GRUB 1.98
Эта часть инструкции подходит только для Ubuntu 10.04.
Выбор фонового рисунка GRUB2 происходит в следующем порядке:
Изображение, указанное в /usr/share/desktop-base/grub_background.sh. По умолчанию этого скрипта не существует.
Картинка, указанная в переменной WALLPAPER в /etc/grub.d/05_debian_theme.
По умолчанию в WALLPAPER указан файл /usr/share/images/desktop-base/moreblue-orbit-grub.jpg. Это изображение содержится в пакете desktop-base , который изначально не установлен.
Чтобы установить собственное изображение откройте файл /etc/grub.d/05_debian_theme от имени root:
Найдите строку начинающуюся с WALLPAPER= . Допишите в нее путь к своему файлу с изображением. Обновите GRUB2
Цвета пунктов меню
Цвета пунктов меню задаются в файле /etc/grub.d/05_debian_theme. Откройте этот файл
и найдите строки
Первая строка отвечает за цвет не выделенного пункта меню, вторая строка – за цвет выделенного пункта. Значение каждой из этих строк представляет собой два цвета, разделенные слэшем. Первый цвет – цвет текста, а второй – цвет фона строки.

Таблица доступных цветов
Заметьте, что black при использовании в качестве второго параметра (фона) в результате даст прозрачный фон. Использование black в качестве цвета текста дает черный текст.

В этой заметке я расскажу как добавить фоновое изображение для загрузчика Grub 2, а также как изменить цвет шрифта в меню Grub. Фоновое изображение (Splash Image) появляется на экране выбора операционной системы и в процессе загрузки системы. Во-первых, это красиво, а во-вторых, добавляет индивидуальности вашему компьютеру.
Примечание: Периодически выходят новые версии Grub 2 и в настройке Grub могут появляться новые возможности и особенности. Действия, описанные ниже, я выполнял над Grub версии 1.99-21ubuntu3.1 в Ubuntu 12.04 (Unity).
Grub 2 поддерживает изображения в форматах PNG, JPG/JPEG и TGA. Изображения должны быть сохранены в определенном формате (для более подробной информации обратитесь к документации вашей версии Grub). Вы можете использовать свое изображение и сохранить его в нужном формате, например, в редакторе GIMP. А можно воспользоваться готовым набором красивых фоновых изображений из пакета grub2-splashimages.
Устанавливаем фоновое изображение
Установим пакет, который содержит готовые фоновые изображения для Grub2. Выполните в терминале команду:
Изображения автоматически устанавливаются в директорию /usr/share/images/grub. Чтобы выбрать нужное изображение откройте эту директорию в файловом менеджере. Например, чтобы открыть ее в файловом менеджере Nautilus, выполните команду:
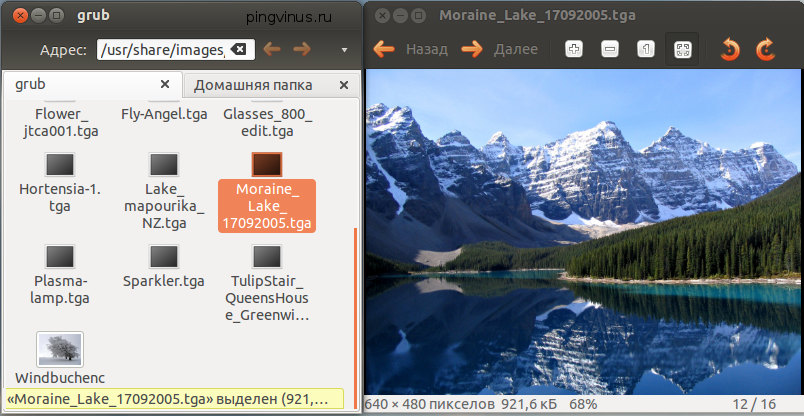
Теперь нужно прописать путь до вашего изображения в файле конфигурации Grub. Для этого откроем файл конфигурации в редакторе GEdit:
В кавычках я указал путь до файла Moraine_Lake_17092005.tga.
Обновляем настройки Grub
Теперь нужно, чтобы Grub обновил свои настройки. Для этого выполните команду (в результате выполнения этой команды настройки ваши автоматически записываются в файл /boot/grub/grub.cfg):
В результате на экран будут выводится строки вида:
Мы видим, что Grub нашел наше изображение (строка «Found background image . »). Если такой строки нет, значит вы неправильно указали путь до файла (путь нужно указывать абсолютный).
Это значит, что изображение имеет формат, который не поддерживается загрузчиком Grub.
Перезагружаем компьютер
Итак, если все настройки были выполнены правильно, то можно перезагрузить компьютер и проверить результат.
Изменяем цвет меню Grub (цвет шрифта)
Теперь рассмотрим, как изменить цвета в меню Grub. Цвета можно задать в файле /etc/grub.d/05_debian_theme. Мы установим две опции color_highlight и color_normal:
color_highlight — цвет текущего выбранного пункта меню;
color_normal — цвет остальных пунктов меню.
Цвет задается в виде 2 цветов, разделенных косой чертой — color1/color2:
color1 — это цвет шрифта;
color2 — это цвет фона.
В качестве значений необходимо указать название цвета. Поддерживаются следующие значения: black, blue, brown, cyan, dark-gray, green, light-cyan, light-blue, light-green, light-gray, light-magenta, light-red, magenta, red, white, yellow.
Если в качестве параметра color2 вы используете black, то Grub трактует это, как прозрачный цвет.
Откроем для редактирования файл /etc/grub.d/05_debian_theme:
Найдите в нем следующие строки:
Установим в качестве шрифта зеленый цвет, а для подсвеченного (выбранного) пункта меню розовый цвет. Для этого добавьте в файл две строки, в результате вы должны получить:
Сохраните файл и выполните команду:
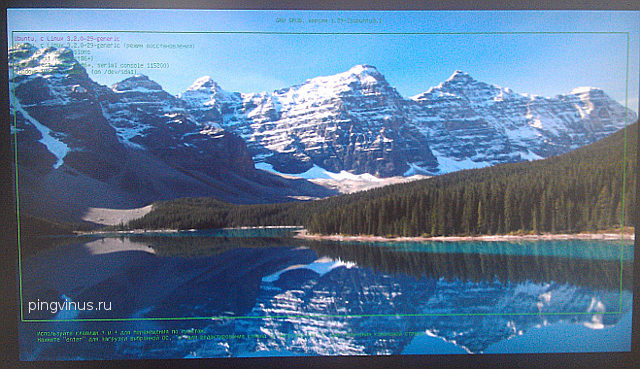
Теперь осталось перезагрузить компьютер. В моем случае меню Grub стало выглядеть следующим образом:
Если рядом с Windows 10 у вас установлена Linux, каждый раз при включении компьютера вы станете попадать в загрузочное меню Grub со списком доступных функций и операционных системы. Это меню Grub имеет довольно неприглядный вид: портит его главным образом однотонный фон темного-фиолетового цвета с примесью темного-розового оттенка. Хорошо бы было его заменить чем-то более симпатичным, например, произвольным изображением.
Сделать это не так уже и трудно, для замены фона меню Grub можно воспользоваться таким инструментом как Grub Customizer.

Это гораздо более удобный вариант, чем настройка Grub вручную путем правки конфигурационных файлов, хотя и менее гибкий. Grub Customizer — линукс-приложение, поэтому загружаем Linux, запускаем терминал и устанавливаем программу командой sudo apt install grub-customizer , если у вас Ubuntu или sudo yum install grub-customizer , если работаете в Fedora либо CentOS . Установив, тут же запускаем приложение с рабочего стола или одноименной командой grub-customizer .

Команды подключения приведены ниже.
sudo add-apt-repository ppa:danielrichter2007/grub-customizer
sudo apt-get update



Переключитесь на вкладку «Настройки оформления» и выберите в меню слева опцию «Фон».

В открывшемся окне обзора укажите произвольное изображение.

А когда оно появится в окне программы-кастомайзера, убедитесь, что шрифт на картинке хорошо виден. Например, чтобы улучшить видимость текста на картинке, нам пришлось заменить стандартный серый цвет шрифта Grub белым.

Обратите внимание также на опцию «Подсвеченный шрифт», она задает цвет шрифта выбранного пункта загрузочного меню Grub.
Можно изменить и сам шрифт, и его размер, Grub Customizer поддерживает и такую функцию, но здесь нужно быть осторожным, так как слишком крупный шрифт может нарушить функционал самого загрузочного меню. Что касается размера фонового изображения, для стандартного меню Grub это 640х480 пикселей, но ничто не мешает вам выбрать и собственный размер в меню «Пользовательское разрешение». Естественно, в этом случае размер картинки должен соответствовать выбранному разрешению.

Выполнив эти нехитрые манипуляции, сохраните настройки нажатием одноименной кнопки в левом верхнем углу окна приложения. Всё готово, если вы теперь перезагрузитесь, то увидите обновленное меню Grub, которое уже не будет казаться таким унылым.
Читайте также:


