Как сделать резервную копию windows xp
Занятие 13. Резервное копирование и восстановление информации.
Тема этого занятия - особенности резервного копирования и восстановления данных. Цель резервного копирования - возможность гарантированного восстановления в случае утери данных. Резервное копирование осуществляется Мастером архивации или восстановления (Backup or Restore Wizard), входящим в стандартную поставку Windows XP Professional.
В данном случае под термином архивация понимается именно процедура резервного копирования (backup), а не процедура сжатия данных, осуществляемая при помощи программ-архиваторов.
Регулярное резервное копирование содержимого жестких дисков компьютеров предотвращает потерю данных из-за сбоев дисков, отключения электропитания, воздействия вирусов и других случайностей. Тщательное планирование и регулярное проведение процедур резервного копирования позволяет при потере данных быстро их восстановить.
Резервное копирование в Windows XP Professional.
В состав Windows XP Professional входит программа Backup, предназначенная для архивирования и восстановления данных. Для запуска программы архивации в меню Пуск выберите пункт Программы -> Стандартные -> Служебные и далее - команду Архивация данных. Также утилита архивации данных может быть вызвана со вкладки Сервис окна свойств диска. Еще один способ запуска утилиты - выбрать пункт Выполнить меню Пуск и в появившемся окне набрать ntbackup.

Утилита архивации данных поддерживает создание резервной копии в файле или на магнитной ленте. Файл резервной копии может быть размещен на любом дисковом накопителе: жесткий диск, сменный диск (Zip, Jaz и т.п.), записываемый компакт-диск, оптический диск и т.д.
Для осуществления архивации и восстановления файлов вы должны обладать определенными полномочиями:
- все пользователи имеют право архивировать собственные файлы и папки, а также файлы, на которые у них есть разрешение на чтение;
- все пользователи имеют право восстанавливать файлы, на которые у них есть разрешение на запись;
- члены группы Администраторы могут архивировать и восстанавливать любые файлы и папки не зависимо от разрешений, установленных на них.

Главная страница Мастера позволяет сделать выбор, запустить процесс архивации файлов и параметров или их восстановление.
Планирование архивации.
Архивация файлов и папок должна производиться в соответствии с планом архивации, разработанным в организации. Помимо графика создания резервных копий этот план должен предусматривать и процедуры восстановления. План должен быть составлен таким образом, чтобы в случае любого сбоя минимизировать потери данных. К сожалению, не существует универсального плана архивации, пригодного для всех сетей и организаций.
Какие файлы и папки архивировать?
Делать резервную копию всех файлов на всех дисках компьютера не обязательно, однако следующие файлы должны архивироваться:
- Все файлы операционной системы и установленных приложений. Архивирование системных файлов должно производиться только после установки новых приложений или обновления самой операционной системы. Наличие такой резервной копии позволит вам быстро восстановить ОС и установленные приложения, не переустанавливая их вручную.
- Личные профили пользователей, хранящиеся в папке Documents and Settings. Архивирование профилей позволит максимально быстро восстановить привычное рабочее окружение пользователей и их личные документы.
- Папки, содержащие важные, особенно финансовые, документы.
- Базы данных.
- Другие файлы и папки, представляющие ценность.
Не имеет смысла архивировать следующие файлы:
- файлы подкачки, дампов памяти и т.п. (большинство из этих файлов все равно исключаются программой архивирования);
- временные файлы;
- кэш браузеров;
- файлы и папки, хранящиеся на других надежных носителях (компакт-диски, оптические диски и т.п.).
Уменьшение (в разумных пределах) объема архивируемых файлов ускоряет процесс архивирования и уменьшает размер архива. Во многих ситуациях это может иметь большое значение.
Архивация данных о состоянии системы.
Программа Backup выделяет файлы, папки и другие объекты, необходимые для нормального функционирования системы, в отдельную сущность, называемую "состояние системы". При архивации состояния системы в архив попадают только те файлы, которые необходимы для нормального запуска и работы Windows XP Professional. Кроме того, архивация состояния системы, это единственный способ, позволяющий создать резервную копию системного реестра, Active Directory и других ключевых структур данных.
Вы не можете архивировать компоненты состояния системы по отдельности. Т.к. все они сильно взаимосвязаны - они должны архивироваться как единое целое.
Архивация данных о состоянии системы возможна только для локального компьютера. Нельзя архивировать данные о состоянии системы для удаленного компьютера.
Как часто архивировать данные?
Частота архивации данных зависит от их важности и частоты их изменения. Соответственно, важные данные необходимо архивировать ежедневно. Системные папки операционной системы имеет смысл архивировать после серьезных изменений конфигурации (установка обновлений, нового программного обеспечения, новых драйверов и т.п.), однако рекомендуется как можно чаще архивировать данные о состоянии системы - это позволит вам быстро восстановить настройки системы. Данные, которые изменяются очень редко (например, раз в несколько месяцев) тоже не имеет смысла архивировать. Оптимальным вариантом для них будет ручное создание резервной копии, например, на компакт-дисках.
Где хранить резервные копии?
Программа Backup позволяет хранить резервные копии на магнитной ленте или на любом носителе в виде файлов.
- Файлы, созданные программой Backup (с расширением .bkf), могут быть размещены на любом устройстве, таком как жесткий диск, записываемый компакт-диск, Zip, Jaz, оптический диск и т.п. Естественно, что размер файла резервной копии ограничивается емкостью используемого носителя. Вполне приемлемо использовать специальный сетевой сервер для хранения резервных копий. Тем не менее, Microsoft рекомендует использовать резервное копирование в файлы только как временное решение, по причине низкой надежности большинства носителей, использующихся для хранения файлов.
- Основным носителем, предназначенным для хранения резервных копий, является магнитная лента. Это один из самых недорогих носителей, обладающих большой емкостью, достаточной для архивации больших объемов данных. Однако ленты обладают большим недостатком - у них ограниченный срок годности, по истечении которого лента быстро портится. Кроме того, ленты предназначены для последовательного доступа (данные должны записываться и читаться последовательно) и рассчитаны на архивирование и восстановление больших порций данных. В отличие от различных накопителей, хранящих файлы, вы не можете работать с ленточным накопителем иначе, как с помощью специальной программы.
Для обеспечения совместимости с программой Backup используйте только ленточные накопители, указанные в списке совместимого оборудования (HCL). При использовании утилит резервного копирования третьих производителей, убедитесь, что ваше ленточное устройство поддерживается программой.
Программа Backup не осуществляет компрессию данных при архивировании. По этой причине резервная копия занимает места не меньше, чем вошедшие в нее файлы. Многие ленточные накопители поддерживают аппаратное сжатие данных, что позволяет практически в 2 раза увеличить емкость ленты. При архивировании в файл вы можете дополнительно сжать полученный файл резервной копии любой программой-архиватором.
Вы можете архивировать на ленту один файл или восстанавливать не всю резервную копию, а только один файл. Однако, в этом режиме скорость работы ленточного накопителя значительно ниже, чем при восстановлении всей резервной копии целиком, что делает бессмысленным использование ленточного накопителя для каких-либо других целей, кроме создания резервных копий.
Сетевая или локальная архивация?
Как и любая программа резервного копирования, Backup позволяет архивировать данные не только того компьютера, на котором она запущена, но и других компьютеров в локальной сети. Это позволяет, скажем, устанавливать ленточный накопитель только на одном компьютере и использовать его для архивации данных с других компьютеров. Однако, сетевая архивация накладывает определенные ограничения:
- По сети нельзя архивировать данные о состоянии системы - эти данные архивируются только локально.
- Пользователь, осуществляющий архивацию данных, должен иметь соответствующие права доступа ко всем архивируемым файлам на всех компьютерах. Очень часто это противоречит политике безопасности.
- В случае большого объема архивируемых данных, все компьютеры, вовлеченные в процесс архивации, должны иметь высокоскоростное (100 МБит/с и выше) подключение к локальной сети. В противном случае, процесс архивации может занять значительное время.
В случае локальной архивации вы лишены всех этих ограничений, однако локальной архивации присущи другие ограничения:
- Для осуществления архивации в файлы вы должны иметь накопитель с достаточным объемом свободного пространства. Например, для полной архивации диска объемом 20 Гб, вам нужен еще один жесткий диск такого объема или 20 Гб свободного пространства на сервере для хранения резервной копии. В последнем случае нелишним будет и высокоскоростное подключение к локальной сети.
- Для осуществления архивации на ленту на вашем компьютере должно быть установлено соответствующее устройство. В силу ряда особенностей ленточных накопителей (все они используют шину SCSI, что требует наличия в компьютере соответствующего контроллера, и не являются дешевыми), устанавливать их на каждый компьютер не выгодно.
- Процедура архивации должна инициироваться на каждом компьютере, что, в большинстве случаев, требует обхода этих компьютеров лицом, ответственным за проведение архивации. К сожалению, этот процесс не может быть доверен самим пользователям.
Наиболее оптимальным является комбинирование локальной и сетевой архивации. В этом случае операционная система и данные о ее состоянии архивируются локально (это требуется достаточно редко и может совмещаться с регулярным обслуживанием компьютеров пользователей), а часто изменяемые документы и данные пользователей архивируются централизованно по локальной сети. Для пользователей, хранящих конфиденциальную информацию, архивирование придется осуществлять вручную.
Типы архивации.
Программа Backup поддерживает пять стандартных типов архивации. При составлении плана архивации вы можете комбинировать эти типы для достижения максимальной производительности и надежности.
Для осуществления некоторых типов архивации используются атрибуты файлов. В частности, факт изменения файла определяется по установке атрибута "архивный". Во время архивации этот атрибут сбрасывается.

Обычный архив
Архивируются все выделенные файлы и папки. Атрибут "архивный" не анализируется, но сбрасывается у всех заархивированных файлов. Использование обычных архивов ускоряет процесс восстановления системы (не нужно восстанавливать несколько архивов), но такие архивы занимают наибольшее возможное пространство на диске или ленте.
Копирующий архив
Архивируются все выделенные файлы и папки. Атрибут "архивный" не анализируется и не сбрасывается в процессе архивации. Этот тип архива используется при необходимости создать копию некоторых файлов между запланированными процедурами архивации.
Добавочный архив
Архивируются только те файлы и папки, которые были изменены с момента последней обычной или добавочной архивации (анализируется атрибут "архивный"). Атрибут "архивный" сбрасывается в процессе архивации. Для полного восстановления системы будет необходим полный архив и все добавочные архивы, созданные после него. Занимает минимальное пространство, т.к. содержит только измененные файлы.
Разностный архив
Архивируются только те файлы и папки, которые были изменены с момента последней обычной или добавочной архивации (анализируется атрибут "архивный"). Атрибут "архивный" не сбрасывается в процессе архивации. Для полного восстановления системы будет необходим полный архив и последний разностный архив.
Ежедневный архив
Архивируются только файлы и папки, измененные в течение дня до момента выполнения архивации. Атрибут "архивный" не анализируется и не сбрасывается. Этот тип архива используется для резервного копирования изменений, сделанных за день.
Совмещение типов архивации.
Наиболее эффективное резервное копирование данных достигается путем комбинирования различных типов архивации. Одни типы архивации требуют больше времени и пространства для резервного копирования, но позволяют быстрее восстановить систему; другие - наоборот. Совмещение различных типов архивации позволяет вам найти "золотую середину".
Ниже представлено несколько типовых сценариев резервного копирования. Обратите внимание, что все сценарии используют обычную архивацию в качестве основы. Кроме того, все приведенные сценарии рассчитаны на недельный цикл архивации. Часто применяется двухнедельный цикл, который обычно базируется на третьем предложенном сценарии.
Сценарий
Описание
В понедельник выполняется обычная архивация, со вторника по пятницу - разностная. Т.к. разностная архивация не сбрасывает атрибут "архивный", то каждый раз архивируются все изменения, произошедшие с понедельника. В случае сбоя данных в пятницу вам придется восстановить обычный архив от понедельника и последний разностный архив от четверга. Этот подход требует больше времени на резервное копирование, но меньше - на восстановление.
В понедельник выполняется обычная архивация, со вторника по пятницу - добавочная. Т.к. каждая из этих архиваций сбрасывает атрибут "архивный", то каждый день архивируются только измененные файлы. В случае сбоя данных в пятницу вам придется восстановить обычный архив от понедельника и последовательно каждый добавочный архив со вторника по четверг. Этот подход требует меньше времени на резервное копирование, но больше - на восстановление.
Обычная + разностная + добавочная
Обычно данный сценарий применяется при двухнедельном цикле резервного копирования и являет комбинацией двух первых сценариев. В понедельник выполняется обычная архивация, во вторник, среду, пятницу и субботу - разностная, а в четверг - добавочная. В случае сбоя данных в субботу вам придется восстановить обычный архив от понедельника, добавочный архив от четверга и разностный архив от пятницы. В случае разностной архивации вы затратили бы больший объем пространства для архива, а в случае добавочной - больше времени на восстановление.

Компьютер ломается всегда в самый неподходящий момент. Потеря данных может стать не только неприятным событием, но и убыточным. Чтобы избавить себя от танцев с бубнами и сложнейших операций по восстановлению данных, рекомендуем регулярно делать бэкапы важной информации.
Беэкап — что это и зачем?
Бэкап (backup) — резервная копия каких-либо данных. Предположим, у вас на компьютере есть папка с любимыми фотографиями. Вы взяли и скопировали все снимки на отдельную флешку. Это и есть простейший бэкап.
Однако когда речь заходит о сотнях мегабайт информации, а также необходимости сделать образы операционной системы или всего жесткого диска, то взять и «перетянуть» нужные файлы просто так не получится. Намного удобнее и быстрее это делать с помощью специализированных программ.
Как часто делать бэкапы — зависит от важности информации и периодичности ее обновления.
Для каких-то домашних или рабочих файлов резервную копию можно создать всего один раз, а затем обновлять ее по мере того, как папки с документами будут пополняться. Бэкап файлов небольшого сайта стоит делать приблизительно раз в месяц, а для крупных ресурсов этот период может быть сокращен до недели.
Если говорить об ОС Windows, то все зависит от пользователя. Обычно достаточно делать резервную копию после успешной установки какого-либо софта, чтобы в случае повреждения системных файлов или потери данных восстановить копию уже со всеми необходимыми программами. Другой вариант — бэкап свежеустановленной Windows. При нестабильной работе ОС вы сможете быстро восстановить систему, но весь пользовательский софт придется инсталлировать заново.
Стандартные средства Windows
Начиная с Windows 8, можно создать образ системы без помощи сторонних приложений. Образ — это все данные на вашем компьютере, скопированные в определенный момент времени. Они сохраняются в специальной структуре, из которой впоследствии можно все восстановить обратно той же утилитой.
Сохранять образ рекомендуется на внешний носитель — съемный HDD, флешку (носители должны обязательно быть отформатированы в NTFS) или компакт-диск. Утилита позволяет сделать бэкап системного логического диска на другой диск, например, сохранить все данные с «C» на «D», но делать это не стоит, поскольку «летят» обычно не логические диски, а весь физический, поэтому такой бэкап окажется бесполезным.
Как только вы нашли место для своего бэкапа, можно приступать:
Через меню «Пуск» — «Параметры» перейдите в подраздел «Обновление и безопасность».

Кликните по вкладке «Служба архивации». В открывшемся блоке нажмите «Перейти в раздел Архивация и восстановление».

В новом окне нажмите по «Создание образа системы».


Выбрав место для хранения, нажмите «Далее». Здесь необходимо указать диски, образ которых вы хотите сделать. Выберите диск, на котором у вас установлена система (подсказкой служит соответствующее слово). Также обязательно поставьте галочку напротив строчки «Зарезервировано системой». Ниже можно узнать объем, который будет занимать весь образ. Если свободного пространства не хватает, вы получите предупреждение, как на скриншоте ниже.

Подтвердите все свои действия и в последнем окне нажмите на кнопку «Архивировать». После этого начнется процесс создания образа. Время выполнения — от нескольких минут до часа в зависимости от объема данных.

По окончании процесса на выбранном носителе появится папка с названием вашего устройства. Именно это и будет образом системы.
Где лучше хранить бэкап? Идеально — компакт-диск или внешний HDD.
На крайний случай можно временно использовать flash-память. А вот SSD — не самый лучший выбор, поскольку в обесточенном состоянии ячейки памяти хранят данные около 6 месяцев.
Для восстановления системы с бэкапа необходимо перейти в одноименный раздел через меню «Пуск». После этого подключите накопитель к компьютеру и нажмите кнопку «Перезагрузить» в меню.

Затем в системном меню Windows выберите «Поиск и устранение неисправностей» — «Дополнительные параметры» — «Восстановление образа системы». Остается только указать образ и подтвердить.

Таким способом можно сделать резервную копию любого логического диска, а потом так же просто его восстановить.
Важно! Аппаратная часть ПК или ноутбука должны быть идентичными, иначе при развертывании образа часть устройств будут не определены из-за отсутствия драйверов
Сторонний софт для создания бэкапа
Специально для создания бэкапов можно установить на компьютер программу. Рассмотрим пару популярных вариантов.
Acronis True Image
Возможно, самый известный софт. Интуитивно-понятный интерфейс и максимальная простота сделали его незаменимым инструментом для системных администраторов и не только. Функционал программы включает:
создание загрузочных носителей;
создание на диске специального защищенного раздела для бэкапов;
организация удаленного доступа к компьютеру и другое.
Однако самая главная и полезная функция — это создание резервных копий. Стоит отметить, что через Acronis можно сделать бэкап всего компьютера, отдельных логических дисков, папок и даже мобильных устройств.
В качестве примера давайте рассмотрим, как создать резервную копию системного диска:
В левой нижней части окна нажмите на «Добавить копию». Далее вам необходимо выбрать источник и хранилище. В качестве источника укажите системный диск. Здесь же можно оценить размер будущего образа.


Остается только нажать на кнопку создания резервной копии. При необходимости ее можно зашифровать паролем.
После завершения операции в меню резервных копий должен появиться только что созданный образ с подробным графиком распределения данных — сколько места занимают фото, видео, аудио, системные файлы.

Обратите внимание, что образы Acronis True Image имеют разрешение «.tib». Соответственно, восстановление возможно только через этот софт. В программе также можно настроить расписание автоматического резервного копирования с выбором из нескольких схем. Например, при создании нового бэкапа старый будет автоматически удаляться или обновляться только новыми изменениями.
Чтобы восстановить систему, достаточно перейти в соответствующий раздел и правильно указать место для развертывания образа. Сделать это можно, даже если Windows не прогружается, например, при помощи загрузочной флешки c WindowsPE, на которой предустановлен Acronis.
Iperius Backup
Это еще одни мощный инструмент для создания резервных копий. Стоит отметить, что софт предлагает впечатляющий функционал для корпоративного сектора, например:
генерирование образов дисков;
бэкапы баз данных (Oracle, SQL, MySQL и других);
создание копий ESXi/HyperV и открытых файлов VSS;
запись резервных копий по FTP-протоколу;
поддержка шифрования AES 256 bit.
Небольшой нюанс — в бесплатной версии вы не сможете сделать образ диска, но Iperius Backup дает пробный период в 21 день. Стоимость лицензий начинается от 29 евро. Впрочем, ценник невысокий, учитывая инструментарий.

Создание резервной копии диска не представляет особых сложностей — достаточно выполнить несколько простых действий:
1. Выберите элемент для резервного копирования. Это может быть как папка, так и логические диски.

2. При бэкапе дисков вам предложат выбрать тип копии. Формат будет идентичный, но во втором случае (Образ Windows) вы сможете сделать восстановление стандартной утилитой, о которой мы говорили ранее.

3. После укажите, какой диск нужно зарезервировать и где будет сохранена копия. Заметьте, что меню будет отличаться в зависимости от предыдущего выбора.


4. Как только источник и приемник выбраны, следует выбрать в списке созданный элемент и выполнить подробную настройку резервирования. В окне будут шесть дополнительных вкладок, на которых можно настроить расписание, указать дополнительные места хранения копии, сделать уведомление на e-mail и другое.

5. Финальный шаг — кликнуть ПКМ по элементу в списке заданий и нажать «Запустить».

Восстановить образы VHD/VHDX можно через меню «Восстановление».
Iperius Backup — это функциональный инструмент для ручного и автоматизированного создания резервных копий с единственным недостатком: за функционал придется платить.
Облако как лучшее хранилище для бэкапа
Флешки и внешние HDD не гарантируют абсолютной сохранности данных. Недавно мы выпустили обзор лучших сервисов для резервных копий, где вы можете подробно изучить всю информацию.
Если коротко, то самый большой объем бесплатного пространства предлагает Google Диск и сервис Mega. У Google ограничение на загрузку отдельного файла целых 5 ТБ, поэтому образ «чистой» Windows вполне можно сохранить, не говоря о многочисленных документах, фото и других файлах.
В Mega на бесплатных аккаунтах установлен лимит на передачу данных с одного IP-адреса до 4 ГБ каждые 6 часов. На первый месяц вам дают целых 50 ГБ облака (15 стандартные + 35 за регистрацию). Впрочем, за отдельные действия можно еще на 180–365 дней получить бонусный объем и трафик.

Если говорить о платных тарифах, то здесь есть масса вариантов. Например, «Яндекс.Диск» предлагает 3 ТБ всего за 900 рублей в месяц, а при годовой подписке ценник снижается до 625 рублей. Mega в свою очередь дает 16 ТБ за 29,99 евро в месяц.

Большинство домашних компьютеров имеют HDD на 500–1000 ГБ, которые далеко не всегда полностью забиты данными, поэтому брать облако больше, чем 1-2 ТБ обычным юзерам особого смысла нет.
Для корпоративного хранения данных стоит изучить специальные предложения от DropBox, а сервис pCloud, например, предлагает купить пожизненный доступ.
Сегодня мы научимся пользоваться стандартными средствами для восстановления windows ХР. А именно программой архивации данных Windows ХР, Кроме того, я покажу вам парочку «трюков» для автоматизации резервного копирования важных данных.
Архивирование и резервирование
Архивация данных и ОС
Типы архивации
Теперь давайте немного разберемся, чем отличаются типы архива. После завершения операции обычного архивирования, система присваивает файлу метку, что он добавлен в архив (точнее, у него снимается атрибут Архивный). Помимо обычного архивирования, можно указать еще 4 способа.
Копирующая архивация. У файлов, добавляемых в архив, атрибут Архивный не снимается. Применяем, если вам необходимо сохранить состояние отдельных файлов.
Ежедневная архивация. Будут сохранены все файлы, которые изменялись в течение дня до выполнения ежедневной архивации. Атрибут Архивный не снимается.
Добавочная архивация. В архив будут добавлены только те файлы, которые были созданы или изменены со времени последнего обычного или добавочного архивирования.
Атрибут Архивный снимается (система считает файл уже архивированным). Если кроме обычного архивирования использовалось добавочное, для восстановления файла понадобятся архивы последнего обычного архива и всех добавочных. Разностная архивация. В архив будут добавлены все файлы, созданные или измененные после обычной или добавочной архивации. Файлы не будут отмечены как архивированные (атрибут Архивный остается). Для восстановления необходим последний обычный архив и последний разностный.
Помимо типа архивации, можно задать и ее способы. Например, произвести проверку данных после копирования.
Восстанавливаем данные из резервной копии
Резервное копирование через ВАТ
Предлагаю решение задачи резервного копирования в виде следующего скрипта, который следует набрать в любом текстовом редакторе типа Блокнот и сохранить под именем, например, backup.bat или backup.cmd:
Архивация через .ВАТ
В результате работы такого не очень большого и не очень хитрого скрипта получим архивы с именами docs.rar, docs2.rar, new docs.rar, вложенные в папку, например, g:\backup\10.03.2011.
По расписанию
Ну а если вам лень каждый раз запускать такой скрипт самостоятельно, то можно создать для него ярлык и поместить его в меню Пуск > Программы > Автозапуск, а в начало скрипта (перед командой goto Start) вставить строки, которые обеспечат его выполнение только по воскресеньям:
Да, чуть не забыл. Для работы архивирующего скрипта вам понадобятся файлы Rar.exe и RarReg.key. Их можно найти в папке c:\Program Files\Total Commander\Plugins\arc\, если, конечно, у вас установлен Total Commander.
Резервирование по сети

Сегодня хочу поговорить о резервном копирование данных, так как данная задача является одной из основных при работе на компьютер. Я уже давно не переустанавливал операционную систему, и честно говоря мне этого делать совершенно не хочется, та как придётся заново ставить все драйвера и программы. На этот раз бекап данных я решил сделать на ноутбуке, так как на нём меньше всего забит винчестер, а это значит что резервное копирование будет выполнено очень быстро.
Для резервного копирования я использовал встроенные функции Windwows. В отличие от конкурентов, Norton Ghost или Acronis True Image, задача выполняется бесплатно и быстро. Для запуска архивации данных зайдите в Пуск затем стандартные затем Служебные, и запускаем программу "Архивация данных".
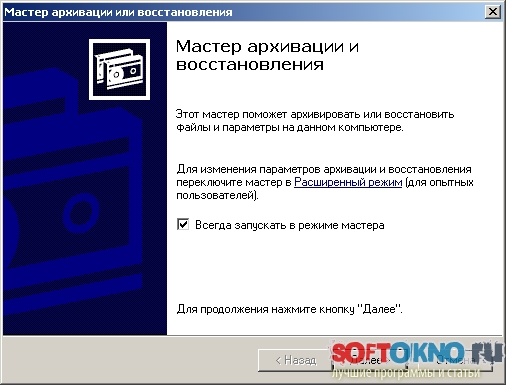
Для того чтобы началась архивация данных следуйте предложенным опциям. Вам будет предложено либо сделать архивацию всех жёстких дисков, либо по вашему выбору. Я выбрал резервирование лишь диска C. где собственно установленная операционная система. И конечно остальные программы.
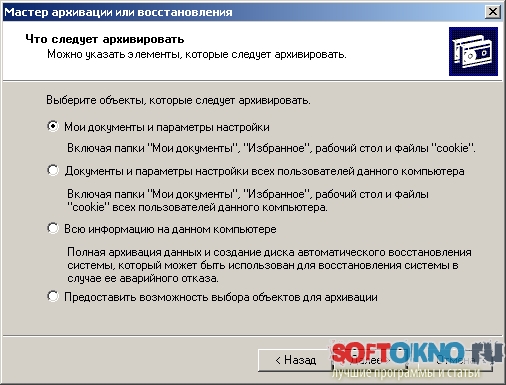
Далее вам будет предложено выбрать жёсткий диск на который будет записан
бекап, вы можете без проблем подключить и внешний хард, чтобы сохранность данных была гарантирована на 100%.
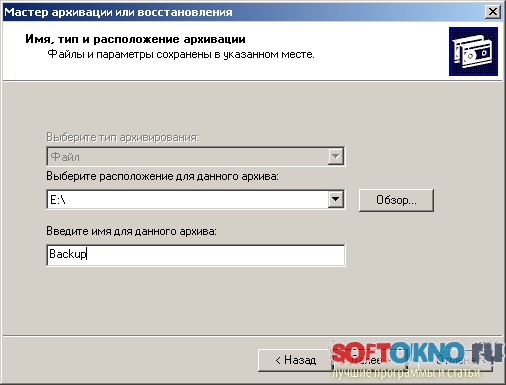
И на последнем этапе мы нажимаем кнопку "Готово". Теперь нужно немножко подождать пока что архив будет создан. Вот и всё.
Как восстановить данные из бекапа?
Восстанавливаются данные точно так же как создаются, точнее в той же программе. Просто выбираем опцию "Восстановить данные".
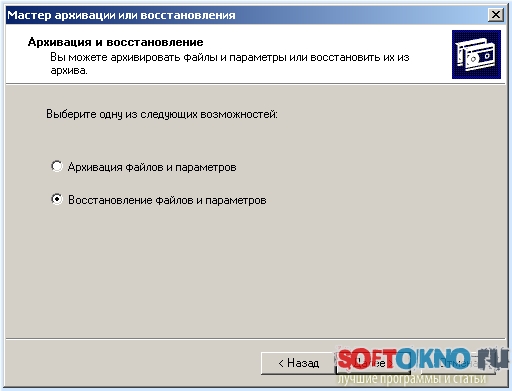
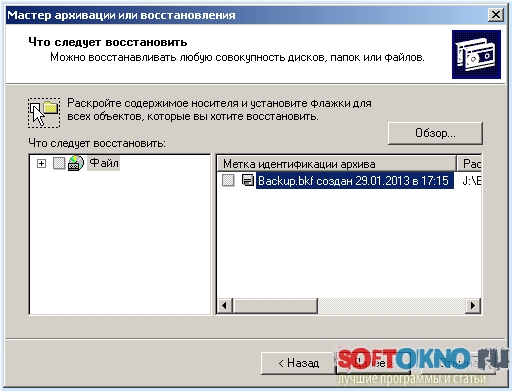

Если же вы не можете попасть в оболочку Windows, то необходимо заранее сделать загрузочную дискету, с помощью которой вы сможете восстановить бекап в режиме ДОС.
Как создать загрузочный диск?
Создать загрузочный диск с помощью приложения "Архивации данных". Открываем приложение, а затем нажимаем ссылку "Расширенный режим".
Запускаем мастер аварийного восстановления системы

В открывшемся окне нажимаем кнопку далее, а затем выбираем место куда будет сохранён бэкап. Я буду записывать на диск E блага там полно свободного места.
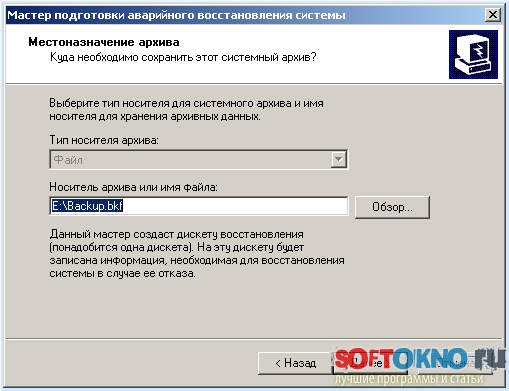
Затем нажимаем кнопку Далее, и готово. Теперь ждём до тех пор пока выполнится задача. Честно говоря, я так и не смог дождаться пока что программа выполнит Резервное копирование данных. А ведь именно после создания архива, будет предложено создать загрузочный диск. Поэтому к моему сожалению, восстановится данным образом можно лишь используя оболочку Windows. Как только я найду вариант запуска Архивации данных с помощью ДОС, я обязательно отпишу.
Не стоит отчаиваться ведь у нас давно существуют аналогичные программы, которые работают в несколько раз быстрее. Среди них можно отметить бесплатную программу Macrium Reflect, и конечно всеми популярный пакет True Image 2013 от компании Acronis.
Резервную копию делать надо! Вряд ли кто-нибудь будет возражать против этого. Осталость определиться как делать. В этой статье я опишу простейшее создание резервной копии. Конечно это не догма, но в большинстве случаев этого будет достаточно для сохранения операционной системы, а так же времени нервов. Так как делать резервную копию (по другому - backup) будем для рабочей станции, то не будем создавать схему резервного копирования. Создаваться и предварительно храниться резервная копия будет в другом разделе жесткого диска на котором установлена операционная система. Почему предварительно? Потому что хранить бэкап диска на нём же, не очень хорошо. Лучше всего хранить резервную копию на другом жестком диске.
И если он есть, то можно настраивать хранение резервных копий сразу на нём. Если же нет второго жесткого диска, то временно можно хранить бэкап в другом разделе, а после создания его, копировать на съёмный носитель, или на FTP сервер.
Итак, предполагается что жёсткий диск, на котором установлена Windows XP Profesional разбит как минимум на два раздела. Находим в меню «Программы» -> «Стандартные» -> «Служебные» -> «Архивация данных». Первоначально, архивация данных запускается в режиме «Мастера». Если вы являетесь счастливым обладателем Windows XP Home, то вам сначала нужно будет установить программу для архивации данных с установочного компакт-диска. Путь к программе следующий: \ValueAdd\Msft\Ntbackup\Ntbackup.msi

Можно переключиться в расширенный режим, но мы настроим создание резервной копии самым простым способом. В следующем окне указываем, что делаем «Архивацию данных и параметров».

Далее сообщаем «мастеру», что хотим сами выбрать объекты для архивации.

В открывшемся окне, в левой части раскрываем список «Мой компьютер», выбираем диск на котором установлена наша операционная система и отмечаем его. Так же отмечаем ещё один важный параметр – System State (Состояние системы). Эта опция расположена ниже последнего из дисков.

В следующем окне выбираем место хранения резервной копии и указываем её название.

Если нужна только одна резервная копия, то в следующем окне можно нажать «Готово». Но мы настроим создание резервных копий по расписанию. Поэтому нажимаем «Дополнительно…» В открывшемся окне оставляем тип архива «Обычный»

В следующем окне можем выбрать опцию «Проверять данные после архивации». Это увеличит время создания резервной копии, но повысит её надёжность.

На следующем шаге выбираем «Заменить существующие архивы».

В следующем окне выбираем «Позднее», вводим имя задания и нажимаем «Установить расписание». В дополнительном окне выставляем параметры расписания. Например, пусть резервная копия создаётся один раз в месяц, по первым пятницам месяца в 13:00

В процессе подтверждения введённых данных нужно будет ввести логин и пароль, той учётной записи от имени которой будет выполняться архивация данных. Замечу, что учётная запись пользователя должна входить в группу Администраторы (Administrators) или Операторы архива (Backup Operators).
Помните, что у нас вы можете не только купить готовый сайт или заказать его разработку, но и подобрать подходящий тариф поддержки сайта, заказать продвижение сайта в поисковых системах, а так же зарегистрировать домен в одной из двухсот доменных зон и выбрать недорогой тариф хостинга! Айтишник РУ
Читайте также:


