Как сделать виртуальную машину из физической виндовс
Доброго времени суток! Миграция физических серверов на VMware ESXi через VMware Converter Standalone дело довольно обычное и каждый системный администратор рано или поздно с этим столкнётся. Сейчас я вам покажу как можно перенести вашу физическую рабочую машину или сервер на гипервизор VMware ESXi при помощи Converter Standalone. А также постараюсь сразу же рассмотреть все возможные трудности при переносе.
Установка Converter Standalone
Для начала нам необходимо будет скачать и установить саму программу vCenter Converter Standalone.
О переносе систем на ESXi
Для переноса системы в виртуальную среду ESXi есть два типа: Powered off и Powered on.
- Powered off
- VMware Infrastructure virtual machine — инфраструктура на базе VMware (другая ESXi)
- VMware Workstation or other VMware virtual machine — любая виртуальная машина от VMware
- Hyper-V Server — с виндового гипервизора
- Powered on
- Remote Windows machine — удалённая машина на ОС Windwos
- Remote Linux machine — удалённая машина на ОС Linux
- This loacl machine — текущая система, на которой мы запустили Standalone
Powered off
В случае переноса с гипервизора на гипервизор тут всё очень просто и зачастую без сюрпризов. Выбираем источник (гипервизор с которого будем переносить виртуалку) и назначение (гипервизор куда будем переносить виртуалку), конфигурируем машину если это нужно и запускаем процедуру переноса. Соответственно вас программа будет спрашивать данные для подключения к гипервизорам. И не забываем, что предварительно нужно потушить переносимую виртуалку!
Powered on
Для начала не забываем запускать сам Converter Standalone от имени Администратора!
Перенос операционной системы в гипервизор ESXi при помощи This loacl machine
При нажатии Convert machine перед нами появляется окно настроек для конвертации машины/сервера на гипервизор ESXi. Сейчас нас интересует тип источника Powered on. А если конкретно , то This local machine (Эта локальная машина). Это значит, что мы будем переносить текущую систему из под которой и запустили Standalone Converter.
VMware vCenter Converter Standalone нужно запускать от имени Администратора!

Далее всё просто. Destination System это то, куда мы собираемся перенести нашу рабочую среду. Указываем VMware Infrastructure virtual machine и чуть ниже прописываем параметры для подключения к гипервизору (ip адрес, имя пользователя и пароль).

Обзываем нашу систему.

В Destination Location указываем в какое хранилище мы будем переносить систему. Отображаются для информации: объём хранилища, занимаемое и свободное место.

А вот тут я бы остановился поподробнее. Так как у нас на гипервизоре место не резиновое, то его нужно экономить. В настройках Data to copy справа прожимаем кнопку Edit и проваливаемся в настройки наших томов.

Тут то мы и пошаманим немного. Для начала отсекаем все ненужные тома. В моём случае это был том D, так как все 232,32 Gb были абсолютно неиспользованные и раздувать ими образ виртуальной машины нет никакого желания. Идём дальше. Системный диск занимает 43,41 Gb, но к нему я сделаю +10 Gb. Так как совсем ужиматься тоже не стоит.

Дальше запускаем конвертацию и можем наблюдать в колонке Status прогресс конвертации/переноса вашей рабочей машины на гипервизор ESXi.

Перенос операционной системы в гипервизор ESXi при помощи Remote Windows machine
Тут процедура точно такая же, только вместо Powered on выбираем Powered off и Remote Windows machine, а поскольку это машина удалённая, то нам нужно будет дополнительно прописать доступы к ней (ip адрес, имя пользователя и пароль). После того как соединение с машиной-источником установим нам будет предложено выбрать в диалоговом окне каким образом мы удалим с конвертируемой машины агента Standalone. Автоматически после переноса или самостоятельно своими ручками чуть позже.

Дальше процесс никак не отличается от клонирования локальной машины. Не вижу смысла повторять одно и тоже по нескольку раз.
Возможные проблемы
Рекомендую для начала проверить саму систему на наличие повреждений системных файлов. Запускаем командную строку от имени администратора и выполняем sfc:
Unable to contact the specified host
VMware vCenter Converter Standalone Unable to contact the specified host 'ip_address'. The host might not be available on the network, there might be a network configuration problem, or the management services on this host are not responding.
Зачастую это связано с тем, что на вашей системе или на удаленной ОС закрыты порты 443 и/или 80.
А также причиной может быть фаервол или встроенный Windows Defender. На время миграции машины на гипервизор попробуйте отключить защиту.
Permission to perform this operation was denied

Тут говорится, что нехватает прав. Но почему? Я ведь и так администратор, в чём дело? Мы знаем, что Standalone был запушен от имени администратора, да и к удаленной системе мы также подключаемся к учётной записи администратора. Так вот. Причиной такого поведения может послужить UAC (контроль учётных записей).

Insufficient permissions to connect to admin$

Решение. Способ 1
Открываем в реестре regedit следующую ветку:

Там необходимо создать параметр DWORD 32-bit LocalAccountTokenFilterPolicy и присвоить ему параметр 1. После сохранения перезагрузите ОС для применения изменений.
Решение. Способ 2
Также в каких-то случаях помогает следующая процедура: Открываем групповые политики gpedit.msc и переходим в раздел

И нас в этом разделе интересует политика Сетевой доступ: модель общего доступа и безопасности для локальных учетных записей. Политику необходимо изменить на Обычная - локальные пользователи удостоверяются как они сами. После сохранения перезагрузите ОС для применения изменений.
Решение. Способ 3
Открываем оснастку общих папок fsmgmt.msc и смотрим что папка ADMIN$ присутствует в списке общих ресурсов. Если её нет — возвращаем. По итогу у вас должен открываться каталог:

Решение. Способ 4
Установить Convertor agent на машине, которую собираетесь переносить на гипервизор.
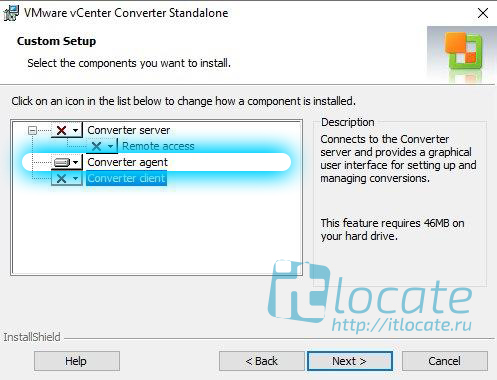
Ошибка в процессе переноса Error code: 225
В процессе переноса виртуальной машины я получил следующую ошибку где-то на 50%.
FAILED: An error occurred during conversion: 'File-level volume clone error failed with sourcevolume id \WindowsBitmapDriverVolumeId=[. ] and target volume id 44=494. Error code: 225 '
Данную ошибку я решил путем отключения встроенного защитника Windows через стандартное приложение "Настройки".


Если вам не хочется читать предисловия и обоснования разумности переноса данных на виртуальный сервер, вы можете сразу перейти к инструкции.
Содержание собственного оборудования или парка его – удовольствие не дешевое и почти всегда не имеет никакого отношения к непосредственному притоку денег в организацию. Собственный сервер, который может даже стоять в собственном небольшом помещении в офисе – пережиток прошлого, он все больше вызывает раздражение у современных руководителей.
Бизнесу требуется функционирующий сервис, а не парк оборудования и персонал его обслуживающий. С какими проблемами сталкивается малый и средний бизнес, решая приобрести собственный сервер:
- Высокая стоимость первоначальных инвестиций
- Быстрая амортизация оборудования
- Необходимость содержать в штате специалиста, который мог бы сервер собрать, настроить и в дальнейшем обслуживать
- Постоянные страхи того, что что-то выйдет из строя пока этого специалиста нет на месте
- Не всегда возможно оперативно попасть на место размещения оборудования ночью или в выходной день для замены комплектующих
- Вам придется на веру принимать обещания системного администратора на тему сохранности данных в случае выхода из строя какого-либо диска
- Если что-то на сервере выходит из строя, потребуется несколько дней на выяснение причин, покупку нового комплектующего и его установку. Или же в лучшем случае 1 день если, разумеется, вы заранее все запасные комплектующие храните в непосредственной близости к самому серверу – это время пока ваш бизнес и все сотрудники не работают!
- Во время работы уже готового сервера недобросовестные системные администраторы могут симулировать выход из строя той или иной части сервера для ее замены и последующего присвоения списанной
- В момент закупки оборудования рекомендации системного администратора по месту их приобретения могут включать его собственный интерес
- Физические серверы (особенно те, что часто предлагаются в аренду) не представляют собой отказоустойчивые машины, это по сути домашние ПК в серверных корпусах.
- Если на таком сервере что-то выходит из строя, то в лучшем случае в течение суток вам заменят комплектующие, а в худшем вы потеряете все свои данные если, например, выйдет из строя жесткий диск (они как раз ломаются чаще всего остального)
- Когда что-то выходит из строя на арендуемом физическом сервере, тот, кто предоставляет этот сервер в аренду о проблеме может узнать только от вас. Если она произошла ночью, вы только утром узнаете о том, что ваш сервер уже несколько часов недоступен.
- Если вы решите арендовать сервер профессионального уровня, то это будет стоить невероятно дорого в месяц (сопоставимо с тратами, описанными выше при содержании собственного оборудования)
- Когда вам наконец надоест быть «хозяином арендуемого железа» и вы решите его перенести на виртуальный, сделать это с чужого оборудования может быть сложнее, так как провайдер может создавать искусственные препятствия этому.
- Чем дальше вы откладываете перенос в облачную инфраструктуру, тем больший объём данных у вас накапливается и тем дольше займет процесс переноса.
Сейчас практически ни один современный бизнес не обходится без собственной, пусть даже минимальной, IT-инфраструктуры. Это может быть сайт, система управления бизнес-процессами, любого рода сервисы, требующие постоянной стабильной работы и постоянной доступности: от бухгалтерии до биржевой торговли – это с высочайшей степенью отказоустойчивости обеспечит инфраструктура провайдера облачных услуг, например, наша.
Почему виртуальный сервер на чужой инфраструктуре надежнее собственного физического?
Первое, что нужно понять – не все VPS / VDS серверы одинаково хорошие, зачастую представители лоукост-сегмента предлагают виртуальный сервер по надежности ничем не лучше того, что стоял бы у вас дома под столом. Это как раз потому, что собираются они без резервирования чего-либо. Однако, на такие серверы тоже есть спрос: существует множество задач, для которых не критичны простои в несколько часов или полная потеря данных – это как правило серверы для VPN, прокси или разовых рассылок (чаще всего СПАМа).
Если говорить о надежности, выбирая сегмент хотя бы немного выше минимальной планки, то здесь стоит рассчитывать на:
- Круглосуточную техническую поддержку
- Резервирование каналов связи с внешним миром и дублирование сетевого оборудования внутри дата-центра
- Наличие отказоустойчивых систем хранения данных и регулярного бэкапирования на независимые системы
- В случае технических работ или сбоев осуществление автоматического или ручного переноса ресурсов клиента на прочее оборудование внутри дата-центра без остановки работы клиентских виртуальных серверов
- Постоянный мониторинг состояния всего парка оборудования: его работоспособности и общей загруженности
- Если что-то выходит из строя, вы практически никогда этого не ощутите, а ремонтные работы начнутся сразу же и без вашего участия
- Элементарную ответственность за свою репутацию на высококонкурентном рынке.
Нелишним будет отметить, что все вышеперечисленное относится и к VPS.house
Перенести физический сервер на виртуальный – задача очень простая и с ней справится самый обычный «пользователь ПК». Основное время уходит на снятие образа данных с текущего диска и дальнейшее его копирование на сервер будущего провайдера. Если данных действительно много, то процесс может занять день или даже больше, но вам при этом не обязательно находится за компьютером – можно заниматься любыми другими делами параллельно.
1. Создаём образ диска текущего физического сервера
VHD/VHDX – это формат образа диска, который используется в средах аппаратной виртуализации Hyper-V. Такая среда применяется на сервисе VPS.house и у многих провайдеров, которые предлагают услуги по аренде виртуальных серверов с ОС Windows Server.
Распакуете скаченный ZIP-архив и запустите файл disk2vhd.exe

Перед началом создания образа убедитесь, что отмечено галочкой поле «Use Vhdx», это важно для того, чтобы получить образ диска в современном формате VHDX, поддерживающим расширение объёма до 64ТБ.
В поле имени файла укажите место, куда необходимо сохранить конечный файл образа. Обратите внимание на требуемый объём свободного места для создания образа!
Отметьте только те диски, которые нужны вам для работы в облаке. Если у вас в этом же сервере есть большой диск для резервных копий, тратить время на подготовку образа и перенос данных вместе с ним может быть не всегда разумно.

В зависимости от объёма данных и скорости работы вашей текущей дисковой системы процесс подготовки образа может занять до нескольких часов.
В конечном итоге вы увидите в выбранном месте ваш готовый образ – самое сложное на этом заканчивается.
2. Отправляем образ диска облачному провайдеру
Какими свойствами должен обладать хороший провайдер облачных услуг мы описали выше, вы можете выбрать любого импонирующего вам или же создать аккаунт и сервер автоматически за 1-2 минуты на VPS.house

Выбирая конфигурацию обратите внимание на объем жёсткого диска, он не должен быть меньше размера файла вашего образа и того объёма, который вам необходим для нормальной дальнейшей работы.
После создания аккаунта и виртуального сервера вам необходимо написать заявку в службу поддержки хостинга с просьбой о предоставлении данных для загрузки вашего образа диска – в ответ будут даны данные для доступа к изолированной FTP-директории, куда вы сможете скопировать ваш образ.
В зависимости от объёма файла и скорости каналов связи в вашем текущем дата-центре или офисе, перенос может занять несколько часов. Со своей стороны, для загрузки клиентских образов мы предоставляем место на временном сервере, который подключен к сети на постоянной скорости 2 Гбит/с. Данная скорость позволяет перенести, например, крупный файловый сервер или сервер баз данных объёмом 1 ТБ всего за полтора часа.
Как только вы загрузите файл вам достаточно написать повторную заявку в поддержку для подключения данного образа к рабочей архитектуре хостинга – провайдер сделает все остальное за вас и включит сервер в работу. Он будет сразу доступен по выделенному вам новому IP-адресу, который вы заранее будете видеть в личном кабинете.
Как превратить физический сервер в ВМ на платформе Hyper-V
Уверен, вы уже не раз слышали про виртуализацию. И еще я уверен, что, где бы вы ни работали, вы хотели бы использовать преимущества виртуальной среды. Если вы ищете инструкцию, как превратить свой физический сервер в виртуальную машину на платформе Hyper-V (P2V), просто прочитайте эту статью: я расскажу, как выполнить эту операцию всего за несколько минут!
Для преобразования можно использовать один из нескольких конвертеров. Я расскажу о самом простом и удобном способе создания ВМ для платформы Hyper-V. Для этого вам потребуется установленный и работающий сервер Hyper-V, на котором можно развернуть ВМ. Если вы еще не установили сервер, прочитайте сначала это руководство.
Когда не стоит выполнять преобразование?
Я не рекомендую виртуализовать физический сервер, если он используется как контроллер домена. Вместо этого вам необходимо создать новую ВМ, назначить ее контроллером домена, синхронизировать с основным контроллером, а затем передать ей роль FSMO. На эту тему есть много полезных статей.
Можно также выполнить преобразование с учетом транзакций — этот вариант следует использовать, если на машине работает SQL Server, Exchange, SharePoint и тому подобные приложения. Лучше всего выбрать время для запланированного выключения соответствующего сервера, остановить работу указанных выше служб перед началом преобразования и/или отключить сетевой адаптер.
Никаких других ограничений для преобразования сервера нет. Можно приступать!
Руководство по преобразованию P2V с помощью Disk2VHD
Из всех конвертеров P2V для Hyper-V самым удобным для этой операции мне представляется Disk2VHD. Он создан инженерами Microsoft, имеет размер всего 0,9 МБ, и скачать его можно с официальной страницы Windows Sysinternals. К делу!
Шаг 1. Скачайте программу Disk2vhd
Перейдите на страницу Windows Sysinternals и скачайте программу.

Программа Disk2vhd v2.01.
Шаг 2. Запустите Disk2vhd на физическом сервере, который необходимо преобразовать
Просто распакуйте ее и запустите на сервере. Как показано на рисунке, интерфейс программы очень простой. Чтобы создать диск VHDX, поставьте флажок Use Vhdx (Использовать Vhdx).
ПРИМЕЧАНИЕ. VHDX — это формат диска, появившийся в Windows Server 2012. По сравнению с традиционным VHD, в VHDX был внесен ряд изменений: появился специальный внутренний журнал, снижающий вероятность повреждения данных, увеличилась емкость (до 64 ТБ), добавлены некоторые другие функции. Я рекомендую по возможности использовать формат VHDX.
Выберите Use VSS (Использовать VSS), если вы хотите получить копию диска, согласованную на уровне транзакций, а не сбоев. Выберите место, где будет находиться файл VHDX (если оно будет расположено на том же диске, возможно «поглощение», поэтому для хранения образа лучше использовать другой жесткий диск). Выберите любой диск/том, который нужно виртуализовать. Если вы хотите сделать этот диск загрузочным, необходимо включить туда системный диск и область загрузки (поставьте флажок System Reserved (Зарезервировано системой)). Нажмите Create (Создать), чтобы начать преобразование.

Запустите Disk2vhd на физическом сервере, который необходимо преобразовать.
Шаг 3. Преобразуйте диск(и) в формат VHDX и скопируйте на хост Hyper-V
Во время этой операции вы увидите примерное время, оставшееся до ее завершения.

Преобразуйте диск(и) в формат VHDX и скопируйте на хост Hyper-V.
После ее завершения вы получите файл/диск VHDX, который можно скопировать на сервер Hyper-V и поместить в папку, где находятся диски ВМ.

Преобразуйте диск(и) в формат VHDX и скопируйте на хост Hyper-V.
Шаг 4. Создайте новую ВМ на хосте Hyper-V
Чтобы использовать созданный диск, необходимо создать ВМ. Запустите мастер (New → Virtual Machine (Создать → Виртуальная машина)) в Менеджере Hyper-V и настройте ее в соответствии со своими требованиями. Параметры настройки очень просты, за исключением выбора поколения ВМ (появился только в Windows Server 2012 R2).

Создайте новую ВМ на хосте Hyper-V.
ПРИМЕЧАНИЕ. Необходимо внимательно подойти к выбору поколения ВМ. Начиная с Windows 2012 R2, в Hyper-V появился новый параметр:
Generation 2 virtual machine (Виртуальная машина 2 поколения). Речь идет о втором поколении встроенного ПО для ВМ с обновленным набором виртуального аппаратного обеспечения и новыми возможностями для пользователей, такими как загрузка с устройства, подключенного по iSCSI. Но ВМ 2 поколения имеют существенные ограничения, например, они поддерживают гостевые ОС, только начиная с Windows 8, а семейство Unix не поддерживают совсем. Таким образом, на практике этот вариант следует выбирать только для Windows 8/8.1 или Windows Server 2012/2012 R2 и только для 64-разрядных версий.
Поэтому к выбору поколения ВМ нужно отнестись внимательно, и если вы не уверены на 100%, что вам необходимо Поколение 2, выбирайте поколение 1.

Создайте новую ВМ на хосте Hyper-V.
Шаг 5. Подключите созданный диск
Дойдя до шага Connect Virtual Hard Disk (Подключение виртуального жесткого диска), необходимо настроить виртуальный жесткий диск. Найдите уже созданный диск и выполните оставшиеся действия с помощью мастера.

Подключите виртуальный жесткий диск.
Шаг 6. Запустите ВМ и приступайте к работе
Щелкните правой кнопкой мыши на ВМ, выберите Run (Запустить), затем еще раз щелкните правой кнопкой и подключитесь к ней.

Загрузка ВМ может занять некоторое время, поскольку конфигурация аппаратного обеспечения будет отличаться. Но через несколько минут вы увидите экран приветствия и сможете войти в систему. Готово!

Вот и все!
Наслаждайтесь преимуществами своих ВМ и не забудьте их защитить, используя бэкап виртуальной инфраструктуры с помощью Veeam!
Также вас могут заинтересовать:
Andrew, currently working as a Cloud Technologist on the Veeam Product Strategy team, is a certified IT professional with over a decade of industry experience. Initially doing technical support for various solutions, including Veeam Backup & Replication, he has got practical expertise, which helps him to speak the same language as Veeam community members.
You can always find him presenting at different offline/online events, where he loves to solve the challenges associated with data protection. His motto is to help others realize the beauty and power of virtualization and cloud technologies.

Создать виртуальную машину быстрее обычного способа путем установки гостевой ОС можно с помощью процесса виртуализации основной операционной системы – той, что установлена на физическом компьютере. Этот процесс превращает основную систему со всеми ее настройками, активацией, установленными программами в ее виртуальный клон, с которым можно работать в гипервизорах VMware, VirtualBox и Hyper-V.
Возможность виртуализации реального компьютера в виртуальную машину присутствует в числе функционала редакции Professional программы Paragon Hard Disk Manager 15. Программа может преобразовывать физические жесткие диски в виртуальные формата гипервизоров VMware, VirtualBox и Hyper-V с загружающейся гостевой ОС. В состав виртуальной машины, превращенной из физического компьютера, не обязательно должны входить все разделы физического жесткого диска. Можно выбрать только некоторые разделы, а то и вовсе лишь один системный раздел с установленной Windows.
Как осуществляется процесс превращения реальной Windows в виртуальную машину посредством программы Paragon Hard Disk Manager 15? Этот вопрос рассмотрим ниже на примере системы Windows 7 и гипервизора Hyper-V.
Содержание:
1. Виртуализация физического компьютера
Hard Disk Manager 15 в редакции Professional от компании Paragon – это платный многофункциональный программный пакет, включающий средства для работы с жестким диском, средства для переноса операционной системы на другой диск, бэкап-функционал и прочие возможности. В числе этих прочих возможностей – и создание виртуальных машин на базе данных физического компьютера. Программу можно приобрести на официальном сайте компании Paragon . Там же присутствует и демо-версия, но проку от нее будет немного. Так, демо-версия являет собой путеводитель, представляющий возможности программы в потенциале, после приобретения лицензии. Запланированные программные операции демо-версия Hard Disk Manager 15 не применяет.
Paragon Hard Disk Manager 15 по умолчанию запускается с упрощенным видом интерфейса по типу начального экрана Windows 8.1. В окне этого интерфейса выбираем плитку с надписью «P2V копирование».

Жмем «Далее» в окошке приветствия мастера.

Затем увидим окно с представлением дискового пространства компьютера. Здесь необходимо выбрать разделы диска компьютера, которые превратятся в разделы диска виртуальной машины. В нашем случае отметим галочкой выбора только системный раздел на втором жестком диске, где установлена система Windows 7. В обязательном порядке галочку нужно ставить и на загрузочную MBR-запись. Сделав выбор, жмем «Далее».

Следующее окно программы предложит на выбор несколько гипервизоров, включая две версии Hyper-V. В нашем случае выбираем последнюю версию – пункт «Microsoft Hyper-V 2012», поскольку эта версия совместима со штатным гипервизором Windows 10, где с виртуальной машиной и будет проводиться работа в дальнейшем. Жмем «Далее».
Вам может быть интересно: Как убрать надпись пробная версия
В окне настроек оборудования создаваемой виртуальной машины можем сменить автоматически генерируемое имя и указать иной размер оперативной памяти. Для Hyper-V 2012 также доступен выбор поколения виртуальных машин. В случае если бы речь шла о виртуализации 64-битных Windows 8.1 и 10, можно было бы выбрать поколение 2. В нашем случае в процессе виртуализации участвует Windows 7, потому выбрано поколение виртуальных машин 1. Жмем «Далее».

Ничего не меняем в свойствах диска виртуальной машины. Жмем «Далее».

Используя кнопку обзора в конце строки, указываем место на диске компьютера, куда будут помещены файлы виртуальной машины.

Запустится процесс виртуализации физического компьютера.

По завершении жмем «Готово».

По пути сохранения увидим стандартные папки с составляющими виртуальных машин Hyper-V.

2. Добавление виртуальной машины в диспетчер Hyper-V
Итак, имеем новую виртуальную машину, являющуюся полным или частичным клоном физического компьютера; теперь нам нужно добавить ее в диспетчер Hyper-V. В окне последнего выбираем «Создать», а затем – «Виртуальная машина».

Жмем «Далее» в окне приветствия.

Вводим имя, которое будет отображаться для виртуальной машины в диспетчере Hyper-V. Выставляем галочку сохранения в другом месте и с помощью кнопки обзора указываем папку с файлами хранения виртуальной машины. Жмем «Далее».

В нашем случае программой Paragon Hard Disk Manager была создана виртуальная машина поколения 1. Выбранное при виртуализации поколение указываем и в процессе добавления виртуальной машины в диспетчер Hyper-V. Снова жмем «Далее».

Размер оперативной памяти по умолчанию – 1024 Мб. Жмем «Далее».

Указываем виртуальный коммутатор, в нашем случае он был создан ранее. Жмем «Далее».

В следующем окне выбираем второй вариант подключения VHDX-диска. Таковой уже создан в процессе виртуализации, и на него помещены данные с физического компьютера. Необходимо только указать путь к нему. VHDX-диск находится в папке с файлами виртуальной машины, в подпапке с надписью «Virtual Hard Disks». Жмем «Далее».


Все – виртуальный клон компьютера в диспетчере Hyper-V теперь можно запускать и подключать для управления.

После запуска в гостевой Windows 7 автоматически будут установлены еще кое-какие драйвера для работы виртуального оборудования. И после перезагрузки можно будет приступать к полноценной работе с виртуальной машиной.
Читайте также:


