Как сделать свою сборку windows vista
Как создать образ Windows на собственной сборке для установки на любом компьютере?
В статье описан вариант создания собственного ISO образа Windows, который будет призван заменить оригинальный, скачанный из сети. С его помощью можно осуществлять чистую установку Windows на любой из компьютеров. Актуальность образа будет зависеть от полноты полученных обновлений системы. По сравнению с другими вариантами создания ISO Windows у этого способа есть недостатки и преимущества:
В общем, подытожить порядок сборки и полезность этого варианта создания собственного образа Windows можно так. Вы (1)устанавливаете ОТДЕЛЬНУЮ Windows 7 начисто, (2)ставите необходимые драйверы, (3)обновляетесь по полной без установки программ со стороны. И переходите к созданию образа. В отличие от предыдущего способа, когда мы создавали образ не только со всеми установленными обновлениями, но и программами, учётными записями и т.п. На выходе ваш образ Windows будет более легковесен и уже подходит к установке практически на любой компьютер.
Краткое содержание
Образ Windows на собственной сборке: что понадобится?
- Для создания такого образа смысла использовать персональную Windows нет. Так что, повторюсь, для начала установить Windows начисто с установкой каких только возможно обновлений.
- Для работы по формированию образа понадобится DISM последней версии. Полноценная версия есть только в Windows 10 и желательно последней сборки. Так что, какой бы образ и на основании чего бы вы не делали, без загрузочной флешки Windows 10 не обойтись.
- Для работы с созданным впоследствии образом вам понадобится программа, которая умеет проникать внутрь ISO образа, читая и подменяя нужные файлы. Для таких целей сгодится целый ряд программ: архиватор (7-zip, программа PowerISO, DaemonTools и т.д.). Выбирайте на вкус.
- Сразу определитесь где будет хранится полученный образ Windows на собственной сборке. В любом случае я, как и в предыдущей статье, подготовил для этого отдельный том. Всем разделам диска я присвоил имена, чтобы в утилите diskpart сразу стало понятно: какой том системный, а какой раздел используется как хранилище .
Образ Windows на собственной сборке будет на отдельном разделе
Повторюсь, это проделывать необязательно: новый файл прекрасно уживётся и в единственном разделе с другими файлами, в т.ч. и системными. Если у вас два раздела и более, также абзац пропускайте. Но я продолжу, и просто скопирую инструкцию из статьи о создании образа со всеми программами и личными файлами. За основу я возьму собственную же статью
Здесь всё просто: средствами консоли управления дисками Windows я делю раздел надвое, прохожу процедуру создания раздела, обоим присваиваю описания. После этого я разделы уже никогда не перепутаю:

единственный том Сожму через меню команд прямо в консоли

создаю простой том

Обоим раздела придаю описание в их Свойствах:


Теперь на жёстком диске два раздела: Windows и NEW. Так как их буквы перестанут иметь значение уже через пару абзацев.
Образ Windows на собственной сборке: готовим систему к переезду.
- Запускаем Windows в режиме аудита стандартной командой из консоли от имени администратора:
Может появиться ошибка типа Произошла неустранимая ошибка при выполнении программы Sysprep:
У меня есть некоторые варианты решения такой проблемы со стороны Sysprep, и в 9 случаев из 10 решением является остановка службы Проигрывателя Windows из той же консоли:
- Система перезагрузится во встроенной учётной записи Администратора. Посерёдке рабочего стола вас встретит окно Sysprep:


-
Сразу выставляйте настройки как на фото выше: с Переходом в окно OOBE, чек-бокс Подготовка к использованию активирован и с Завершением работы. Здесь пока всё, но окно не закрывайте и на ОК не нажимайте.
- Тем временем приступайте к удалению учётных записей любым способом, указанных по статье Добавить или удалить учётную запись пользователя:

- После того проверьте через проводник директорию
- Запускаем консоль от имени администратора (да, даже в учётке Администратора). Для начала удалим связанные с папкой процессы проводника:
- Теперь делегируем себе права и удаляем папку:
КСТАТИ
В качестве небольшого отступления. Мне удавалось полностью избавляться от папки любого из пользователей. Я шёл на небольшую хитрость: в окне Sysprep я выставлял не Завершение работы, а Перезагрузку. В итоге мне приходилось ждать повторно формирование учётки, однако при удалении папок УЖЕ удалённых учётных записей система не сопротивлялась этому.
Обязательная очистка: не проморгайте описанные этапы
Внимательно, это важный пункт работы. Должны быть удалены и папки Windows.old и $WINDOWS.
BT, если таковые обнаружатся. Последняя папка и же с ней удаляются легко, Windows.old же часто является настоящим камнем преткновения для начинающих пользователей. Но от неё избавиться также просто:
(ждём, и, вероятно, долгонько). Затем следующую:
обязательно нажмите Y и подтвердите ввод клавишей Enter. Удаляем папку:

- Запускаем непосредственно очистку Windows. Я предпочитаю специальный режим очистки. Он описан в одноимённой статье Очистка Windows. Корзина с мусором также должна быть ОБЯЗАТЕЛЬНО пуста, и опустеть та должна в том числе после очистки утилитой:

Подготовка к формированию образа
Следующие шаги практически полностью идентичны, указанным в смежной статье Как создать образ Windows из своей системы. Так что ей можно пользоваться как дополнительной инструкцией.

- Проверьте список дисков и разделов на компьютере утилитой Diskpart. Вы должны зафиксировать буквы разделов так, как их видит эта консоль. Как вы уже наверняка знаете, буквы отсюда немного не такие, к каким вы привыкли, работая в Windows. Ориентируйтесь по размерам и используйте команду dir для отображения содержимого разделов. Процедура недолгая:
- в консоли набираем diskpart
- вводим команду list volume
- консоль покажет тома; заметьте системный и тот, куда файл будет сохранён.
Этот процесс попал на фото внизу. Теперь мы можем указать DISM правильно все разделы. Создаём основу образа. Это будет упомянутый уже файл install.wim. Тут же в консоли введите команду по образу:

По окончанию работы перезагружаем Windows в обычном режиме, ждём повторного формирования учётной записи и обнаружим записанный средой DISM файл install.wim:

Теперь я создаю папку с произвольным именем в произвольном месте; копирую туда установочные файлы с флешки/диска (извлекаю их из образа) Windows 7 и ищу подлинный install.wim. Он находится в папке sources и занимает больше всего места:

я создал папку Загрузочные файлы Windows 7 в том же разделе и скинул туда файлы с флешки
А теперь подставляем вместо него наш. Всё, наша папка сейчас будет сформирована в загрузочный образ ISO, подходящий для последующей записи на любой носитель.
Запись загрузочного образа персональной Windows 7 из папки
На эту тему у меня есть отдельная статья под названием Как создать образ ISO из файлов и папок. Там все подробности. Сейчас скажу лишь, что при записи использовалась программа Image Burn с определёнными настройками. Если никогда программой не пользовались, взгляните на некоторые подробности:

Вот и всё. Теперь образ персональной Windows 7, готовой к записи на любой из компьютеров, готов к хранению или последующей записи.
Внимание! Эта тема закрыта, поскольку имеет слишком общее название, подразумевающее ее пригодность для абсолютно любых вопросов по автоустановке Vista. Именно это и происходило в теме. Поскольку такой подход не использует преимуществ целого форума, который создан для обсуждения вопросов АУ Vista, принято решение о закрытии темы.
Если у вас есть вопрос, найдите подходящую тему поиском или фильтрами, либо создайте новую. Для обсуждения материалов сайта автоустановки Vista созданы специальные темы по практически каждой статье.
---------------------------------------------------------------------------------------------------------------------------
Что нам понадобится для создания своей сборки:
[i]- Windows® Vista with Service Pack 1 (x86) DVD Russian - для 32 сборки
[i]- Windows® Vista with Service Pack 1 (x64) DVD Russian - для 64 сборки
На свою сборку - варез, на оригинальную - нарушение лецензионного соглашения (которое приравнивается с 01.01.08 к договору между пользователем и производителем\поставщиком) - опять же варез.
- vLite
Это, копируем в папку с программой и нажимаем правой кнопкой на файле wimfltr.inf нажимаем на установить. С другими вопросами по проге ломимся сюда.
С помощью это софтины можно удалить лишние компоненты, а так же интегрировать обновления (но не все) и создавать образы загрузочных дисков.
Рекомендуемы список того что можно удалить, остальное не трогать:
Пока что систему тестирую без этих компонентов. Вроде не глючит. Чуть позже напишу о других компонентах.
- Дрова для принтеров
- Дрова для сканеров
- Дрова для видео
- Дрова для аудио
- Образцы музыки и видео
- Примеры изображений
- Ручная установка
- Средство переноса данных windows
- Центр начальной настройки
- Языки
- WAIK
Удобный софтец от Майкрософта для развертывания дистрибутива, но весьма тяжелый.
Через него можно легко составить файл, а так же потребуется нам для создания набора конфигураций для запуска БОА.
Обновления для Висты, вышедшие после выхода СП1.
Некотрые из них можно интегрировать через vLite. Некотрые, например средство удаления вредоносных программ, обновление для Windows Defender - можно установить через софт пост инсталлер.
Интегрировать их следует по дате выхода, а так же по назначению, например сначала хотфиксы, а затем накопительные обновления.
------------ 10.10.2008 --------------
Список того что интегрировал в свою сборку я.
Обновления:
KB941693
KB948590
KB950126
KB950125
KB950124
KB951698
KB951376
KB950762
KB951066
KB950582
KB951978
KB952709
KB955020
KB953839
KB953838
KB951066
KB950974
KB953733
KB905866
KB951072
KB951618
KB952287
KB953631
kb938464
kb954154
kb954366
kb955302
kb905866
kb951072
kb943729
KB942567
KB933246 - BitLocker
KB933713 - DreamScene
KB932926 - Secure OnLine Key Backup
В нем реализовано:
- Отключен UAC
- Отключена Служба Восстановления
- Отключено Приветствие в IE
- Активирована запись администратора и сделан автовход
- В самом начале установки пропущены настройки региональных стандартов, выбор версии, и лицензионное соглашение
- Убрано создание пользователей после установки системы (заходим под админом)
---------------------------------------------------------------------------------------------------------------------------------------------------------------------------------------
Пост установка (софт, драйверы)
Протестировать сборку можно непосредственно переустановив систему у вас на компе, а так же на виртуальной машине. В качестве последней я советую использовать Microsoft Virtual PC 2007
Тут и тут можно прочитать о ее настройке.
| Конфигурация компьютера | |
| Процессор: INTEL Core 2 Quad Q8300 2.50 GHz | |
| Материнская плата: ASUS P5P43TD | |
| Память: KINGSTON VALUERAM KVR1333D3S9/2G x2 | |
| HDD: WD Caviar Black WD6401AALS 640Гб, SATA | |
| Видеокарта: PCI-E SAPPHIRE HD5770 | |
| Блок питания: THERMALTAKE TR2 W0093RE | |
| ОС: Windows 7 Максимальная |
Для отключения данного рекламного блока вам необходимо зарегистрироваться или войти с учетной записью социальной сети.
| Конфигурация компьютера | |
| Процессор: Intel Core2Duo E6750, 2.66 GHz | |
| Материнская плата: ASUS P5K Deluxe/WiFi-AP | |
| Память: 4x2GB PC6400 | |
| HDD: 2x3TB; 2x2TB; 2x1TB; 2x500GB; 1x250GB | |
| Видеокарта: Leadtech WinFast 8800 GTS 640 MB, 320 bit | |
| Звук: SoundMax Integrated | |
| Блок питания: 450W, Termaltake | |
| CD/DVD: - | |
| Монитор: LG WTQ BF, 22" | |
| ОС: Windows 8.1; Windows 7; Windows Server 2012 R2; Windows XP | |
| Индекс производительности Windows: 5,9 | |
| Прочее: TV Tuner AverMedia AverTV Hybrid Ultra USB |
| Конфигурация компьютера | |
| Процессор: Intel(R) Core(TM)2 Quad CPU Q6600 @ 3.00GHz | |
| Материнская плата: Asus P5B Deluxe | |
| Память: 4 Gb | |
| HDD: RAID SYS 2 (320 Gb) + RAID Oth 4 (4 Tb) | |
| Видеокарта: ATI Radeon HD 3870 Series | |
| Звук: Creative SB X-Fi Xtreme Audio Sound Card | |
| Блок питания: 2008 г. 1000 W | |
| CD/DVD: NEC DVD_RW ND-3520A | |
| Монитор: 20 (1680x1050) | |
| ОС: Vista L by -=nuke=- SP 1 |
Вот какая проблемка:
Я долгое время уже тестировал свою сборку Vista, а после последней записи образа на диск я столкнулся с проблемой, хотя образ кординально не менялся, добавлял всего лишь обои в install.wim, сразу скажу, я первый раз записывал образ на диск через vLite, ну так вот, после установки я не смог, а точнее должно было запуститься автоматически, Presetup.exe, установка всего моего софта, после установки этот же образ протестировал на VMware, все работало как и прежде, возможен ли этот косяк из за записи через vLite?
Проблема разрешилась! Был косяк записи через vLite, при повторной записи все заработало.
Последний раз редактировалось hq-nuke, 30-12-2008 в 09:05 . Причина: Найдено решение проблемы
| Конфигурация компьютера | |
| Процессор: AMD S-AM2, Athlon 64 X2 4600+, (ADA4600CU), BOX | |
| Материнская плата: AMD S-AM2, ASUS M2N-MX, nForce6100,DDR2,SVGA+PCI-E,IDE,SATAII, Sound,Lan,mATX | |
| Память: 4 * 1024 Mb DDR2 SDRAM PC-6400 (800) SEC-1 | |
| HDD: 320,0 Gb Seagate (ST3320620AS) SATA II-300, 7200rpm, 16Mb | |
| Видеокарта: NVIDIA GeForce 8600 GT | |
| Звук: SoundMax | |
| Блок питания: АТХ, 360W, Microlab 4718, black-silver | |
| CD/DVD: DVD_+RW NEC AD-5170A, DL, IDE, silver | |
| Монитор: Acer AL1916 | |
| ОС: Windows Vista SP1 | |
| Прочее: Мышка и клавиатура |
Как этим всем пользоваться?
Я тут поставил эксперимент и получил не удаляемую папку на винте. у меня 100500 вопросов по работе с этими прогами. но в начале один:
Я прогой Image X применил дистриб в папку а щас как ее удалить то?
-------
Я пытался, пытался.
но пришлось прийти к тебе.
| Конфигурация компьютера | |
| Процессор: Intel Core2Duo E6750, 2.66 GHz | |
| Материнская плата: ASUS P5K Deluxe/WiFi-AP | |
| Память: 4x2GB PC6400 | |
| HDD: 2x3TB; 2x2TB; 2x1TB; 2x500GB; 1x250GB | |
| Видеокарта: Leadtech WinFast 8800 GTS 640 MB, 320 bit | |
| Звук: SoundMax Integrated | |
| Блок питания: 450W, Termaltake | |
| CD/DVD: - | |
| Монитор: LG WTQ BF, 22" | |
| ОС: Windows 8.1; Windows 7; Windows Server 2012 R2; Windows XP | |
| Индекс производительности Windows: 5,9 | |
| Прочее: TV Tuner AverMedia AverTV Hybrid Ultra USB |
Magnetio, не нужно удалить! Открываеш WinPETools и вводиш -> imagex /unmount D:\Wim_Mount
D:\Wim_Mount как ты понимаеш - папка где смонтирован образ WIM.
P.S. Если тебе нужно чтобы сохранились изменения в образе (например ты добавил фон. рис.) то делай так:
imagex /unmount /commit D:\Wim_mount
. потом, я советую экспортировать образ в новый:
imagex /export D:\Windows_Distribution\sources\install.wim * D:\WIMs\install.wim
после этого замени новый на старый (предварительно удалив старый)
P.S. пути могут не соответствовать!
| Конфигурация компьютера | |
| Процессор: AMD S-AM2, Athlon 64 X2 4600+, (ADA4600CU), BOX | |
| Материнская плата: AMD S-AM2, ASUS M2N-MX, nForce6100,DDR2,SVGA+PCI-E,IDE,SATAII, Sound,Lan,mATX | |
| Память: 4 * 1024 Mb DDR2 SDRAM PC-6400 (800) SEC-1 | |
| HDD: 320,0 Gb Seagate (ST3320620AS) SATA II-300, 7200rpm, 16Mb | |
| Видеокарта: NVIDIA GeForce 8600 GT | |
| Звук: SoundMax | |
| Блок питания: АТХ, 360W, Microlab 4718, black-silver | |
| CD/DVD: DVD_+RW NEC AD-5170A, DL, IDE, silver | |
| Монитор: Acer AL1916 | |
| ОС: Windows Vista SP1 | |
| Прочее: Мышка и клавиатура |
CtrlSoft, спасибо реально. но прочитав я не понял 99%, но сделал и удалилось все. но вопросов меньше не стало.
у меня вот какая задача. нужно собрать диск из другого диска вырезав из него ненужные версии винды. это раз. потом интегрировать в оставшиеся версии SP1 для Vista. это первая часть задачи. как при помощи этих прог это сделать?
Постараюсь описать тут, но скорее всего мой случай частный и потребуется выложиться в новую тему.
И так:
1. Есть диск на котором собраны:
2. Я хочу сделать свою сборку с набором определенный версий с этого диска, интегрировать туда обновления и SP1, настроить автоустановку программ, драйверов ну подготовить дистрибутив тот который нужен мне.
3. В дальнейшем использовать данную конструкцию для изготовления XP x68x86 + Vist x64x86 - как делать это. об этом я буду спрашивать позже.
Сейчас меня больше всего волнует то как убрать из своего диска не нужные мне версии винды. т.е. получить полноценный установочный диск только с теми версиями которые нужны мне.
-------
Я пытался, пытался.
но пришлось прийти к тебе.
| Конфигурация компьютера | |
| Процессор: Intel Core2Duo E6750, 2.66 GHz | |
| Материнская плата: ASUS P5K Deluxe/WiFi-AP | |
| Память: 4x2GB PC6400 | |
| HDD: 2x3TB; 2x2TB; 2x1TB; 2x500GB; 1x250GB | |
| Видеокарта: Leadtech WinFast 8800 GTS 640 MB, 320 bit | |
| Звук: SoundMax Integrated | |
| Блок питания: 450W, Termaltake | |
| CD/DVD: - | |
| Монитор: LG WTQ BF, 22" | |
| ОС: Windows 8.1; Windows 7; Windows Server 2012 R2; Windows XP | |
| Индекс производительности Windows: 5,9 | |
| Прочее: TV Tuner AverMedia AverTV Hybrid Ultra USB |
Magnetio, для того чтобы убрать ненужные версии, нужно не убрать, так сказать, а экспортировать нужные в новый образ. Для этого используем утилиту ImageX из пакета WAIK (есть и графическая версия imageX, но я им не пользуюсь). Я попытаюсь, объяснить по порядку.
P.S. Путь могут отличаться. Все папки должны уже существовать!
1. Устанавливаем WAIK
2. Копируем содержимое DVD-диска в папку F:\Windows_Distribution\
Каждое издание Vista имеет свой индексный номер, записанный в файле install.wim (WIM-файл).
Я думаю что номер выпуска такой:
1 - Windows Vista Ultimate Edition x86
2 - Windows Vista Business Edition x86
3 - Windows Vista Home Premium Edition x86
4 - Windows Vista Home Basic Edition x86
5 - Windows Vista Ultimate Edition x64
6 - Windows Vista Business Edition x64
7 - Windows Vista Home Premium Edition x64
8 - Windows Vista Home Basic Edition x64
но нужно все же убедится, для этого с используем команду Imagex.exe /info.
3. Запускаете Windows PE с правами администратора и вводите
Imagex.exe /info F:\Windows_Distribution\sources\install.wim.
4. Если, к примеру, нужны Vista Ultimate x86, Vista Ultimate x64 и Vista Business x86 то делаем следующее:
imageX /export F:\Windows_Distribution\sources\install.wim 1 F:\WIMs\install.wim
imageX /export F:\Windows_Distribution\sources\install.wim 5 F:\WIMs\install.wim
imageX /export F:\Windows_Distribution\sources\install.wim 2 F:\WIMs\install.wim
5. Удаляем образ install.wim из папки F:\Windows_Distribution\sources\
6. Перемещаем образ install.wim из папки F:\WIMs\ в папку F:\Windows_Distribution\sources\
Готово! Теперь у вас дистрибутив содержащии только верии Vista Ultimate x86, Vista Ultimate x64 и Vista Business x86.
Создание образа диска:
Для создания образа диска используется утилита Oscdimg.
Здесь:
• -u2 >> создает файловую системы UDF для образа ISO
• -b >> указывает на загрузочный файл образа, который используется для создания загрузочного сектора на DVD-диске или образе.
• -d >> Не делает принудительный перевод имен файлов на прописные буквы.
• -g >> указывает на то, что все указатели на время сделаны в GMT
• -h >> включает в создаваемый образ все скрытые файлы и папки, расположенные по указанному пути
• -l >> метка DVD-диска или образа
• -t >> Дата и Время
По поводу интеграции. скожу что тут проблематично. Можно будет воспользоватся vLite (но иногда он выдает ошибки) или методом capture. Но обо всем по порядку.
Не секрет, что большинство дистрибутивов Windows, из тех, которые выкладываются на торрент-трекерах, являются пользовательскими сборками. Все эти сборки, пусть и условно, можно разделить на два типа. К первому типу относятся сборки с сохранёнными исходными системными компонентами и интегрированным в них сторонним программным обеспечением, ко второму типу относятся так называемые облегченные сборки, из которых вырезано добрая половина компонентов.
Не секрет и то, что именно такие легкие сборки доставляют пользователям больше всего проблем.
Изначально в Windows закладывается больше возможностей, чем это может понадобиться среднему пользователю, система, если можно так сказать, дается на вырост. И вот, если некий юзер захочет к своей системе что-то прикрутить, ранее неиспользуемые им компоненты окажутся даже очень кстати. А теперь представьте, что у этого самого юзера установлена облегченная сборка. Интересно знать, кого помянет он недобрым словом, создателя этой сборки или самого себя, такого недальновидного, умудрившегося повестись на обещанную легкость и производительность Lite-системы.
Так как же быть, может быть пользоваться только официальными сборками? Необязательно, особенно если у вас маломощный компьютер, просто иногда лучше сделать всё самому, то есть собрать образ Windows самостоятельно с учетом ваших нужд. Как это сделать, как раз будет изложено в этой статье. Создавать сборку мы предлагаем с помощью программы NTLite. Она платная, цена домашней версии составляет 40 долларов, кто не хочет платить, могут поискать в интернете пусть и не самые новые, но «вылеченные» и вполне рабочие версии.
Что такое NTLite
Программа NTLite — это мощный инструмент для создания модифицированных сборок Windows. С ее помощью вы можете удалить с дистрибутива системы всё то, что вам покажется лишним либо же напротив, добавить в него то, чего в нём не было изначально. NTLite позволяет удалять из образов системные компоненты, отключать службы, задавать настройки, интегрировать сторонний софт, твики реестра, драйвера и обновления.
Требует ли NTLite от сборщика каких-то знаний? Да. Необходимо по меньшей мере знать, каким целям служат те или иные компоненты, иначе можно на выходе получить глючную систему. Но это, если вы собрались облегчать сборку. Интеграция сторонних компонентов намного менее рискованна.
Создание собственной сборки Windows
Конструирование сборки проходит в три этапа. На первом производится распаковка образа Windows, на втором — его настройка в программе NTLite, на третьем этапе выполняется упаковка файлов в установочный образ. Первым делом распакуем архиватором установочный ISO -образ с Windows в отдельную папку. Пусть он называется data .



Запускаем NTLite, жмем кнопку «Добавить» и указываем путь к папке с распакованным ранее образом ISO . При этом в окне программы вы увидите структуру образа, в котором, кстати, могут быть несколько редакций. Мы будем работать с редакцией Windows 10 Pro. Кликаем по ней ПКМ и выбираем опцию «Загрузить». Если программа попросит подтвердить преобразование образа WIM в ESD , подтверждаем операцию. Процедура преобразования (загрузки) WIM или ESD образа займет некоторое время. По завершении процедуры в левой части окна программы вы увидите панель с несколькими вкладками. Пробежимся по ним по-быстрому.

Удаление и отключение компонентов и служб
В разделе «Компоненты» содержатся модули Windows, которые можно отключить, сняв с них галочки. Сюда входят предустановленные универсальные приложения вкупе с Защитником, компоненты аппаратной поддержки некоторых периферийных устройств и их драйвера, модули мультимедиа — темы, звуки, обои и прочее, сетевые службы и приложения, например, менеджер платежей NFC , системные компоненты — Hyper-V , подсистема Linux , редактор символов, теневое копирование и многое другое. Некоторые компоненты заблокированы по совместимости, это означает, что их нельзя удалить, но можно отключить в разделе «Функции». При удалении компонентов необходимо проявлять осторожность, внимательно знакомиться с описаниями, благо, они даются на русском языке.

В разделе «Функции» отключаются недоступные для удаления компоненты, например, NET Framework . Среди доступных для отключения модулей — офисные игры, гаджеты, клиент рабочих папок, индексация и поиск, подсистема Linux , WMC , службы IIS , PowerShell 2.0 , PDF -принтер и Internet Explorer , отключать который, кстати, не рекомендуется, поскольку это может привести к неправильной работе других программ.

Раздел «Настройки» отвечает за включение/отключение различных настроек, действующих для всех пользователей системы, раздел «Службы» — за включение/отключение системных служб. Здесь, как и в «Компонентах» нужно быть внимательным, чтобы не отключить важную службу, без которой Windows даже не сможет запуститься. Особенно это касается служб во вкладке «Дополнительные службы».

Интеграция обновлений, драйверов и твиков реестра
Следующие три вкладки содержат инструменты для интеграции в дистрибутив обновлений, драйверов и твиков реестра. Если нужно добавить, скажем, новое обновление безопасности или языковой пакет, жмем кнопку «Добавить» и указываем путь к файлу CAB , MSU или EXE . В этом же разделе отображаются уже установленные пакеты. С драйверами всё аналогично, только драйвер должен быть распакован, поскольку NTLite понадобится его конфигурационный inf -файл. Точно так же в систему интегрируются твики реестра: жмем кнопку «Добавить» и указываем путь к файлам REG .


Персональные настройки и установка сторонних программ
Если сборка создается для себя, не будет лишним заглянуть в раздел «Автоматическая». Здесь задаются персональные настройки пользователя: имя компьютера, локализация, часовой пояс, сетевые настройки, опции оболочки, сжатие, параметры лицензирования (установка ключа и т.д.) , выполняется настройка WinPE .

Если вы хотите интегрировать в образ стороннее программное обеспечение, сделать это можно будет в разделе «После установки» с помощью функции Post-Install. В этом также нет ничего сложного просто жмем уже знакомую кнопку «Добавить» и указываем путь к исполняемым файлам приложений. Процедура их установки будет поочередно запущена на раннем этапе установки сборки Windows. Дополнительно поддерживается установка с параметрами, — в поле «Параметры» прописываются нужные ключи, например, для тихой установки.
Сохранение настроек и упаковка сборки в образ
По большому счету это всё, осталось только применить заданные настройки и упаковать файлы модифицированной сборки в установочный образ. Переключаемся на вкладку «Применить» и определяемся с параметрами образа. При создании сборки Windows 7 всё можно оставить по умолчанию, если это будет сборка Windows 8.1 или 10, необходимо выбрать формат образа «Высокое сжатие», при котором WIM -образ преобразуется в ESD . После этого отмечаем галочкой чекбокс «Создать ISO».


Почти всё готово, можно приступать к упаковке. Присвоив сборке подходящее имя, жмём кнопку «Обработка». Если в вашей системе включен Защитник, NTLite попросит его отключить, так дело пойдет быстрее. Время создания сборки будет зависеть от количества заданных операций, причем большую часть времени займет конвертирование WIM в ESD (в Windows 8.1 и 10) , в среднем вся процедура занимает от 40 минут до часа или более. По завершении вы получите готовый установочный образ, который можно записать на флешку или оптический диск.




Спешить устанавливать полученную сборку на свой компьютер, а тем более выкладывать ее на торрент или другой ресурс, однако, не стоит. Сначала нужно убедиться, что сборка рабочая, для чего необходимо протестировать ее на виртуальной машине. Впрочем, можно обойтись и без виртуальной машины. Если у вас есть свободный компьютер, с помощью NTLite вы можете модифицировать установленную на него Windows, выбрав в главном окне «Живая установка» и проделав всё то же самое, о чём было сказано выше. Правда, сохранить в отдельный образ ISO или ESD «живую» систему не получится, зато тестировать ее можно будет тут же на физической машине, выявляя наиболее подходящие варианты модификации.
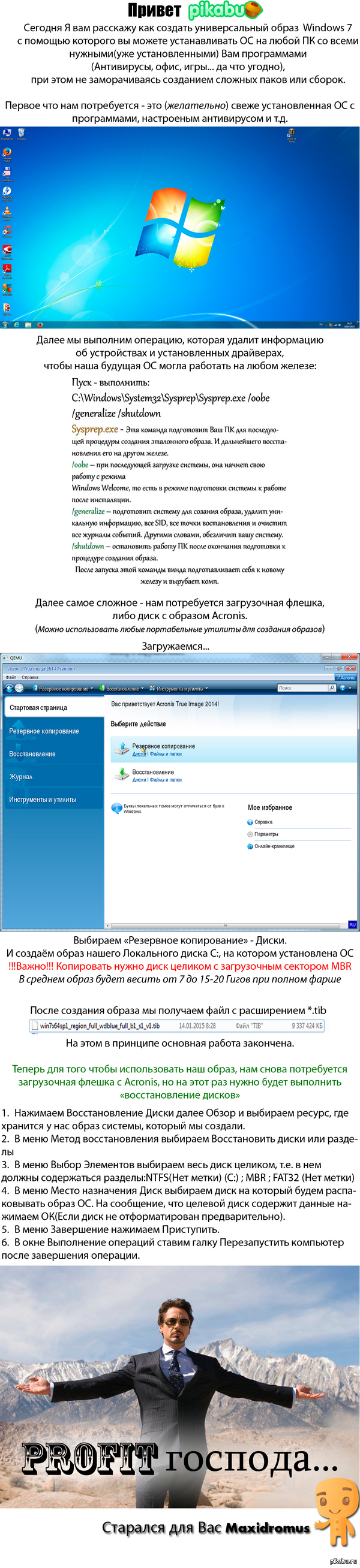
Ну акронис стоит юзать, только если есть лицензия. В противном случае Parted Magic будет лучше.
А для дома вообще не вижу смысла данного колдунства.
Это не универсальный образ, а установка из бэкапа. Способ, безусловно, рабочий и интересный. Но хотелось увидеть как создать полноценный ISO или образ для установки по сети. За необычный вариант спасибо, думаю обязательно его потестирую.
загвоздка в том, что в образ попадает только диск Са если проги на D, а винда на С? За такое оформление текста есть отдельный котел в аду

Windows спустя месяц

Лучше не приходи.
Вроде хорошее предложение, но как-то сомнительно.
Даже если и недалеко, не приходи.
А с другой стороны, этой фотографии как минимум лет 10, и кто знает,может бывший эникейщик сейчас развертывает на предприятиях RedHat и ставит домохозяйкам Gentoo?


Supermicro X11 Intel VROC (RST) + Windows Server 201x Installer
На днях столкнулся с совсем неочевидной проблемой. Хотя что могло быть сложнее поставить Windows 2019 на новый сервер.
Материнская плата Supermicro X11DPL-i, биос обновлен до последней версии 3.3 на 20.11.2020.
Диски 2х SSDSC2KG48
Режим загрузки Legacy (UEFI глобально ничего бы не изменил).
Задача: собрать softraid на встроенном контроллере в чипсет и установить Windows Server 2019.
Почему не внешний контроллер: единственный доступный в 1U корпусе слот оказался занят сетевой картой, поэтому даже при желании его было не поставить. надо было ставить Linux и вообще ceph и все в шоколаде
Действие первое:
1.1 Подключаем 1 диск для проверки.
1.2 Включаем PCH SATA Configuration - Configure SATA as RAID , перезагружаемся.

1.2.1 Обращаю внимание, что на плате есть еще второй sSATA контроллер (Second SATA), который по умолчанию включен.

1.3 Ждем, где клацать Ctrl-I и не видим. Не загружается утилита конфигурации виртуального контроллера. После инициализации OpROM сетевых карт начинает грузиться с них же.
1.4 Возвращаемся в биос, проверяем, что все нормально, перезагружаемся - не работает.
1.5 Гуглим решение: оказывается нужно как минимум 2 диска, чтобы загрузилась.
1.6 Подключаем второй диск, все начинает работать.
Вот казалось бы, вроде логично, что массив собирается только из 2 и более дисков, но почему утилита грузится с теми же требованиями?
P.S. забегая наперед, если один из дисков умрет или его отключить и массив развалится, то утилита загрузится и покажет, что массив degraded, поэтому можно спать спокойно.
Действие второе:
2.1 Массив собрали, массив в boot menu появляется, вставляем флешку/грузим по сети/подключаем через IPMI (подчеркните сами нужное) с образом Windows Server 2019 (md5 B2626D444A641604F325B145AB0C86F1), включаем сервер
2.2 Загружается установщик, клацаем далее, встречаем пустое окно при выборе дисков.
В смысле, как так? Нету драйверов под стандартный intel raid? Такого быть не может.
2.3 ОК, лезем на сайт Supermicro к нашей модели материнки, скачиваем "Intel PCH Driver(SATA)", перепаковываем в ISO, подключаем через IPMI, пробуем скармливать . и не кушает.

2.4 ОКК, лезем на сайт Intel, ищем драйвер Intel SoftRaid/VROC, получаем пакет VROC_7.0.0.2291_F6.
2.5 Перепаковываем в iso, подключаем . и опять не работает. Да как так то?
2.6 Идем в биос, лазим по нему в поисках слов "raid", "intel vroc", "boot volume". В итоге понимаем, что нигде ничего нет, да и вообще, все должно работать. Лезем в Ctrl+I, у него все круто, проблем никаких, рейд собран, помечен как Bootable.
Бросаем это затею и идем гуглить.
"Supermicro X11 server 2019" "Intel VROC server 2019" "X11 softraid windows server installer"
Единственное похожее упоминание о проблеме есть тут в ветке комментариев:

Тут есть упоминание о sSATA, но к нему у нас не подключены диски, так что в итоге он был отключен вообще.
Итак, действие третье:
3.1 Вспоминаем, что у нас есть WinPE на базе Win10 (у меня это StrelecPE), пробуем загрузиться в него.
3.2 Открываем диспетчер устройств, обнаруживаем кучу неопознанных устройств, как обычно, но среди которых нету RAID-контроллера.
3.3 Значит драйвер для него установлен. да, так и есть драйвер "Intel Embedded Server RAID Technology II" установлен, успешно запустился и работает. Но в оснастке управления дисков (он же diskpart) массива так и нет.
3.3.1 ID устройства PCI\VEN_8086&DEV_2826&CC_0104

3.4 ОК, подключаем еще раз новые драйвера с сайта Intel, пытаемся скормить драйвер и вуаля, шайтан машина таки жива, диск мгновенно появляется. (Момент скрина был позже событий, поэтому система уже установлена. Изначально диск конечно же был пустой)

3.3.1 На этом моменте все умные уже предполагают, о чем будет следующее действие.
3.5 Монтируем ISO с установщиком ОС, запускаем setup.exe, диск успешно видится, система начала копировать файлы.
3.5.1 Да, можно было распаковать и через другие утилиты установки из-под WinPE, можно было через cmd распаковать сразу на диск, потом доделать загрузчик, но зачем? Если можно просто нажать далее и он сделает все сам.
3.6 setup.exe радостно сообщает, что файлы все скопировал и надо перезагрузиться.
Вроде все? Но нет.
После перезагрузки сразу получаем BSOD Inaccessible Boot Device, который как бы намекает.
Не то чтобы намекает, он напрямую говорит, что загрузчик запустил ядро, но ядро не нашло загрузочного диска. А почему?
Потому что в образе системы предустановлен тот самый драйвер, который загружается без ошибок для данного устройства, но по факту не работает.
Действие четвертое, заключительное:
4.1 Грузим опять WinPE.
4.2 Устанавливаем рабочий драйвер в WinPE.
4.3 Открываем Dism++, открываем сессию на установленную систему на дисках, импортируем туда рабочий драйвер
4.4 Перезагружаемся. Вуаля, система продолжает ставится без каких-либо проблем.
Это можно было бы сделать сразу в действии третьем (3.3.1), но так как setup.exe не предлагает не перезагружаться, в моем случае это было недоступно, да и я сам хотел проверить, заработает оно или нет без этого.
Что произошло:
Как я предполагаю, в Intel что-то поменяли в прошивке виртуального raid-контроллера (версия Sata Option ROM 6.2.0.1034), оставив старый DeviceID. Скорее всего хотели не сломать совместимость с уже интегрированными драйверами в образах Windows Server 2012R2, 2016 и 2019. Установочные образы 2012R2, 2016 ведут себя аналогично 2019. Так и получилось, драйвер ставится, загружается, но где-то что-то идет не так и он не работает.
Я склоняюсь к этой версии, так как точно помню, что в основном Windows без проблем встают на Intel SoftRaid, без дополнительных драйверов.
В любом случае, драйвер был загружен, но диски в систему не передавал, а результатом стала вроде и простая, но неочевидная ситуация, которую разрулить стандартными средствами невозможно. Установщик отказывается ставить драйвер для контроллера дисков, если у него уже есть драйвера, даже если нерабочие.
Так как эта платформа была в единственном экземпляре, то такой порядок действии вполне нормальный, но если таких было бы несколько, то хорошим решением было бы пересобрать дистрибутив с интегрированными рабочими драйверами. Насколько такое решение является "стандартным средством" решать вам.
С момента появления первой Windows и до сегодняшних дней множество
пользователей выказывали свое недовольство по тем или иным проблемам, связанным
с данной ОС. Особенно досталось разлетающимися язвительными каламбурами всеми
"любимой" "Висте". Конечно, в каждой шутке есть только доля шутки, а остальное
все – правда. Но болтать – не мешки ворочать, а создать собственную стабильную и
производительную сборку редмондской операционной системы может не каждый
"нигилист".
Microsoft довольно часто пресекала на корню любые попытки изменения
стандартной конфигурации "Виндоус". Ну не нравится ей, когда "копаются" во
внутренностях ее продуктов. Как оказалось, софтовый гигант не устоял перед
натиском любопытных пользователей и с появлением шестой операционки выпустил
пакет автоматической установки
WAIK (Windows Automated Installation Kit, 756.8 Мбайт).
Автоматический пакет установки работает с операционными системами XP (не ниже
второго SP), Vista и Server 2008 (следовательно, и Windows 7). Пример создания
своего дистрибутива в этой статье приводился на основе 64-битной Windows Vista
Ultimate.

Шаманим в консоли
Из подопытного DVD, из папки sources, копируем файл install.wim (размером
почти 3 гигабайта) в директорию, например, "howto". Теперь пришло время консоли.
Запускаем ImageX и в появившейся командной строке набираем:
imagex /mountrw c:\install.wim 4 c:\howto mounting (RW):
->
Каждый набор символов вне квадратных скобок обязателен для выполнения
задуманного действия. Отсутствие (или неправильное написание) содержания скобок
приведет к сохранению образа в корне приложения WAIK (С:\Program Files\Windows
AIK). Слово /mountrw импортирует wim-файл в режиме чтение/запись, а цифра "4"
означает тип создаваемой сборки (в данном случае это Ultimate).
Посмотреть, какой вид операционной системы соответствует какому номеру, можно
тут же, набрав в окне командной строки imagex/INFO c:\install.wim. В появившемся
ответе высветится фраза вида <IMAGE INDEX="3"> <NAME>Windows Vista HOMEPREMIUM</NAME>.
После монтирования образа в ImageX можно переходить непосредственно к
улучшению стандартной сборки. Все очень просто: записываем в ту же папку "howto"
драйвера формата .inf и набираем в черной-черной строке "заклинание":
peimg /inf=c:\howto\*.inf /image=c:\howto\windows
Точно так же выполняются команды по интегрированию других файлов. Если
требуется установка данных (программ, сервис-паков), смело набираем
peimg /install=WinPE-HTA c:\howto\mount\windows
где HTA – строка подстановочных знаков.
Предпоследним консольным действием проверяем интегрированное добро и утилиты:
peimg /list c:\howto\mount\Windows
Финальную черту подводит строчка закрытия созданного образа:
imagex /unmount /commit c:\howto

Менеджер среднего звена
Достичь столь желанного автоматизма поможет упомянутая программа Windows
System Image Manager. Только что созданный образ необходимо загрузить с
помощью меню file программы. После запроса и минутного ожидания в окошке Answer
File получаем запрос на выбор версии ОС. Теперь из нижнего левого экрана Windows
Image можно сортировать встроенные приложения (Components) и элементы (Packages)
"Висты". Кутузову не снился такой план маневров, который предлагается избрать
при настройке системы. Добавлению и удалению подлежит практически все: без
проблем можно избавиться от встроенного плеера, дефрагментатора, "Пэйнта",
графических эффектов и другой туевой хучи "барахла". Также разрешается "выгнать"
ненужные драйверы Windows и настроить под себя сервисы. Всего-то и требуется,
что установить в меню Properties какого-либо приложения параметр true или false.
Например, файл x86_Microsoft-Windows-Foundation-Package изменением настроек
позволит удалить встроенные игры, а заодно и освободить немного драгоценного
места на жестком диске. В некоторых компонентах можно выбирать настройки.
Например, Internet Explorer’у разрешено установить уровень фильтрации.
Пилим блины
Манипуляция осуществляется по принципу: "как два пальца об асфальт".
Вставляем новый диск в меню DiscConfiguration и задаем необходимые опции (CreatePatitions\ModifyPartitions).
Как ты уже догадался, пользователю разрешается изменить тип файловой системы,
размер нового локального диска и название из одной заглавной буквы. Также можно
залить утилиты, которые будут установлены одновременно с Windows. Создаем папку
soft (которую потом нужно разместить в каталоге будущего дистрибутива) и
закидываем в нее все необходимые программы и дополнения. А затем в меню
oobeSystem выбираем "синхронная команда" и пишем, например:
Долгожданный набор команды
в консоли ImageX создаст образ (в моем случае – SJ_os) твоей индивидуальной
операционной системы. Значение "–h" позволяет добавить в дистрибутив скрытые
папки и файлы, "-1" выставляет метку, а "b" указывает на загрузочный файл.
Если мои доводы кого-то не убедили, предлагаю воспользоваться утилитой
GImageX. С ее помощью
можно легко (без применения командной строки) преобразовать файл install.wim.
Функционал тезки ImageX ничуть не уступает рассмотренной среде.

Ковыряем CD ASUS Eee PC
Самым ощутимым достоинством использования Windows AIK является полная "лицензионность"
полученной версии операционной системы. Но есть такие устройства, в которых
применение пакета автоматической установки Microsoft нерационально. К таким
можно отнести столь популярный нетбук ASUS Eee PC 701. "Хиленький"
селерончик с частотой 630 МГц, смешной на сегодня объем оперативной памяти в 512
Мбайт (64 которых уходят на нужды графического чипа) и несчастные 4 гигабайта
ПЗУ представляют довольно унылую картину. А тут еще и Windows XP, в совокупности
с дополнительными программными пакетами, оставляет пользователю всего 250 Мбайт
свободного пространства. Выход один – поудалять все к чертовой бабушке! Более
креативным способом решить проблему нехватки столь драгоценного места можно,
создав сборку операционной системы с нуля. Давай поможем нашему крохотному
другу!
В прилагаемом к нетбуку компакт-диске ASUS Recovery System в папке RECOVERY
находится файл EeePC. В совокупности с утилитой Norton Ghost за считанные
мгновения происходит восстановление системы. Через нее можно переустановить XP.
Но для создания дистрибутива нужно зайти в каталог i396XP, где под шпионским
названием Eee PC Multilanguage package и представлен дистрибутив Windows XP HOME
SP2.
Копируем папку целиком на жесткий диск. С той же болванки можно скопировать
драйверы ноутбука ASUS в нужную директорию. Отличным "сборщиком" Windows XP и по
сей день является бесплатная софтина
nLite. Но для того чтобы
программа опознала только что созданную папку i386XP, необходимо туда же
скопировать файлы WIN51 (нужен для установки SP3) и WIN51IC. Найти их можно в
каком-нибудь дистрибутиве пятых "окошек" либо на просторах всезнающего Google. В
тот же каталог переносим BOOTFONT.BIN, если не хотим при установке системы
видеть вместо русской символики непонятные иероглифы. Ну вот и все. Время
работать с конструктором ОС.
nLite

Также можно настроить автоматическое обновление, и даже опции монитора.
Основным при использовании данной функции является вкладка "автоматический
режим". Неверный выбор, и во время установки ОС придется выполнять действия, как
при обычной инсталляции:
- "Provide defaults" показывает измененные параметры как настройки
по умолчанию. В момент установки ты с легкостью сможешь изменить их; - "Fully automated" производит установку без возможности
вмешательства пользователя. Если какой-либо параметр или драйвер неверен, то
инсталлятор пропускает его, продолжая самоличный процесс инсталляции
(телодвижения по установке ОС превращаются в одно нажатие клавиши "Enter"); - "Hide pages" – определяет, что ответы в графах меню – значения по
умолчанию. В отличие от "provide defaults", установка не отображает
интерфейс пользователя в ходе установки; - "Read only" – режим говорит сам за себя. Ответы определяются и
показываются только для чтения (если, конечно, эти ответы существуют).
Установка производится без вмешательства юзера, если все графы заполнены; - "GUI attended" – определяет контролируемую на всех стадиях
инсталляцию. Когда необходимо, пользователь должен ответить на все вопросы
перед завершением установки; - и последняя опция "Prompt repair". Шестой режим включает функции
ремонта и необходим для восстановления поврежденной операционной системы.
Осталось совсем немного. В меню "Настройка" располагаются одни из самых
полезных системных опций перед установкой, например, изменение пути и патчи.
Предпоследним окошком "опции" настраиваются службы Windows XP. Можешь провести
твик заранее, что очень удобно при периодической переустановке операционной
системы.
Осталось подождать, пока nLite сгенерирует сборку, и записать ее в ISO-образ.
Полученный файл заменяем, как в восстановительном компакт-диске от ASUS, и
используем по назначению. Но вот беда: у "малыша" Eee нет привода! Если под
рукой не оказалось внешнего DVD-ROM’а, предлагаю воспользоваться одной из
множества утилит по созданию загрузочных USB-устройств, а именно – UNetbootin.
Принцип работы прост до безобразия. В проводнике программы выбираем только что
созданный образ и флешку, с которой будем загружаться. Остальные манипуляции не вызовут у тебя
сложностей, и через некоторое время Windows XP благополучно установится на нетбук.
Размер собственной ОС составил всего 648 Мбайт (при
размере образа в 290 Мбайт), что существенно меньше чем раньше. А после установки всего необходимого программного обеспечения места вполне хватит для спокойного использования ASUS Eee 701. Чего и тебе желаю!
Читайте также:






