Как запустить слайд шоу на mac os
Создание слайд-шоу фотографий на Mac может оживить воспоминания и перенести вас в прекрасный момент, когда вы сделали эти фотографии. Кроме того, вы можете добавить свою любимую тему, музыку и даже текст, чтобы сделать слайд-шоу еще более персонализированным. Если вы используете MacBook Pro, iMac или другие компьютеры Mac, хорошая новость заключается в том, что вы можете сделать это без установки какого-либо программного обеспечения. В этой статье рассказывается, как сделать слайд-шоу с музыкой с помощью предустановленных приложений на Mac.
Часть 1 , Как сделать слайд-шоу на Mac с приложением Photos
Теперь Apple заменила iPhoto приложением Photos на Mac. Таким образом, вы можете синхронизировать фотографии на устройствах Apple и управлять ими на своем компьютере. Это также позволяет добавлять музыку в слайд-шоу фотографий.
Шаг 1 Откройте приложение «Фотографии», перейдите на Фото альбом и выберите фотографии, которые вы хотите использовать в слайд-шоу.
Шаг 2 Затем, щелкните Дополнительная значок в правом верхнем углу и выберите слайд-шоу, Во всплывающем диалоговом окне выберите Новое слайд-шоу из раскрывающегося списка, напишите имя и нажмите OK чтобы подтвердить это.
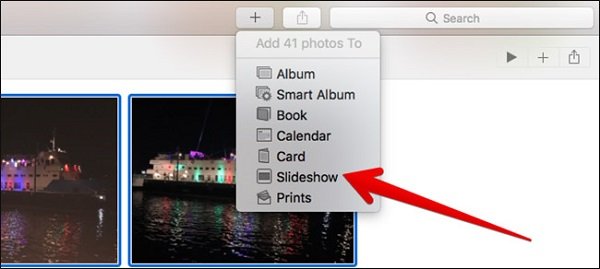
Шаг 3 Теперь все выбранные фотографии размещаются на временной шкале. Если вы хотите изменить порядок, просто перетащите фотографии в нужное положение. Чтобы добавить текст к фотографии, выберите ее и нажмите Дополнительная значок в правом нижнем углу. Выбрать Добавить текст и введите то, что вы хотите сказать, в текстовом поле.
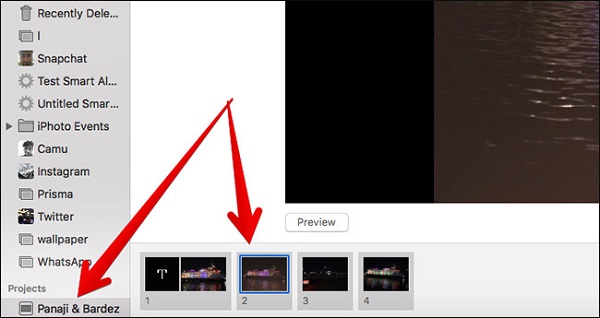
Шаг 4 Пройдите направо и нажмите Темы кнопка. Затем вы увидите несколько встроенных тем, которые обычно включают заголовок и переходы. Выберите свой любимый для слайд-шоу фотографий.
Шаг 5 Чтобы создать слайд-шоу с музыкой на Mac, нажмите Музыка кнопка. Здесь вы можете добавить музыкальную тему или собственную музыку из библиотеки iTunes. Нажмите на Часы кнопку, и вы можете установить продолжительность, переход и другие параметры.
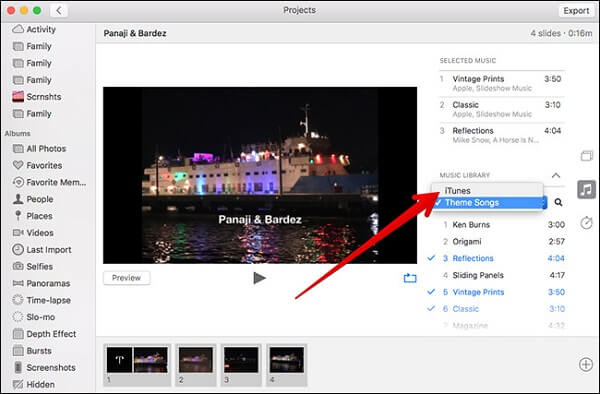
Шаг 6 Наконец, воспроизведите слайд-шоу, сделанное на Mac, в предварительный просмотр панель, и вы можете найти ее в папке «Проекты» в приложении «Фото». Если вы удовлетворены, нажмите Экспортировать кнопку, заполните форму и нажмите Сохраните в сохранить слайд-шоу на iPhone.
Примечание: Приложение «Фотографии» не является специализированным приложением для создания слайд-шоу, поэтому оно не предоставляет многофункциональных тем, переходов и других инструментов. Кроме того, процесс немного сложен.
Часть 2 , Как создать слайд-шоу на Mac в Preview
Preview - еще одна утилита, предварительно установленная на Mac. Как и в приложении «Фото», «Предварительный просмотр» позволяет легко редактировать фотографии. Когда дело доходит до создания слайд-шоу с фотографиями, предварительный просмотр работает совсем не так, как фотографии. Во-первых, он может сделать только мгновенное слайд-шоу. Кроме того, он не может добавить фоновую музыку к вашему слайд-шоу.
Шаг 1 Откройте приложение Finder, найдите нужные фотографии и выберите все из них. Щелкните правой кнопкой мыши на одной выбранной фотографии и выберите Откройте , Затем они будут открыты в приложении Preview.
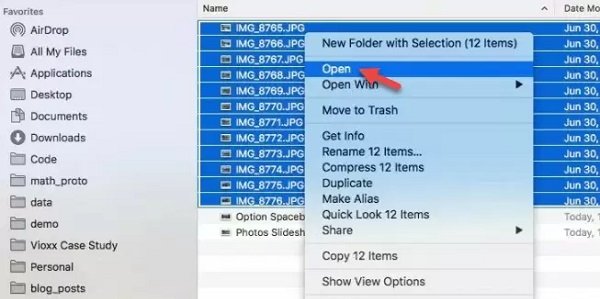
Шаг 2 Нажмите Вид меню и выберите пункт слайд-шоу начать воспроизведение слайд-шоу фотографий.
Шаг 3 Вы можете увидеть четыре кнопки на панели инструментов воспроизведения. Первый выводит вас к первой фотографии, второй - для приостановки слайда, а третья кнопка - к последней фотографии. Если вы нажмете последнюю кнопку, слайд будет закрыт.
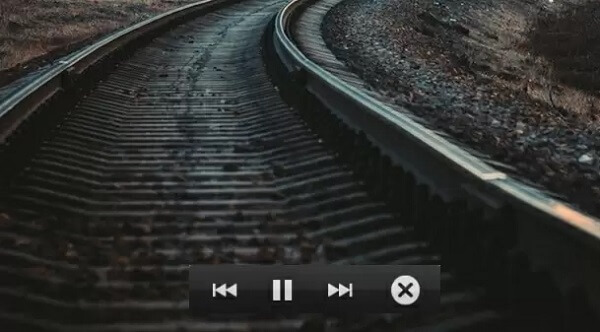
Часть 3 , Самый простой способ сделать слайд-шоу на ПК
Apeaksoft Slideshow Maker это простое в использовании приложение для создания слайдшоу. Он не только предоставляет обширные полезные инструменты, но также упрощает процесс создания слайд-шоу фотографий с музыкой.
- Создайте слайд-шоу с фотографиями, видео и музыкой.
- Включите обширные темы, переходы, элементы и песни.
- Оптимизируйте качество фотографий при создании слайд-шоу.
- Упростите создание слайд-шоу за три шага.
Вкратце, это самый простой способ сделать фото слайд-шоу с музыкой на вашем компьютере.
Как сделать слайд-шоу с музыкой
Шаг 1 Добавить фотографии в приложение для создания слайдшоу
Запустите средство создания слайд-шоу после того, как вы установили его на свой компьютер. Затем нажмите большую кнопку «Плюс» внизу, чтобы импортировать фотографии с жесткого диска.

Шаг 2 Сделать слайд-шоу с музыкой
Переместите фотографии в соответствии с вашими пожеланиями с помощью перетаскивания. Затем выберите фоновую звуковую дорожку из раскрывающегося списка внизу. Чтобы установить собственную музыку, нажмите значок «Плюс» рядом с «Добавить фоновую музыку». Кроме того, вы можете изменить продолжительность и воспроизведение, нажав меню «Редактировать аудио». Чтобы использовать тему, текст, фильтр и стикер, вы можете быстро найти их справа.
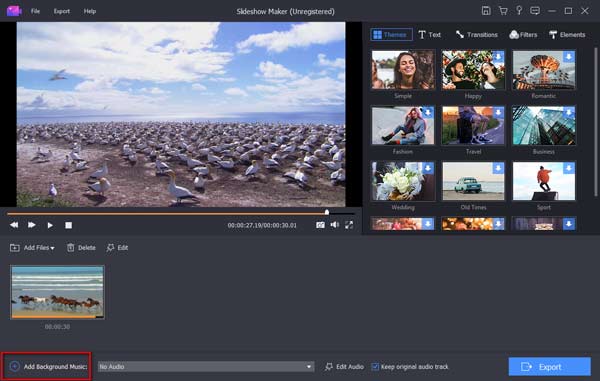
Шаг 3 Экспортировать слайдшоу фотографий
Когда все будет сделано, нажмите кнопку «Экспорт». Затем выберите правильный формат видео, задайте имя файла и место назначения и нажмите «Экспорт». Теперь вы можете найти игру или поделиться слайд-шоу.

Часть 4: Часто задаваемые вопросы о создании слайд-шоу на Mac
Как вы делаете слайд-шоу iTunes на Mac?
Приложение «Фотографии» позволяет добавлять музыку iTunes в качестве фоновой музыки для слайд-шоу. Вы можете установить его в Музыка вкладка при создании слайд-шоу фотографий на Mac.
Как настроить предварительный просмотр слайд-шоу Mac?
К сожалению, предварительный просмотр может сделать только мгновенное слайд-шоу. Вы не можете изменить порядок фотографий или другие настройки.
Какова лучшая программа для создания слайд-шоу на Mac?
Ответ может быть разным в зависимости от ваших потребностей. Для создания слайд-шоу фотографий с музыкой на Mac приложение «Фотографии» является простым вариантом. Вы можете сделать мгновенное слайд-шоу с помощью приложения «Просмотр». iMovie - лучшая бесплатная программа для создания слайдшоу видео для Mac.
В этой статье мы обсудили, как сделать слайд-шоу на Mac в различных ситуациях. Хорошо известно, что Apple представила множество утилит в macOS 11. Например, приложение «Фото» - это не только менеджер фотографий, но и средство создания слайд-шоу для Mac. Если вам нужно больше функций, мы предлагаем вам попробовать Apeaksoft Slideshow Maker. Если у вас есть дополнительные вопросы, запишите их под этой статьей.
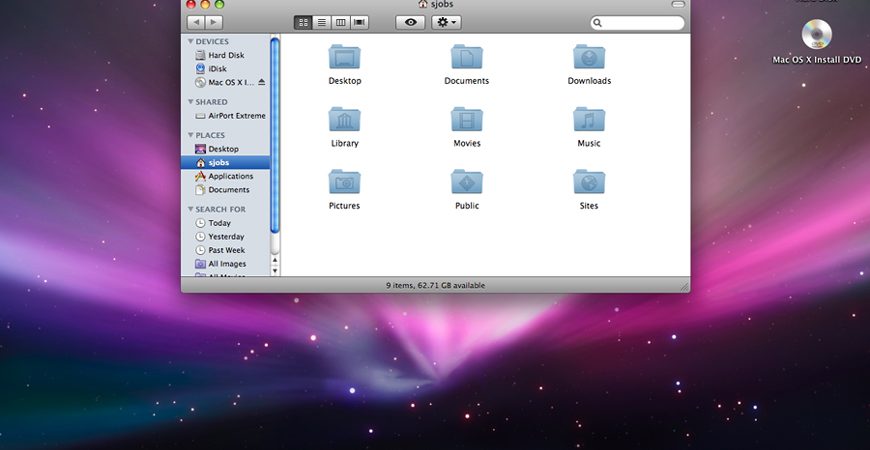
У меня часто возникает потребность демонстрации фотографий на экране моего MacBook Air (это могут быть фотки с последней поездки в Грецию или просто фотографии ребенка с утренника.
В этом случае необходимо самое простое пролистывание фотографий от первой до последней и желательно автоматически в заданном порядке.
Я долго искал программу для просмотра фото в MAC OS, но все они оказывались фуфлом (мое мнение). Выход я все-таки нашел и об этом я расскажу в этой статье.
Для просмотра фотографий многие пользователи начинают устанавливать различные сторонние программы типа LilyView, ведь быстрый просмотр (вызываемый нажатием на пробел) не раскрывает изображение на весь экран.
Но как я написал выше, почти все сторонние программы просмотрщики не удовлетворили моих примитивных потребностей (автоматическое перелистывание фотографий, отсортированных в заданном порядке в конкретной папке).
Решение проблемы оказалось очень простым и еще раз подтвердило, что OS X очень продуманная операционная система с множеством полезностей.
Оказывается для быстрого просмотра изображений в MAC OS X есть встроенная функция слайд-шоу. И скажу я вам, справляется она со своей задачей на все 100%.
Итак! Для просмотра фотографий в MAC OS следуйте простой инструкции ниже:
ШАГ 2 — Далее запускаем слайд-шоу. Для этого нажимаем Command + Option + Y (или из меню Файл с зажатой клавишей Option выбираем Слайд-шоу объектов:Х).
ШАГ 3 — Первая выделенная фотография отобразится на черном фоне на весь экран. Вся прелесть просмотра фотографий таким образом в том, что последовательность отображаемых изображений будет соответствовать текущему расположению файлов в папке. Поэтому изначально упорядочите фотографии по вашему вкусу (по имени, дате, тегам и т.п.)
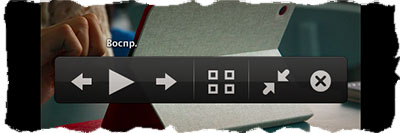
ШАГ 5 — Нажав на решетку (одна из кнопок управления), вы попадете на экран, где все выбранные вами фотографии отобразятся в виде таблицы. Перемещаться между изображениями можно с помощью курсора или мышки.
Вот такой простой, но действенный способ просмотра фото в MAC OS.
Хорошое слайд-шоу смотрится более привлекательно, нежели обычные фотографии, которые, к тому же, необходимо листать вручную. При помощи штатного фоторедактора на Mac можно создавать отличные слайд-шоу, но вот с экспортом могут возникнуть нюансы, ведь всё зависит от того, есть ли у принимающего компьютер, Apple TV или Blu-ray-видеоплеер. В этом материале мы расскажем обо всех возможных способах экспорта слайд-шоу с Mac и оптимизации их под различные устройства для воспроизведения.
Как создать слайд-шоу в программе «Фото» на Mac?
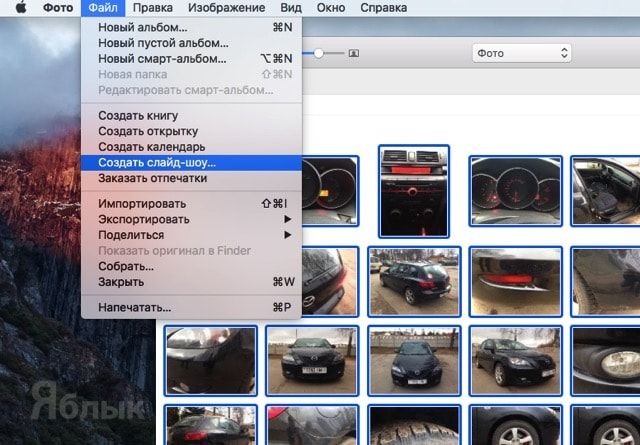
Сделать это очень и очень просто. Откройте приложение «Фото», выделите группу фотографий и в меню «Файл» нажмите кнопку «Создать слайд-шоу…». Останется лишь ввести название слайд-шоу и нажать кнопку ОК.
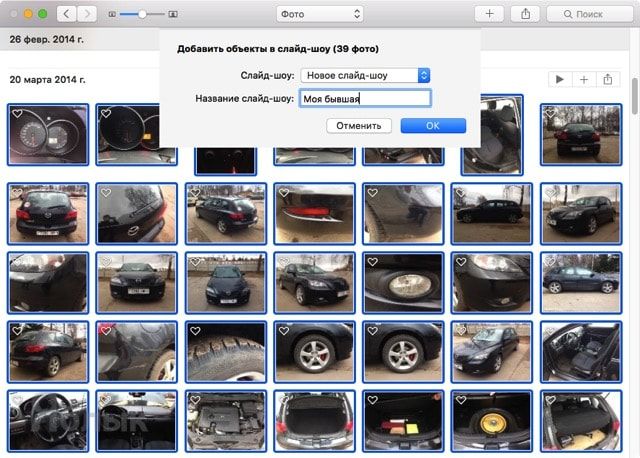
В правой части окна можно выбрать тему, саундтрек и указать длительность просмотра. Всё выполнено в стиле Apple — минималистично, качественно и предельно понятно.
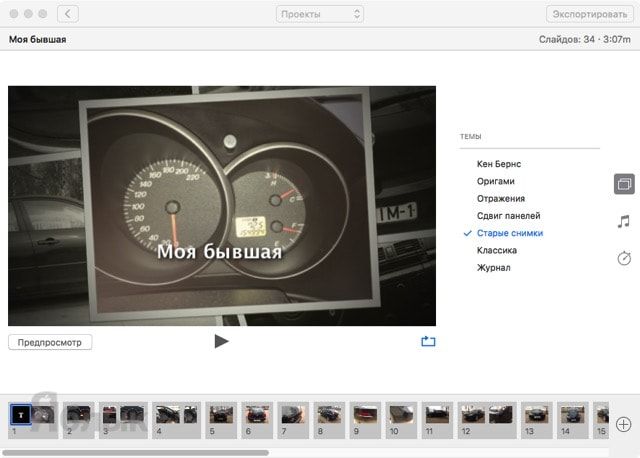
Как экспортировать слайд-шоу в виде фильма?
Любое созданное слайд-шоу можно экспортировать в виде видеоролика в формате .m4v с различным размером записи, который будет зависеть от предпочитаемого качества.
Чтобы экспортировать слайдшоу, нажмите на кнопку «Экспортировать» в правом верхнем углу окна или пройдите в Файл → Экспортировать → «Экспортировать слайд-шоу…».
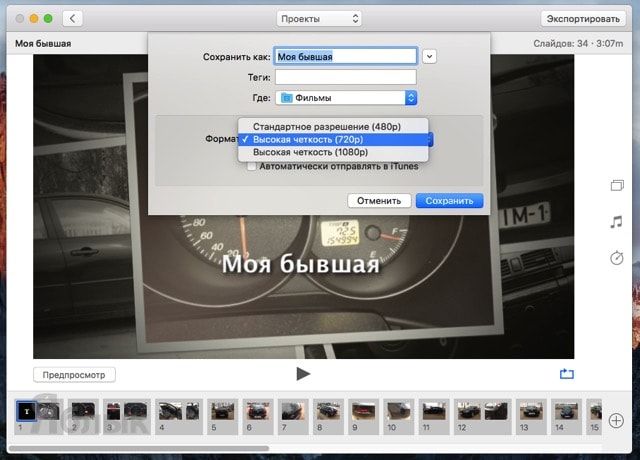
Далее необходимо выбрать размер и папку, в которой будет сохранён файл. Также можно изменить название ролика. Форматы имеют следующие характеристики:
Как поделиться экспортируемым файлов?
Экспорт файла во многом зависит от того, на чём вы хотите воспроизвести слайд-шоу.
Экспорт для воспроизведения на компьютере (OS X или Windows)
Способ 1. Загрузите видеоролик на файлообменник (Dropbox, Яндекс.Диск, MEGA, Google Drive, OneDrive и так далее) и отправьте получателю ссылку на скачивание фильма через E-mail, социальные сети или мессенджер.
Способ 2. Скопируйте полученный видеоролик на любой цифровой носитель (USB-флешка, внешний диск, CD/DVD).
Экспорт на DVD или Blu-ray видеоплеер
Тут всё очевидно и просто — запишите файл на диск и воспроизведите его при помощи плеера.
Экспорт на Apple TV
Воспроизвести файл на Apple TV можно с MacBook или iOS-устройства через технологию AirPlay.
Экспорт на iPhone или iPad
Способ 1. Загрузить файл на iOS-устройство через iTunes. Просто подключите iPhone, iPod touch или iPad к компьютеру, запустите iTunes , откройте подключенное устройство и добавьте ролик во вкладке «Видео». В конце останется лишь нажать кнопку «Синхронизировать».
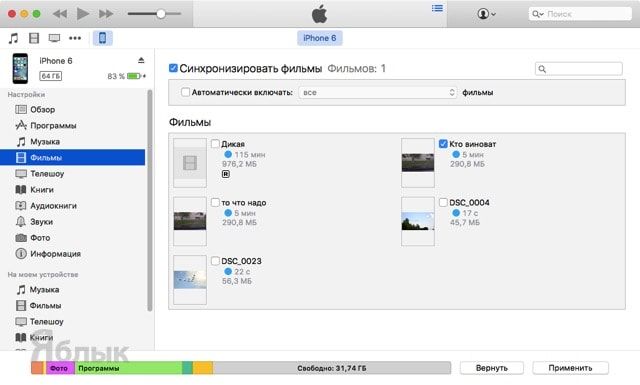
Также можно воспользоваться сторонними файловыми менеджерами вроде iMazing, Portal и прочими аналогами.
Способ 2. Добавьте файл с Mac в iCloud Drive, открыв проводник Finder → iCloud Drive. На устройстве откройте приложение iCloud Drive на iOS 9 и воспроизведите видео.
Заключение: В этом посте показаны подробные инструкции по созданию слайд-шоу на Mac с приложениями Photoshop, iMovie и слайд-шоу изображений. Если вы ищете самый простой способ создания слайд-шоу на Mac, просто продолжайте читать, чтобы найти ответы.
«Я хочу сделать слайд-шоу фотографий с музыкой на Mac, но меня не устраивает быстрое слайд-шоу, созданное Photos. Есть ли какое-либо другое встроенное приложение, которое может помочь мне создать слайд-шоу на Mac?»
"Почему так сложно сделать слайд-шоу на Mac? У меня много изображений, сохраненных в разделе "Загрузки", но я не знаю, как быстро просмотреть их по одному. Дважды щелкните одно изображение, чтобы открыть только изображение. Я предпочитаю видеть 2-й, 3-й, 4-й и т.д. с первого. Есть ли простой способ создать слайд-шоу с изображениями на Mac? "

Слайд-шоу предоставляет удобный способ отображения фотографий и видео. Таким образом, вы можете увидеть множество людей, которые ищут способы создания слайд-шоу на Mac.
Как мы упоминали выше, создать слайд-шоу на Mac с помощью приложения «Фото» довольно просто. Более того, многие инструменты для редактирования изображений и видео, такие как iMovie, могут помочь вам легко выполнить работу
Часть 1. Самый простой способ создать слайд-шоу на Mac с Preview
Если вы хотите быстро проверить кучу изображений на Mac, как это делает слайд-шоу, вы можете положиться на предварительный просмотр, Этот метод не поможет вам экспортировать слайд-шоу из фотографий. В основном используется для просмотра картинок на Mac.
Шаг 1 Откройте предварительный просмотр приложение и убедитесь, что оно на вашей док-станции.
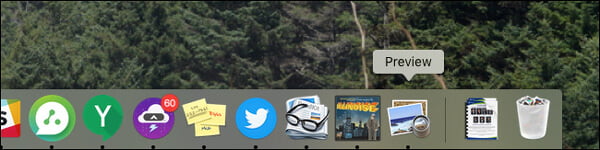
Шаг 2 Перетащите все фотографии, которые вы хотите проверить, на предварительный просмотр значок. Вы можете поместить все фотографии в одну папку изображений и затем нажать Command + A выбрать все из них.
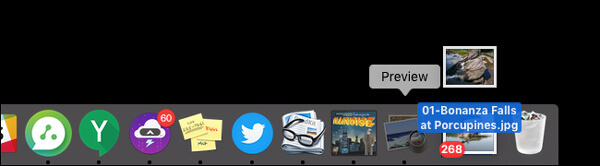
Шаг 3 Появится окно предварительного просмотра, и вы можете увидеть боковая панель показывая все фотографии, которые вы только что открыли. Теперь вы можете легко использовать клавиши со стрелками для быстрого просмотра ваших фотографий.
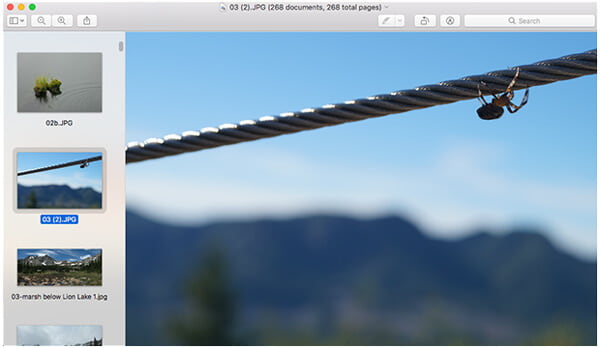
Часть 2. Общий способ сделать слайд-шоу на Mac с фотографиями
Если вы хотите создавать и работать со слайд-шоу на Mac, Apple Фотографии может быть хорошим выбором. Несмотря на то, что «Предварительный просмотр» и «Опция пробела» всегда являются приложением по умолчанию, чтобы помочь вам проверить фотографии на Mac, приложение «Фотографии» может предоставить вам больше возможностей для управления темой, музыкой, временем, переходом и многим другим. Теперь вы можете выполнить следующие шаги, чтобы создать слайд-шоу на вашем Mac.
Шаг 1 Приложение Open Photos на вашем Mac, Вы можете легко найти это в Использование папку.
Шаг 2 Нажмите на Файл меню, а затем выберите Создать слайд-шоу из выпадающего списка. Вы также можете нажать на + кнопку на панели инструментов и выберите слайд-шоу чтобы получить ту же цель.
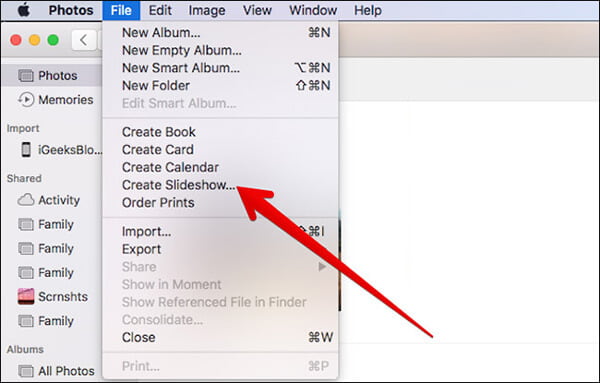
Шаг 3 Появится новое всплывающее окно. Здесь вы можете выбрать Новое слайд-шоу вариант и название слайд-шоу. Затем нажмите на OK чтобы перейти к следующему шагу.
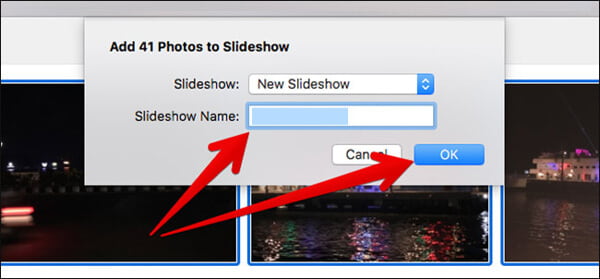
Шаг 4 Вам нужно выбрать конкретные фотографии для слайд-шоу. Выбрав все нужные фотографии, нажмите на Добавить Кнопка в правом верхнем углу.
Шаг 5 Перетащите фотографии внизу окна в нужный вам порядок.
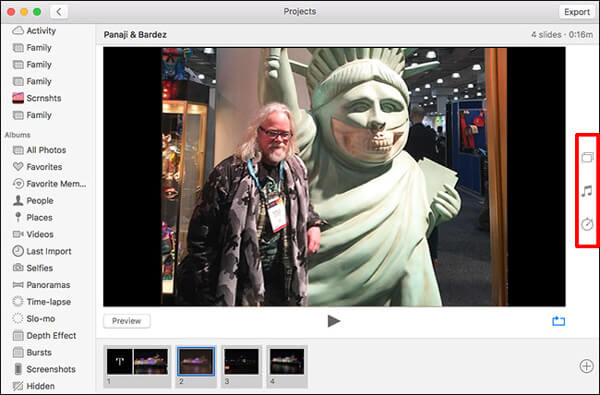
Шаг 7 Просто под кнопкой Тема, вы можете найти Музыка значок. Нажмите на него, чтобы добавить подходящую музыку для слайд-шоу.
Шаг 8 После того, как вы выбрали хорошую музыку, вы можете нажать на третий значок, чтобы установить интервал слайд-шоу, Вы можете выбрать опцию «Подогнать под музыку», чтобы воспроизводить слайд-шоу, если длина выбранной музыки. Или вы можете выбрать «Пользовательский» и настроить время воспроизведения слайд-шоу в соответствии с вашими потребностями.
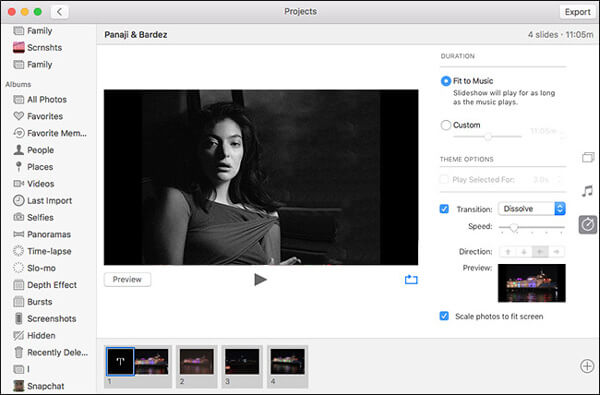
Шаг 9 Существуют также другие специальные настройки, которые помогут вам сделать слайд-шоу на Mac. Когда все настройки будут выполнены, нажмите предварительный просмотр Кнопка, чтобы проверить новое созданное слайд-шоу.
Шаг 10 Если вы удовлетворены качеством слайд-шоу, вы можете нажать на Экспортировать Кнопка в правом верхнем углу, чтобы экспортировать слайд-шоу в определенную папку на Mac.
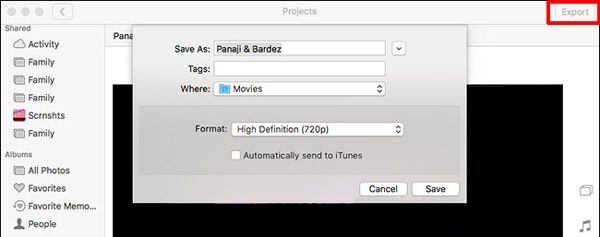
Часть 3. Как сделать слайд-шоу Mac с музыкой в iMovie
Создание слайд-шоу на Mac - отличный способ обмениваться фотографиями и видео, и iMovie - отличный инструмент, который поможет вам сделать это. IMOVIE это очень популярный бесплатный инструмент для редактирования видео, который поставляется со всеми компьютерами Mac. Если вы являетесь пользователем iPhone или iPad, вы также можете использовать iMovie на нем. Версия iMovie для Mac оснащена более продвинутыми функциями редактирования, что позволяет с легкостью создавать слайд-шоу на Mac.
Шаг 1 Запустите iMovie на Mac, а затем нажмите Файл > Новый фильм начать создание слайд-шоу с комбинацией фотографий, видео и музыки. Вы также можете нажать Проекты под застройку > + и затем выберите Кино.
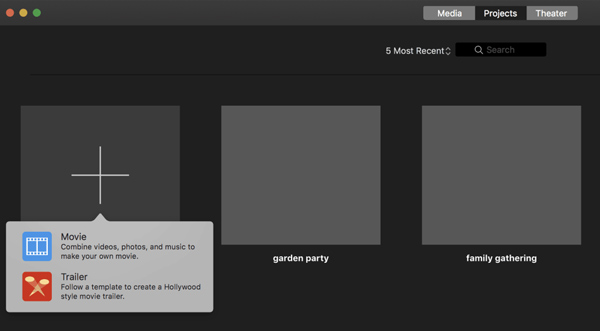
Шаг 2 Когда вы вводите Мои Медиа Файлы интерфейс, нажмите на Импорт СМИ Кнопка для загрузки ваших фотографий. Затем вы можете воспроизвести проект в средстве просмотра, чтобы увидеть, находится ли весь контент в выбранном вами порядке.
Шаг 3 Теперь вы можете добавить звуковую дорожку в слайд-шоу. Нажмите на Импортировать вкладку, а затем выберите музыку, которую вы хотите загрузить. Нажмите на Импортировать добавить музыку в слайд-шоу.
Шаг 4 Предлагается множество вариантов редактирования, которые помогут вам улучшить качество вашей фотографии, настроить цветовой баланс / коррекцию, обрезать фотографии, добавить фильтры и так далее. После этого вы можете нажать Играть Кнопка для предварительного просмотра слайд-шоу.
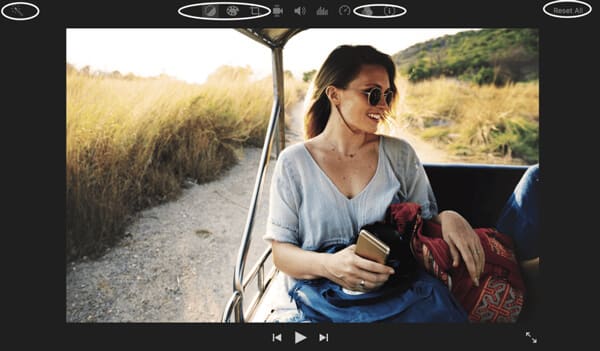
Шаг 5 Если вы хотите вырезать целое слайд-шоу в iMovie, вы можете обрезать его в Браузер панель. Вы также можете перейти к Кен Бернс эффект для добавить движения в слайд-шоу.
Шаг 6 Являясь мощным программным обеспечением для создания слайд-шоу и редактирования видео, iMovie предоставляет множество функций, которые помогут вам лучше справляться с вашим слайд-шоу. Вам разрешено делать больше редактирования в соответствии с вашими потребностями.
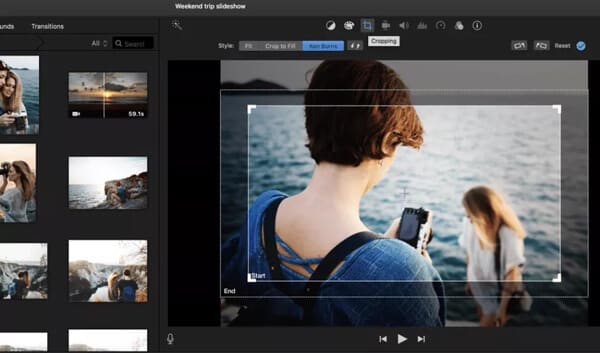
Профессиональная программа для создания слайдшоу, которую вы можете узнать:
Используя приведенные выше решения, вы можете легко сделать слайд-шоу на Mac. Если вам необходимо создать слайд-шоу на компьютере под управлением Windows, вы можете проверить мощный инструмент для создания слайд-шоу ниже:
- Создавайте слайд-шоу фотографий с готовыми темами и настраиваемыми темами.
- Добавьте любую музыку к вашей свадьбе / выпускной / конец года фото / фотографии слайд-шоу.
- Совместим с различными музыкальными форматами, такими как MP3, MP2, AAC, WAV, FLAC, OGG, RA, WMA, AU и т. Д.
- Поддержка аудио редактирования и добавления аудио эффектов для картинок.
- Легко поделиться созданным слайд-шоу на YouTube и Facebook.
Вот видео о создании слайд-шоу для вас. Нажмите, чтобы проверить.

Что вы думаете об этом посте.
Рейтинг: 4.8 / 5 (на основе рейтингов 224)
На этой странице показано, как использовать лучшее программное обеспечение для создания слайд-шоу, чтобы превратить изображения, музыку и видео в динамичные фильмы.
На этой странице вы найдете лучшие слайд-шоу песни для свадьбы, выпускного, похороны, ребенка и т. Д., Чтобы легко загрузить в качестве фоновой музыки.
Как создать слайд-шоу с музыкой? Два способа в этом посте покажут вам, как сделать слайд-шоу из фотографий / видео с музыкой в Windows / Mac и PowerPoint.
Читайте также:


