Как сделать подпись в mail mac os
Все просто. Apple Mail некорректно обрабатывает скопированные в него из Outlook подписи (в моем случае - изображение логотипа никак не умещалось слева от текста, таблица ни в какую не хотела отображаться).
Собственно, пара пачек выкуренных манов, и вот ты уже читаешь этот гайд.
Генерим временные подписи в Apple Mail
Сперва-наперво, посредством Apple Mail, нагенерим под необходимой учеткой 4 подписи (ну или сколько тебе надо):
UDP: если в подписи нужны картинки - при создании копируй в нее необходимую картинку
Где лежат подписи
Возьми изображение (вероятно, лого, которое больше всего нравится по качеству), но без фанатизма, не сильно тяжелое. Его необходимо особым образом объявить перед тем как внедрять в код:
И только после этого, на него можно ссылаться следующим образом в html:
UDP: если при создании подписи ты скопировал нужную картинку - ничего не трогай, читай дальше
Картинки отчаянно не хотят жениться с формой подписи из предыдущей главы. Необходимо еще малямс плясануть с бубном. Рабочий алгоритм:
Создаешь подпись способом виндузятника - копи пейст (вместе с изображением) - Mail сгенерит id подписи, и все внутренние теги/ссылки.
Редактируешь эту подпись, вставляя свое body, но сохраняя boundary , сгенерированные Mail. Выглядит оно ( boundary ) следующим образом:
Без этого не заработает.
- Делаешь ссылку на картинку таким же способом, как это сделал Mail автоматически:
Само собой, cid рисунка тоже берешь тот, который был сгенерен Mail'ом автоматически.
Добавление иного изображения
Когда все cid / boundary и прочее создалось, ты можешь захотеть сменить изображение "на лету", то есть не повторяя все с самого начала. Соответственно, все что для этого нужно - заменить base64-кодированную картинку. Ссылка на нее останется активной, никакой проверки целостности нет. Делаем следующее:
И копируешь полученный base64 код на место предыдущего. Профит. (не забудь залочить файл)
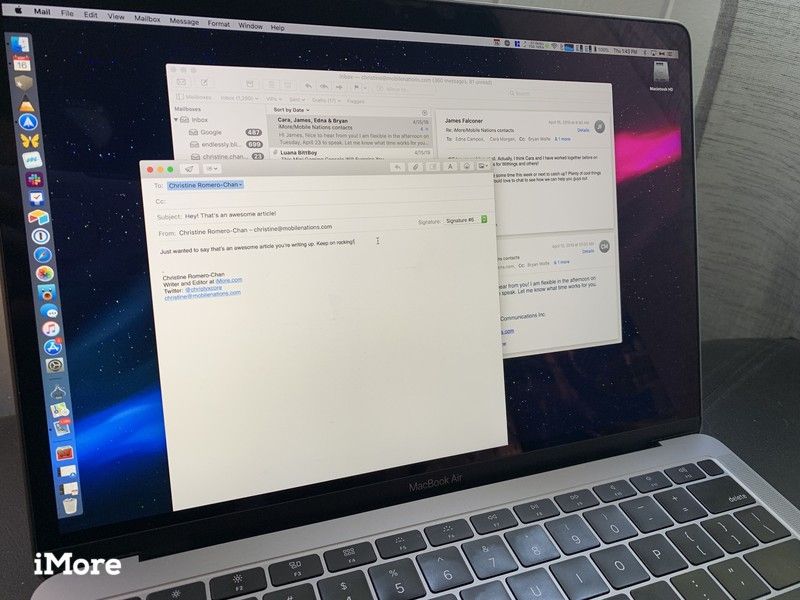
Как создать подпись
- Запустите почта приложение на вашем Mac.
- в Строка меню, щелчок почта.
- Выбрать предпочтения (или нажмите ⌘ на клавиатуре).
Нажмите на Подписи Вкладка.
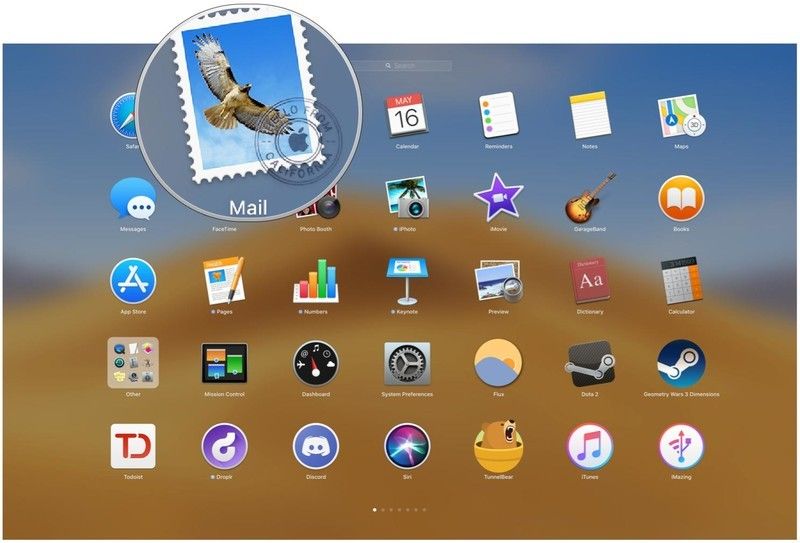
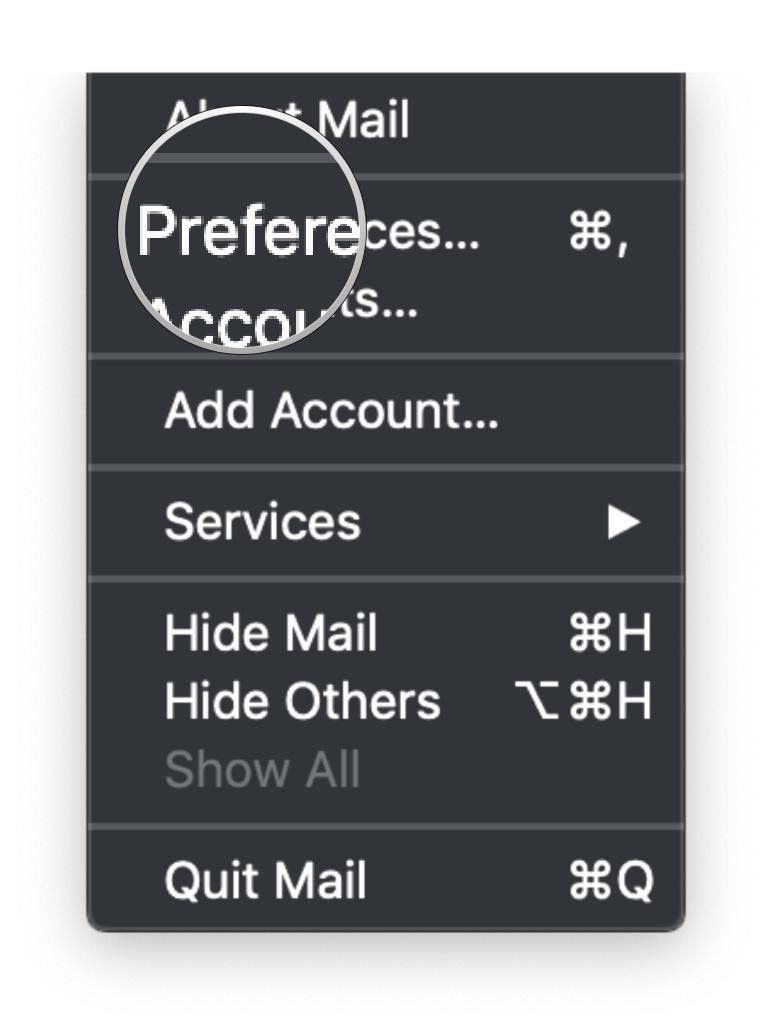
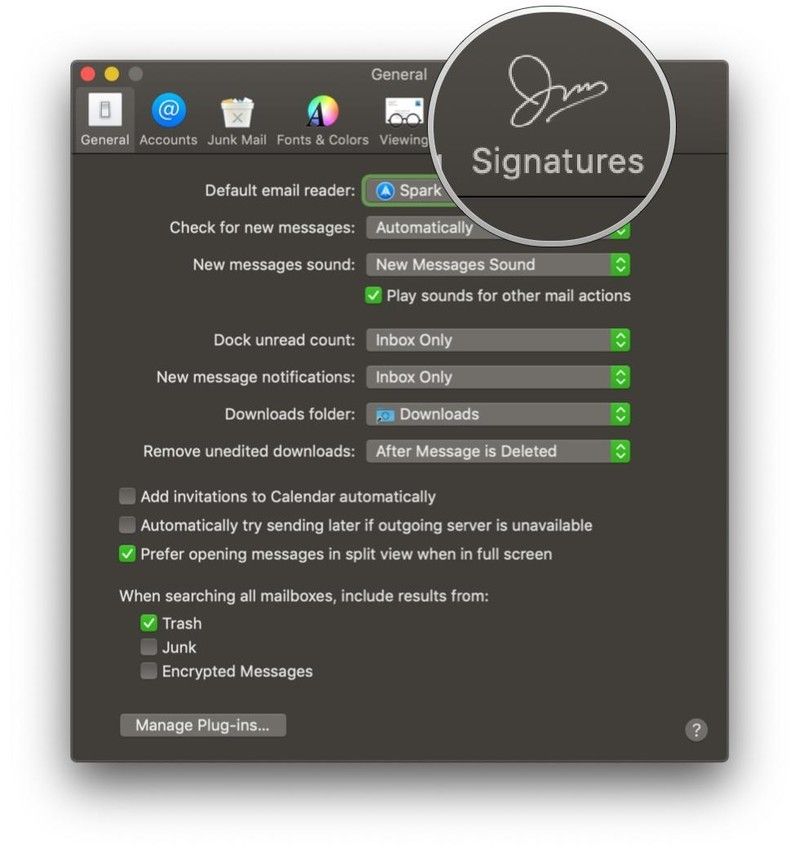
Дайте название подписи, которую вы собираетесь создать.
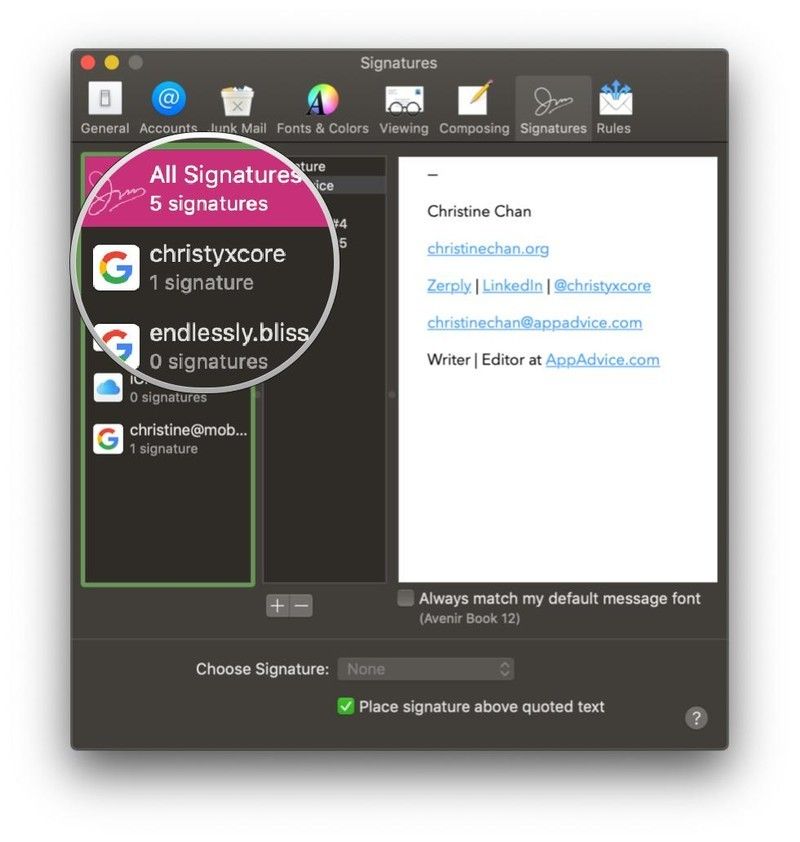
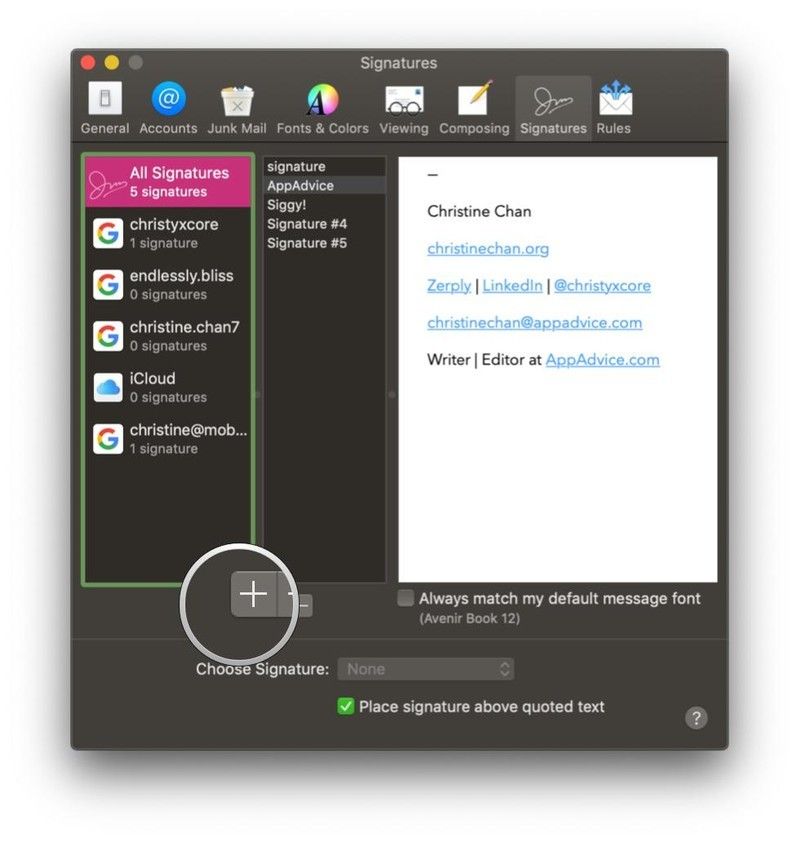
В правом столбце (область предварительного просмотра) вы можете создать свою подпись.
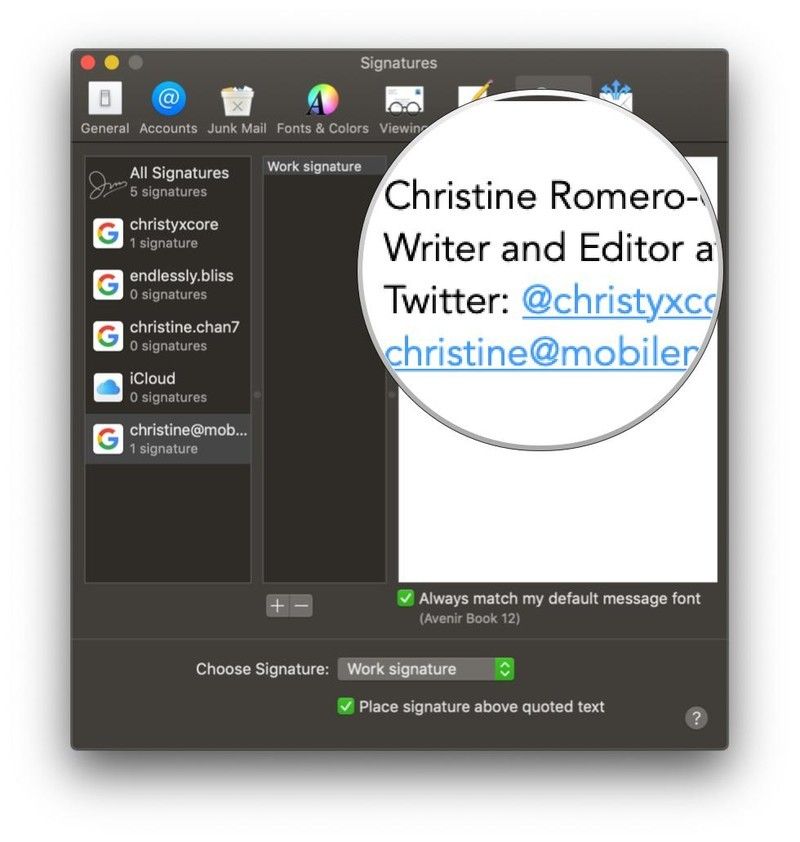
Как удалить подпись
- Запустите почта приложение на вашем Mac.
- в Строка меню, щелчок почта.
- Выбрать предпочтения (или нажмите ⌘ на клавиатуре).
Нажмите на Подписи Вкладка.
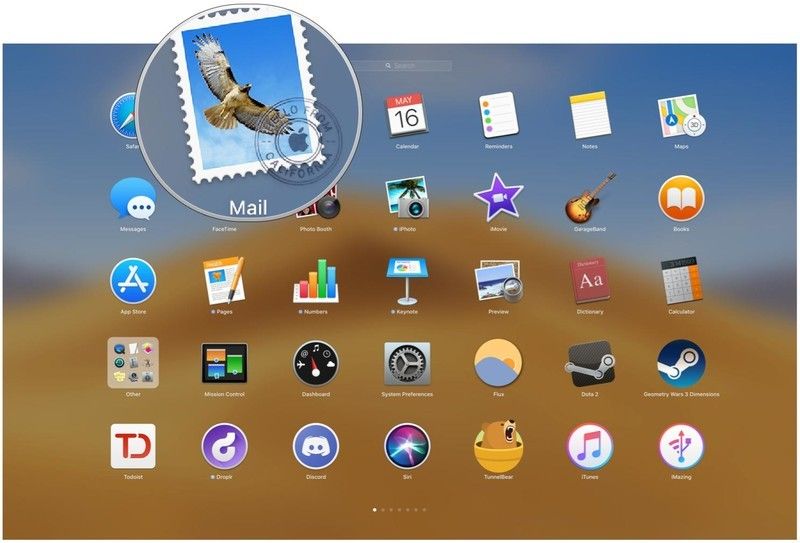
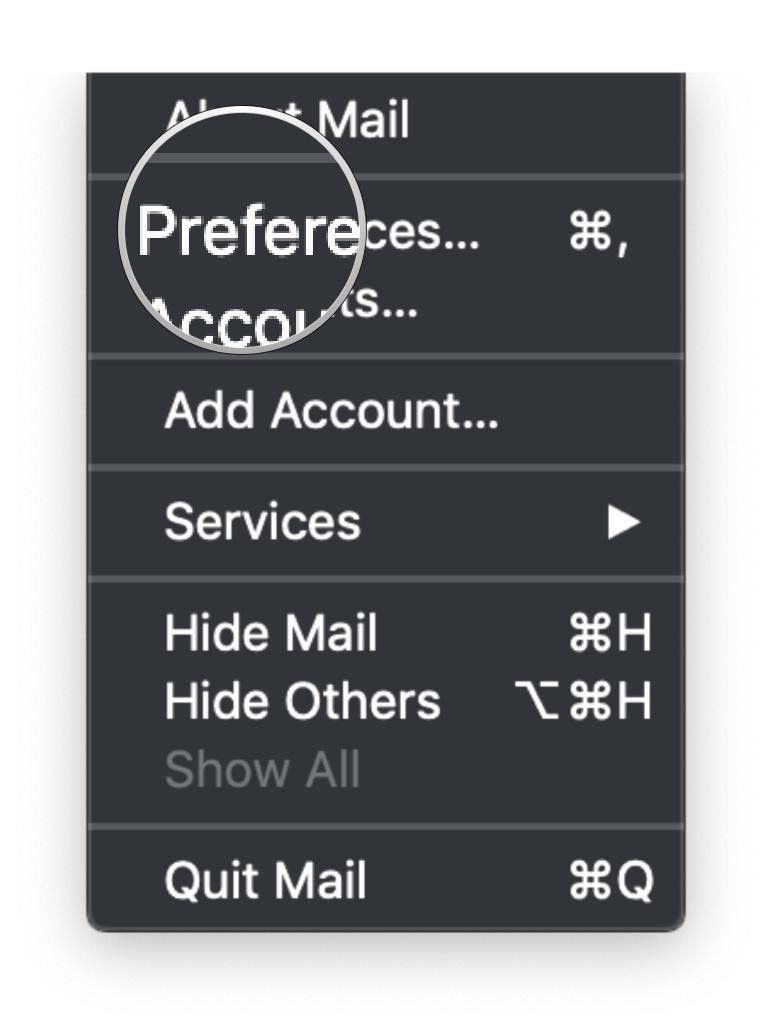
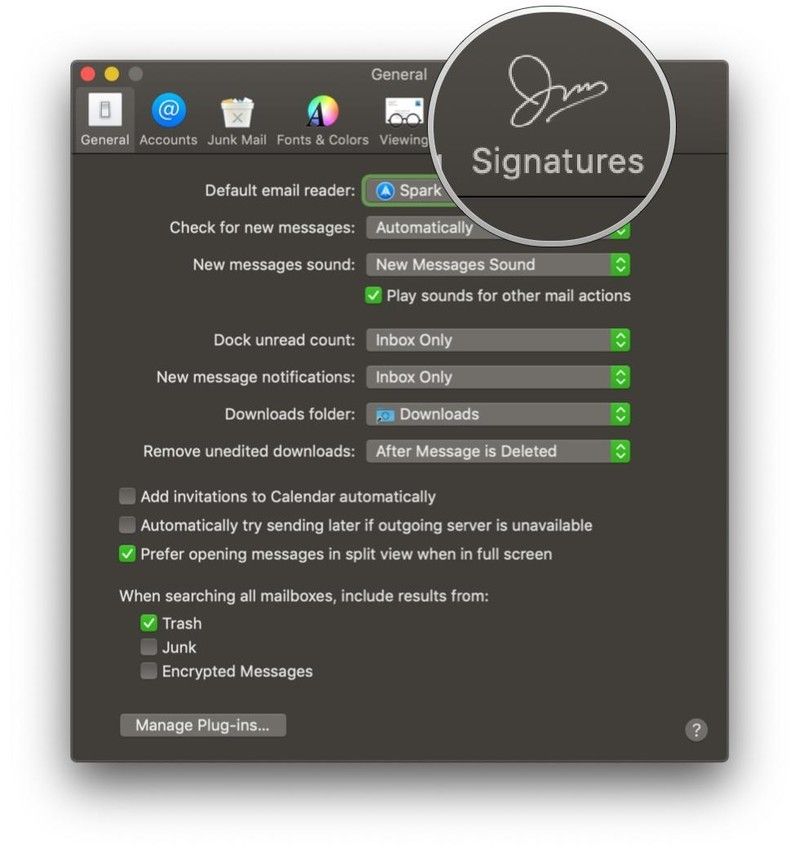
Подтвердите, что вы хотите удалить подпись.
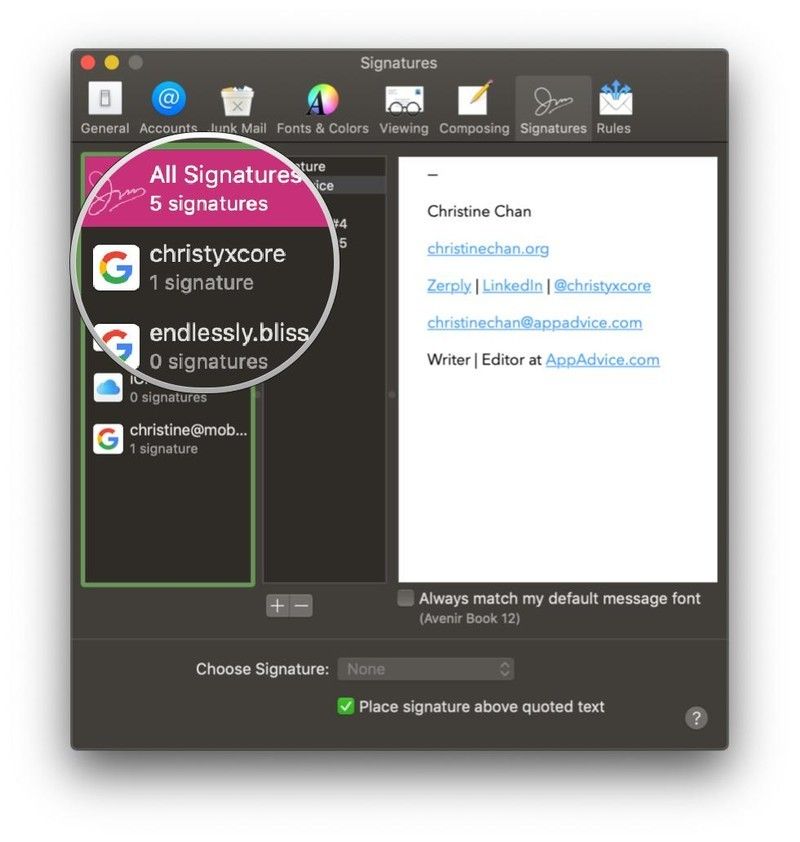
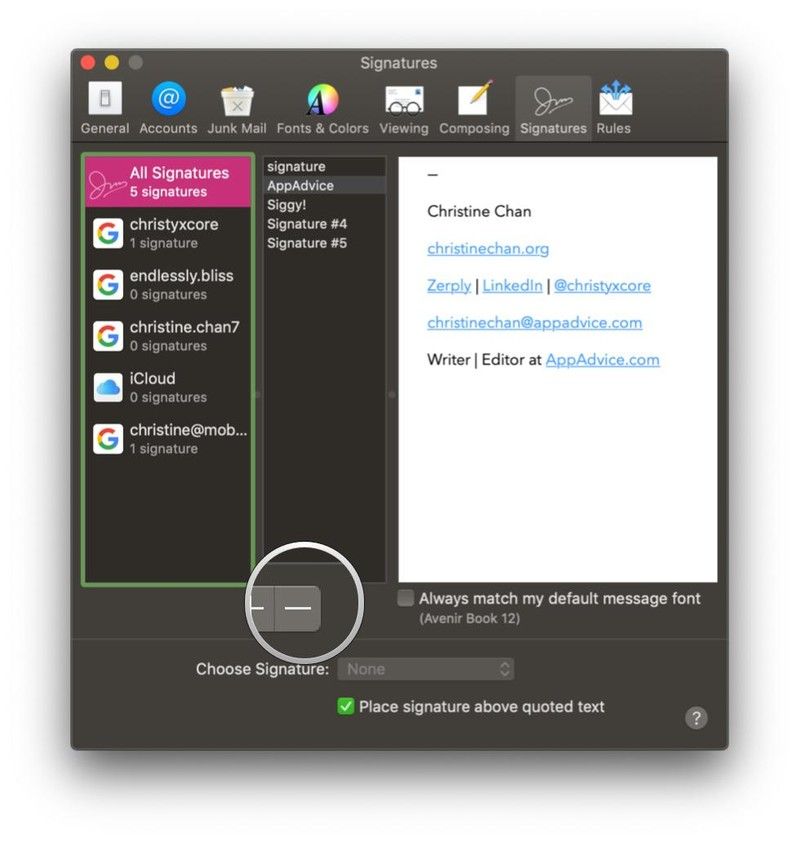
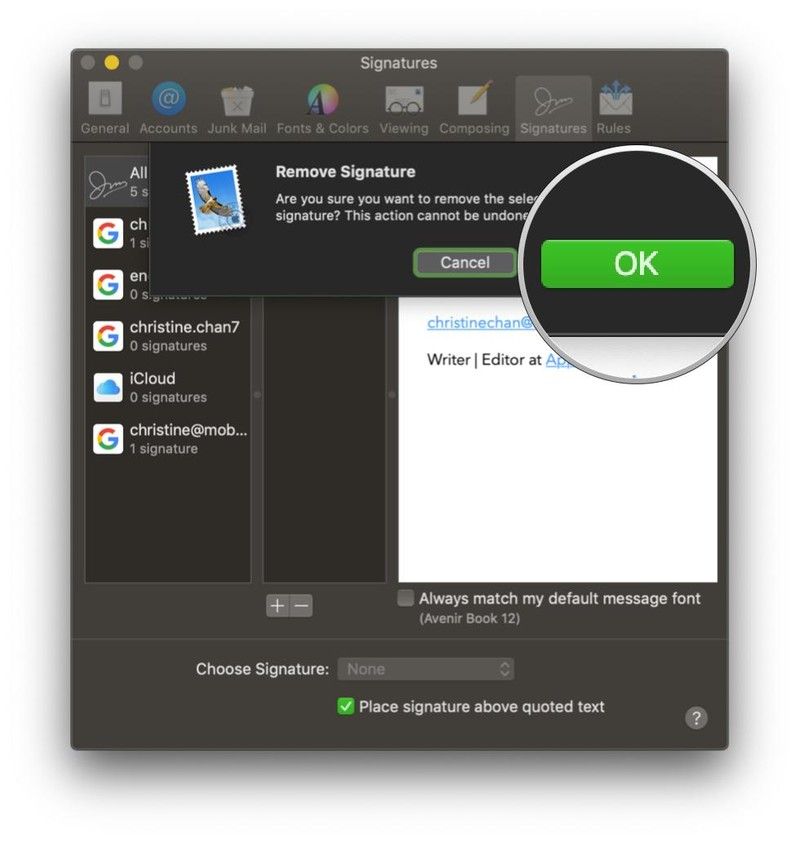
Если бы вы были в Все подписи, удаленная подпись удаляется со всех учетных записей электронной почты, которые ее использовали.
Как автоматически добавить подпись в электронные письма
- Запустите почта приложение на вашем Mac.
- в Строка меню, щелчок почта.
- Выбрать предпочтения (или нажмите ⌘ на клавиатуре).
Нажмите на Подписи Вкладка.
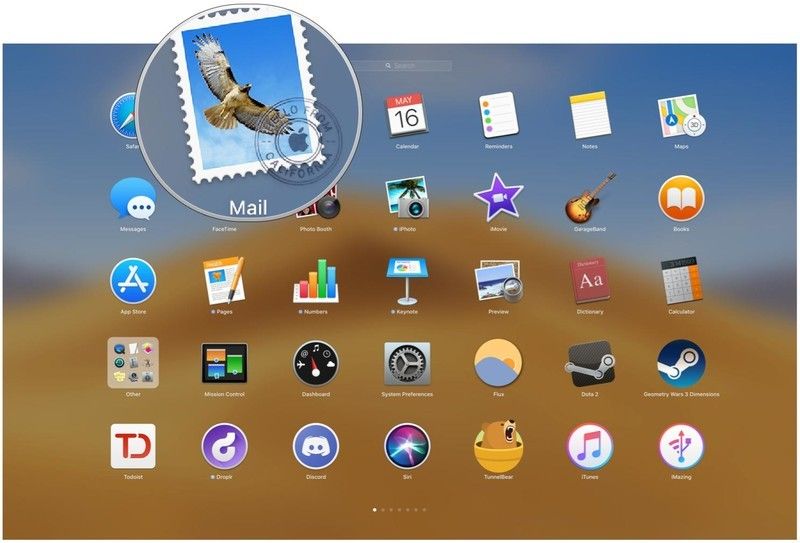
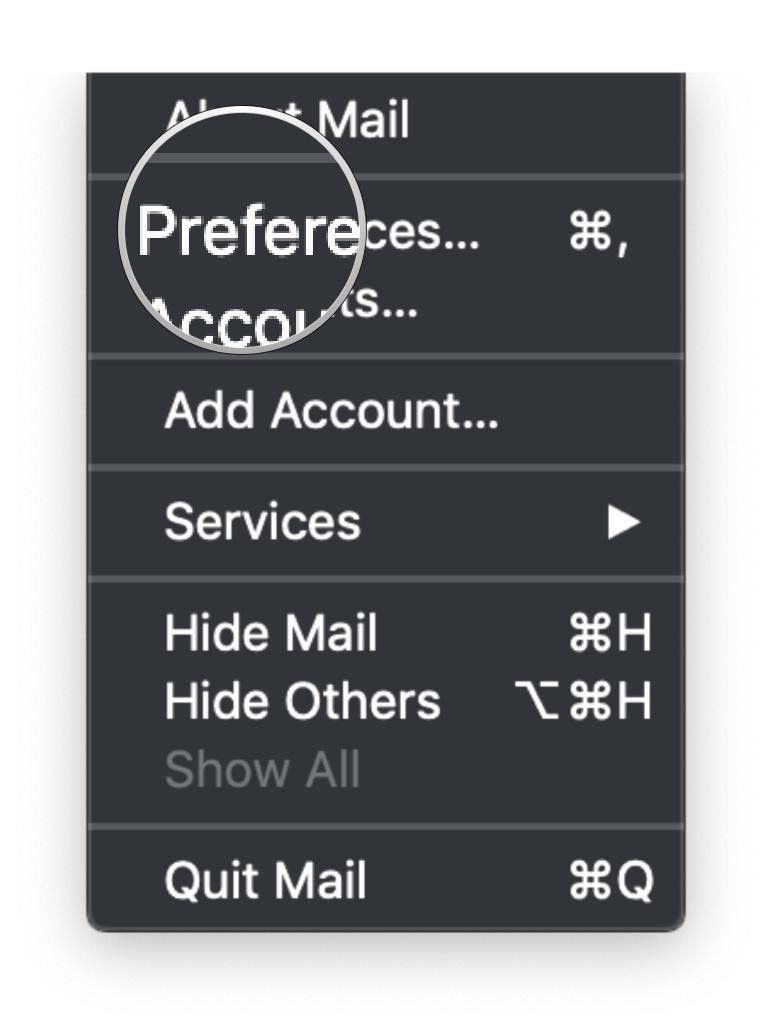
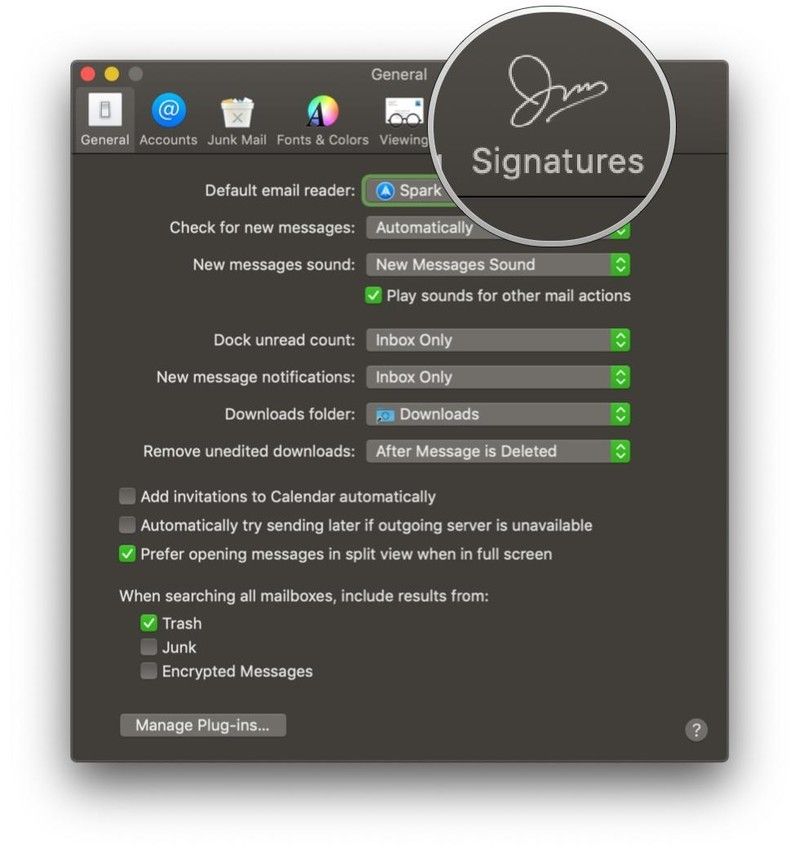
Выберите имя подписи что вы хотите использовать.
- Существует также опция для случайный или же Последовательный порядок если у вас есть несколько подписей, чтобы вращаться между.
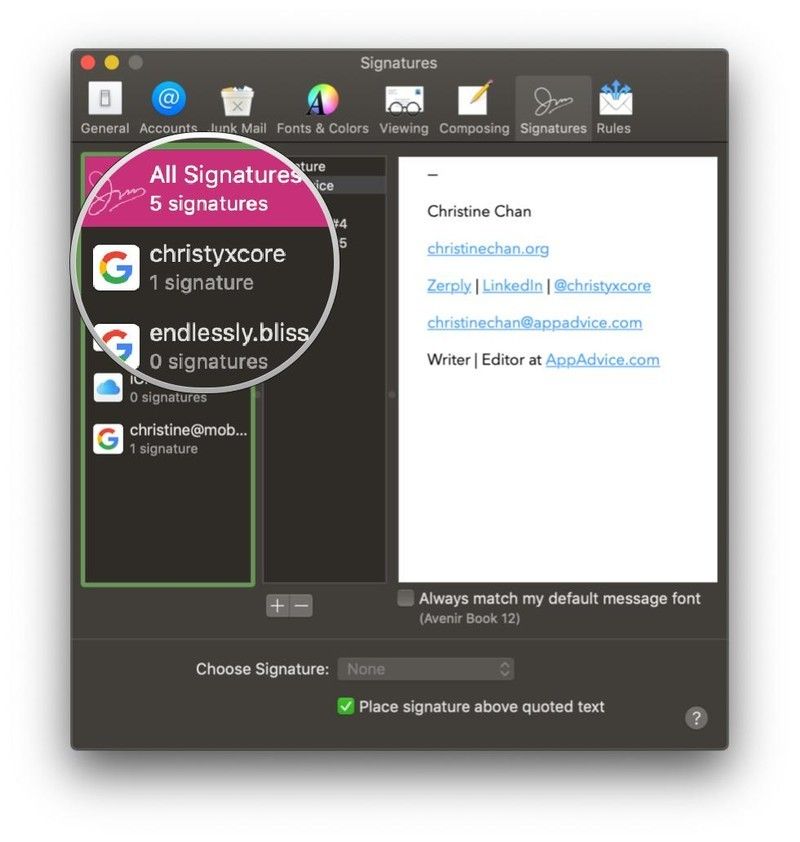
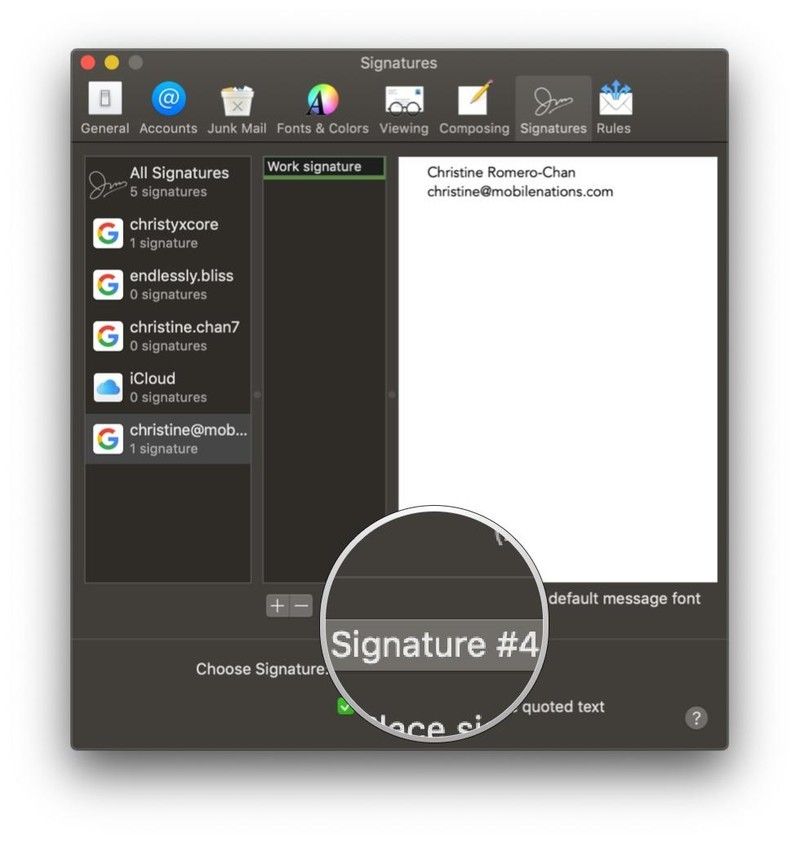
Если вы передумали позже и не хотите автоматически добавлять подпись, просто выберите Никто из Выберите Подпись выпадающее меню.
Как добавить подписи к электронным письмам самостоятельно
- Запустите почта приложение на вашем Mac.
- Нажми на компоновать кнопка или нажмите ⌘N на вашей клавиатуре.
- Нажми на Всплывающее меню подписи в окне «Создать» (в той же строке, что и Из).
Выбери свою подпись.
Как удалить подпись из писем
-
Запустите почта приложение на вашем Mac.
Нажми на компоновать кнопка или нажмите ⌘N на вашей клавиатуре.
Выбрать Никто для вашей подписи, или выберите текст подписи и нажмите удалять на клавиатуре.
Как создать подпись
- Запустить Почта приложение на вашем Mac.
- в Строка менюнажмите Почта.
- Выбирать Предпочтения (или нажмите ⌘ на клавиатуре).
- Щелкните значок Подписи таб.



Как удалить подпись
- Запустить Почта приложение на вашем Mac.
- в Строка менюнажмите Почта.
- Выбирать Предпочтения (или нажмите ⌘ на клавиатуре).
Щелкните значок Подписи таб.


Если бы вы были в Все подписи, удаленная подпись удаляется из всех учетных записей электронной почты, которые ее использовали.
Как автоматически добавлять подпись к письмам
- Запустить Почта приложение на вашем Mac.
- в Строка менюнажмите Почта.
- Выбирать Предпочтения (или нажмите ⌘ на клавиатуре).
- Щелкните значок Подписи таб.


Если вы передумаете позже и не хотите автоматически добавлять подпись, просто выберите Никто от Выберите подпись выпадающее меню.
Как самому добавлять подписи к письмам

Как убрать подпись с писем
- Запустить Почта приложение на вашем Mac.
- Нажать на Сочинять кнопку или нажмите ⌘N на клавиатуре.

Вопросов?
Вот и все, что нужно для создания настраиваемой подписи в Mail на вашем Mac. Если вам нужна дополнительная помощь с подписями, оставьте комментарий ниже, и мы сделаем все возможное, чтобы помочь вам!
Mail.app — стандартный почтовый клиент в Mac OS X — наряду с остальными программами является незаменимым помощником любого маковода. Если вы хоть раз «копались в его настройках, то обязательно видели, что он позволяет управлять подписями к письмам. Но не все знают, что для оформления подписи можно использовать HTML код и, в принципе, сделать её уникальной и непохожей на другие. Про это я и расскажу сегодня. А завтра, в качестве бонуса, расскажу про аналогичный твик для iPhone OS.
Чтобы не томить наших читателей ожиданием — предлагаю кратко взглянуть на то, что у меня получилось в результате:

Первым делом, нам понадобится любой текстовый или HTML-редактор. На самом деле, не имеет особого значения, но лучше выбрать специальный инструмент, поскольку в нем вы сможете не только написать код, но и в пределах возможного поменять, при этом просматривая изменения. Наша подпись является простым HTML-текстом, который стилизирован при помощи CSS. К примеру, вот код того, что изображено на картинке выше:
Копируем этот текст, видоизменяем его как душе пожелается и сохраняем под любым именем (к примеру, signature.html ). Далее, открываем этот файл в Safari и убеждаемся, что все выглядит нормально и правильно. Обязательно убедитесь в правильности всех ссылок, которые вы добавите!. Они должны указывать на ваши ресурсы, а не на мои 😉
Если все нормально, то в меню File (Файл) выбираем пункт меню «Save As» (Сохранить как) и сохраняем файл как .webarchive (в смысле, расширение у него такое будет).
Теперь нужно зайти в Mail.app и создать пустую подпись. В настройках программы, во вкладке Signatures (Подписи), нужно нажать на «плюс» и Mail создаст подпись «по-умолчанию» — т.е. добавит в неё ваше имя и адрес электронной почты.

На самом деле, на уровне системы в папке со всеми подписями пользователя был создан новый файл с расширением .webarchive. Поэтому трюк будет состоять в том, чтобы найти и заменить этот файл.
В общем, выходим из Mail (все изменения сохраняются автоматически) и заходим в папку, которая располагается по адресу Home → Library → Mail → Signatures. Именно здесь и располагаются созданные файлы .webarchive с подписями. Если чуть ранее вы создавали свою первую подпись, то файл будет только один, но если файлов несколько, то придется открывать каждый в Safari по двойному клику и по очереди искать необходимый.
Небольшое дополнение. Письма, полученный на iPhone тоже будут показывать эту подпись. Кроме того, мы использовали специальный атрибут в CSS ( -webkit-text-size-adjust: none; ), который будет препятствовать масштабированию текста на экране телефона. Поэтому если вы хотите, чтобы на мобильном гаджете ваша подпись выглядела красиво — придется немного поэкспериментировать с размерами, шрифтами итд. Однако чего точно не стоит делать — так это добавлять изображения. Даже многие популярные веб-сервисы прежде несколько раз «подумают» и переспросят перед тем, как показать изображение в письме.
Постараюсь в ближайшее время опубликовать подобный гайд по твику подписи в iPhone OS.
Читайте также:


