Как убавить звук приложения в windows 10
Ключевой функцией операционной системы является настройка системных звуков для различных событий. Пользователи могут настроить или установить определенный тип тона (звуковые эффекты) по своему выбору, чтобы знать о действиях в системе, таких как сигнал о низком заряде батареи, подключение или отключение устройства, сбой подключения устройства и т.д.
Как настроить
Чтобы настроить параметры звука для уведомлений, необходимо выполнить следующие действия:
- Кликнуть по меню «Пуск» левой кнопкой мышки и выбрать «Параметры».
- Перейти в «Персонализацию».
- В разделе «Темы» щелкнуть по параметру «Звуки по умолчанию». Кроме того, можно открыть нужное окно, щелкнув по иконке динамиков, расположенной на панели задач, и выбрав соответствующую опцию из выпадающего меню.
- На вкладке «Звуки» пользователь может включить или отключить звуковые эффекты в разделе «Звуковая схема». Для их включения установить опцию «Windows по умолчанию», для отключения – «Без звуков».
- В разделе «Программные события» выбрать любое событие из списка, которое нужно настроить или изменить, а также можно протестировать эту мелодию, нажав кнопку «Проверить».
- Для настройки или изменения исходного звука, нажать кнопку «Обзор» справа или щелкнуть по раскрывающемуся списку слева, а затем применить изменения.
- Если хочется еще раз проверить персонализированную мелодию, следует протестировать ее, нажав кнопку «Проверить».
- Применить изменения.
Выполнив указанные выше действия, можно быстро настроить или персонализировать системные звуковые эффекты для всех событий в Windows 10.
Управление
Можно управлять звуком с помощью стандартных системных настроек, а также специального софта. Например, приложение EarTrumpet позволяет выбрать источник непосредственно в системном трее или углубиться в настройки и запустить микшер, где устанавливается громкость для отдельных источников.
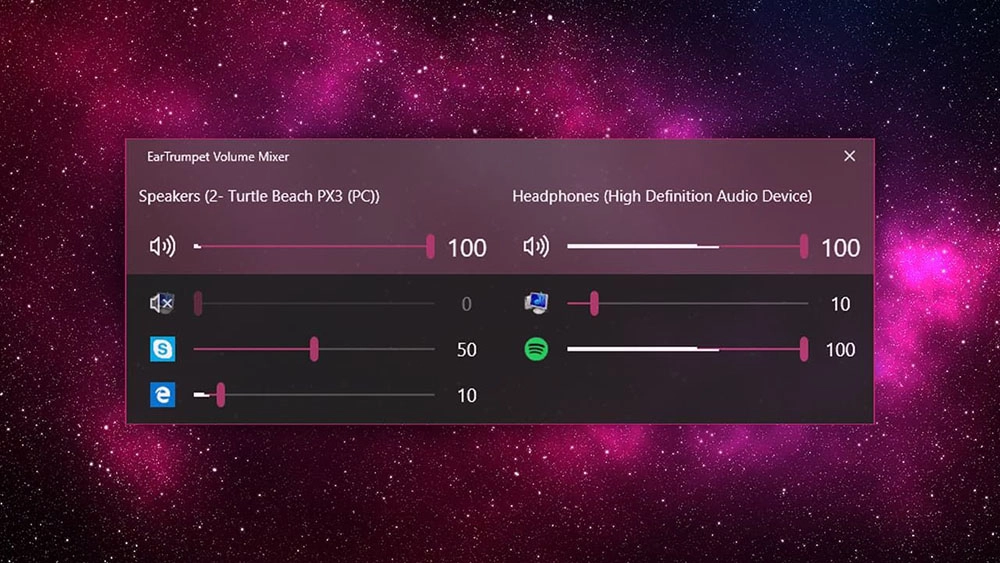
EarTrumpet по умолчанию показывает все запущенные приложения. Если подключено несколько источников, помимо системных динамиков, наушников, все приложения, воспроизводящие через оба источника, будут запущены в одном списке.
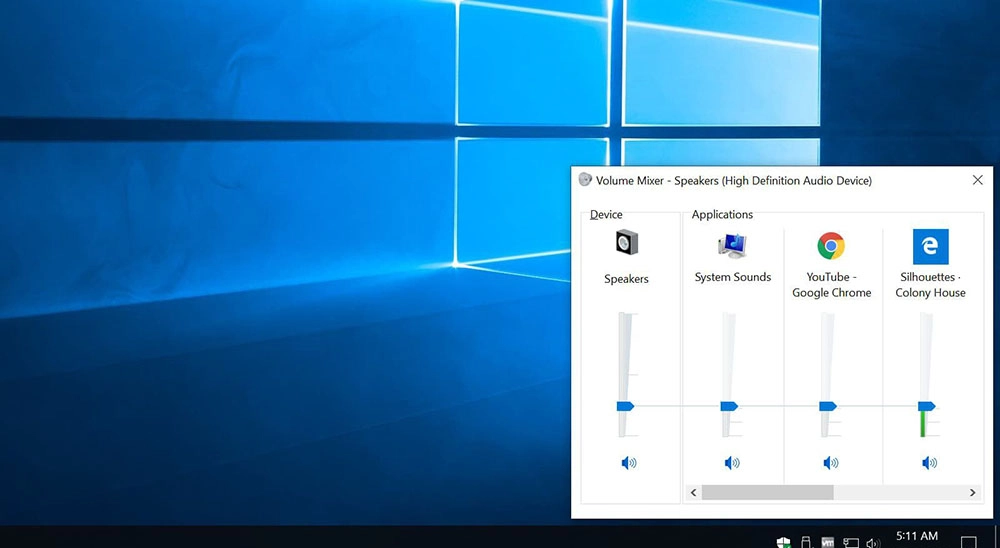
Приложение не имеет каких-либо необычных дополнительных настроек, возможно только изменить сочетание клавиш по умолчанию для его запуска (Ctrl+Shift+Q) и внешний вид значка в системном трее. Если после установки приложения значок не отображается, необходимо развернуть лоток и перетащить его в верхнюю часть списка.
Проблемы
При запуске фильма, песни или игры тишина – куда-то пропал звук. Решить эту досадную проблему в Windows 10 возможно, если следовать инструкции ниже. Но сначала стоит убедиться, действительно ли наблюдается проблема или это простой недосмотр?
Проверка громкости
Если бы существовала классификация наиболее распространенных проблем, этот случай однозначно занял бы первое место. Причина столь же тривиальна, как и ее решение. Громкость можно случайно свести к нулю, и поэтому пользователь ничего не слышит. Как это проверить и изменить? Нужно навести курсор на иконку динамиков (в трее на панели задач) и посмотреть, какое процентное значение установлено в поле громкости. Следует клацнуть по иконке левой кнопкой и передвинуть ползунок как минимум на 50%.
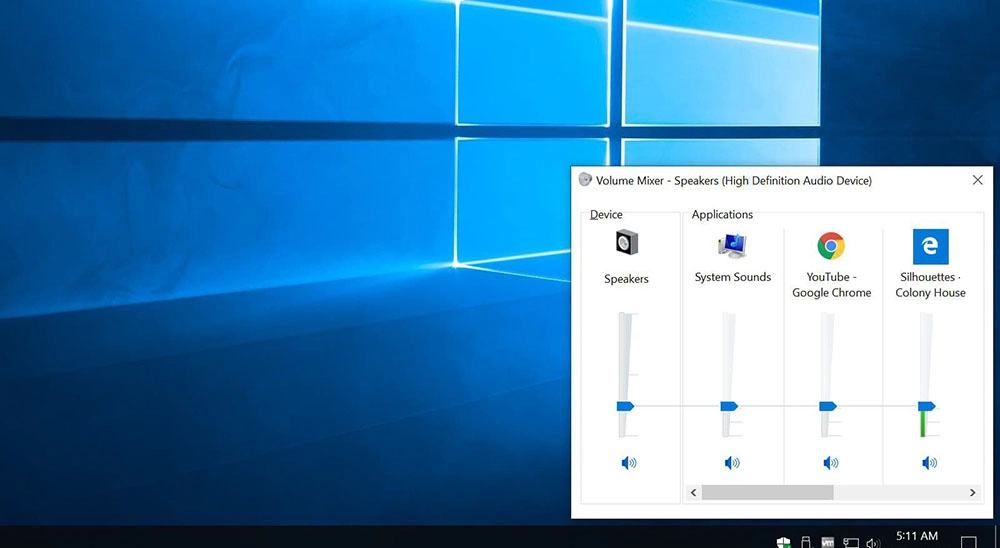
Выбор правильного устройства вывода
Открыв системные настройки (Win+I – «Система» – «Звук»), можно увидеть выпадающий список с выбором устройства вывода. Если их несколько, возможно, в этом кроется проблема.
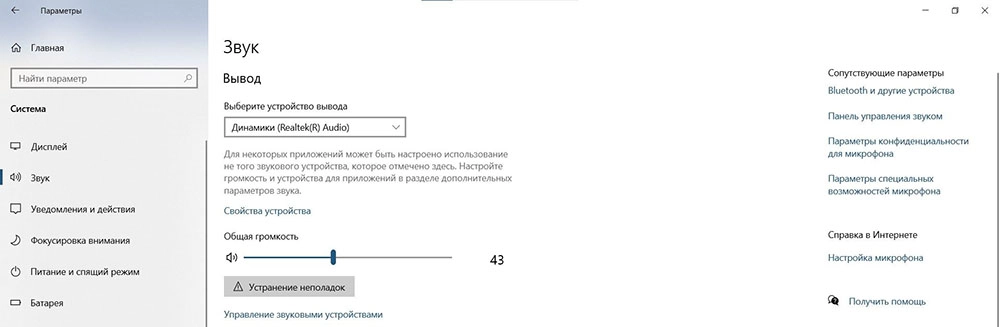
Например, когда пользователь подключает ноутбук к телевизору, звук перенаправляется туда. После отключения ПК настройки могут не вернуться в исходное состояние. Поэтому нужно раскрыть список и выбрать правильное устройство.
Проверка настроек приложения
При использовании наушников, интеллектуальных колонок или аналогичных устройств, следует перейти в их софт, в котором вы можете настраивать различные параметры. К примеру, динамики и сабвуферы Sonos имеют возможность полностью отключить громкость с помощью специального приложения.
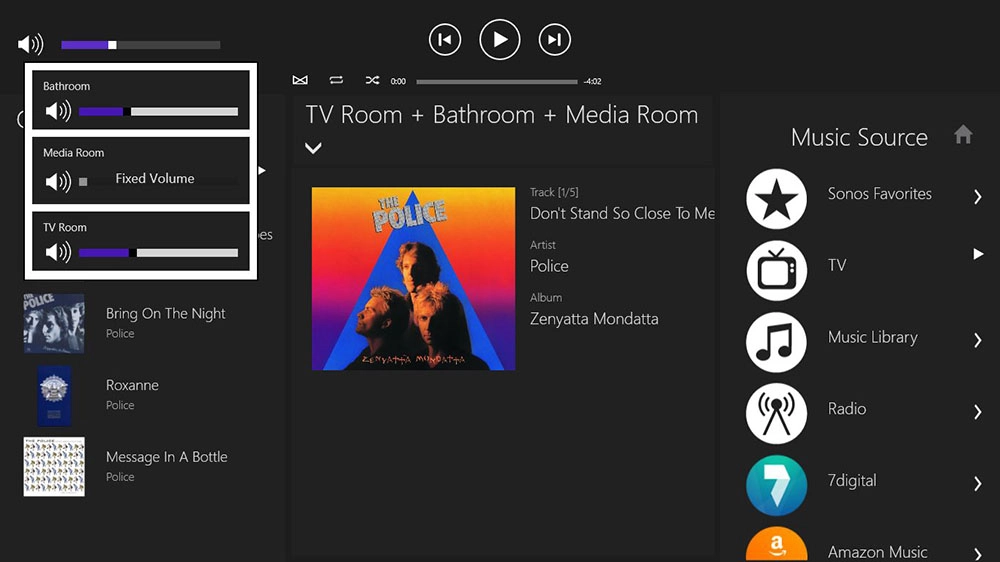
Использование средства устранения неполадок
Громкость правильная, выбрано устройство вывода, но проблема не решена. В таком случае необходимо перейти в настройки ОС и активировать опцию «Устранение неполадок». Это системный инструмент для поиска и исправления подобных ошибок.
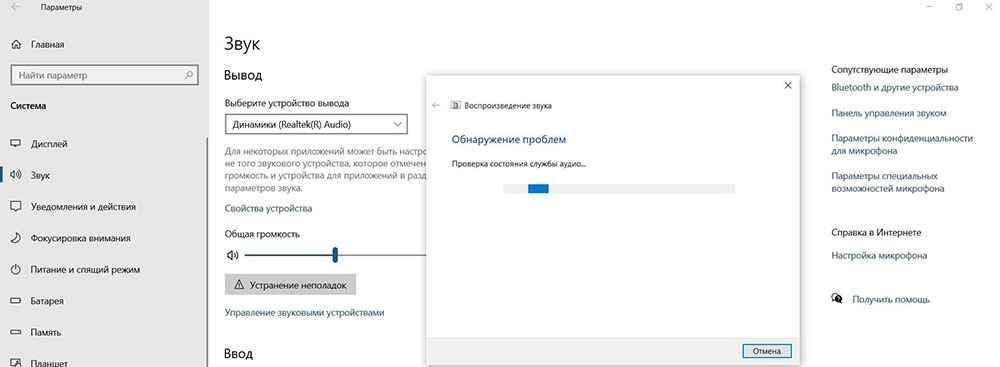
После запуска инструмента нужно выбрать устройство, нажать «Далее» и следовать отображаемым инструкциям на экране.
Обновление драйверов аудиокарты и/или аудиоустройства
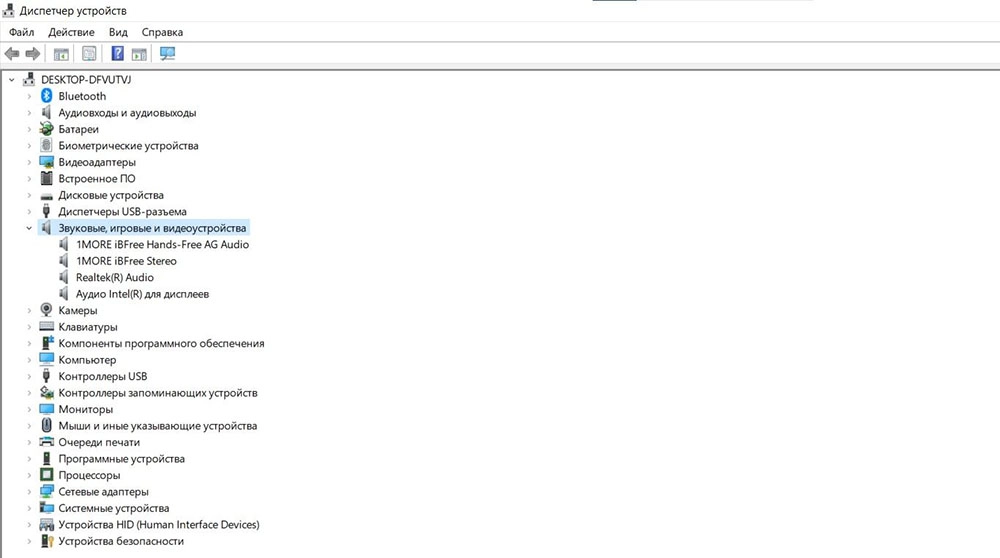
Следует открыть «Диспетчер устройств», кликнув по меню «Пуск» правой кнопкой и выбрав соответствующую опцию из списка. Затем щелкнуть по пункту «Звуковые, игровые и видеоустройства». Выбрать из списка аудиокарту и щелкнуть по ней правой кнопкой мыши. Обновить драйвер. В окне указать автоматический поиск или, если драйвер был загружен с сайта производителя, ручной.
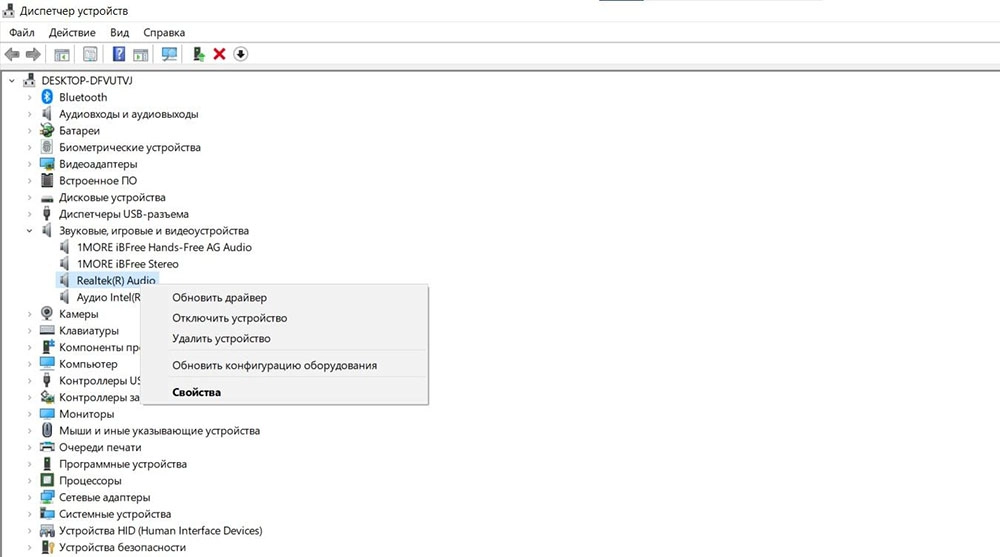
Процесс поиска и установки может занять много времени. Если появится новый драйвер – он будет скачан и установлен. Если нет – перейти к следующему шагу.
Обновление Windows до последней версии
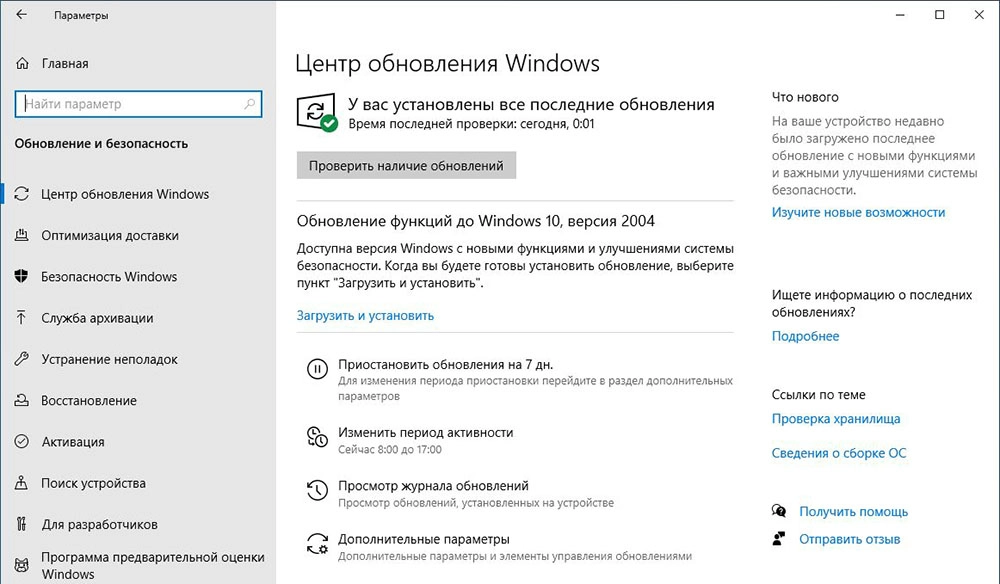
Если обновление ОС не поможет, возможно, это означает физическое повреждение аудиокарты – тогда рекомендуется обратиться в сервис.
Думаю, что многим может пригодится возможность отдельно выставлять уровень громкости для разных проигрывателей, браузеров, системных звуков и т. д. Более того, теперь можно выводить звук на разные устройства одновременно. Например, звук с видеоплеера можно вывести на телевизор, или монитор по HDMI (если у вас, например, к ноутбуку подключен монитор). В это же время можно смотреть видео в браузере, или слушать музыку через проводные, или Bluetooth наушники. А системные звуки, или музыку из другого приложения выводить на встроенные динамики, или подключенные к компьютеру колонки. Windows 10 позволяет все это делать без каких-то сторонних программ.
Я уже все проверил – все отлично работает. Windows 10 автоматически определяет приложения, которые выводят звук и отображает их в настройках. А мы уже можем выбрать отдельные устройства вводы и вывода звука для этого приложения. Ну и изменять громкость.
Параметры звука Windows 10
Начнем с регулировки общей громкости. Это, конечно, совсем для новичков – но пускай будет. В трее нажимаем на иконку звука и изменяем громкость.
В этом же окне будет написано, для какого устройства мы изменяем громкость. Громкость регулируется для устройства, которое установлено по умолчанию. Можно нажать на него и быстро изменить устройство вывода звука по умолчанию.
Давайте теперь подробнее рассмотрим новые настройки для разных приложений.
Настройки устройств воспроизведения и громкости для приложений в Windows 10
Сначала там идут обычные настройки общей громкости и устройств вывода и ввода звука по умолчанию.
Ниже будет отображаться список приложений, для которых можно изменять параметры звука. Там отображаются приложения, которые воспроизводят, или записывают звук (на данный момент). Для каждого приложения можно изменить громкость, выбрать отдельное устройство вывода звука (динамики, колонки, наушники), или ввода (микрофоны).
Чаще всего, в качестве второго устройства для вывода звука с компьютера, или ноутбука используют именно наушники. В таком случае, вам может пригодится статья: Не работают наушники на компьютере. Почему не идет звук на наушники.
Если у вас возникли какие-то проблемы с настройками звука в Windows 10, то задавайте вопросы в комментариях под статьей.
Windows 10 позволяет регулировать громкость нескольких подключенных устройств, а также программного обеспечения. Но когда звук воспроизводится через несколько источников, все может стать головокружительно шумным. Лучше отключить звук из приложений, которые вам не нужны, и оставить, разрешив только программное обеспечение, из которого вы хотите получать звук.
Windows 10 позволяет сделать это несколькими способами. Вот несколько способов отключить звук приложения в Windows 10, а также некоторые другие.
Метод №1: из системного лотка
Чтобы отключить звук приложения из области уведомлений, выполните следующие действия:
Щелкните правой кнопкой мыши значок громкости на панели задач в правом нижнем углу экрана.

Выбирать Объем-смеситель.

Здесь сдвиньте ползунок, чтобы изменить громкость приложения. Чтобы отключить звук, щелкните значок громкости внизу ползунка.

Метод № 2: Из настроек звука
То же самое можно получить из настроек Windows. Если по какой-то причине вы не можете получить доступ к значку тома из панели задач, то это лучший вариант.
Нажмите Win + I , чтобы открыть Настройки. Нажмите на Система.

Нажмите на Звук на левой панели, а затем прокрутите вниз и найдите Объем приложения и настройки устройства справа.

Здесь будут отображаться все приложения, которые играют громко. Сдвиньте ползунок приложения до 0, чтобы отключить его.

Если приложение не отображается в списке, сначала откройте его и воспроизведите аудиофайл. Теперь он станет видимым в списке.
После того, как вы установите громкость, она запомнит Windows и останется на этом уровне при следующем открытии приложения. Если вы хотите отменить изменения, вам нужно повторно посетить Настройки звука или изменить их на панели задач.
Метод №3: Отключение / включение микрофона вкладок браузера
В некоторых ситуациях описанных выше методов может быть недостаточно. Например, если вы не хотите полностью отключать звук в своем браузере, а просто хотите отключить звук определенных вкладок, вам нужно сделать это в самом браузере.
В большинстве браузеров вы можете просто щелкнуть вкладку правой кнопкой мыши и выбрать Отключить сайт или же Вкладка отключения звука, в зависимости от вашего браузера.

Метод №4: используйте стороннюю программу регулировки громкости.
Есть несколько внешних приложений, которые могут еще больше упростить включение / отключение звука. Вот пара из них.
Вариант 4.1: EarTrumpet
Как утилита Windows 10 EarTrumpet функционально аналогична встроенным параметрам регулировки громкости, но имеет компактный и подвижный интерфейс. Он доступен в Microsoft Store.

При первом запуске EarTrumpet на панели задач станет доступным новый значок громкости.
Просто щелкните по нему, чтобы открыть регулятор громкости для всех других приложений. Здесь сдвиньте ползунки, чтобы отрегулировать громкость или совсем отключить звук.

Если вы щелкните правой кнопкой мыши значок громкости Ear Trumpet и выберите Volume Mixer, вы получите то же окно, но плавающее.
Вариант 4.2: NirSoft
Программа не требует установки. Просто разархивируйте файл и дважды щелкните SoundVolumeView.exe, чтобы открыть программу. Щелкните приложение правой кнопкой мыши, чтобы просмотреть его параметры регулировки громкости. Нажмите «Без звука», чтобы отключить звук, или выберите один из множества других параметров управления.

SoundVolumeView от NirSoft также позволяет вам устанавливать звуковые профили. Такая конфигурация и сохранение уровней громкости приложений для различных сценариев может оказаться весьма кстати. Например, вы можете создавать игровые, рабочие профили и профили фильмов или профиль для других целей.
Для этого установите громкость для различных приложений, выберите Файл и нажмите на Сохранить звуковой профиль.

Хотя унаследованных вариантов управления звуком Windows немного, они позволяют с легкостью отключать / включать звук в приложениях. Но если вы ищете больше, чем просто параметры регулировки громкости, вам придется прибегнуть к внешнему приложению.
Вы ищете сочетание клавиш для изменения громкости звука на ноутбуке с Windows, настольном компьютере или планшете? Хотите узнать все о том, как изменить громкость, в том числе с помощью микшера громкости и других функций, встроенных в Windows? Вот все способы регулировки громкости на компьютерах и устройствах с Windows:
ПРИМЕЧАНИЕ. Данное руководство охватывает Windows 10, Windows 7 и Windows 8.1. Для каждого метода мы упоминаем версию Windows, в которой он работает. Если вы не знаете, какую версию Windows вы используете, прочитайте: Какую версию Windows я установил? (5 методов)
1. Управление громкостью с помощью клавиатуры на вашем ПК или ноутбуке (все версии Windows)
Ноутбуки с Windows, как правило, имеют мультимедийные клавиши, которые можно использовать для управления громкостью. Однако, чтобы использовать их, вы должны нажать и удерживать клавишу Fn на клавиатуре, а затем клавишу для действия, которое вы хотите выполнить. На клавиатуре ноутбука ниже, чтобы увеличить громкость, вы должны одновременно нажать клавиши Fn + F8 . Чтобы уменьшить громкость, вы должны одновременно нажать клавиши Fn + F7 .
ПРИМЕЧАНИЕ . Комбинация клавиш, которые необходимо нажимать для управления громкостью, отличается от ноутбука к ноутбуку, поэтому внимательно посмотрите на клавиатуру и прочитайте руководство пользователя для ноутбука с Windows.
На настольных клавиатурах может использоваться аналогичная комбинация клавиш или они могут иметь специальные мультимедийные клавиши, как на приведенной ниже клавиатуре: HyperX Alloy Elite RGB. Эта клавиатура и другие, как она имеет колесо громкости. Поворачивайте его вверх или вниз, в зависимости от того, как вы хотите отрегулировать громкость.
Другие настольные клавиатуры могут иметь отдельные мультимедийные клавиши для увеличения или уменьшения громкости, как показано ниже.
Сочетания клавиш для увеличения или уменьшения громкости варьируются от клавиатуры к клавиатуре. Познакомьтесь с вашими и посмотрите, какие клавиши вы можете нажимать для управления громкостью звука.
2. Увеличьте или уменьшите громкость с помощью значка «Динамики» в области уведомлений (все версии Windows).
Если вы используете Windows 10, щелкните или коснитесь значка « Динамики» в области уведомлений, и отобразится бегунок громкости. Переместите ползунок влево, чтобы уменьшить громкость, и переместите его вправо, чтобы увеличить громкость.
Если вы используете Windows 7 или Windows 8.1, щелкните значок « Динамики» в правом нижнем углу рабочего стола, и появится слайдер громкости. Чтобы увеличить громкость, переместите ползунок вверх. Чтобы уменьшить громкость, переместите ползунок вниз.
Используя этот метод, вы регулируете громкость звука в два клика.
3. Используйте регулятор громкости на ваших динамиках (все версии Windows)
Если у вас есть настольный компьютер с подключенной к нему парой стереодинамиков, используйте регулятор громкости на ваших громкоговорителях для регулировки громкости.
Если у вас есть ноутбук или планшет с Windows, к которому вы подключили динамик Bluetooth, например Sony SRS-X11, используйте клавиши регулировки громкости для управления громкостью звука.
Этот метод является одним из самых быстрых для изменения громкости.
4. Управляйте громкостью звука в Windows, используя микшер громкости (все версии Windows)
Микшер громкости в Windows позволяет пользователям изменять громкость звука только для всей системы или отдельных приложений. Чтобы получить к нему доступ, откройте панель управления и перейдите в раздел «Оборудование и звук» . В разделе « Звук » нажмите или коснитесь ссылки « Настройка громкости системы».
В окне громкости микшера установите желаемый уровень звука для динамиков, системных звуков или для открытых приложений Windows.
Закройте микшер громкости и панель управления, когда вы закончите.
5. Создайте или загрузите ярлык Volume (все версии Windows)
Вы можете создать ярлык громкости на рабочем столе и использовать его для изменения громкости звука в любое время. Вы также можете создать ярлык для Volume Mixer .
Подробнее о создании таких ярлыков или загрузке тех, которые мы создали для вас, читайте: Вам нужен ярлык тома в Windows? У нас есть два ярлыка для вас!
6. Настройте громкость в приложении «Настройки» (только для Windows 10).
Если вы используете Windows 10, откройте приложение «Настройки» и перейдите к « Удобство доступа» .
В столбце слева выберите « Аудио» , а затем справа - раздел « Сделайте ваше устройство более слышимым». Там переместите ползунок « Изменить громкость устройства» влево или вправо, в зависимости от того, хотите ли вы уменьшить или увеличить громкость.
Когда закончите, закройте приложение « Настройки» , и громкость будет установлена на желаемый уровень.
7. Используйте кнопки громкости на планшете (только для Windows 10)
Если у вас есть планшет с Windows 10, например Surface Pro, то вы найдете физические кнопки для изменения громкости на одной из сторон устройства. Используйте доступные кнопки, чтобы изменить громкость звука до желаемого уровня.
8. Используйте ползунок громкости в окне настроек (только для Windows 8.1)
Этот метод только для Windows 8 и Windows 8.1. Откройте брелоки (Windows + C) и нажмите или коснитесь Настройки . Внизу чудо- кнопки « Настройки» вы видите несколько значков, в том числе « Динамики» . Нажмите или нажмите на него.
Слайдер Динамики показан. Используйте его для установки громкости системы, перемещая ее вверх или вниз.
Этот ползунок изменяет громкость для операционной системы и всех запущенных приложений.
Какой метод вы предпочитаете?
Попробуйте все методы, которыми мы поделились в этом руководстве, и выберите тот, который лучше всего подходит для вас. Прежде чем закрыть этот урок, прокомментируйте ниже и сообщите нам, какой путь вы предпочитаете. Вам нравится менять громкость с помощью клавиатуры? Или вы предпочитаете значок « Динамики» или « Микшер громкости»?
Как уменьшить громкость на ноутбуке Dell

Немногие вещи раздражают больше, чем загрузка веб-страницы и внезапная громкая музыка или звуковые эффекты на вашем ноутбуке. Ноутбуки Dell часто имеют мультимедийные клавиши или кнопки, которые .
Как увеличить или уменьшить продолжительность кэширования документов веб-сервера office 2013

Работаете ли вы с файлами Microsoft Office, хранящимися или сохраненными на веб-сервере? Если это так, увеличение времени хранения кэшированных элементов может помочь вам избежать потери данных и документов. С другой стороны, уменьшение времени кэширования может вернуть вам ценное системное пространство.
Как увеличить и увеличить настольные приложения в Windows 10 или MacOS

Функция масштабирования - это быстрый способ временно увеличить элементы на рабочем столе в Windows 10 или macOS.
Читайте также:


