Как сделать музыку в windows 10
Файлы MP3 всегда используются многими создателями контента и даже обычными людьми. Несомненно, MP3 - один из лучших и наиболее часто используемых форматов. Вот почему вы можете видеть файлы, которые обычно имеют этот формат - потому что он очень удобен для воспроизведения и поддерживается множеством устройств.
Поскольку многие постоянно используют этот формат файла, конечно, бывают случаи, когда люди задаются вопросом, как редактировать MP3 в Windows 10 ПК или Mac. Если вы искали лучшие методы того, как это - редактировать MP3 на ПК с Windows 10 - можно легко и быстро, у нас есть несколько рекомендаций в этой статье, которые вы можете использовать в качестве руководства и справочника.
Несомненно, любители музыки и создатели контента, которые пытаются повысить уровень своего контента, всегда хотели бы найти способы редактирования MP3 в Windows 10, поскольку это сделает их файлы более привлекательными для слушателей или даже зрителей. Персонализированные рингтоны или даже обрезка звука (в гораздо меньший размер) могут быть чьей-то целью сделать свои файлы MP3 еще лучше. Так как же это сделать? Мы поделимся тремя советами по редактированию во второй части этой статьи и даже представим онлайн-редакторов, когда вы перейдете к третьей части этого поста.
Часть 1. Можно ли редактировать мухи MP3 в проигрывателе Windows Media?
Windows Media Player, помимо того, что он сам является медиаплеером, на самом деле может использоваться для редактирования MP3 on Окна 10 ПК. Возможно, вы не знаете об этом, но, по крайней мере, сейчас (после прочтения этой статьи) вы сможете попробовать, действительно ли это эффективный метод для вас. Бывают случаи, когда некоторые мультимедийные данные могут отсутствовать или быть неправильными, особенно если у вас были файлы MP3 от копирования компакт-дисков. И еще одна хорошая вещь в том, чтобы попробовать это, это то, что это приложение уже установлено на вашем компьютере! Вам просто нужно запустить и попробовать отредактировать MP3 в Windows 10 через Windows Media Player.
Вот процедура. Есть два способа редактировать файлы MP3 в Windows 10 через проигрыватель Windows Media - автоматически и вручную - и оба они будут представлены здесь.
Автоматическое редактирование MP3 в проигрывателе Windows Media
Вот четыре шага, которые помогут окончательно отредактировать MP3 в Windows 10 через проигрыватель Windows Media.
1. На ПК с Windows 10 запустите проигрыватель Windows Media и нажмите кнопку «Перейти к библиотеке», если проигрыватель Windows Media находится в режиме воспроизведения. В этом режиме вы увидите все элементы в приложении.
2. Выберите файл MP3, который хотите отредактировать. Щелкните его правой кнопкой мыши и найдите кнопку «Найти информацию об альбоме». Приложение автоматически найдет все альбомы, содержащие выбранные песни, и отобразит результаты на экране.
3. Теперь вам нужно щелкнуть альбом с песней, соответствующей вашему выбору, и нажать кнопку «Далее», чтобы увидеть окно подтверждения с информацией об альбоме.
Редактировать MP3 в проигрывателе Windows Media вручную
Теперь вот метод, если вы хотите отредактировать MP3 в Windows 10 через Windows Media Player вручную.
1. Найдите песню, которую хотите отредактировать, и дважды щелкните по ней. Приложение отобразит таблицу, содержащую информацию, содержащую длину песни, ее жанр, исполнителей и даже год выпуска.
2. Найдите столбец и значение, которое вы хотите изменить, и щелкните его правой кнопкой мыши. Просто нажмите «Редактировать».

3. Введите новое значение в текстовое поле и просто повторите для всех элементов, которые вы хотите изменить.
Часть 2. Как редактировать MP3 в Windows 10 без проигрывателя Windows Media?
А что, если у вас нет проигрывателя Windows Media или вы не хотите использовать его для редактирования MP3 в Windows 10? Есть ли другие варианты?
Не о чем беспокоиться! У нас есть еще три способа, которые вы можете попробовать.
Редактируйте MP3 в Windows 10 с помощью DumpMedia Video Converter
Одно из лучших приложений с возможностью редактирования файлов MP3 в Windows 10 - это DumpMedia Video Converter. Помимо возможности обрабатывать видео, вы также можете редактировать свои файлы MP3 с помощью этого приложения, можете удалять защиту файлов DRM и выполнять весь процесс в шесть раз быстрее, чем другие конвертеры. Еще одна удивительная вещь - это то, что им так легко пользоваться, что даже новички могут легко сделать это, просто ознакомившись с приведенным ниже руководством.
Шаг 1. Вам необходимо установить DumpMedia Video Converter
Требования к установке, которые необходимо выполнить, чтобы DumpMedia Video Converter на вашем ПК слишком просты для выполнения. Убедитесь, что на вашем компьютере установлено приложение.
Шаг 2. Начните добавлять файлы, редактировать и выбирать выходной формат
Просто нажмите кнопку «Добавить несколько видео или аудио», чтобы начать импорт. Когда у вас есть файлы MP3, вы также можете отредактировать файл - обрезать, вырезать и многое другое - перед тем, как выбрать выходной формат (если вы хотите сохранить тот же формат или перейти на новый).

Шаг 3. Начать преобразование
Преобразование произойдет, когда вы нажмете кнопку «Преобразовать», которую увидите на экране. Через несколько минут отредактированные и преобразованные вами файлы будут готовы к использованию!

Редактируйте MP3 в Windows 10 с помощью Windows Movie Maker
Вы также можете редактировать MP3 в Windows 10, используя Windows Movie Maker заявление. Возможно, у вас уже есть это приложение на вашем компьютере, или вы можете попробовать загрузить его на свой компьютер, чтобы проверить, как оно может помочь при редактировании файлов MP3 на вашем ПК с Windows 10.
1. Сначала вам нужно добавить файл MP3, запустив Windows Movie Maker на вашем ПК и нажав кнопку «Добавить музыку».

2. После добавления вам нужно щелкнуть правой кнопкой мыши по файлу и выбрать опцию «добавить на временную шкалу» (или просто перетащить на временную шкалу, если хотите). Теперь вы можете начать обрезку файла MP3, выбрав точки начала и конца (перетаскивая курсор).

3. Если теперь вас устраивает, просто сохраните файл.
Редактировать MP3 в Windows 10 с помощью VLC
1. Запустите VLC Media Player на ПК с Windows 10, перейдите к кнопке «Просмотр», а затем к кнопке «Дополнительные элементы управления».
2. Вы должны нажать на «Медиа», а затем «Открыть файл», чтобы начать импорт файла MP3 в приложение. Кроме того, вы можете просто перетащить файл в VLC Media Player.

3. Вам необходимо воспроизвести файл MP3 и записать выбранный сегмент через встроенный аудиорекордер.
4. После завершения записи нажмите кнопку «Запись», чтобы остановиться, и вы увидите обрезанные или отредактированные файлы MP3 в папке «Моя музыка» на вашем компьютере.
Часть 3. Лучшие онлайн-редакторы MP3 в Windows 10
Помимо тестирования некоторых надежных сторонних программных приложений, есть также несколько онлайн-редакторов MP3, которые вы можете использовать на своем ПК с Windows 10. Вот некоторые из тех, которые вы можете использовать для редактирования MP3 в Windows 10 в Интернете.
Вы можете добавить файлы с вашего локального диска, облачного хранилища онлайн (например, Dropbox или Google Drive) или просто вставить URL-адрес аудиофайла. После обрезки звука вы даже можете использовать новый файл в качестве мелодии звонка на телефоне.
Плюсы:
Минусы:
- Также необходимо установить «Adobe Flash» на ваш компьютер.
- При попытке загрузить или импортировать большие файлы уйдет больше времени.
Плюсы:
- Вы можете сохранить исходное качество аудиофайлов.
Минусы:
- Также необходимо установить Adobe Flash Player на ваш компьютер.
Часть 4. Вывод
Чтобы редактировать MP3 в Windows 10, вы можете прибегнуть к лучшим профессиональным сторонним программным приложениям или даже к предустановленным приложениям на вашем ПК. Есть несколько вариантов на выбор, особенно если вы будете искать в Интернете. В качестве альтернативы, если вы считаете, что установка приложений на ПК - это хлопотное дело, вы также можете проверить некоторые онлайн-инструменты, которые могут выполнить эту работу.

По сценарию Рози
Редакционный директор DumpMedia, который регулярно пишет качественные руководства по продуктам, обзоры, советы и рекомендации.
В Windows входит множество бесплатных программ. WordPad для документов, Paint 3D для рисования и простые инструменты редактирования видео, встроенные в приложение Photos. К сожалению, Windows не включает в себя никаких программ для создания музыки. В этой статье я расскажу о самых популярных бесплатных DAW — Digital Audio Workstation — для Windows 10.
Что такое DAW программы?
DAW — это сокращение от Digital Audio Workstation («Цифровая рабочая аудиостанция»), но это понятие может означать несколько разных вещей. Первые DAW были просто цифровой заменой аналоговых магнитофонов, использовавшихся для записи музыки. По мере совершенствования технологии улучшались и DAW, добавлялись функции, позволяющие пользователям создавать песни, даже не зная, как играть на инструменте.
Прежде чем выбрать бесплатный DAW, вам нужно подумать о нескольких ключевых аспектах того, как его использовать. Большинство программ фокусируется либо на записи музыкальных выступлений с помощью микрофонов, либо на создании музыки с нуля. Вы найдете много DAW, которые справляются с обоими аспектами, но обычно определенное приложение лучше подходит для какого-то одного.

1. Cakewalk by BandLab
Первоначально это программное обеспечение было разработано компанией Cakewalk и до 2017 года было известно как Sonar, после чего материнская компания Gibson объявила о прекращении активной разработки. Все казалось потерянным, но в 2018 году BandLab приобрел программное обеспечение и переиздал его бесплатно под своим нынешним названием.
Большинство бесплатных программных средств DAW накладывает некоторые ограничения на то, что вы можете сделать — будь то количество треков или сохранение вашей работы. CakeWalk by BandLab не имеет ни одного из этих лимитов и предлагает работу с неограниченным количеством треков, большое количество встроенных эффектов, а также встроенные виртуальные инструменты.

2. Traktion T7
Traktion может быть более известен благодаря Waveform DAW или его цифровым инструментам, но он также предлагает полнофункциональную цифровую рабочую аудиостанцию бесплатно в Traktion T7. Как и BandLab by Cakewalk, эта программа предлагает неограниченное количество звуковых дорожек.
Виртуальные инструменты, такие как мультисэмпл и drum sampler можно найти только в Traktion T7, что делает его лучшим выбором для тех, у кого на руках находится несколько инструментов. Также, одним из преимуществ Traktion T7 является то, что благодаря пользовательскому интерфейсу Blue Steel, Traktion T7 является лучшим бесплатным DAW для новичков.
3. Pro Tools First
В Pro Tools First вы ограничены 16 одновременными голосами и четырьмя максимальными аппаратными входами. Вы также ограничены 16 треками инструментов. Частота дискретизации также ниже, чем в Pro Tools или Pro Tools Ultimate.
Есть и другие ограничения, но если вы хотите познакомиться с Pro Tools, эта бесплатная версия — хороший способ начать.

4. Studio One Prime
Studio One Prime не ограничивает количество звуковых дорожек или дорожек виртуальных инструментов, которые вы можете использовать. Вместо этого, он просто не предлагает некоторые из функций, имеющихся в платных версиях. Тем не менее, вы получите виртуальный проигрыватель образцов Presence XT, девять плагинов Native Effects и 1 ГБ циклов и сэмплов, которые помогут вам начать работу.

5. Audacity
Эту программу обычно ассоциируют с простейшим редактированием аудио, но у неё есть и возможно записи и редактирования звука.

Заранее спасибо! Все собранные средства будут пущены на развитие сайта. Поддержка проекта является подарком владельцу сайта.
Выбор программной среды для записи и редактирования музыки — сложный и индивидуальный вопрос. Универсальных рекомендаций быть не может: достойное качество звука способна выдавать каждая программа из подборки, все они предлагают примерно одинаковые функции и имеют схожий интерфейс. Тем не менее они совсем не одинаковы, а поиск идеальной DAW может занять годы. В этой статье мы рассказываем, чем примечательна та или иная программа для записи музыки, и надеемся, что это сэкономит вам немного времени.
Для начала раскроем смысл нескольких терминов, которые будут часто встречаться в этой статье:
- DAW (секвенсор) — программная среда, в которой происходит запись и редактирование музыки.
- VST, VSTi, AU, AAX, RTAS — форматы плагинов — дополнительного ПО, позволяющего добавлять в DAW новые виртуальные инструменты или эффекты обработки.
- MIDI — в контексте статьи это внешние источники звука: клавиатуры, пэды, контроллеры.
- Piano roll — область редактирования партий виртуальных инструментов. На piano roll рисуются ноты, обозначается их длительность и громкость.
1. Ableton Live
Платформы: Windows, macOS.
Стоимость: от 79 евро за версию Intro до 599 евро за набор Suite при единоразовой покупке.
Для кого: для электронщиков. Особенно тех, которые играют вживую.
По данным опроса, проведённого изданием Ask.Audio, Ableton Live в 2015 году обогнал все остальные секвенсоры: 23,14% опрошенных признались, что используют его в качестве основной DAW-программы.
Ableton Live сочетает в себе качества классического секвенсора и контрольной станции для живых сетов. За эти две роли отвечают два режима отображения: Arrangement View для аранжировки и сведения и Session View для импровизаций и диджеинга.
Arrangement View напоминает интерфейс большинства других секвенсоров, но с важным преимуществом: в рабочей области мы видим только самое необходимое. Панель, не перегруженная кнопками и регуляторами, хорошо рассматривается даже на экране 13-дюймового ноутбука, а минимальные навыки владения программой приобретаются интуитивно.
Разработчики занимаются не только Live: так, они выпустили вторую версию контроллера Ableton Push (созданием первой занималась Akai), а также создали протокол синхронизации Ableton Link, который многие предпочитают устаревающему MIDI Sync, привязанному к отношениям Master / Slave. Всё это создавалось с расчётом на использование в связке с секвенсором: Ableton Live отлично взаимодействует с MIDI и интегрируется в живые наборы.
В Ableton также удобно работать с сэмплами и лупами, настраивать автоматизацию и накручивать плагины. Им пользуются многие известные артисты, например M83, kedr livanskiy и известный музыкальный блогер Эндрю Хуан (Andrew Huang).
2. Logic Pro X
Платформы: macOS.
Стоимость: 14 990 рублей. Также поставляется некоторым группам населения в комплекте программ для образования за 13 990 рублей.
Для кого: для маководов, которым тесно в рамках GarageBand.
Logic Pro X — серьёзный «яблочный» секвенсор, и переход на него — естественный эволюционный этап после работы в GarageBand. Секвенсор имеет ряд преимуществ, важнейшим из которых является принадлежность к экосистеме Apple. Всё, что работает с macOS, работает и с Logic. Дополнительное удобство обеспечивает использование сенсорной панели и iOS-устройств для удалённого контроля.
VST не поддерживаются — использовать можно только AU-плагины. Впрочем, многие отмечают, что на борту Logic Pro X уже есть все инструменты и эффекты, которые только могут понадобиться. Особенных похвал удостаивается трек Drummer — симулятор виртуального барабанщика.
Место для применения искусственного интеллекта в музыке — Drummer, имитирующий живую игру разных барабанщиков. ask.audio
Из минусов программы можно отметить высокую стоимость и рабочую область, которой неудобно пользоваться на небольших экранах. Несмотря на недостатки, Logic Pro X можно обнаружить почти в любой серьёзной студии звукозаписи, а пользуются ей десятки знаменитых артистов и групп. Среди них Disclosure и Foster the People, также в своей любви к секвенсору признавался, например, Антон Севидов из Tesla Boy.

Цена: 18,00 рублей
3. Avid Pro Tools 12
Платформы: Windows, macOS.
Стоимость: Pro Tools First доступна бесплатно, стандартная Pro Tools обойдётся в 24,92 доллара в месяц при покупке годовой подписки, а версия для профессионалов Pro Tools HD стоит 999 долларов в год.
Для кого: для владельцев определённых аудиокарт, которые стремятся выжать максимум из своего железа и знают, чего хотят.
Пожалуй, самый серьёзный секвенсор из представленных в подборке. Серьёзность Pro Tools обеспечивается не только обилием функций, но и богатой историей: первая версия программы вышла в 1991 году, имела четыре дорожки и стоила 6 000 долларов. Интерфейс её тогда сильно повлиял на то, какими мы видим секвенсоры сейчас. Первой песней на верхних строчках чартов, сделанной в DAW-программе, была работа Рики Мартина Livin’ la Vida Loca, сведённая в Pro Tools в 1999 году.
Преимущество Pro Tools — взаимодействие с аудиоинтерфейсами из списка сертифицированных устройств частным образом. Это позволяет достичь максимума производительности. Данное преимущество оборачивается и недостатком: использование HD-версии Pro Tools с несертифицированным железом чревато дополнительными багами и лагами. Pro Tools создаёт впечатление модульной рабочей станции: программа требует определённого железа, а некоторые пользователи рекомендуют выделять под DAW отдельный компьютер.
В программу вшит достойный набор инструментов и эффектов, она хорошо работает с MIDI и живым звуком. Спектр возможностей этой DAW широк, и на разбор всех функций может уйти много времени даже у уверенного пользователя секвенсоров. Новичкам Avid предлагает бесплатную First-версию с возможностью записи 16 дорожек.
У секвенсора есть проблемы с интеграцией VST, но он хорошо работает с AAX- и RTAS-плагинами. Как и Logic Pro X, программой Pro Tools пользуются звукорежиссёры многих профессиональных студий.
4. Image-Line FL Studio 12
Платформы: пока только Windows. Версия для macOS находится в режиме тестирования, но запустить программу можно с помощью Boot Camp. Есть приложения для iOS- и Android-устройств.
Стоимость: от 99 долларов при единоразовой покупке.
Для кого: для электронщиков и битмейкеров, работающих на Windows.
Image-Line FL Studio 12 — один из самых любимых секвенсоров у тех, кому нравится сочетать сэмплы и партии инструментов, но не хочется утруждать себя глубинным погружением в механику DAW-программ. Путь от включения секвенсора до сохранения проекта у FL Studio, пожалуй, самый короткий, а чтобы набить простейший бит, можно вообще не обладать какими-то навыками.
Интерфейс FL Studio действительно отличается от внешнего вида других секвенсоров, но при этом программа обладает всеми необходимыми функциями. FL Studio пользуются многие известные артисты, в том числе Мартин Гаррикс, Avicii, Tyler, The Creator или музыкант-видеоблогер Enjoykin.
Здесь крайне неудобно осуществлять живую запись, но легко работать с композицией трека, сэмплами, MIDI, VST и набивать ноты в piano roll. В комплекте с полной версией программы идут инструменты и эффекты, некоторые из них заслуживают отдельного внимания. Например, Gross Beat, с помощью которого можно накрутить тремоло и сумасшедшие глитчи, или насыщающий и уплотняющий микс Soundgoodizer, ставший мемом в среде пользователей FL Studio.
Важное преимущество для тех, кто предпочитает пользоваться легальным софтом: за FL Studio придётся заплатить всего один раз, после чего все обновления будут доступны бесплатно.
Image-Line разработала и мобильные версии секвенсора для iOS- и Android-устройств. Проекты оттуда можно экспортировать в полноформатную FL Studio.
В Windows нет встроенного аудиорекордера, который мог бы записывать внутренний звук. Если вы хотите записывать компьютерный звук, необходим внутренний аудиорекордер. В этой статье представлены 2 различных способа записи звука, исходящего с компьютера Windows. Вы можете получить внутренние диктофоны уровня новичка и эксперта для записи системного звука на ПК с Windows. Просто читайте и следите.
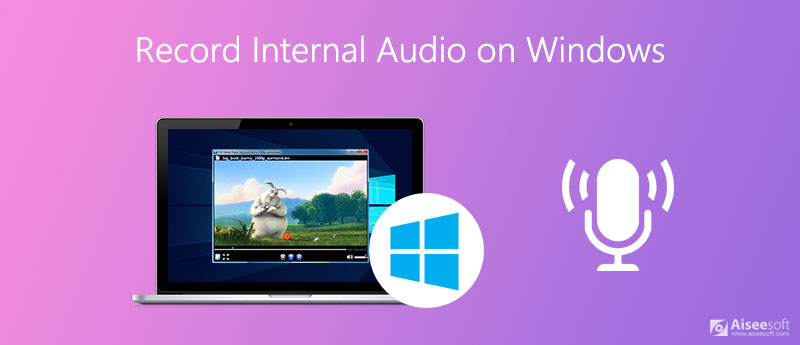
Часть 1: лучший способ записи внутреннего звука в Windows 10/8/7
Все, что вам нужно, - это легкий и мощный встроенный диктофон для Windows 10 и более ранних версий. это Aiseesoft Screen Recorder который может записывать звук, воспроизводимый из Windows 10/8/7, без потери качества. Вы можете захватывать потоковое аудио и оцифровать онлайн-аудио в MP3, M4A и т. Д.
Более того, вы можете установить длину аудиозаписи для записи системного звука на долгое время. По достижении заданного времени внутренний аудиорекордер Windows автоматически остановит запись и сохранит ее в формате MP3. Вам не нужно все время сидеть перед компьютером.
Качественный вывод, встроенный аудио триммер, элементы управления горячими клавишами и настройки делают использование программы интересным. Технической подготовки не требуется. Вы можете быстро записывать звук из любой программы Windows или браузера.

- Запишите звук, исходящий из Windows 10/8/7, в исходном качестве.
- Захватывайте онлайн и потоковое аудио для автономного воспроизведения.
- Сохраните записанный звук в форматах MP3, WMA, M4A, FLAC, OGG, AAC и OPUS.
- Установите запланированные задачи и продолжительность записи для автоматического запуска и остановки записи звука.
- Извлеките любой аудиоклип и вырежьте ненужные части.
- Установите горячие клавиши для управления записью звука в системе Windows.





Часть 2: Как записывать компьютерный звук в Windows с Audacity
Audacity - это бесплатный аудиомагнитофон и редактор для Windows, Mac и Linux. Несмотря на поддержку записи звука в Windows, вы можете редактировать аудиофайлы, обрезая, смешивая, дублируя и т. Д. Нет необходимости включать стереомикс для отображения звука в Windows 10/8/7 с Audacity. Вместо этого вы можете использовать Windows WASAPI для захвата звука компьютера в Windows. Теперь давайте посмотрим, как использовать Audacity для записи внутреннего звука Windows.
Найдите первый раскрывающийся список в верхнем левом углу интерфейса Audacity. Выбирать Windows WASAPI из его списка. Разверните раскрывающийся список рядом, чтобы указать устройство записи звука. Чтобы записать внутренний звук Windows 10, вы можете выбрать активный динамик вручную, например Динамики (2 аудиоустройства высокой четкости) . Нажмите красный запись кнопку, чтобы начать запись внутреннего звука на ПК с Windows 10 через Audacity. (Что, если Audacity не запись ?) Если вы хотите остановить запись системного звука, щелкните Остановить для завершения процесса. Из Файл выпадающий список, выберите Экспортировать и выберите выходной аудиоформат. Вы можете экспортировать аудио в формат MP3, WAV или OGG.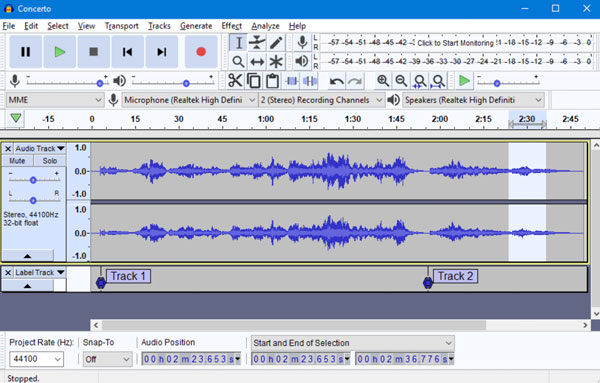
Часть 3: Часто задаваемые вопросы о внутренней аудиозаписи Windows
Как записать компьютерный звук онлайн?
Aiseesoft Бесплатный онлайн аудио-рекордер это бесплатный аудиорекордер, который может записывать внутренний и внешний звук на компьютерах с Windows. Посетите его официальный сайт. Выбирать Начать запись чтобы сначала установить его пусковую установку. Выберите системный источник аудиозаписи. Позже вы можете нажать REC , чтобы начать и остановить запись звука.
Может ли QuickTime Player быть вашим внутренним устройством записи звука?
Да. После установки soundflower вы можете записывать внутренний звук системы на Mac с помощью QuickTime Player. Тем не мение, QuickTime Player не может быть вашим бесплатным программным обеспечением для записи звука в Windows.
Есть ли в Windows 10 аудио-рекордер?
По умолчанию Диктофон в Windows 10. Вы можете бесплатно записывать голос с микрофона на своем компьютере с Windows 10, например, во время интервью, лекций и т. д. Но если вы хотите записывать звук с экрана в Windows 10, вам необходимо использовать другое внутреннее программное обеспечение для записи звука.
В общем, вы можете записывать внутренний звук в Windows 7/8/10 с помощью Aiseesoft Screen Recorder и Audacity. Очевидно, что первым легко пользоваться новичкам. Вы также можете записывать экранное видео со звуком с помощью Aiseesoft Screen Recorder. Если вы хотите бесплатно редактировать многодорожечные аудиофайлы, Audacity может стать вашим хорошим выбором. Вы можете записывать и редактировать аудио на ПК с Windows бесплатно. Что касается ежедневных внутренних задач записи звука, Audacity слишком много. Сложный интерфейс и ограниченные возможности микширования раздражают. Как бы то ни было, вы можете бесплатно скачать Aiseesoft Screen Recorder и попробовать бесплатно прямо сейчас!
Что вы думаете об этом посте.
Рейтинг: 4.9 / 5 (на основе голосов 123) Подпишитесь на нас в
Магнитофоны очень удобны и просты в использовании. В этой статье представлены 10 лучших бесплатных / платных инструментов для ПК / Mac / онлайн для записи голоса в 2021 году.
Как мне записать звук с компьютера? Как записать звук на ПК с Windows 10 с помощью приложения Voice Recorder? Как записать звук на Mac? В этом посте представлены 3 устройства записи звука, которые помогут вам записывать аудио с компьютера в высоком качестве.
Какая лучшая бесплатная программа для записи экрана? Вам нужно сделать снимок экрана на ПК с Windows 10/8/7 или Mac, но вы не знаете, какое бесплатное программное обеспечение для записи экрана вам следует использовать? Этот пост составляет список 10 лучших бесплатных программ записи экрана со звуком, из которых вы можете выбирать.

Aiseesoft Screen Recorder - лучшее программное обеспечение для записи экрана, позволяющее захватывать любые действия, такие как онлайн-видео, звонки с веб-камеры, игра на Windows / Mac.
Читайте также:


