Как сохранить конфигурацию windows 7
Каждый пользователь ПК сталкивался с проблемой, когда операционная система начинала работать со сбоями и часто перезагружалась. Это случается из-за потери системных файлов, большого количества вирусов или технических неполадок оборудования.
Особенно неприятно попасть в ситуацию, когда Windows перестает загружаться. Это может привести к потере данных: ценных документов, музыки и фотографий.
Основные способы восстановления системы
В большинстве случаев можно сбросить систему до заводских настроек или восстановить работу Windows с рабочими системными файлами на компьютере. Для этого необязательно иметь специальное образование или глубокие знания программного обеспечения. Достаточно воспользоваться нижеприведенными советами. Наиболее действенными считаются следующие методы:
- Загрузка последней удачной конфигурации;
- Встроенная функция «Восстановление системы Windows»;
- Использование системного загрузочного диска.

В разных ситуациях сделать возврат к прежнему состоянию поможет один из вышеперечисленных методов. Каждый пользователь должен уметь делать отладку системы, поэтому остановимся на способах восстановления Windows более детально.
Загрузка последней удачной конфигурации
Этот вариант считается наиболее простым, он позволяет быстро вернуть рабочее состояние системы. Для начала необходимо перейти в Безопасный режим. Для этого во время загрузки Windows нужно нажать клавишу F8 и выбрать пункт «Последняя удачная конфигурация». После чего система восстановит предыдущие рабочие настройки и системные файлы, далее загрузка пойдет повторно.
В разных моделях ноутбуков вход в безопасный режим для дальнейшего сброса или восстановления системы осуществляется с помощью системных утилит. Ниже приведены комбинации для запуска некоторых из них:
- ASUS — F9 ;
- Dell XPS — F8 ;
- Lenovo ThinkPad — F11 ;
- Lenovo IdeaPad — специальная клавиша OneKey Rescue ;
- Toshiba — F8 или 0 ;
- Sony VAIO — F10 или клавиша ASSIST ;
- HP Pavilion — F11 ;
- LG — F11 ;
- Rover — Alt (удерживать);
- Samsung — F4 .
На последних моделях ПК с UEFI для перехода в безопасный режим потребуется изменить значения по умолчанию при выборе ОС. Более детальную информацию можно прочитать в технической документации.
С помощью последней удачной конфигурации можно откатить последние версии драйверов, которые вы могли установить некорректно. Или вернуть рабочие системные файлы, на которые воздействовало вредоносное программное обеспечение. Такой метод возврата к прежней конфигурации поможет при мелких багах и зависаниях, которые появились с последними изменениями в системе. При более серьезных поломках он может оказаться бесполезным и нужно будет пробовать другие способы, чтобы вернуть файлы.
Восстановление системы Windows
Его обычно используют после предыдущего метода, который не дал результатов. Операционная система имеет возможность делать несколько точек восстановления, которые фиксируют состояние всех программ на определенный момент. Такие точки можно сделать самому или настроить периодичность автосохранений.


В этом же меню можно сделать восстановление с помощью сделанного заранее образа. Его предварительно сохраняют на dvd-носитель, флешку или внешний жесткий диск. Сегодня чаще всего восстанавливают параметры с образа через usb соединение – это быстро и удобно.

Для неопытных пользователей все предлагаемые установки лучше оставить по умолчанию, после нескольких переходов подтверждаем процесс сброса, нажав кнопку Готово . Стоит отметить, что если вы создали бэкап с ошибками или носитель с образом был поврежден, то запуск системы может быть прерван. В этом случае лучше установить новую среду на компьютере с предварительным форматированием жесткого диска.
Использование системного загрузочного диска
При серьезных нарушениях в работе Windows или сильного воздействия вирусов может потребоваться загрузочный диск. С его помощью можно сбросить систему или откатить ее до рабочего состояния и нужных настроек. В безопасном режиме выбираем пункт «Устранение неполадок компьютера», после этого вставляем диск в dvd-привод и в открывшемся окне нажимаем на кнопку «Восстановление системы».

Программа предлагает нам на выбор несколько путей установки параметров по умолчанию:

Процесс восстановления такой же, как и со встроенным приложением. Но работая с диском, вы исключаете возможность вредного воздействия на работу вирусов и другого стороннего ПО.
Полный сброс до заводских настроек
Если вышеописанные методы восстановления не дали результатов можно попробовать произвести полный сброс до заводских настроек. Для этого некоторые модели ноутбуков и ПК имеют скрытый системный раздел с копией Windows в базовом состоянии.
Производители предлагают пользователям специальные утилиты, благодаря которым процесс сброса станет простым и понятным. Принцип работы таких программ похож и разобраться в них смогут даже неопытные пользователи. Запустить работу утилиты можно с помощью специальной клавиши или через безопасный режим во время загрузки компьютера. Если такая утилита предусмотрена разработчиком, то ее название будет выведено в конце списка параметров по восстановлению.

В открывшемся окне нам нужно выбрать первый пункт – «Восстановить до состояния на момент приобретения». После окончания работы компьютер будет перегружен, произойдет откат к заводским настройкам (потребуется снова выбрать язык по умолчанию и создать учетную запись).

Стоит заметить, что все файлы, которые были ранее на жестком диске удалятся безвозвратно. Поэтому рекомендуем заранее сохранить все необходимое на флешку или другой носитель.
Инструкции по резервному копированию и восстановлению отдельных файлов на компьютере с Windows:
Инструкции по резервному копированию и восстановлению в Windows 10:
Перемещение назад
Существует несколько способов сделать резервную копию системы компьютера.
Выберите кнопку Начните, а затем выберите Панель управления> система и обслуживание >резервное копирование и восстановление.
Выполните одно из следующих действий:
Если вы ни разу не использовали программу архивации данных или недавно обновили версию Windows, выберите Настроить резервное копирование, а затем выполните действия, предлагаемые мастером.
Если вы уже создавали резервную копию, то можете дождаться запланированного резервного копирования или вручную создать резервную копию, выбрав Создать резервную копию.
Если вы ранее создавали резервную копию, но хотите создать полную резервную копию, а не обновлять старую, выберите Создать, Полная резервная копия, а затем выполните действия, предлагаемые мастером.
Примечание: Не записывайте резервную копию файлов на диск, на который установлена ОС Windows. Например, не создавайте резервную копию файлов в разделе восстановления. Всегда храните носители, используемые для резервных копий (внешние жесткие диски, DVD или компакт-диски) в безопасном месте, чтобы не допустить несанкционированного доступа к вашим файлам. Рекомендуется хранить носители в защищенном от огня месте отдельно от компьютера. Кроме того, возможно, вам потребуется зашифровать хранящиеся в резервных копиях данные.
Создание образа системы
Образы системы содержат все данные, хранящиеся на вашем компьютере, по состоянию на определенный момент времени.
Щелкните правой кнопкой мыши кнопку Начните, а затем выберите Панель управления > система и обслуживание > резервное копирование и восстановление.
Примечание: Чтобы создать образ системы на основе диска, этот диск должен быть отформатирован для файловой системы NTFS. Если вы хотите сохранить образ системы на жестком диске или на USB-устройстве флэш-памяти, то они должны быть отформатированы для файловой системы NTFS.
Хранение разных версий образов системы
Можно хранить несколько версий системных изображений. По мере исчерпания места на внутренних и внешних жестких дисках самые старые образы системы будут удаляться. Чтобы сэкономить место на диске, удалите старые образы системы.
При сохранении системных изображений в сетевом расположении можно сохранить только самые последние системные изображения для каждого компьютера. Образы системы сохраняются в формате "диск\WindowsImageBackup\имя_компьютера\". Если у вас уже есть системное изображение для компьютера и вы создаете новое для того же компьютера, новое системное изображение переописет старое.
Если вы хотите сохранить старое системное изображение, скопируйте его в другое место, прежде чем создавать новое системное изображение, вы можете сделать следующее:
Перейдите в расположение образа системы.
Скопируйте папку WindowsImageBackup в новое расположение.
"Создание точки восстановления"
Используя точку восстановления, вы можете восстановить системные файлы компьютера по состоянию на момент создания этой точки восстановления. Точки восстановления автоматически создаются каждую неделю функцией восстановления системы. Кроме того, они создаются, когда компьютер обнаруживает изменения, например при установке приложения или драйвера.
Вот как можно создать точку восстановления.
Щелкните кнопку Пуск правой кнопкой мыши, затем выберите Панель управления > Система и ее обслуживание > Система.
На расположенной слева панели выберите пункт Защита системы.
Откройте вкладку Защита системы, а затем выберите Создать.
В диалоговом окне Защиты системы введите описание, а затем выберите Создать.
Восстановление
Щелкните кнопку Пуск правой кнопкой мыши, затем выберите Панель управления > Система и ее обслуживание > Архивация и восстановление.
Выполните одно из следующих действий:
Чтобы восстановить файлы, выберите Восстановить мои файлы.
Чтобы восстановить файлы всех пользователей, выберите Восстановить файлы всех пользователей.
Выполните одно из следующих действий:
Чтобы просмотреть содержимое резервной копии, выберите Обзор файлов или Обзор папок. При просмотре папок содержащиеся в них отдельные файлы не отображаются. Чтобы просмотреть отдельные файлы, используйте команду Обзор файлов.
Для поиска какого-либо содержимого в резервной копии выберите Поиск, введите полностью или частично имя файла, а затем выберите Поиск.
Совет: Если вы выполняете поиск файлов или папок, сопоставленных с конкретной учетной записью пользователя, то вы можете улучшить результаты поиска, указав расположение файла или папки в поле Поиск. Например, чтобы выполнить поиск всех JPG-файлов, сохраненных в резервной копии, в поле Поиск введите JPG. Чтобы выполнить поиск JPG-файлов, сопоставленных только с пользователем Oleg, в поле Поиск введите C:\Пользователи\Oleg\JPG. Используйте подстановочные знаки, например *.jpg для поиска всех JPG-файлов, сохраненных в резервной копии.
Восстановление данных из резервной копии, созданной на другом компьютере
Вы можете восстановить файлы из резервной копии, которая создана на другом компьютере, работающем под управлением Windows Vista или Windows 7.
Поиск файлов, восстановленных из резервной копии, которая была создана на другом компьютере
При восстановлении файлов из резервной копии, созданной на другом компьютере, они будут восстановлены в папку с именем пользователя, которое было использовано при создании резервной копии. Если это имя пользователя отличается от текущего имени пользователя, вам потребуется перейти в папку, в которую восстановлены файлы. Например, если при архивации использовалось имя пользователя Inna, а при восстановлении резервной копии на компьютере используется имя пользователя InnaO, то восстановленные файлы будут помещены в папку с именем Inna.
Поиск восстановленных файлов:
Дважды щелкните значок диска, на котором были сохранены файлы, например диска C:\.
Дважды щелкните папку Пользователи. Вы увидите папку для каждой учетной записи пользователя.
Дважды щелкните папку с именем пользователя, которое использовалось для создания резервной копии. Восстановленные файлы будут расположены в разных папках в зависимости от их исходного расположения.
Восстановление файлов из резервной копии файлов после восстановления компьютера из резервной копии образа системы
После восстановления компьютера из резервной копии системных изображений могут появиться более новые версии некоторых файлов в резервной копии, которую вы хотите восстановить.
Чтобы восстановить файлы из резервной копии файла, созданной после создания системной резервной копии образа, выполните указанные здесь действия.
В поле Период архивации выберите диапазон дат для резервной копии, содержащей файлы, которые вы хотите восстановить, а затем выполните действия, предлагаемые мастером.
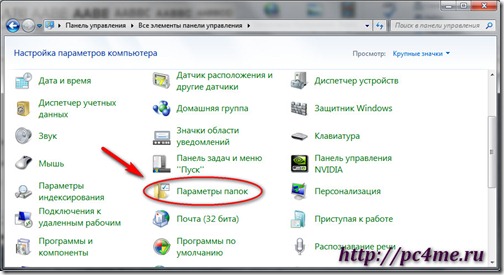
Друзья, запомните, восстановление системы — один из самых лучших способ заставить вашу ОС работать нормально после сбоя или иной критической ошибки. Давайте разбираться, как самому создать точку восстановления системы?
Восстановление системы позволяет сделать “откат” к одному из предыдущих состояний ОС. В данном процессе участвуют служебные файлы операционной системы, системный реестр, установленные программы и драйвера, а вот личные файлы пользователя в этом процессе участия не принимают. Предыдущее состояние системы называется точкой восстановления системы.
Как правило, если у вас все правильно настроено, то ОС будет автоматически создавать точки восстановления системы. Либо раз в неделю, либо после установки каких-либо программ. Но иногда может возникнуть такая ситуация, что требуется создать точку восстановления системы самостоятельно. Например, вы намерены установить новую программу или драйвер, но в положительном исходе операции не уверены. Тогда вам, желательно, сохранить текущую конфигурацию системы.
создать точку восстановления системы для Windows XP
Итак, создаем свою точку восстановления. Если у вас установлена Windows XP, то процесс создания контрольной точки восстановления не вызовет у Вас проблем.
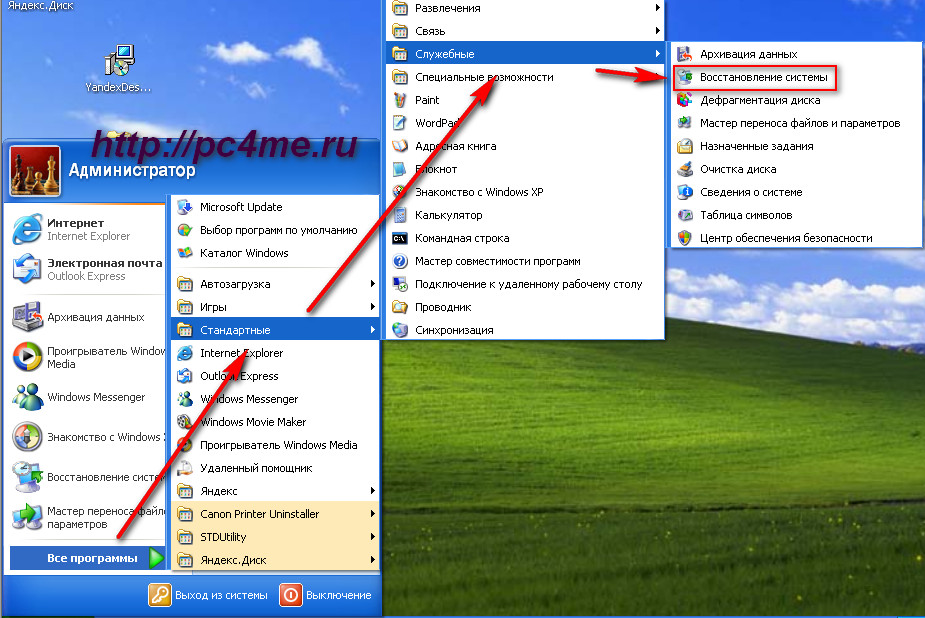
создать точку восстановления системы для Windows 7
Если у вас установлена новая операционная система Windows 7, то процесс создания контрольной точки восстановления будет несколько отличаться от предыдущего.
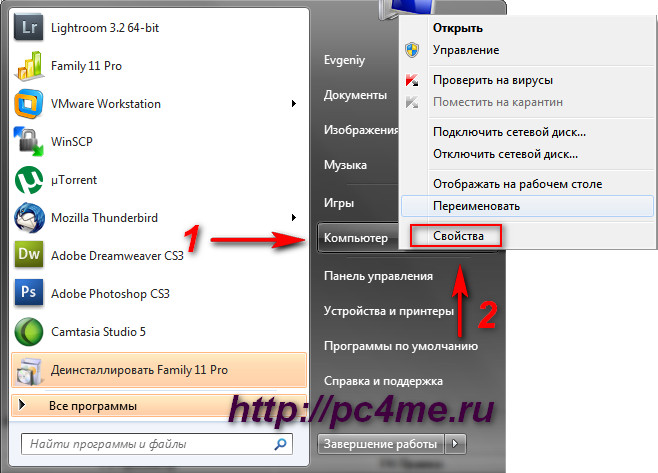
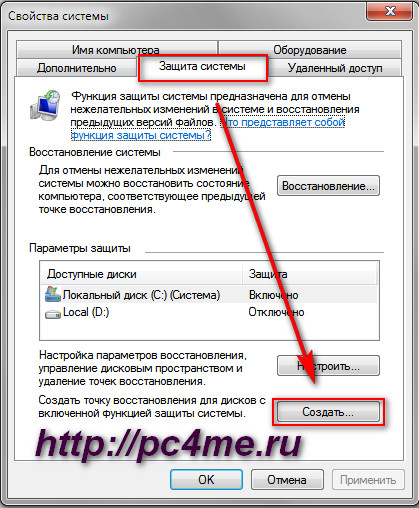
Для выполнения переустановки операционной системы необходимо войти в нее. Вам потребуются:
- установочный диск,
- ключ продукта,
- свободное место в системном разделе диска (не меньше, чем требуется папке Users в его корне).
Переустановку Windows 7 можно запустить с установочного диска напрямую или из такого элемента панели управления, как «Архивация и восстановление». Необходимо щелкнуть внизу главного окна ссылку «Восстановить системные параметры или компьютер», потом – «Расширенные методы восстановления».
Данные методы включают в себя:
- восстановление системы из образа, созданного заранее посредством функции архивации;
- переустановку системы, при которой сразу указывается необходимость установочного диска.

Процесс создания образа системы для последующего восстановления, описан в статье «Создание образа системы в Windows 7 для восстановления в случае сбоя». Здесь же речь пойдет о переустановке системы – этот процесс в графическом интерфейсе ОС Windows называется обновлением. С установочного диска ставится новая Windows 7 поверх существующей ОС без форматирования системного раздела. Этот способ обычно рекомендуется использовать, когда все прочие варианты решения проблемы исчерпаны, хотя с технической точки зрения данное решение вполне приемлемо.
Если вы запустите процесс обновления из элемента панели управления «Архивация и восстановление», то ОС Windows 7 напомнит вам о необходимости сделать перед установкой резервную копию файлов и немедленно предложит это сделать. Не стоит отказываться от этого предложения. После завершения архивации или в случае отказа от нее, вам предложат вставить в привод установочный диск и перезагрузиться.
Запустить обновление, впрочем, можно и другим способом – нужно просто вставить установочный диск и запустить setup.exe, а потом нажать в открывшемся окне кнопку «Установить».

Windows 7 в этом случае предложит вам осуществить загрузку последних обновлений, после чего логично будет установить обновленную систему. Конечно, необходимо подключение к интернету.

Если вы решили скачать обновления, процесс загрузки будет виден в таком окне.

По окончании закачки обновлений осуществится перезагрузка системы и начнется установка. Подтвердив лицензионное соглашение, вы сможете выбрать тип установки.

- Обновлением называют установку поверх существующей на данный момент системы. При этом сохраняются установленные программы, а также файлы и настройки пользователя. Все системные параметры сбрасываются, то есть приводятся к стандарту, как при новой установке ОС Windows.
- Полная установка представляет собой чистую установку с форматированием системного раздела или установку на другой раздел жесткого диска.
Средство переноса данных используется в процессе обновления.

С его помощью сохраняются:
Все файлы сохраняются в том же разделе, куда ставится операционная система. В процессе переустановки создается несколько папок, в одной из которых эти файлы размещаются средством переноса данных. Ниже на рисунке продемонстрировано, как переносятся пользовательские профили.

В дальнейшем все данные восстанавливаются в установленной ОС, а временные папки удаляются. Однако прежде чем вы увидите рабочий стол, необходимо пройти стандартный процесс настройки параметров пользователя, который называется OOBE (Out of Box Experience) – ввести ключ продукта, задать региональные и языковые настройки и т.д. После завершения обновления вы получите полностью восстановленную систему, сохранившую ваши пользовательские предпочтения, файлы и параметры установленных программ.
Оцените статью: Голосов
Как сделать образ системы Windows 7? Есть несколько способов запуска Архивирования системы, вот один из них. Заходи по пути «Пуск-Панель управления-Архивация и восстановления»
В открывшемся окне слева увидите «Создание образа системы»- этот инструмент позволит вам создать архив системы один раз, если вы посмотрите в правую часть окна, увидите кнопку «Настроить резервное копирование», т.е. есть возможность настроить архивацию автоматически.
Вам выбирать какой метод вам подходит, в этой статье я опишу оба этих метода.
Создание образа системы
Нажимаем «Создание образа системы», в открывшемся окне выбираете место где будет храниться бэкап системы, идеальный вариант это внешний жестки диск, можно использовать CD/DVD но учтите, что их много понадобятся. Локальный диск то же лучше не использовать, поскольку при атаке вирусов восстановление с локального диска не всегда возможно.
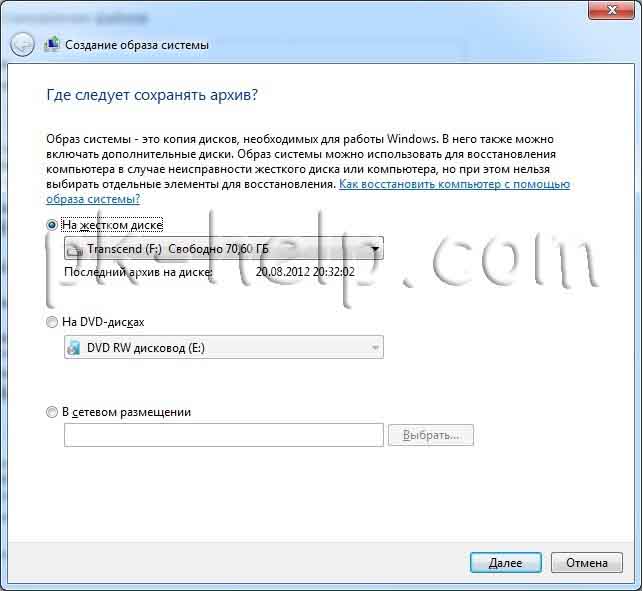
После выбора место сохранения бэкапа, необходимо выбрать что архивировать. Если у вас достаточно места, сохраните все локальные диски. В данном примере я сохраню только диск С.
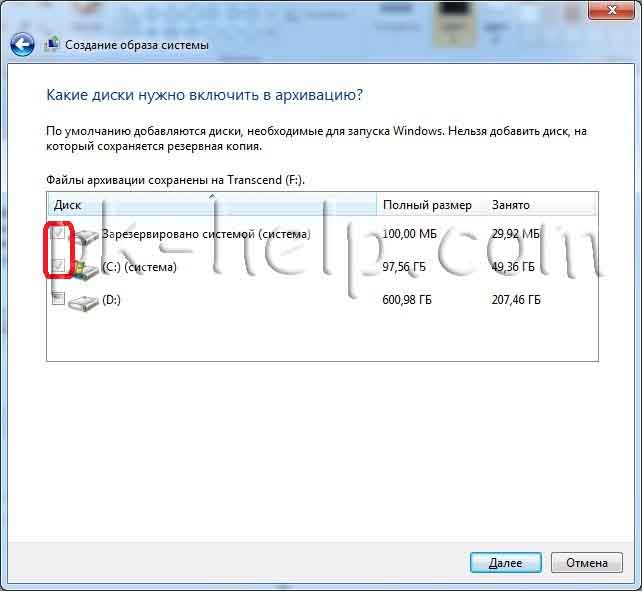
В следующем окне подтверждаем наш выбор и нажимаем "Архивировать".

Далее идет процесс архивации/ создание образа системы, он может продолжаться довольно продолжительное время, все зависит от объема архивируемого пространства и мощности компьютера.

По окончании архивирования система предложит записать данные на диск, поскольку я архивирую на внешний жесткий диск, мне это не нужно, нажимаем "нет", к тому же записывать 32 Гб как то не очень хочется :)

На этом процесс создания образа системы окончен, бэкап находится на съемном диске, название папки WindowsImageBackup.
Настройка автоматического создания образа системы
Напоминаю изначально мы зашли по пути «Пуск-Панель управления-Архивация и восстановления»,нажимаем «Настроить резервное копирование», в открывшемся окне выбираете место где будет храниться бэкап системы, учтите что указанное место бэкапа должно быть доступно при его запуске по расписанию. Идеальный вариант это внешний жестки диск, CD/DVD не совсем подойдут, поскольку будет не очень целесообразно на каждый бэкап тратить несколько дисков. Локальный диск то же лучше не использовать, поскольку при атаке вирусов восстановление с локального диска не всегда возможно.
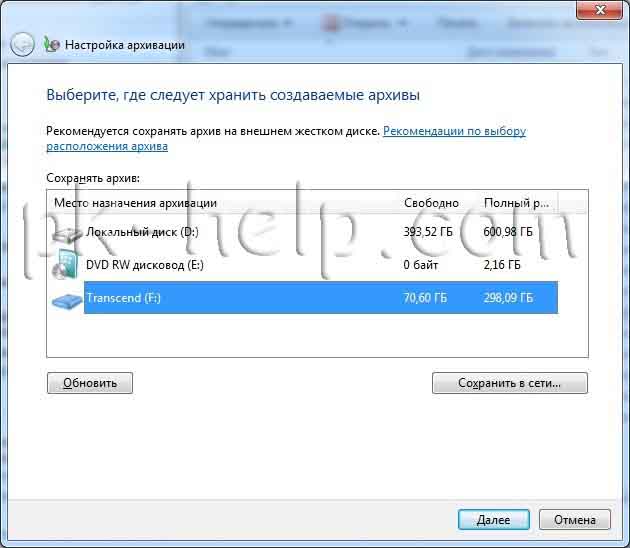
В следующем окне выбираем, что будем архивировать или представляем выбор системе, т.е. оставляем по умолчанию, в данном примере я оставлю по умолчанию. Нажимаем "Далее".
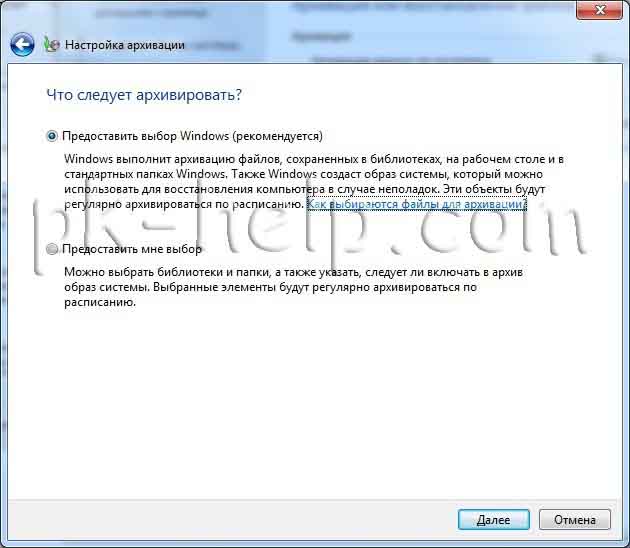
В следующем окне выбираем расписание выполнения образа системы, я рекомендую раз в месяц, хотя это индивидуально, все зависит от того как часто вы вносите изменения в систему.

После нажатия "Сохранить параметры и запустить архивацию", начнется процесс архивации. Архивация системы может занять продолжительное время, до нескольких часов, все зависит от объема данных и скорости работы компьютера.

Надеюсь бэкап системы вам никогда не понадобится, но ситуации бывают разные и для подстраховки настоятельно рекомендую делать архивный образ системы.
Для восстановления образа системы рекомендую ознакомиться со статьей "Восстановление системы Windows 7".
Читайте также:


