Как сделать файловое хранилище на windows server 2012
Продолжая тему создания систем высокой доступности, в данном материале мы рассмотрим настройку iSCSI-хранилищ в современной версии серверных ОС от Microsoft. Мы не будем повторяться и снова обсуждать общие вопросы, поэтому, если вы только начинаете работать с iSCSI, то настоятельно рекомендуем ознакомиться с вступительной частью к нашему предыдущему материалу.
Широкое распространение виртуализации и потребности в создании отказоустойчивых систем даже при небольших внедрениях заставили компанию Microsoft пересмотреть свое отношение к доступным из коробки ролям Windows Server и политике лицензирования. Если раньше iSCSI Target предлагался только в редакции Windows Storage Server, то начиная с Server 2008 R2 он стал доступен в виде отдельно устанавливаемого компонента, а с выходом Windows Server 2012 закономерно стал частью ОС.
Для установки роли Cервера цели iSCSI запустите Мастер добавления ролей и компонентов, затем последовательно разверните пункты Файловые службы и службы хранилища - Файловый службы и службы iSCSI и укажите одноименную роль.
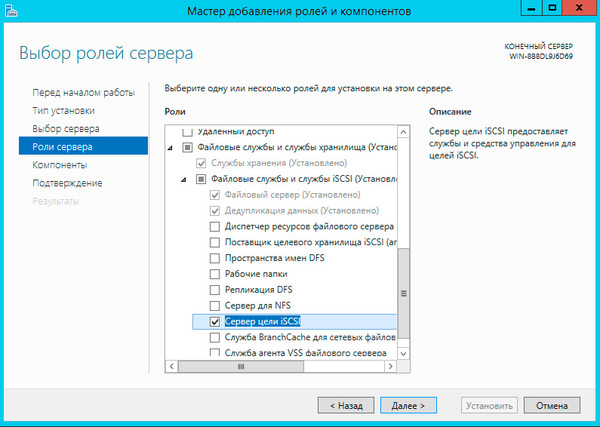
Перезагрузки сервера не требуется и по завершении работы мастера можно сразу переходить к настройке сервера целей. Для этого в левом меню Диспетчера серверов выберите Файловые службы и службы хранилища и перейдите в раздел iSCSI.
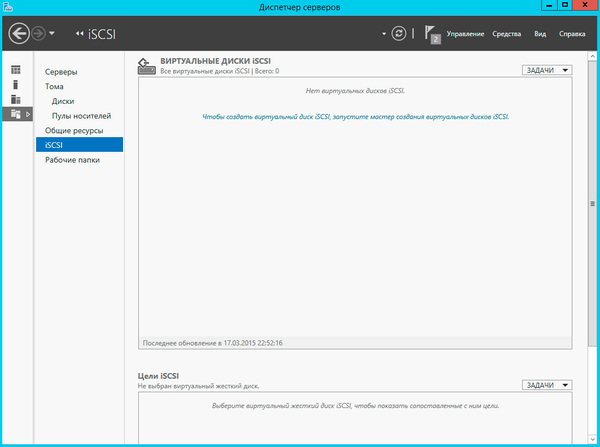
Для создания нового виртуального диска щелкните соответствующую ссылку или выберите соответствующий пункт из меню Задачи, откроется Мастер создания виртуальных дисков iSCSI, который в первую очередь попросит вас указать расположение хранилища.
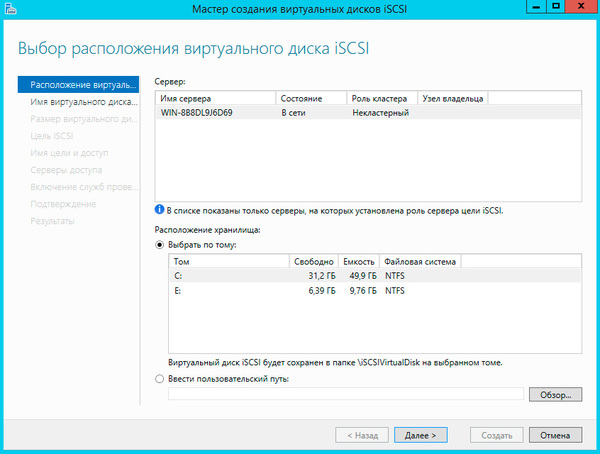
Помните, что производительность дисковой подсистемы хранилища должна соответствовать предполагаемым нагрузкам, также вы должны обеспечить серверу цели достаточную пропускную способность сетевых интерфейсов. Мы рекомендуем выделять для сети хранения данных (SAN) отдельную сеть, не связанную с сетью предприятия.
Следующим шагом укажите имя и размер создаваемого диска. Windows Server 2012 поддерживает новый формат виртуальных дисков - VHDX, а также динамически расширяемые диски. Если доступные ранее диски фиксированного размера резервировали дисковое пространство хранилища сразу при создании, то динамически расширяемые диски увеличивают размер согласно реально записанным в них данным. Это позволяет существенно экономить дисковое пространство хранилища, нарезая виртуальные диски с запасом.
Не рекомендуется данный тип дисков для систем с высокой дисковой активностью, так как за счет возможной фрагментации и операций по приращению размера диска производительность будет ниже, чем у дисков фиксированного размера. В тоже время динамически расширяемые диски неплохо подходят для файловых хранилищ, резервного копирования и т.п. задачам, где в первую очередь требуется хранение данных, а не скорость доступа к ним.
Еще один поддерживаемый тип дисков - разностный, когда все изменения пишутся не на исходный виртуальный диск, а на вновь созданный, к использованию в производственных средах не рекомендуется ввиду существенно более низкой производительности, но может оказаться полезным при отладке и разного рода экспериментах, когда надо иметь возможность быстро откатиться к исходному состоянию.
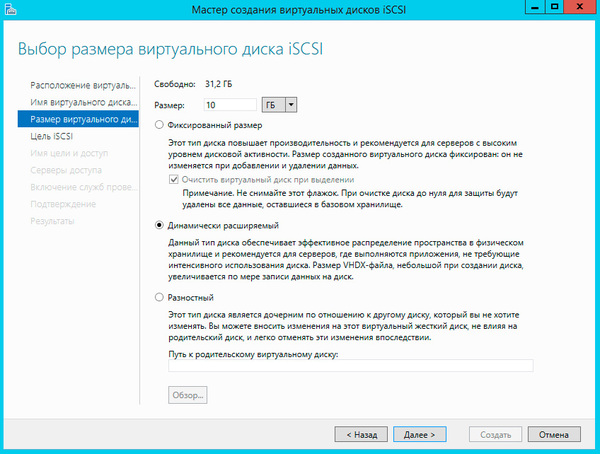
Созданный виртуальный диск можно назначить как уже существующей цели (таргету), так и создать новый, в этом случае просто укажите имя цели, IQN будет сформирован автоматически.
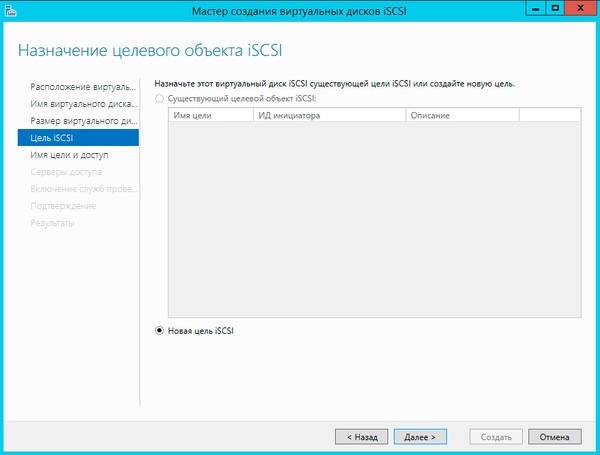
Затем потребуется указать инициаторы, которым будет разрешен доступ к этой цели. IQN инициатора можно посмотреть на клиенте, для этого откройте Панель управления - Администрирование - Инициатор iSCSI, на вопрос об автоматическом запуске службы ответьте утвердительно.
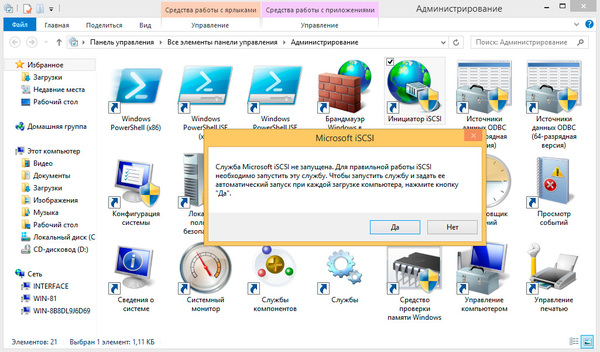
IQN ткущего инициатора можно посмотреть на закладке Конфигурация:

Но можно поступить проще, перейдите на закладку Конечные объекты и выполните Быстрое подключение к Cерверу цели, подключиться по понятным причинам не получится, но IQN инициализатора останется в кэше сервера.

Вернемся на сервер и нажав кнопку Добавить выберем IQN инициатора из кэша, для современных систем вы также можете получить IQN инициатора выполнив подключение к нему по IP-адресу или имени хоста:
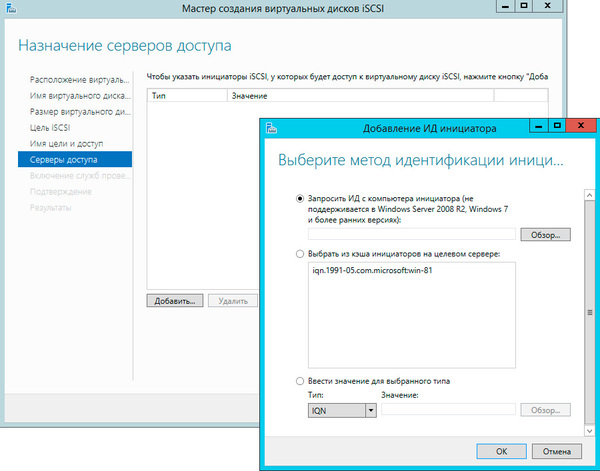
На остальных шагах оставляем значения по умолчанию, после чего работа мастера будет завершена, виртуальный диск создан и назначен соответствующей цели. Теперь следует подключить созданный диск к целевой системе. Можно воспользоваться функцией быстрого подключения, тогда все диски цели будут подключены с параметрами по умолчанию, что не всегда правильно. Поэтому перейдите на закладку Обнаружение и нажмите кнопку Обнаружить портал:
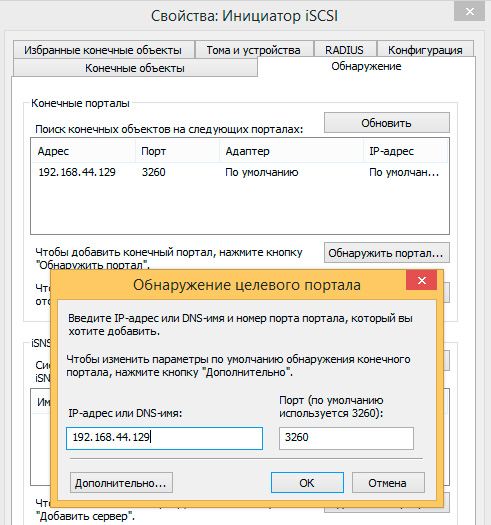
Возвращаемся на закладку Конечные объекты и выполняем ручное подключение найденных дисков, при этом, нажав на кнопку Дополнительно, можно самостоятельно настроить параметры подключения, например, выбрать сетевой адаптер, обслуживающий сеть SAN.
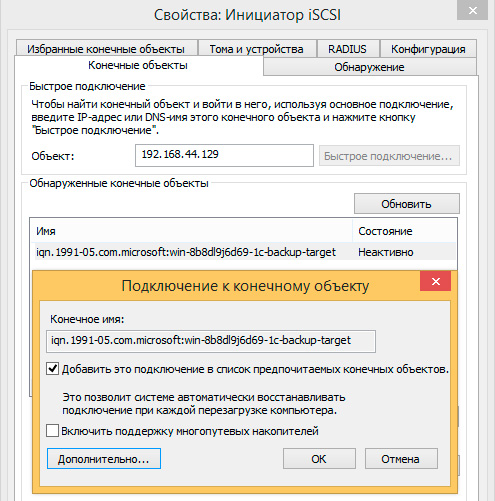
Если вам потребуется изменить параметры подключения уже подключенного объекта, то его следует отключить и подключить заново. После выполнения всех этих действий подключенное устройство будет обнаружено системой как еще один локальный диск и последующая работа с ним ничем не отличается от работы с обычным жестким диском.
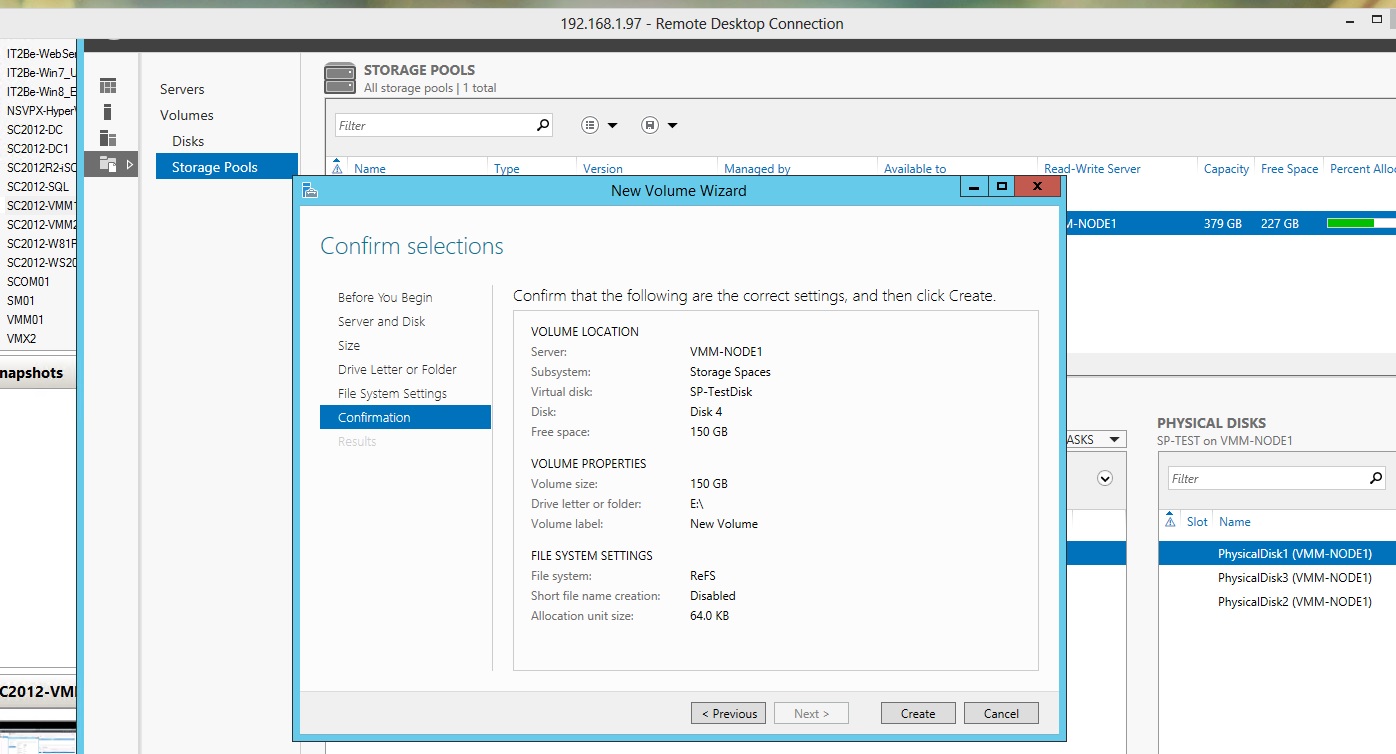
Сегодня мне хотелось бы рассказать вам про новинки которые у нас появятся в области управление дисковыми подсистемами и хранилищами данных в Windows Sever 2012 R2. Несмотря на то, что с выходом Windows Server 2012 улучшений, касающихся хранилищ данных и работы с дисковыми массивами и сетями SAN, было огромное множество, версия R2 также обладает внушительным списком нововведений, с одной стороны -так и эволюционными улучшениями функций, которые появились в выходом его предшественника.
И так, давайте попробуем разобраться, что же у нас появилось принципиально нового в Windows Server 2012 R2, а что же продолжает стремительно развиваться в новой инкарнации нашего замечательного серверного продукта.
Как правило, такие вещи как высокопроизводительные дисковые хранилища и возможность плавного масштабирования системы на лету, ассоциируются, в первую очередь, с большими, дорогими «железками», которые имеют стоимость соизмеримую со стоимостью чугунного моста.
Но с другой стороны, далеко не каждая компания в состоянии позволить себе приобрести такую систему СХД, да и сеть SAN построить — дело непростое и ресурсоемкое, и дорогое, если быть откровенным.
Если же коротко сформулировать те, требования которые все хотят удовлетворить за минимум денег, то у нас с вами получится следующая картина:

Рисунок 1. Особенности платформы хранилища данных на базе Windows Server 2012 R2.
В левой части рисунка мы видим список челленджей, с которыми, как правило, сталкиваются компании когда речь заходит о внедрении систем хранения данных и дисковых хранилищ. На правой же части представлен список функций встроенных Windows Server 2012 R2, которые призваны разрешить эти моменты. Если быть детальным, то давайте разберем некоторые моменты, а точнее разберемся что же обычно требуется от современной высокопроизводительной «умной» системы хранения данных:
1) СХД должна быть устойчива к отказам компонентов, коими, как правило являются контроллеры дисковых массиов, дисковые полки, которые подключают непостредственно к контроллерам СХД, а также сами диски, точнее массивы и агрегаты которые образуют из дисков. Интерфейсы подключения, коими обычно выступают FC-адаптеры или iSCSI-адаптеры, также должны быть резервируемыми и сточки зрения доступа к дискам используют мультипоточность или же механизмы MPIO (Multi-Path Input/Output). Также на практике используют CNA-адаптеры (Converged Network Adapter — конвергентный сетевой адаптер) — новое веяние в области построения ЦОДов и сетей передачи данных, где адаптер используют среду Ethernet для передачи трафика как LAN, так и SAN-типа, и может быть динамически изменен тип, режим работы такого адаптера — с LAN на SAN — и наоборот. Также для поддержки CNA-подхода был разработан стандарт DCB (Data Center Bridging) для более удобного управления сетями передачи и данных и их конвергентсности — протокол DCB, кстати, поддерживается в Windows Server начиная с 2012 версии.
2) Современная СХД должна быть «умной», что в частности проявляется в наличии таких функций, как дедубликация данных, Thin Provisioning или т.н. «тонкое предоставление», «тонкая нарезка» и виртуализация дисковой подсистемы. Не лишним за частую оказывается и интеллектуальный тиринг (intellectual tiering) для распределения нагрузок по типам дисков.
3) Современной СХД неполохо было бы управлять каким-нибудь удобным инструментом, желательно встроенным в ОС. В реальной же жизни ИТ-среды состоят из гетерогенного окружения, что фактически говорит о том, что инфраструктурщики управляют различными моделями СХД от разных производителей, и исходя из этого факта, задача управления ими усложняется. Было бы неплохо использовать какие-либо нейтральные стандарты для управления. Примерами таких стандартов являются SMI-S (Storage Management Initiative-Specification) или SMP.
Теперь давайте взглянем на эту картину с точки зрения возможностей Windows Server 2012 R2. Что касается поддержки мультипоточности для организации, по сути, кластеров хранилищ данных — то эта функция присутствует в Windows Server с незапамятных времен и реализуется она на уровне драйвера сетевого адаптера и функции ОС — с этим проблем нет. По конвергентность, поддержку CNA и DCB я уже сказал чуть ранее.
А вот если перейти ко второй части, то тут есть чем поживиться (то есть о чем рассказать — самйл).
И так, начнем с дедубликации данных. Впервые это функционал был представлен в Windows Server 2012 и работает дедубликация данных в WS2012/2012R2 на блочном уровне. Напомню, коллеги, что дедубликация может работать на 3-х уровнях, что определяет, с одной стороны, ее эффективность, а с другой — ресурсоемкость. Самая «лайтовая» версия — файловая дедубликация. Примерами файловой дедубликации можно назвать технологиюSIS (Single Instance Storage, которая уже канула в лету). Как нетрудно догадатья — работает она на уровне файлов и заменяет полностью повторяющиеся файлы ссылками на расположение оригинального файла. Замена реальных данных на ссылки — это общий принцип работы дедубликации. Но вот, если мы внесем изменения в дедублицированный файл, то он уже станет уникальным — и в результате, «сожрет» реальное место — так что сценарий не самый привлекательный. Поэтому дедубликация на блочном уровне выглядит более привлекательным решением и даже в случае изменения оригинального файла, место съедят только изменившиеся блоки, а не блоки всего файла целиком. Именно таким образом работает дедубликация данных в WS2012/2012R2. ну и для полноты картину остается упомянуть, что существует также битовая дедубликация оперирует, как нетрудно догадаться из ее название, на уровне битов, имеет самый большой коэффициент дедубликации, НО при этом имеет просто адскую ресурсоемкость… Как правило, битовая дедубликация применяется в системах оптимизации трафика, которые используют в случае сценариев с участием территориально-распределенных организаций, где каналы связи между офисами организации либо очень дороги в эксплуатации, либо имеют очень низкую пропускную способность. По сути функция таких устройств заключается в кэшировании предаваемого трафика в устройстве и передачи только уникальных битов данных. Решения подобного класса могут быть как аппаратными, так и на базе виртуальных апплаинсов (виртуальных машин с программным комплексом, реализующих соответствующий функционал).
Все было бы просто замечательно с дедубликацией, но во одно маленькое но… Дедубликация в WS2012 не могла применяться к online-данным, т.е. тем которые, заняты каким либо процессом, находятся в использование, а значит использование дедубликации поверх ВМ становится невозможным, что убивало всю привлекательность данного подхода. Однако улучшения в WS2012R2 позволяет нам использовать дедубликацию поверх активных VHD/VHDX-файлов, а также является эффективной для VHD/VHDX-библиотек, общих ресурсов с дистрибутивами продуктов да и для файловых шар в общем. Ниже приведен рисунок показателями эффективности применения дедубликации для моего хоум-сервера с пачкой виртуалок и VHD/VHDX-дисков.
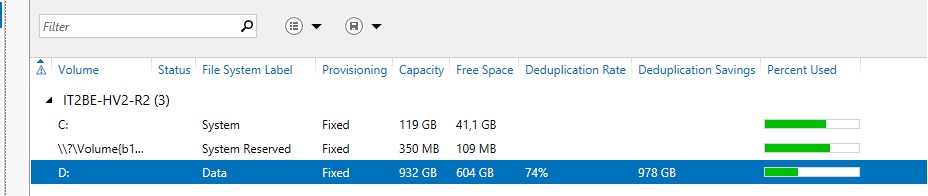
Рисунок 2. Эффективность дедубликации в Windows Server 2012 R2
Если же мы говорим с вами про тонкое предоставление, тут тоже можно реализовать такой подход для ВМ. Сделать один прообраз, родительский диск — а от него уже делать разностные диски — тем самым мы сохраняем консистентность и единообразие виртуальной ОС внутри, а с другой — сокращаем место, занимаемое дисками ВМ. Единственный тонкий момент в таком сценарии — это размещение родительского виртуального жесткого диска на быстром накопителе — так как параллельный доступ к одному и тому же жесткому диску со множества различных ВМ приведет к повышенной нагрузки на данные сектора и блоки данных. Т.е. либо SSD — наш выбор, либо виртуализованное хранилище. Ну и интеллектуальный тиринг тут тоже пригодится.
Однако обо всем пор порядку.
Давайте вернемся к вопросу виртуализации дисковой подсистемы.
Исторически сложилось так, что виртуализация дисковой подсистемы — это очень старая тема и история. Если мы вспомним, что виртализация — это абстракция от физического уровня, т.е. скрытие нижележащего уровня — то RAID-контроллер на материнской плате таже выполняет фнкцию виртуализации храналища, а именно самих дисков.
Однако, в WS2012 появился механизм Storage Spaces — фактически аналог RAID-контроллера, но на уровне специального драйвера ввода-вывода данных ОС WS2012. Собственно, типы создаваемых логических агрегатов очень напоминают типы томов RAID: Simple (RAID 0), Mirror (RAID 1) и Parity (RAID 5). В ОС WS 2012 R2 к этому механизму добавился интеллектуальный тиринг хранилища. Иными словами теперь можно создавать агрегаты поверх различных типов дисков, SATA, SAS и SSD, которые включены в один агрегат — а WS2012 R2 уже будет интеллектуально распределять нагрузки на сами диски, в зависимости от типов и интенсивности нагрузок.
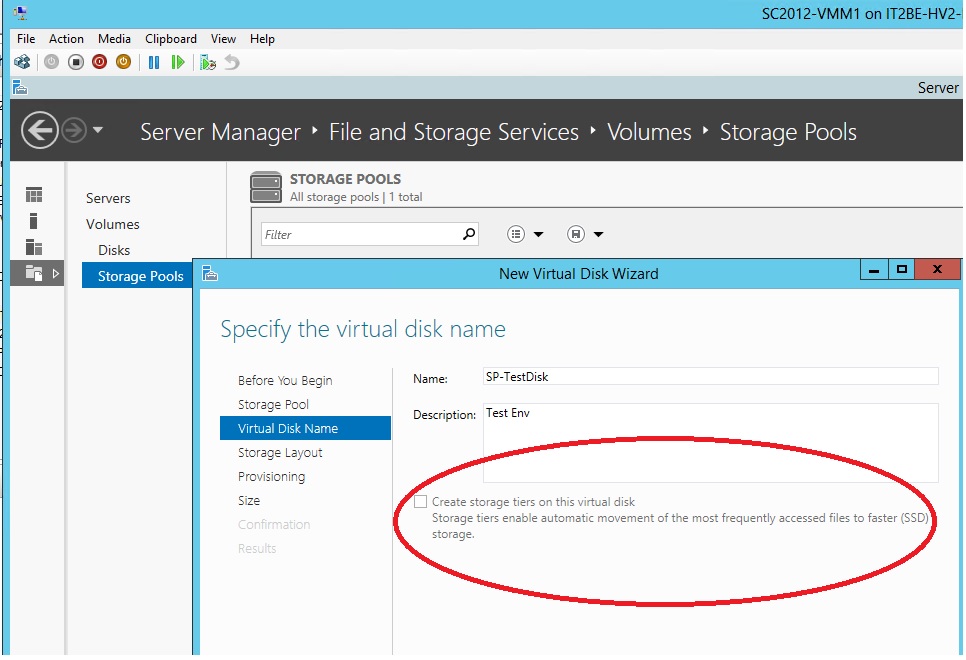
Рисунок 3. Включение функции интеллектуального тиринга при создании логического агрегата дисков с использованием Storage Spaces.
Ну и если уж мы с вами говорим про дисциплину, связанную с хранилищами данных — то как тут не обратить внимание на вопросы надежности данных, а точнее надежности их размещения. Тут есть несколько важных моментов:
Возможность шифрование данных поверх SMB тоже является интересной фичей для тех, кто заботится о безопасном размещении данных и контроля доступа к ним.
Еще одной интересной фичей является возможность использования механизмов контроля пропускной способности и производительности дисковой подсистемы — Storage QoS. Механизм интересный и важный — позволяет в дальнейшем использовать политики размещения нагрузок поверх хранилищ с использованием этого механизма, а также передавать эти данные в System Center Virtual Machine Manager 2012/2012 R2.
Ну и на последок, остается напомнить, что с точки зрения задачи управления, что Windows Server 2012 R2, что System Center 2012 R2 поддерживают различные нейтральные механизмы управления — SMI-S, SMP, WMI.
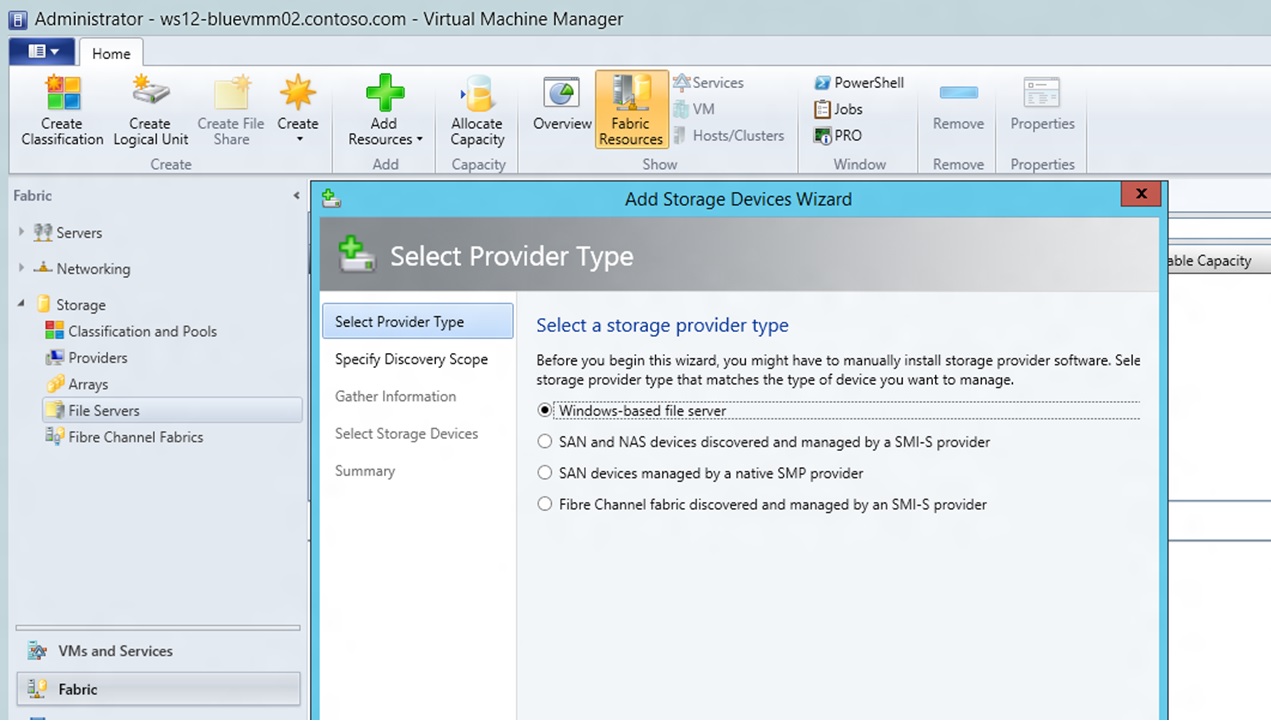
Рисунок 5. Возможности по управлению хранилищами и их предоставления в System Center 2012 R2 — Virtual Machine Manager.
Ну что же, мне остается только добавить, что пока что продукты категории R2 у нас доступны в предварительной версии для ознакомления и скачать их можно тут:
Надеюсь вам было полезно и интересно, до новых встреч и хороших всем выходных!
С уважением и пламенным мотором в сердце,
Человек-огонь,
по совместительству,
Эксперт по информационной инфраструктуре
корпорации Microsoft
Системные администраторы часто сталкиваются с проблемой размещения файлов пользователей а именно с созданием файлового сервера Windows Server 2012 в сети и как потом предоставить к ним доступ, причем только нужным пользователям!
Одним из главных понятий в этом вопросе является термин: общий ресурс, под которым подразумевается устройство или часть информации к которой можно предоставить доступ, и получить этот доступ с другого компьютера.
Важно понимать, что общим ресурсом может быть не только папка а еще: принтер, сканер, картинки, еще важно знать, что создатель файла может легко предоставить к нему доступ, без каких-либо специфических настроек.
Но в рамках данной статьи мы будем рассматривать как реализовать настройку файлового сервера Windows Server 2012.
Для этого заходим на наш сервер, после чего нам необходимо предоставить доступ к определенной папке.
Файловый сервер настройка:
Для этого создайте папку например с именем: "Обмен"
Важно: Для всех настроек вы должны обладать правами Администратора

Давайте теперь назначим на эту папку разрешения. Для того что бы это сделать мы кликаем по ней правой кнопкой мыши и выбираем пункт "Свойства"

В появившимся окне переходим на вкладку "Доступ" и назначаем определенные разрешения именно на эту сетевую папку путем перехода в пункт "Расширенная настройка"

Ставим галочку напротив надписи: открыть общий доступ к этой папке, после чего нам необходимо добавить пользователей которые будут иметь доступ к этой папке с определенными правами, для того что бы выбрать конкретных пользователей из Active Directory нажмите вкладку "Разрешения"

Мы попали в настройки разрешения общего доступа, что вы выбрать пользователя который будет иметь доступ, нажмите "Добавить"

В AD мы создавали тестового пользователя с именем "Тест" если вы не знаете, как добавить пользователя в оснастку Active Directory прочитайте эту статью.
Итак назначим учетной записи Тест полный доступ к этой папке, для этого введите имя "Тест" в поле выбираемых объектов после чего кликаем "Проверить имена"

Так же добавляем еще один параметр для общего доступа, для этого нажмите ПКМ по папке и перейдите по пунктам: "Общий доступ" – "Отдельные люди" В появившимся окне в поле для ввода имени вводим "Тест" и кликаем "Добавить" (желательно в данной папке выставить пользователям права на Чтение и запись)

Как только пользователь определился в чек-боксе разрешить выставим "Полный доступ к данной папке" и нажмем "Ок" Идентичную операцию проделываем с Администраторами

Самое главное это путь к сетевой папке, для чего он нужен я расскажу чуть ниже, сейчас просто выберете "Свойства" сетевой папки и запомните "Сетевой путь"
Итак, настало самое интересное, подключение данной сетевой папки к пользователю Тест. Для этого заходим на пользовательский компьютер под учетной записью Администратор

Жмем сочетание клавиш "Win + R" у вас должна появиться командная строка в которой необходимо написать сетевой путь а именно: "\\server" и нажать "Enter"

Далее подключаем данную папку как сетевой диск, для этого щелкаем правой кнопкой мыши по папке "Обмен" и выбираем раздел "Подключить сетевой диск…"

Что бы выполнить подключение нажмите "Готово"

Для того что бы проверить настройку и факт добавления сетевой папки у пользователя, войдем под учетной записью Тест!
Если вы откроете "Мой компьютер" то вы увидите подключенную сетевую папку "Обмен"

И как видим все прошло удачно. Если у вас возникли вопросы по теме, можете смело писать их в комментарии, я по возможности постараюсь ответить и не забываем подписываться на рассылку!
в этом разделе описывается развертывание дисковые пространства на изолированном сервере. сведения о том, как создать кластерное дисковое пространство, см. в статье развертывание кластера дисковые пространства на Windows Server 2012 R2.
Перед тем как создать дисковое пространство, сначала нужно создать один или несколько пулов носителей. Пул носителей — это набор физических дисков. Пулы обеспечивают агрегирование хранилища, гибкое наращивание емкости и делегирование административных функций.
Из пула носителей можно создавать один или несколько виртуальных дисков. Такие виртуальные диски также называются дисковыми пространствами. Дисковое пространство в операционной системе Windows представлено как обычный диск, на котором можно создавать форматированные тома. При создании виртуального диска через пользовательский интерфейс файловых служб и служб хранилища можно задать тип устойчивости (простая, зеркальное отображение или контроль четности), тип подготовки (тонкая или фиксированная) и размер. С помощью Windows PowerShell можно задать дополнительные параметры, такие как число столбцов, значение чередования и используемые физические диски в пуле. дополнительные сведения об этих дополнительных параметрах см. в разделе New-VirtualDisk и форуме по хранилищу Windows Server.
для размещения операционной системы Windows нельзя использовать дисковое пространство.
На виртуальном диске можно создать один или несколько томов. При создании тома можно настроить размер, букву диска или папку, файловую систему (файловую систему NTFS или отказоустойчивую файловую систему (ReFS)), размер единицы размещения и необязательную метку тома.
На следующем рисунке показан процесс работы с дисковыми пространствами.

Рисунок 1. Рабочий процесс дисковых пространств
В этом разделе приводятся примеры командлетов Windows PowerShell, которые можно использовать для автоматизации некоторых описанных процедур. Дополнительные сведения см. в статье PowerShell.
Предварительные требования
чтобы использовать дисковые пространства на изолированном сервере Windows Server 2012 −, убедитесь, что физические диски, которые вы хотите использовать, соответствуют следующим предварительным требованиям.
сведения о развертывании дисковые пространства в отказоустойчивом кластере см. в статье развертывание кластера дисковые пространства в Windows Server 2012 R2. Развертывание отказоустойчивого кластера имеет другие предварительные требования, такие как поддерживаемые типы дисковых шин, Поддерживаемые типы устойчивости и необходимое минимальное количество дисков.
| Область | Требование | Примечания |
|---|---|---|
| Типы дисковых шин | — SCSI с последовательным подключением (SAS). — Расширенная технология последовательного подключения (SATA). — Контроллеры iSCSI и Fibre Channel. | Также можно использовать USB-диски. Однако неоптимально использовать USB-накопители в серверной среде. дисковые пространства поддерживается на контроллерах iSCSI и Fibre Channel (FC) при условии, что виртуальные диски, созданные на их основе, являются неустойчивыми (простой с любым числом столбцов). |
| Конфигурация дисков | — Физические диски должны иметь объем не менее 4 ГБ. — Диски должны быть пустыми и не отформатированы. Не создавайте тома. | |
| Замечания по поводу адаптера шины | — Рекомендуются простые адаптеры шины (HBA), не поддерживающие функциональность RAID. — Если адаптер шины поддерживает RAID, он должен находиться не в режиме RAID и все функции RAID должны быть отключены. — Адаптеры не должны использовать физические диски и данные кэша в абстрактном режиме и скрывать подключенные устройства. Это относится и к службам, предоставляемым подключенными устройствами JBOD. | Дисковые пространства совместимы только с адаптерами шины, в которых можно полностью отключить все функции RAID. |
| Массивы JBOD | — Корпусы JBOD являются необязательными. — рекомендуется использовать дисковые пространства сертифицированные вложения, перечисленные в каталоге Windows Server. если вы используете корпус JBOD, уточните у поставщика хранилища, поддерживает ли корпус дисковые пространства, чтобы обеспечить полную функциональность. — чтобы определить, поддерживает ли корпус JBOD идентификацию корпуса и разъема, выполните следующий командлет Windows PowerShell: |
Для планирования числа физических дисков и нужного типа устойчивости для автономной серверной среды используйте следующие рекомендации.
— Перераспределяет данные между физическими дисками;
— Увеличивает емкость диска и повышает пропускную способность
— Без устойчивости (не защищается от сбоев диска);
Используйте для размещения временных или легко восстановимых данных за небольшую стоимость.
Шаг 1. Создание пула носителей
Сначала необходимо сгруппировать доступные физические диски в один или несколько пулов носителей.
в области навигации диспетчер сервера выберите файл и служба хранилища службы.
в области навигации выберите страницу пулы служба хранилища .
По умолчанию доступные диски включаются в пул под названием primordial. Если в разделе ПУЛЫ НОСИТЕЛЕЙ нет пула primordial, это значит, что хранилище не соответствует требованиям к дисковым пространствам. Убедитесь, что диски соответствуют требованиям, перечисленным в разделе "Предварительные условия".
Если выбрать пул носителей Primordial, доступные физические диски будут представлены в разделе ФИЗИЧЕСКИЕ ДИСКИ.
в разделе пулы носителей выберите список задачи , а затем выберите новый пул служба хранилища. откроется мастер создания пула служба хранилища.
На странице перед началом выполнения нажмите кнопку Далее.
На странице Укажите имя и подсистему пула носителей введите имя и необязательное описание пула носителей, выберите группу доступных физических дисков, которую вы хотите использовать, а затем нажмите кнопку Далее.
На странице Выбор физических дисков для пула носителей выполните следующие действия, а затем нажмите кнопку Далее.
Установите флажок рядом с каждым физическим диском, который нужно включить в пул носителей.
Если вы хотите назначить один или несколько дисков в качестве горячего резервирования, в разделе выделение щелкните стрелку раскрывающегося списка и выберите горячий запас.
На странице Подтверждение выбора Проверьте правильность параметров и нажмите кнопку создать.
На странице Просмотр результатов убедитесь, что все задачи завершены, а затем нажмите кнопку Закрыть.
Либо, чтобы перейти непосредственно к следующему шагу, можно установить флажок Создать виртуальный диск при закрытии мастера.
Убедитесь, что новый пул носителей представлен в списке ПУЛЫ НОСИТЕЛЕЙ.
Windows PowerShell эквивалентные команды для создания пулов носителей
Следующие командлеты Windows PowerShell выполняют ту же функцию, что и предыдущая процедура. Вводите каждый командлет в одной строке, несмотря на то, что здесь они могут отображаться разбитыми на несколько строк из-за ограничений форматирования.
В следующем примере показано, какие физические диски доступны в пуле primordial.
В следующем примере создается новый пул носителей с именем StoragePool1 , который использует все доступные диски.
В следующем примере создается новый пул носителей StoragePool1, который использует четыре доступных диска.
Следующая серия командлетов демонстрирует, как добавить доступный физический диск PhysicalDisk5 в горячий резерв для пула носителей StoragePool1.
Шаг 2. Создание виртуального диска
Затем необходимо создать один или несколько виртуальных дисков из пула носителей. При создании виртуального диска можно выбрать способ размещения данных на физических дисках. Это влияет как на надежность, так и на производительность. Также можно выбрать, создавать ли диски с тонкой или фиксированной подготовкой.
Если мастер создания виртуального диска еще не открыт, на странице Пулы носителей в диспетчере серверов в разделе ПУЛЫ НОСИТЕЛЕЙ выберите нужный пул носителей.
В разделе Виртуальные диски выберите список задачи , а затем выберите новый виртуальный диск. Откроется мастер создания виртуальных дисков.
На странице перед началом выполнения нажмите кнопку Далее.
На странице Выбор пула носителей выберите нужный пул носителей и нажмите кнопку Далее.
На странице Указание имени виртуального диска введите имя и описание (необязательно), а затем нажмите кнопку Далее.
На странице Выбор макета хранилища выберите нужный макет, а затем нажмите кнопку Далее.
Если в качестве структуры хранилища выбрано зеркало , а в пуле имеется пять или более дисков, появится страница Настройка параметров устойчивости . Выберите один из следующих вариантов.
На странице Укажите тип подготовки выберите один из следующих параметров, а затем нажмите кнопку Далее.
Тонкая
При тонкой подготовке пространство выделяется по необходимости. Это оптимизирует использование доступного хранилища. Однако поскольку такой вариант делает возможным чрезмерное выделение пространства хранения, необходимо внимательно следить за доступным дисковым пространством.
Фиксированный формат
При фиксированной подготовке емкость хранилища выделяется немедленно в момент создания виртуального диска. Таким образом, при фиксированной подготовке используется пространство из пула носителей, эквивалентное размеру виртуального диска.
Для дисковых пространств можно создавать виртуальные диски с тонкой и фиксированной подготовкой в одном пуле носителей. Например, можно использовать виртуальный диск с тонкой подготовкой для размещения базы данных, а виртуальный диск с фиксированной подготовкой для размещения связанных файлов журнала.
На странице Указание размера виртуального диска выполните следующие действия.
Если на предыдущем шаге выбрана тонкая подготовка, в поле размер виртуального диска введите размер виртуального диска, выберите единицы измерения (МБ, ГБ или ТБ), а затем нажмите кнопку Далее.
Если на предыдущем шаге вы выбрали фиксированную подготовку, выберите один из следующих элементов:
Задать размер
Чтобы указать размер, введите значение в поле размер виртуального диска , а затем выберите единицы измерения (МБ, ГБ или ТБ).
Если используется структура хранилища, отличная от простой, виртуальный диск использует больше свободного пространства, чем будет указано. Во избежание возможной ошибки, когда размер тома превышает свободное пространство пула носителей, можно установить флажок Создать максимально большой виртуальный диск вплоть до указанного размера.
Максимальный размер
Выберите этот вариант, чтобы создать виртуальный диск, который использует максимальную емкость пула носителей.
На странице Подтверждение выбора Проверьте правильность параметров и нажмите кнопку создать.
На странице Просмотр результатов убедитесь, что все задачи завершены, а затем нажмите кнопку Закрыть.
По умолчанию флажок Создать том при закрытии мастера установлен. После этого вы перейдете сразу же к следующему шагу.
Windows PowerShell эквивалентные команды для создания виртуальных дисков
Следующие командлеты Windows PowerShell выполняют ту же функцию, что и предыдущая процедура. Вводите каждый командлет в одной строке, несмотря на то, что здесь они могут отображаться разбитыми на несколько строк из-за ограничений форматирования.
В следующем примере создается виртуальный диск 50 ГБ с именем VirtualDisk1 в пуле носителей с именем StoragePool1.
В следующем примере создается зеркальный виртуальный диск с именем VirtualDisk1 в пуле носителей с именем StoragePool1. Диск использует максимальный объем хранилища для пула носителей.
В следующем примере создается виртуальный диск 50 ГБ с именем VirtualDisk1 в пуле носителей с именем StoragePool1. Для диска используется тонкая подготовка.
В следующем примере создается виртуальный диск с именем VirtualDisk1 в пуле носителей с именем StoragePool1. Для диска используется трехстороннее зеркальное отображение, а его размер фиксирован и равен 20 ГБ.
Для работы этого командлета в пуле носителей должно быть по крайней мере пять физических дисков. (Сюда не относятся диски, выделенные для горячего резерва.)
Шаг 3. Создание тома
Затем в виртуальном диске нужно создать том. Можно назначить необязательную букву диска или папку, а затем отформатировать том с помощью файловой системы.
если мастер создания тома еще не открыт, на странице пулы служба хранилища в диспетчер сервера в разделе виртуальные диски щелкните правой кнопкой мыши нужный виртуальный диск и выберите пункт создать том.
Откроется мастер создания томов.
На странице перед началом выполнения нажмите кнопку Далее.
На странице Выбор сервера и диска выполните следующие действия, а затем нажмите кнопку Далее.
В области сервер выберите сервер, на котором нужно создать том.
В области диск выберите виртуальный диск, на котором нужно создать том.
На странице Укажите размер тома введите размер тома, укажите единицы (МБ, ГБ или ТБ), а затем нажмите кнопку Далее.
На странице назначить букве диска или папке настройте нужный параметр, а затем нажмите кнопку Далее.
На странице Выбор параметров файловой системы выполните следующие действия, а затем нажмите кнопку Далее.
В списке Файловая система выберите NTFS или ReFS.
В списке Размер кластера оставьте значение По умолчанию или задайте размер кластера.
Дополнительные сведения о размере кластера см. в разделе Размер кластера по умолчанию для NTFS, FAT и exFAT.
Также можно в поле Метка тома ввести метку для тома, например HR Data.
На странице Подтверждение выбора Проверьте правильность параметров и нажмите кнопку создать.
На странице Просмотр результатов убедитесь, что все задачи завершены, а затем нажмите кнопку Закрыть.
Чтобы убедиться, что том был создан, в диспетчер сервера выберите страницу тома . Том будет указан в разделе сервера, где он был создан. Создание тома также можно проверить в проводнике Windows.
Windows PowerShell эквивалентные команды для создания томов
следующий командлет Windows PowerShell выполняет ту же функцию, что и предыдущая процедура. Введите команду в одну строку.
В следующем примере инициализируются диски для виртуального диска VirtualDisk1, создается раздел с назначенной буквой диска, а затем том форматируется с использованием файловой системы NTFS по умолчанию.
Читайте также:


