Фотошоп в виндовс 10 где найти
Фотошоп представляет собой распространенный графический редактор, который установлен на компьютере абсолютно любого дизайнера. Данная программа обрела невероятную популярность среди дизайнеров, фотографов, свободных творцов благодаря своей несравненной многофункциональности. В этом приложении настолько много разнообразных функций, что новичку понадобится немало времени, чтобы всё изучить, а затем протестировать на практике.
Если на вашем компьютере еще не установлена данная программа, то рекомендуем не откладывать это дело в долгий ящик, потому что именно сейчас есть возможность скачать ее совершенно бесплатно с нашего веб-сайта. На сегодняшний день доступна версия для топовых платформ Windows 10, macOS.
Особенности Adobe Photoshop
- Графический редактор способен работать, обрабатывать двухмерные, трехмерные модели, а также добавлять текстуры к ним.
- Функционала вполне достаточно для того, чтобы восстановить старые снимки без дорогостоящего оборудования и привлеченных специалистов.
- Есть возможность создать многослойное изображение прямо у себя дома - получившуюся картинку можно отредактировать неограниченное количество раз.
- Первоначальное качество отсканированных снимков тоже можно улучшить, чтобы собственноручно устранить дефекты цветопередачи.
- Пользователь сможет легко смонтировать фотографии с целью создания абсолютно нового коллажа.
- Предусмотрена работа с чертежами, эскизами.
- Можно создавать логотипы, рекламные баннеры или макеты веб-сайтов для дальнейшей верстки.
- В Фотошопе пользователь может изменить изображение, созданное в другом приложении, например, CorelDRAW или в другом графическом редакторе.
- Имеются необходимые инструменты для того, чтобы избавиться от прыщей, морщин и прочих дефектов кожи на фотографии - таким образом, на снимке любой человек гарантированно станет красивым и привлекательным.
- Язык интерфейса можно изменить с английского на русский язык и обратно.
Если вам не приходилось пользоваться приложением Adobe Photoshop, то мы предлагаем ознакомиться с полезным видеороликом. Его длительность составляет всего 22 минуты. За это время опытный автор покажет, как нужно работать в этой утилите и как не потеряться в таком многообразии незаменимых функций. Посмотрите небольшой видеоурок для начинающих - это поможет вам разобраться в интерфейсе графического редактора.
Основные инструменты и функционал Фотошопа
- Панель инструментов - ключевые опции, которые зачастую используют многие дизайнеры. Данная вертикальная панель со значками расположена с левой стороны. Эти инструменты предназначены для решения типовых задач и активно применяются в процессе обработки изображений. Эту панель можно перемещать и устанавливать где-угодно по желанию пользователя.
- Слой - каждое изображение представляет собой набор слоев, которые отображаются в специальном месте с правой стороны. Отдельные слои можно создавать, копировать, отключать или удалять в процессе работы с картинками. Есть обычный, текстовый, корректирующий слой - у каждого из них есть свои особенности, которые познаются во время ежедневной практики. Первоначальное название слоев легко изменить на произвольное.
- Фильтры - есть вкладка с таким названием, где имеется большое количество разнообразных фильтров, с которыми можно экспериментировать, чтобы создать идеальное изображение. Есть возможность применить фильтр к выделенному объекту или ко всему снимку, в целом - ваш выбор.
- Текст - если нужно написать на фотографии какие-либо слова или предложения, то воспользуйтесь отмеченной кнопкой, расположенной на панели инструментов. Шрифт, размер и цвет текста можно всячески регулировать по своему усмотрению.
Графические редакторы обрели популярность с развитием персональных компьютеров, графических принадлежностей для рисования и цифровых фотоаппаратов. Профессионалы и любители работают с программами, лучшие из которых почти не ограничивают человека в возможности выражаться, будь то обработка снимков, рисование картин или вёрстка макетов. Один из лучших графических редакторов на данный момент — Adobe Photoshop. Это мощная программа для работы с растровым форматом изображений, которая может дополняться огромным количеством встроенных и сторонних плагинов. работать с фотографиями, рисунками и макетами, которые позже будет установлены на сайт. В Photoshop можно создавать и обрабатывать файлы с помощью множества функций: цветокоррекция, ретуширование, свободная трансформация и создание реалистичных картинок. Программа даёт пользователю возможность редактировать фотографии и сканированные документы, создавать коллажи, накладывать фильтры и рамки, и это далеко не все её возможности.
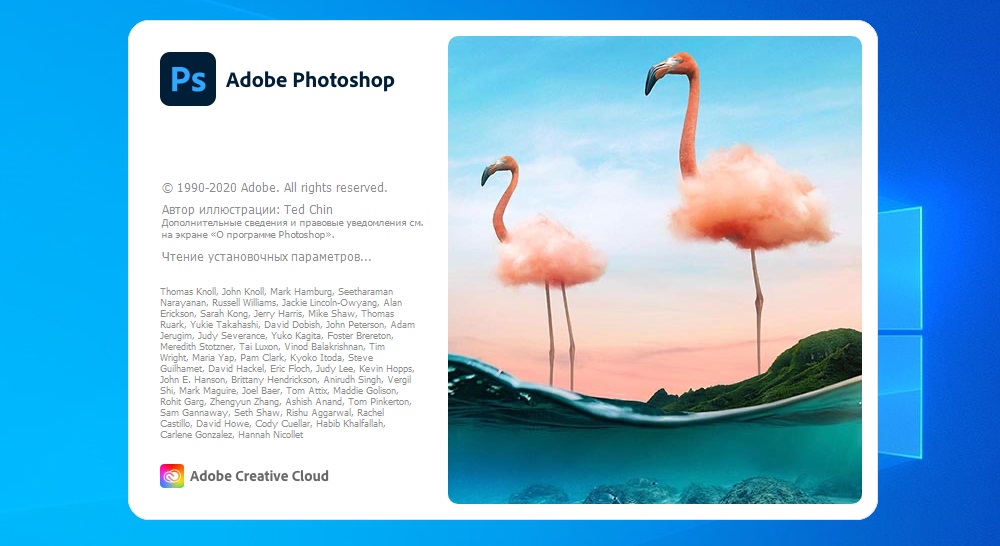
Многие пользователи компьютеров хотят установить Photoshop, но в процессе сталкиваются со сложностями и даже неполадками приложения. Мы рассмотрим алгоритм скачивания и распаковки графического редактора, расскажем, как поступать в случае его конфликта с системой.
Что представляет собой Adobe Photoshop
Основным форматом Photoshop является специальное расширение документа PSD, который открывается во всех продуктах Adobe, а также на большинстве существующих в мире систем. Photoshop востребован в том числе среди разработчиков игр, работников кинематографа и телевидения.
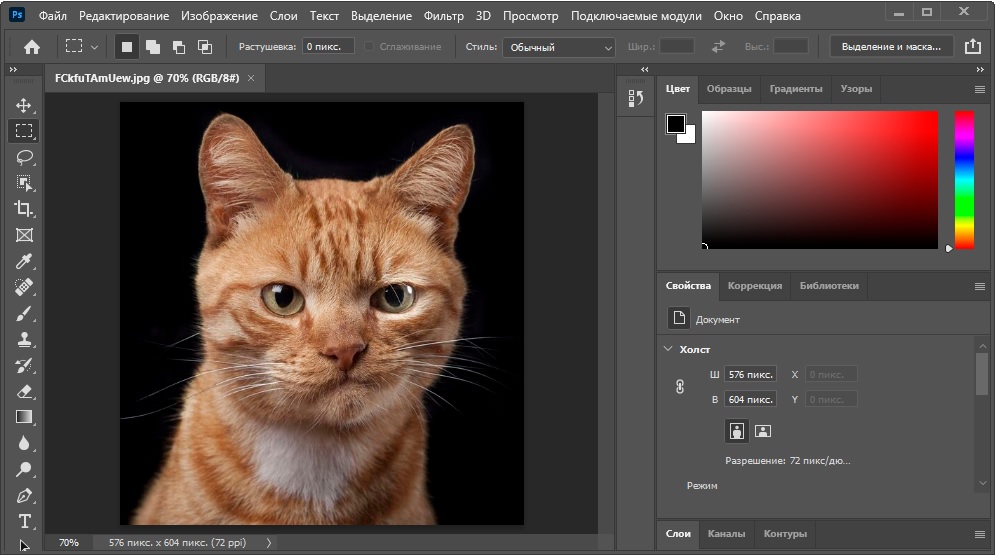
Преимущества Adobe Photoshop
Шестая версия Photoshop в рамках Creative Studio имеет огромный функционал и возможности самого разного уровня. Она будет интересна как профессиональным дизайнерам, художникам и фотографам, так и начинающим специалистам или любителям. С помощью нового Photoshop пользователь сможет открыть новые горизонты в обработке изображений. Программа получила множество интеллектуальных функций и современных возможностей:
- Работа с расширенным динамическим диапазоном.
- Преобразование снимков и графики в монохромные изображения.
- Редактирование картинок с помощью настройки экспозиции, использования реалистичных эффектов, имитирующих нарисованные элементы.
- Возможности для композинга (наложения двух и более отдельно созданных файлов), что позволяет создавать сложные изображения.
- Улучшенная интеграция Photoshop с приложением Adobe Lightroom — можно легко переносить файлы из одного редактора фотографий в другой.
- Дополненные возможности печати, что позволяет увеличивать процент автоматически выполняемых действий при помощи поддержки стандартных сценариев действий пользователя.
- Экспорт и импорт самых разных форматов документов — от самых редких фото до видеозаписей.
- Работа с объективами камеры, которая позволяет переименовывать и распределять отснятые изображения быстро и массово.
- Поддержка плагина Camera RAW для работы с Raw-форматами файлов.
- Расширенные настройки Photoshop для Windows — дополнительные палитры, которые можно загружать с ресурсов сторонних производителей.
- Редактирование анимированных файлов и применение к ним и кадрам видеоряда эффектов рисования.
- Работа с 3D-объектами с помощью новой технологии, которая позволяет применять различные эффекты — «вращение», «закручивание», искажение и наложение элементов.
- Улучшенный дизайн самого Photoshop CS6, что позволяет работать проще и быстрее. — файлов, которые помогают воссоздать одинаковые интерфейсы Photoshop на разных устройствах, что облегчает работу в привычной среде.
- Автоматическая коррекция экспозиции: уровней, цветовых кривых, яркости и контрастности.
- Маскирование выделенных элементов с учётом оттенка кожи человека в кадре.
- Новый принцип работы размывания кистей, которые «изнашиваются» при работе.
- Десятиразрядная цветовая глубина.
- Новые стили, автоматические фильтры и «Рамка» для обрезания файла с возможностью обращения эффекта.
В русской версии Photoshop CS6 можно найти возможности, которые соответствуют аналогичным в других редакторах под Windows. Это позволяет работать с файлами на профессиональном уровне, вплоть до интеллектуального заполнения пустой области на выделенном изображении, что позволяет удалять мельчайшие элементы вроде волос. Зернистость, артефакты и шумы устраняются, а контрастность и цветность меняются буквально в несколько кликов. В расширенной версии на русском языке Photoshop предлагает возможность создавать изображения для печати высокого качества, а также использования их в интернете и видеофайлах. Пользователь может работать с трёхмерной графикой и анимированными документами.
Скачивание и установка Photoshop CS6 на Windows 10
Photoshop последней версии распространяется в том числе с помощью интернета. Перед скачиванием программы пользователю нужно определить разрядность системы его компьютера (32 или 64 бита). На Windows это проверяется так: нажмите «Панель управления» — «Система и безопасность» — «Система».



Перед скачиванием и установкой Photoshop рекомендуется убедиться, что на жёстком диске достаточно свободного места, так как он, как и другие продукты Adobe Systems, имеет большой «вес» и свойство сильно загружать систему. Далее нужно проверить, чтобы на компьютере не было ни одного компонента Adobe Photoshop, иначе целые или остаточные файлы могут повредить установке и работе редактора.
Скачивание Photoshop

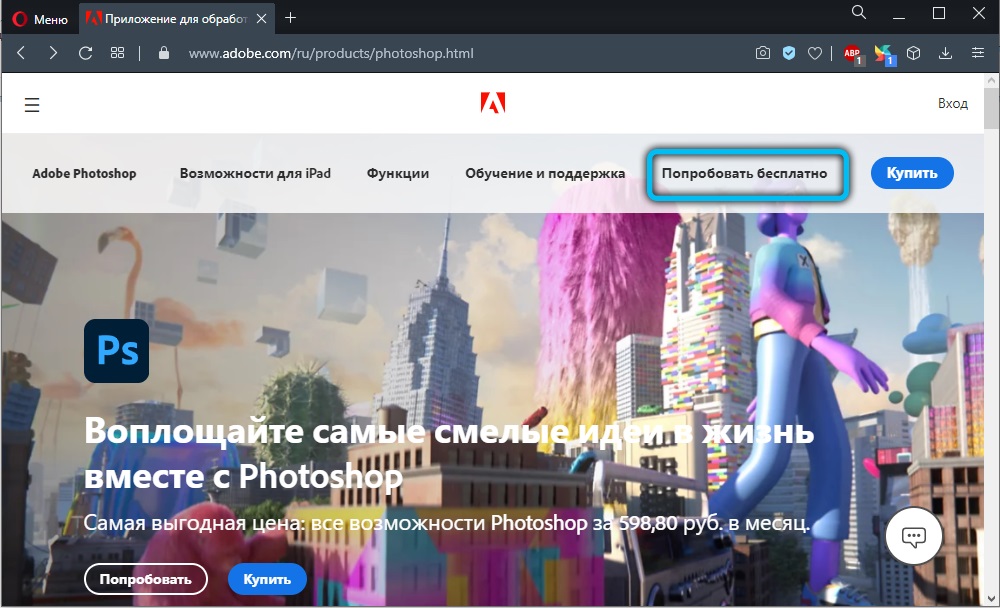

Опытные пользователи по всему миру предпочитают английскую версию редактора. Причины тому две: универсальные названия команд и отсутствующие языковые пакеты.


Следует учитывать, что даже установочный пакет Photoshop занимает довольно много места — примерно 1 гигабайт. Это говорит о том, что при плохом интернете скачивание может занять некоторое время. Также пользователю нужно учитывать, что в директории для сохранения должно быть достаточно свободной памяти.


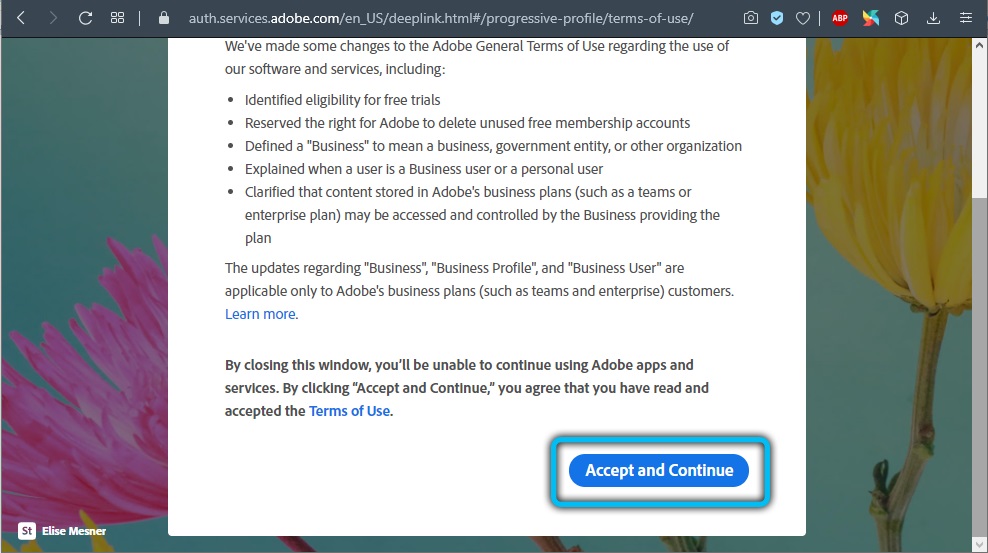
После скачивания Photoshop программа автоматически начнёт распаковывать архив, и в выбранной папке появится установочный пакет редактора. Установка должна начаться автоматически. Если этого не происходит, следует открыть директорию загрузки — «Adobe Photoshop CS6 Extended» — «Adobe CS6» — «Set-up» и открыть одноимённый с последним файл.



Установка Adobe Photoshop CS6 на Windows 10
После загрузки Photoshop на Windows программа сама откроется приветственным окном, а также появится выбор разрядности системы:
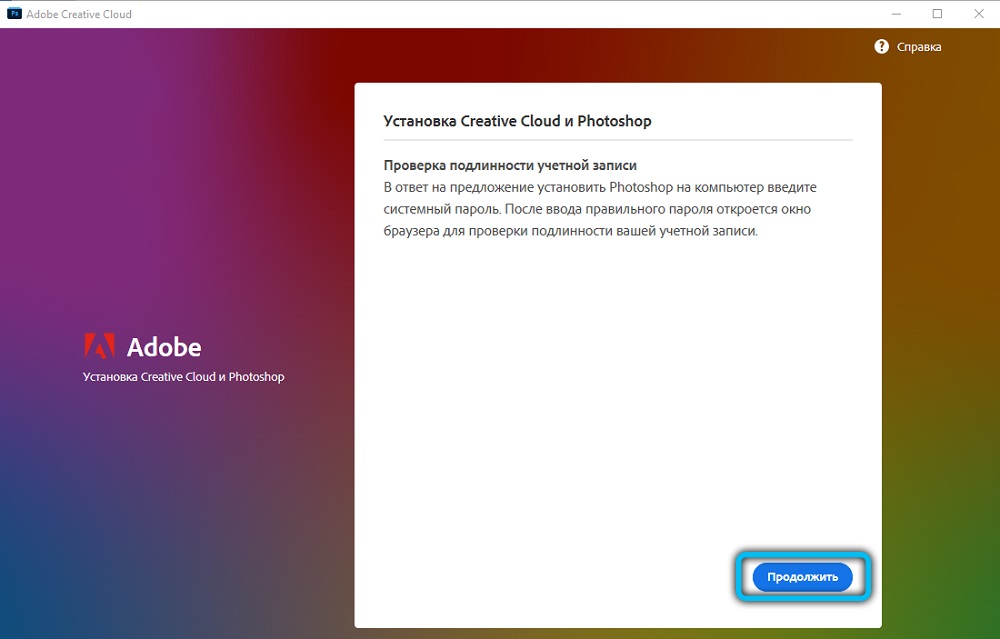
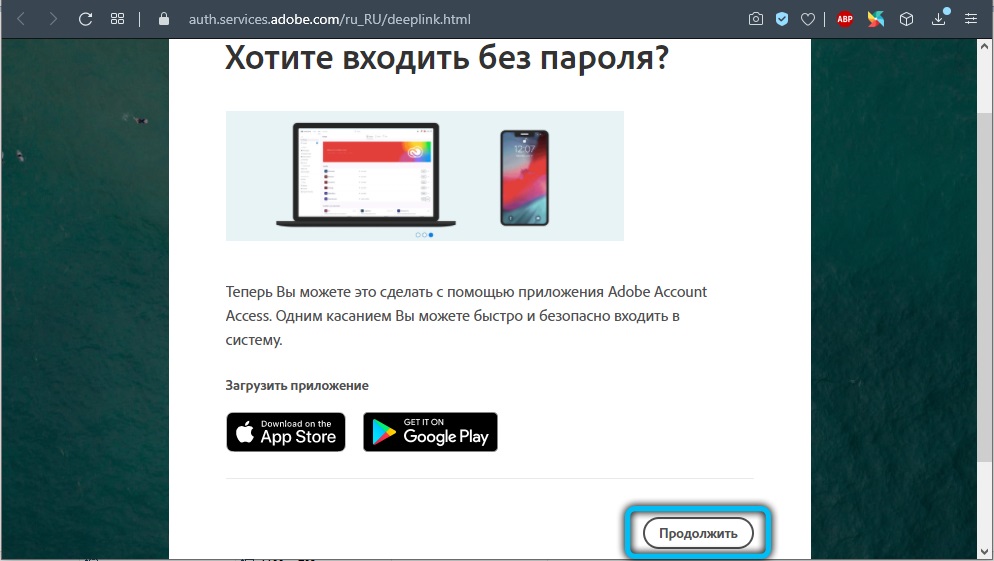
Если на компьютере пользователя более продвинутая система, рекомендуется установить обе версии. Далее программа спросит, какой язык должен быть в Photoshop.
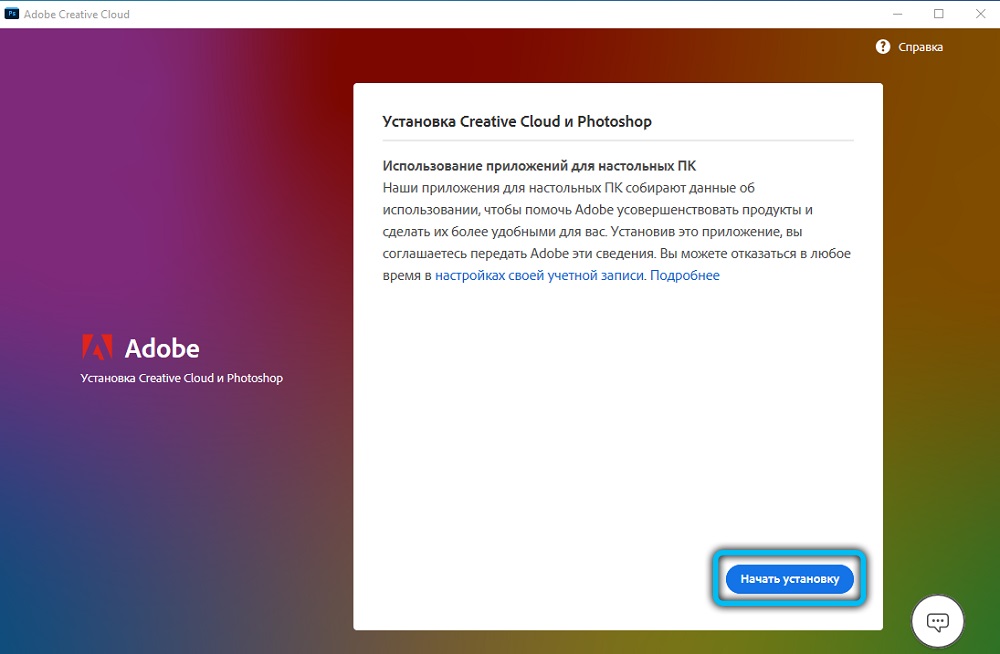
Программа откроет окно распаковки, имеющее разные настройки для оптимизации и персонализации редактора. Можно выбирать различные значения, чтобы установленный Photoshop лучше подходил под требования пользователя. Так, предлагается выбрать папку расположения программы — рекомендуется оставить путь по умолчанию, чтобы было проще изменять и удалять файлы в дальнейшем.
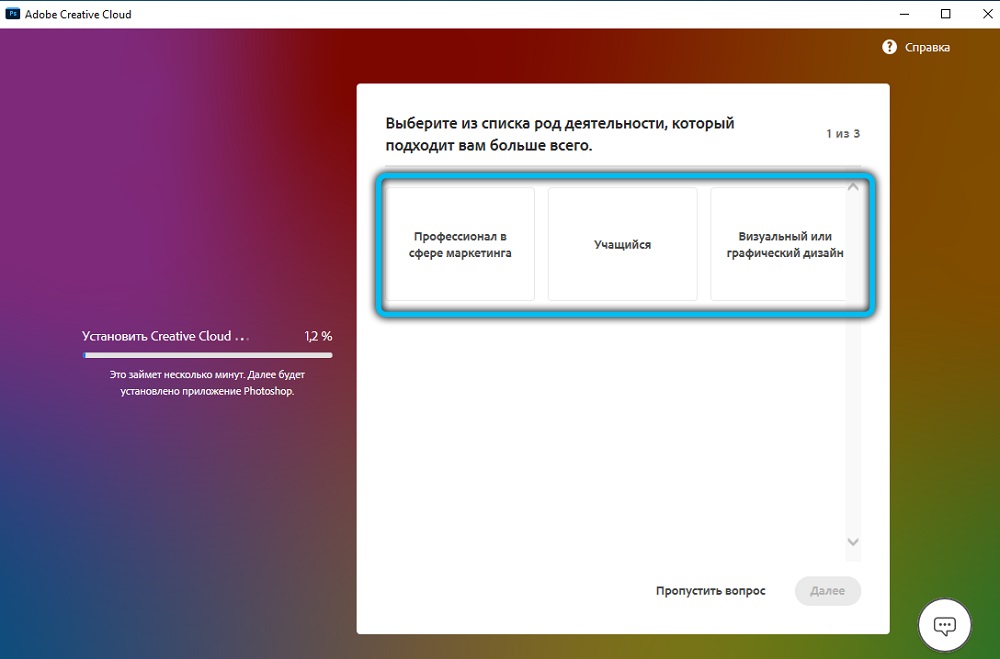
Будет предложено два варианта использования редактора:
- Ввести ключ активации существующего аккаунта или создать учётную запись, чтобы получить неограниченный по времени доступ к платной версии.
- Получить ознакомительную версию, которая действует 30 дней. После работы в ней пользователь может решить, стоит ли пользоваться редактором дальше и приобрести его.
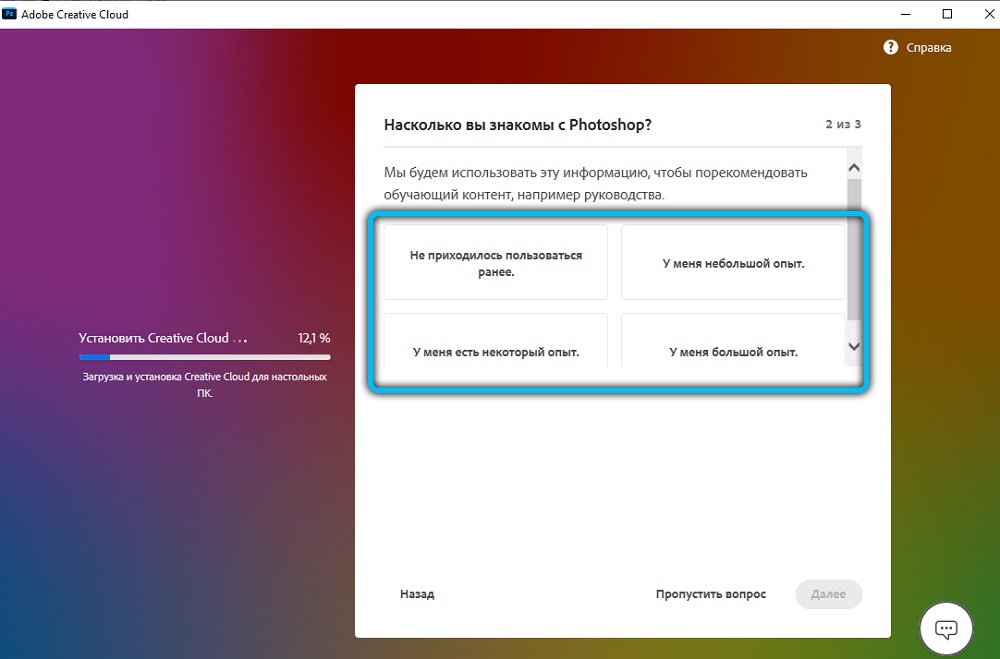
Во втором случае для установки Photoshop следует снять галочку с соответствующего пункта и нажать «Далее», чтобы перейти к финальной распаковке бесплатного варианта.
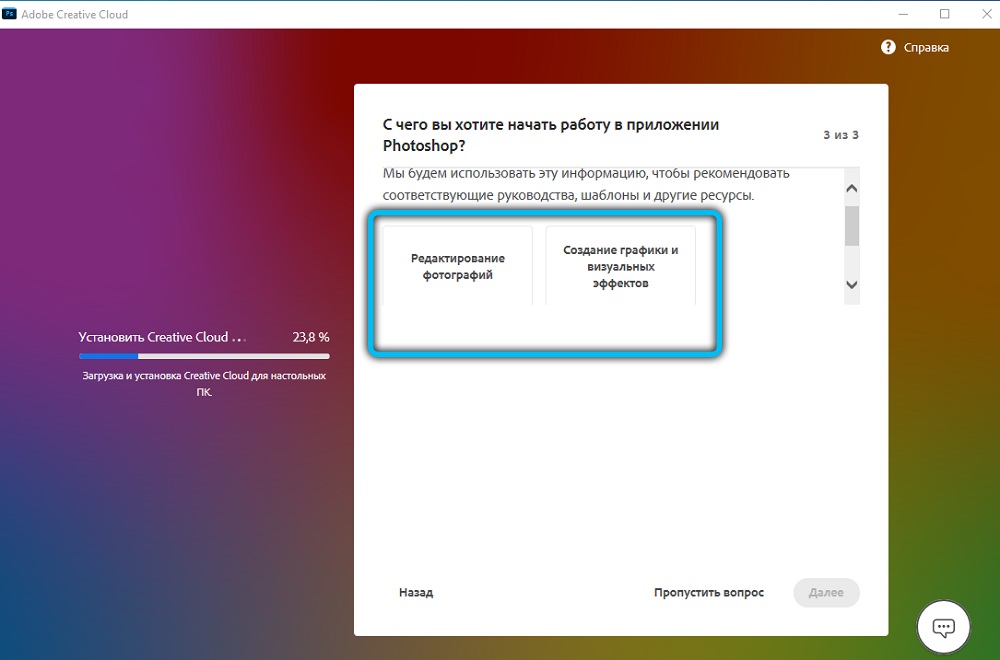
На этом установка Adobe Photoshop CS6 заканчивается — графический редактор доступен для работы. Открывать как пробную, так и полную версию пользователь может через директорию программы, меню «Пуск», рабочий стол Windows или «Проводник» — панель инструментов, которая чаще всего находится внизу экрана.
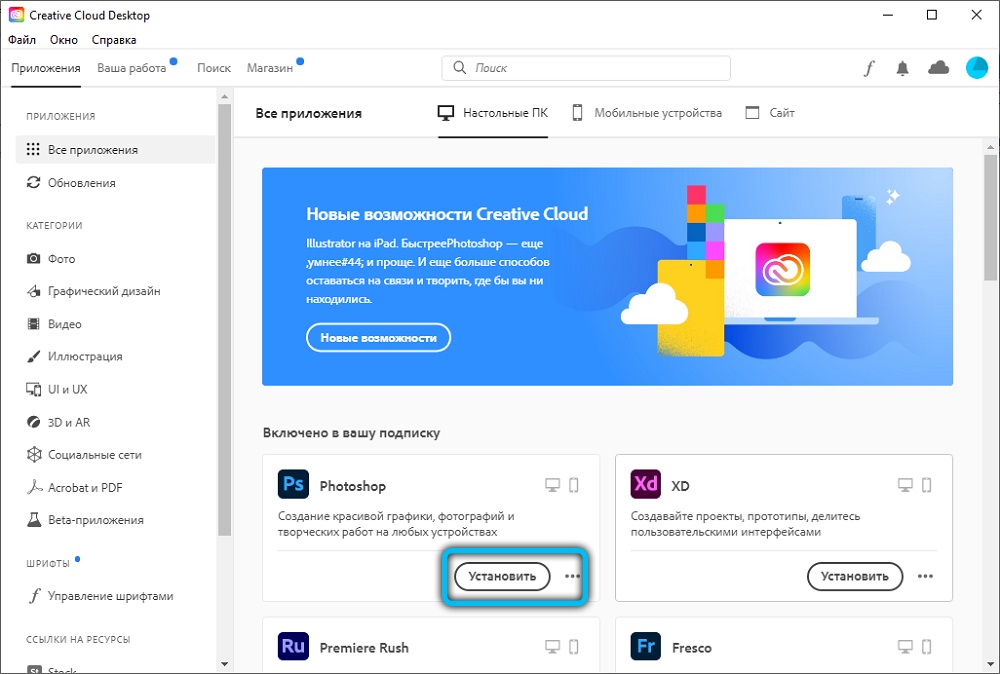
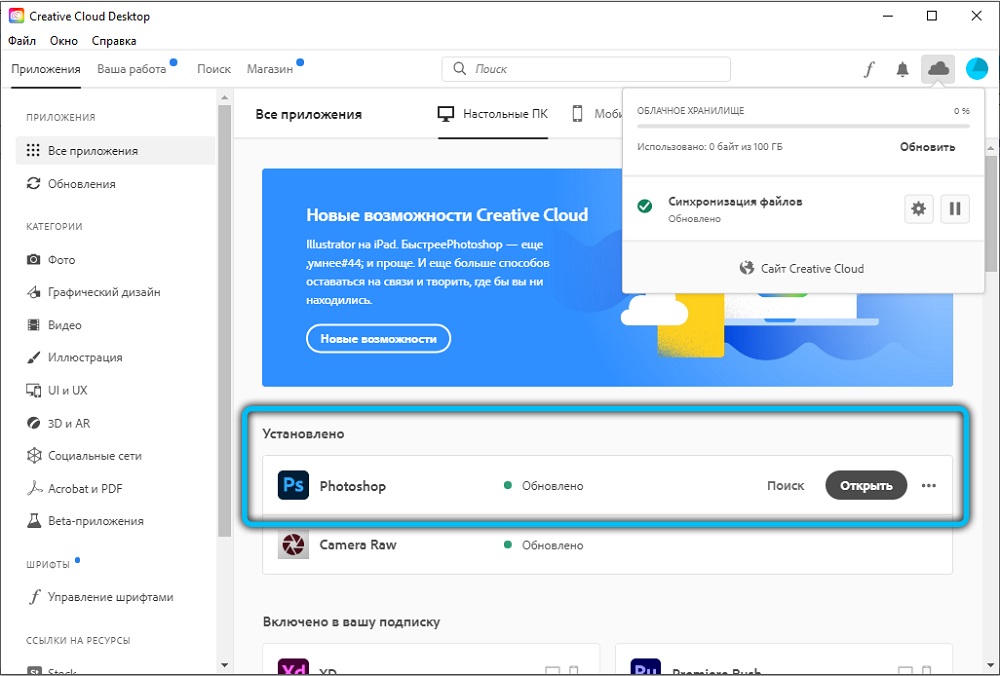
Почему Photoshop не устанавливается
Иногда Adobe Photoshop не устанавливается даже со второго раза. Для устранения этой проблемы существует несколько способов, которые зависят от серьёзности неполадок.
В первую очередь следует учесть, что перед каждой новой попыткой установить редактор нужно удалять старые компоненты. Это касается и самого первого скачивания: на компьютере могли остаться забытые файлы от прежней версии, особенно если устройством пользуются несколько человек. Старые компоненты Photoshop мешают установке и работе новой версии, поэтому нужно сделать следующее:
Как правильно устанавливать Photoshop, чтобы не было неполадок
Если пользователь убедился, что старых версий редактора на компьютере нет (или удалил их), он может перейти к установке. Здесь есть несколько важных принципов:
Некоторые действия в устранении проблем могут приводить к открытию окна «Контроль учётных записей». Программа будет требовать подтвердить продолжение процедуры. Важно читать, что сообщают в окне, так как неправильное действие может привести к тому, что всё придётся начинать сначала.
Устранение небольших неполадок
Мелкие проблемы при установке Photoshop встречаются чаще всего. Многие из них допускаются по ошибке и из-за невнимательности пользователя. Обычно их легко решить.
- Несоответствие системы требованиям Photoshop. Редактор имеет определённые требования, которые описаны в технических характеристиках. Свойства системы описаны в «Пуск» — «Панель управления» — «Система».
- Оставшиеся от старых версий или прошлой установки файлы Photoshop. Рекомендуется перенести все данные Photoshop Elements, Elements Organizer и Premiere Elements в одну папку, чтобы сохранить их, после чего удалить непосредственно компоненты программы в Панели управления.
- Возможные грязь, пыль и посторонние предметы в дисководе. Если загрузка идёт с диска, нужно проверить порт и сам носитель.
- Проблемы при установке со стороннего носителя. Чтобы компьютер «доверял» установочной программе, рекомендуется перенести файлы на рабочий стол, после чего запустить процесс. Photoshop не всегда устанавливается с флеш-карты.
- Неактуальная версия Windows или важного программного обеспечения. Иногда устаревшая система не поддерживает установку Photoshop, приходится обновить её.
Устранение более серьёзных неполадок при установке
Иногда недостаточно обновить Windows или удалить компоненты старого Photoshop. Более значимые проблемы обычно можно решить одним из следующих способов:
Поиск дополнительных проблем
Для этого нужно:
-
.
- Связаться со службой поддержки Adobe Systems.
Если ни один из описанных выше способов не решил проблему, нужно убедиться, что все они были применены правильно. При сохранении неполадок нужно обратиться к компьютерному специалисту или связаться с поддержкой Adobe.
Photoshop версии CS6 — один из самых сильных графических редакторов для самых разных сфер. Обычно процессы установки и скачивания на Windows 10 занимают несколько минут каждый, но это зависит от возможностей подключения к сети и компьютера. В случае неполадок пользователь может попробовать решить их самостоятельно, обратиться к специалисту или в техническую поддержку Adobe Systems.
При установке и работе с демонстрационной версией через 7 дней появится уведомление, в котором будет предложено перейти на платное использование Photoshop CS6. Пользователь может оплатить покупку, отказаться от использования редактора или одним из нескольких незаконных способов активировать Photoshop бесплатно.
Для Photoshop Elements и Adobe Premiere Elements имеются различные файлы установок. Ниже приведен подробный список их местоположений.
Установки Photoshop Elements
Windows XP: C:\Documents and Settings\[имя пользователя]\Application data\Adobe\Photoshop Elements\\Editor
Windows Vista / 7 / 8 / 10: C:\Users\[имя пользователя]\AppData\Roaming\Adobe\Photoshop Elements\\Editor
Установки Premiere Elements
Windows XP: C:\Documents and Settings\[имя пользователя]\Application Data\Adobe\Premiere Elements\
Windows Vista / 7 / 8 / 10: C:\Users\[имя пользователя]\AppData\Roaming\Adobe\Premiere Elements\
Установки Elements Organizer
Windows XP: C:\Documents and Settings\[имя пользователя]\Application Data\Adobe\Elements Organizer\\Organizer
Windows Vista / 7 / 8 / 10: C:\Users\[имя пользователя]\AppData\Roaming\Adobe\Elements Organizer\\Organizer
Каталоги Elements Organizer (местоположение по умолчанию)
Windows XP: C:\Documents and Settings\All Users\Application Data\Adobe\Elements Organizer\Catalogs
Windows Vista / 7 / 8 / 10: C:\ProgramData\Adobe\Elements Organizer\Catalogs
Примечание. Папка Application Data/AppData в Windows скрыта. Чтобы найти ее, обратитесь к разделу «Отображение скрытых файлов, папок, файловых расширений»
Photoshop Elements
/Users/[имя пользователя]/Library/Preferences/Adobe Photoshop Elements Paths
Folder: /Users/[имя пользователя]/Library/Preferences/Adobe Photoshop Elements Settings
Adobe Premiere Elements
/Users/[имя пользователя]/Library/Preferences/com.Adobe.Premiere Elements..plist
/Users/[имя пользователя]/Library/Preferences/com.adobe.Adobe Premiere Elements.framework.plist
/Users/[имя пользователя]/Library/Preferences/com.Adobe.Premiere Elements-.plist
/Users/[имя пользователя]/Library/Preferences/com.Adobe.ASWrapper Server..plist
Папка:
/Users/[имя пользователя]/Library/Preferences/Adobe/Premiere Elements/
/Users/[имя пользователя]/Library/Preferences/Adobe/Premiere Elements
/Users/[имя пользователя]/Library/Preferences/Adobe/Adobe ASWrapper Server/
Organizer
/Users/[имя пользователя]/Library/Preferences/com.Adobe.Elements Organizer..plist
Папки:
ПРИМЕЧАНИЕ. Пользовательская папка Library скрыта в Mac OS начиная с версии 10.7. Чтобы найти ее, обратитесь к разделу Доступ к скрытым файлам пользовательской библиотеки | Mac OS 10.7 и более поздних версий
Настройки приложения определяют то, как в Photoshop Elements Editor выглядят изображения, курсоры, прозрачность, сохраняются файлы, используются дополнительные программные модули и рабочие диски и т. д. Если приложение демонстрирует непредвиденное поведение, вероятно, поврежден файл настроек. Все настройки по умолчанию можно восстановить.
Примечание. Удаление файла настроек является необратимой операцией.
Выполните одно из следующих действий:
- Нажмите и удерживайте Alt+Control+Shift (Mac: Option+Command+Shift) сразу же после начала запуска Photoshop Elements. Нажмите «Да», чтобы удалить файл настроек Adobe Photoshop Elements.
- Выберите «Правка» > «Установки» (Mac: Photoshop Elements > Установки > Общие), нажмите кнопку «Сбросить установки при следующем запуске» и нажмите «ОК». При перезапуске Adobe Photoshop Elements для всех установок будут восстановлены значения по умолчанию.
При следующем запуске Photoshop Elements Editor создается новый файл настроек. Дополнительную информацию об определенных параметрах настройки приложения можно получить по поиску по имени параметра в справке приложения.
В ОС Windows выберите меню «Редактирование» > «Установки» > «Общие». В ОС Mac выберите Photoshop Elements > «Установки» > «Общие».
Независимо от того, любите ли вы все делать своими руками или предпочитаете довериться магии автоматических функций, в приложении "Фотографии" в Windows 10 вы найдете различные способы улучшения фотографий и видео.
Редактирование фотографии
С помощью приложения "Фотографии" можно легко обрезать, поворачивать, автоматически улучшать фотографии, а также применять к ним фильтры.
В поле поиска на панели задач введите фотографии. В списке выберите Фотографии. Затем выберите фотографию, которую вы хотите изменить.
Начните с выбора пункта изменить & создать в верхней части экрана.
Выберите Редактировать, а затем — Обрезать и повернуть, Фильтры или Корректировать.
Используйте эти функции для изменения освещения, цвета, четкости и удаления эффекта красных глаз.
Совет: Чтобы внести несущественные изменения или изменить blemishes, выберите команду изменение & создать > изменить > изменения . Затем выберите " красный глаз " или " плашечное исправление".
Для более творческих возможностей выберите команду изменить & создать, а затем выберите команду добавить объемные эффекты или изменить с помощью Paint 3D.
Проявляйте фантазию, изменяя свои фотографии и видеоролики
В некоторых случаях существует более к фотографиям и видео можно добавить что-то особенное. Сделайте их более личными, рисуя на них что-то новое.

Сначала откройте фотографию или видео, которые вы хотите улучшить.
В верхней части экрана нажмите кнопку изменить & создать .
Выберите Рисование , а затем на панели инструментов выберите один из трех инструментов для рисования.
Чтобы увидеть параметры цвета и размера, выберите один из выбранных инструментов во второй раз.
Нарисуйте что-нибудь прямо на изображении. Если вы сделали что-то не так, не волнуйтесь — всегда можно стереть нарисованные элементы, которые вам не нравятся, с помощью инструментаЛастик . Кроме того, можно очистить весь документ, щелкнув Ластик в верхней части фотографии, а затем стереть все рукописные фрагменты.
Для более творческих возможностей выберите команду изменить & создать, а затем выберите команду добавить объемные эффекты или изменить с помощью Paint 3D.
Делитесь своими творениями
Читайте также:


