Как сделать двухоконный проводник в windows
До сегодняшнего утра я мог запускать несколько сеансов Windows Explorer одновременно, но у нас только что было «обновление», и теперь, выбрав «Пуск» -> «Мои документы», мы просто возвращаем фокус к существующему сеансу Windows Explorer. Кто-нибудь знает, как получить более одного окна Explorer одновременно?
Я думаю, что ответ Флорина великолепен. У меня сработало мгновенно. Но если у вас есть энергия, мне интересно, если вы попробовали ответ MSalter? и это может помочь другим знать, работал ли этот для вас. @ barlop, я попытался установить «открыть каждую папку в новом окне», и это не имело никакого значения. По моему опыту, он фокусирует Мои документы только в том случае, если вы не ушли от Моих документов в старом окне. Если вы откроете «Мои документы», затем откроете подпапку в этом окне, а затем снова нажмете ярлык «Мои документы», откроется второе окно (при условии, что прошло уже много лет с тех пор, как у меня была XP). Win + E - отличное решение, которым я полностью злоупотребляю
Я использую Windows 7, но выбор «Мои документы» также фокусирует внимание на уже открытом. Я могу открыть новое окно с + E .
Кроме того, Shift нажатие и нажатие на окно на панели задач открывает новое окно.
@DaveRook Я думаю, он знает, что отсюда его слова «Я на Windows 7, но« Запомни слово », но», которые он использовал, и слова перед «но». И с философской точки зрения, если вы думаете об этом, это не обязательно так, потому что только потому, что ответ - это то, что человек считает подходящим для одной версии окон, он не будет работать для другой, особенно для чего-то вроде сочетания клавиш. было бы полезно, если бы это работало для Windows 7, и если бы это было так, то же самое относится и к XP, и он думает, что это работает для 7 и что это может работать в XP. Это вполне разумно. Щелчок средней кнопкой мыши по любому значку на панели запуска также открывает новый экземпляр.В проводнике нажмите Alt, чтобы получить строку меню. В диалоговом окне Инструменты> Параметры папки можно выбрать: «Открыть каждую папку в одном и том же окне» (ваши текущие настройки) или «Открыть каждую папку в новом окне» (ваши старые настройки)
@DaveRook Почему "вероятно" - вы можете проверить это легко. Опция существует в Windows 7. Попробуйте и посмотрите, работает ли она для вас. Это не сработало для меня. Этот вариант идентичен в XP и Windows 7. Возможно, вы можете сказать, что он делает, когда вы пробуете его, но он не чередуется с тем, чтобы позволить вам открыть новый экземпляр проводника, в любом случае, не для меня. Может быть, это для вас? но вы можете проверить это. @ barlop: Если это не работает для вас, мы, вероятно, пытаемся решить различные проблемы. @MSalters хорошо, я тестирую папку (но также смотрю на вариант запуска), они могут взаимодействовать, я сделаю еще несколько тестов. и может быть разница, если, например, один открывает окно для папки, которая уже открыта. Есть несколько переменных. это может быть немного неудобно, сделав несколько изменений, я заставил его работать, но причины этого - другой вопрос. Обратите внимание на комментарий спрашивающего, ваш ответ также не работает для него. И пробовать это только сейчас с несколькими другими возможностями, это не сработало. Это подтверждает мою точку зрения, что в лучшем случае это ненадежно и / или ненадежно, либо не работает вообще.В Windows 7 и 8, если Проводник закреплен на панели задач, можно открыть новое окно, щелкнув по нему средней кнопкой мыши.
Если вы имеете в виду, как открыть одно и то же окно несколько раз, то вы можете просто нажать CTRL + N . Или нажмите Файл -> Создать
Вы неправы. Если вы попробуете опцию в моем ответе, вы увидите, что она чередуется между созданием нового экземпляра explorer.exe и отсутствием этого. И -1 за распространение FUD, предположив, что это был вирус, и, возможно, тратит время и энергию злоумышленника на запуск антивирусного сканирования. @barlop Хотя я согласен с тем, что это FUD, я не считаю, что сканирование на вирусы - пустая трата времени.Вы должны выбрать опцию в инструментах . опции папки для нескольких окон проводника. «запускать папку windows в отдельном процессе»
Тогда это будет работать.
Это будет чередоваться между открытием экземпляра EW Explorer и не. Вы можете сделать диспетчер задач, .new..explorer.exe ОК, и он откроет новый экземпляр explorer.exe
Я проверил это. Он работает в Windows XP и Windows 7. Это вариант, который вы хотите. Но мне было бы интересно, если вариант MSalter работает для вас тоже, прокомментируйте (его ответ или мой или ваш вопрос).
Возможно, MSalter - это то, что вы ищете, открывая разные окна, но в настоящее время я обнаруживаю, что у меня всегда разные окна. Например, если я запустил .. запустил .. затем введите имя одной папки и нажмите клавишу ВВОД. Затем запустите .. запустите .. и введите другое имя папки, они всегда открываются в разных окнах.
Обновление - это может быть немного неудобно. поскольку упомянутый вариант MSalter, вероятно, уместен, так как этот может быть уместным. Могут быть различия в том, открыта ли та же самая папка или это другая папка, которую вы открываете. Конечно, вышеописанное относится к экземпляру процесса проводника, и это может оказать влияние. Я посмотрю дальше, так как это может быть немного странно. Хотя наверняка это либо опция MSalter, либо опция, о которой я здесь упоминаю, либо смесь. Хотя я вижу, Флорин тоже упоминает решение.

C функцией вкладок многие из нас впервые столкнулись более 10 лет назад в старом добром браузере Opera на основе движка Presto. C тех пор вкладки стали важнейшей частью абсолютно всех браузеров и плотно засели в интерфейсах множества других программ. В Проводнике Windows к несчастью эта востребованная функция, которая позволила бы нам работать с содержимым нескольких дисков и папок в одном окне обозревателя, по-прежнему отсутствует.
Можно ждать и надеяться, что когда-нибудь Microsoft наконец прислушается к тем десяткам тысяч пользователей, которые отдали свои голоса на Windows User Voice за включение функции вкладок в состав Windows, но это вовсе необязательно, ведь существуют отличные сторонние приложения, которые позволяют воплотить вкладки в Проводнике в реальность.
Об одной из таких программ я рассказывал несколько лет назад, но сегодня мы поговорим о другом инструменте, который носит имя QTTabBar. Многие из вас вероятно уже о нем слышали.
Изначально QTTabBar был выпущен для XP и Vista, а совместимостью с Windows 7 он обзавелся только в 2011 году, но усилиями другого разработчика, потому что сам создатель на некоторое время отошел от проекта.
Теперь оригинальный разработчик снова взялся за работу и выпустил новую версию QTTabBar, которая поддерживает Windows 7, Windows 8/8.1 и Windows 10.
Ниже приведены некоторые основные особенности QTTabBar:
- Функция вкладок в Проводнике Windows
- Двойной вид панели в Проводнике Windows
- Классическая панель инструментов в Проводнике Windows
- Мгновенный предварительный просмотр изображений, текстовых и мультимедийных файлов
Теперь давайте поговорим об особенностях QTTabBar в деталях.
После установки программы панель вкладок или другие панели автоматически не появятся – их нужно включить вручную. Для этого, если вы используете Windows 7, нажмите клавишу ALT в Проводнике, чтобы показать строку меню, а затем включите нужную панель инструментов QT в меню «Вид». В Windows 8/8.1 или Windows 10 перейдите на вкладку «Вид» в ленте Проводника, нажмите на стрелку раскрывающегося меню под кнопкой «Параметры» и включите желаемую панель.

Добавление панели вкладок в Проводник
Чтобы показать панель вкладок в окне Проводника, нужно включить опцию QTTabBar (или QTTabBar - Bottom, если хотите, чтобы вкладки отображались в нижней части окна). После этого в контекстном меню всех папок и дисков появится пункт «Открыть в новой вкладке». Однако разработчик предусмотрел и более быстрые способы открытия дисков и папок в отдельных вкладках:
- одинарный клик колесиком мыши на иконке элемента, который нужно открыть;
- либо нажатие и удерживание клавиши CTRL с последующим двойным щелчком левой кнопкой мыши.
Добавление панели инструментов в Проводник
Для тех, кто предпочитает видеть в Проводнике классическую панель инструментов, программа предлагает панели QT Command Bar и QT Command Bar 2.

Также можно добавить вертикальную панель инструментов, включив параметр QT Command Bar (vertical) на вкладке «Вид».
Благодаря опциям в контекстном меню панели инструментов можно удалить или добавить новые элементы, изменить размер, подпись, значки кнопок и многое другое.
Двойной вид панели в Проводнике Windows
Теперь давайте поговорим о режиме просмотра Dual-Pane. QTTabBar позволяет добавить дополнительную панель папок в окно Проводника (слева или снизу). Для этого нужно просто включить параметр Extra View (left) или Extra View (bottom) на вкладке «Вид» (включив оба параметра, вы получите тройную панель). В этом режиме процесс копирования и перемещения файлов/папок из одного места в другое превращается в одно большое удовольствие.
Dual-Pane (Left):

Dual-Pane (Bottom):

Предпросмотр различных типов файлов
Также QTTabBar добавляет автоматически функцию предварительного просмотра изображений, текстовых и мультимедийных файлов. Просто наведите курсор мыши на изображение, текстовый, музыкальный или видео файл, чтобы практически мгновенно увидеть его содержимое:

Настройки QTTabBar
Программа позволяет настроить или отключить почти все свои возможности. Попасть в меню настроек можно нажатием клавиш Alt + O внутри окна Проводника, либо щелчком правой кнопкой мыши на панели программы с последующим выбором раздела «Настройки QTTabBar» в открывшемся контекстном меню.

Можно настроить внешний вид вкладок, панели инструментов, стиль меню, сочетания клавиш, включить/отключить предпросмотр файлов и многое другое.
Используя настройки также можно включить сворачивание окна Проводника в системный трей и заблокировать возможность изменения размера окна. Эти функции находятся в настройках в разделе «Окно».

Выполнение системных задач в настройках QTTabBar
Добавление вкладок и различных панелей в Проводник это далеко не единственное, на что годится QTTabBar. В частности, средствами этого инструмента вы можете:
- восстановить кэш значков оболочки;
- очистить параметры размера, позиции и вида окна;
- сохранить расположение значков рабочего стола;
- восстановить расположение значков рабочего стола;
- очистить историю запросов в диалоговом окне «Выполнить», строке адреса или окне поиска;
- удалить недавние элементы или программы в меню «Пуск».

Все эти функции вы найдете в разделе «Разное» на вкладке «Система».
Возможности на рабочем столе
QTTabBar обеспечивает доступ к различным разделам операционной системы и папкам проводника по двойному щелчку левой кнопки мыши на рабочем столе или панели задач.

Получить это можно путем включения панели QT Tab Desktop Tool в контекстном меню на панели задач.

После этого в области уведомлений появится невидимый значок, который проявляется при наведении на него курсора мыши. Нажав на этот значок правой кнопкой мыши, вы получите доступ к меню, которое позволяет настроить содержимое, функциональность и внешний вид QT Tab Desktop Tool.

Проводник Windows не может похвастаться лишней функциональностью, да, в принципе, он и задуман как простое юзабильное решение для обывателя. По мере эволюции Windows он лишь незначительно совершенствовался. И до сих пор не предусматривает работу с несколькими вкладками. Microsoft уже более года в рамках проекта Windows Insider тестирует многовкладочный режим работы проводника и прочих штатных приложений Windows 10 – функцию Sets .
Но система не получила её ни в весеннем, ни в осеннем накопительном обновлении 2018 года. Но даже если Windows 10 когда-то и получит такой апгрейд, как реализовать многовкладочный режим в проводник старших версий системы?
Есть несколько вариантов.
Первый – установить программу Clover, реализующую такую возможность в штатном проводнике Windows.
Второй - использовать сторонние файловые менеджеры по типу проводника с поддержкой многовкладочного режима.
Рассмотрим пятёрку таковых – сторонних альтернатив штатному проводнику Windows с возможностью работы в нескольких вкладках.
1. Explorer++
Бесплатная портативная программа Explorer++ - это достаточно простенький сторонний проводник в стиле старых версий Windows с возможностью работы в нескольких вкладках. Реализует привычные функции штатного проводника Windows, а кроме них:
• Позволяет добавлять пути в закладки;
• Позволяет разбивать и собирать файлы;
• Позволяет полностью уничтожать данные с перезаписью в 1 или 3 прохода;
• Предусматривает панель дисков.

Explorer++ поставляется изначально на английском языке. Файл русификации «.dll» отдельно скачивается с сайта разработчика и закидывается в папку с портативной программой.
2. Tablacus Explorer
Tablacus Explorer – также бесплатная портативная программа, реализующая аналог проводника Windows с многовкладочным режимом. Программа очень простая, предусматривает ещё меньше возможностей, чем штатный проводник.

3. Q-Dir
Q-Dir – ещё один бесплатный портативный аналог проводника Windows, в окне которого можно работать не только с несколькими вкладками, но с разными компоновками окна по типу двух-, трёх и даже четырёхпанельного файлового менеджера. Кроме традиционных возможностей проводника также предлагает:
• Работу с закладками;
• Сохранение в файл сеанса работы и восстановление из этого файла;
• Настройку организации и внешнего вида (в частности, возможность выбора фоновых расцветок и применения структуры сетки для табличных представлений данных);
• Задание внутренних ассоциаций файлов;
• Экспорт имён и параметров файлов в TXT-документ и т.п.

4. XYplorer
XYplorer – функциональная альтернатива проводнику Windows, это уже полноценный файловый менеджер. Программа платная, есть бесплатная 30-дневная триал-версия. XYplorer позволяет работать с нескольким вкладками и предусматривает два типа двухпанельной компоновки – вертикальную и горизонтальную. Имеет панель инструментов, интерфейс тонко настраивается.
Из специфических функциональных возможностей поверх базовых:
• Среда избранных путей;
• Файловые фильтры;
• Внутренняя система тегирования и задания цветовых меток;
• Внутренний поисковик;
• Работа с шаблонами файловых операций;
• Синхронизация содержимого папок;
• Задание внутренних ассоциаций файлов;
• Удаление заблокированных данных;
• Полное уничтожение данных и пр.

5. Directory Opus
Directory Opus – второй в обзоре функциональный файловый менеджер, у него меньше возможностей, чем у XYplorer, зато это программа с весьма дружелюбным интерфейсом. Это, возможно, даже эталон юзабилити. Программа также платная, есть 60-дневная бесплатная триал-версия. Directory Opus не просто предусматривает многовкладочный режим работы, но даже позволяет настраивать расположение панели вкладок – вверху, внизу, справа, слева окна. Файловый менеджер может быть настроен как двухпанельный с вертикальной или горизонтальной компоновкой.
Помимо того, на что способен проводник Windows, у Directory Opus ещё такие возможности:
• Встроенный архиватор;
• Файловые фильтры;
• Внутренний поисковик;
• Работа с изображениями – встроенный просмотрщик, конвертер, запуск слайд-шоу;
• Экспорт имён и параметров файлов в TXT-документ и пр.
Почти постоянно мы ищем способы работы с операционная система сложности Windows, самым продуктивным способом. Для этого мы можем использовать определенные настраиваемые функции, а также очень полезные комбинации клавиш.
Таким образом, что мы действительно достигаем, так это возможность двигаться лучше среди множества вариантов, которые это Microsoft Программное обеспечение представляет нам, с помощью которого мы получаем производительность. Однако для достижения того, что мы ищем в этом случае, у нас не будет всего под рукой. Это не значит, что его достижение далеко не сложно, но немного скрыто. Это, например, тот случай, о котором мы поговорим далее, мы имеем в виду возможность дублировать окно проводника точно так же, как основное окно.
Сочетания клавиш используются для оптимизации работы на ПК
Служить примером того, что мы можем сделать в большинстве Интернет-браузеры при дублировании определенной вкладки. Таким образом, в случае, если мы хотим открыть вкладку точно так же, как та, которую мы запускаем, у нас есть очень быстрая функция. Для этого нужно просто щелкнуть внутри адресной строки и использовать сочетание клавиш Alt + Enter , На этом этапе текущая вкладка будет продублирована, и этот URL мгновенно откроется в новой.
По сути, это ярлык для копирования URL-адреса и его вставки в новую вкладку за секунду. Сказать, что эта же функция может быть действительно полезна в настольных средах, в частности, в исследователи файлов , Давайте в случае, если у нас есть Windows File Explorer окно открыто в определенной папке. В то время по какой-то причине мы хотим открыть еще один в том же месте на диске.
Ну, к сожалению, упомянутая комбинация клавиш Alt + Enter действительна только для браузеров. Если мы хотим продублировать File Explorer Окно, мы должны будем использовать другой метод, который выполняется в два этапа, как мы увидим. Поэтому, для этого, первое, что мы делаем, это находим себя в окне проводника, которое нам нужно продублировать. Далее нажимаем на комбинацию клавиш Alt + F , с которым меню появится в верхнем правом углу.
Дублируйте окно Проводника в Windows
Здесь мы найдем, наряду с этими опциями для открытия окон или других приложений, таких как PowerShell, назначенную буквенную клавишу. Это именно то, что нас интересует в этом случае, посмотрим причину. И если вы выберете опцию Открыть новое окно, мы увидим, что клавиша N связана с ним. Поэтому, если мы нажмем эту клавишу N в этот момент, в принципе, мы подумаем, что это откроет новый проводник Windows. окно , Но нет, в действительности то, что открывается, является дубликатом текущего окна, что мы и ищем в этих строках.
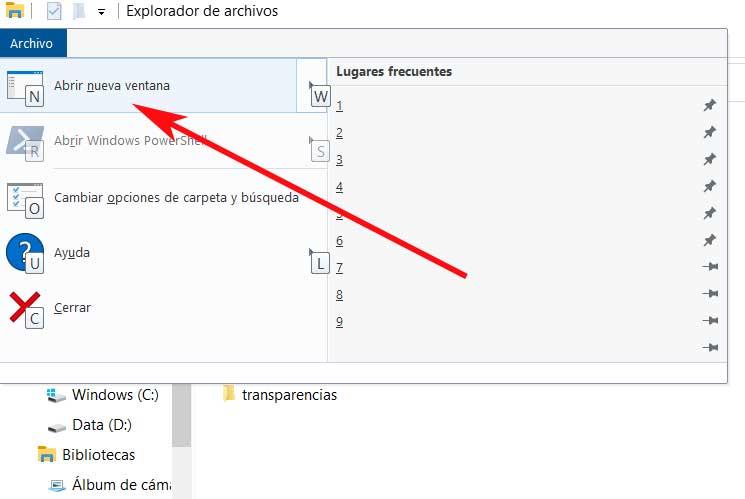
Таким образом, другое окно Windows Explorer появится на экране в той же папке, что и оригинал, где мы используем комбинация клавиш , Конечно, мы должны учитывать, что это будет представлять некоторые ограничения. Например, мы не сможем вернуться к предыдущей позиции местоположения, как в исходном окне. Это потому, что эта копия не поддерживает историю просмотра.
Но, конечно, в случае, если мы перейдем к другим папки в новом окне дубликатов, это начнет хранить новую историю. Поэтому с этого момента мы можем идти вперед и назад. Но в противном случае эта быстро работающая утилита будет очень полезна, когда дело доходит до открытия нескольких идентичных окна Проводника.
Читайте также:



